Настройте мониторы с помощью сторонних приложений
Помимо конфигураций, которые мы можем выполнить вручную из Windows, есть также некоторые приложения, которые помогут нам выбрать, на каком мониторе мы хотим запускать определенные программы или игры.
TvGameLauncher
Этот инструмент позволяет нам управлять выполнением приложения. на конкретном мониторе в Windows 10. Хотя он предназначен для управления работой с играми, он также позволяет нам использовать любое другое настольное приложение. Поэтому нам нужно будет только запустить его, а затем запустить приложение через него и управлять монитором, который мы собираемся использовать в каждом случае.
TVGameLauncher — это бесплатное программное обеспечение, которое не требует установки, поскольку оно портативно, и его можно скачать с эту ссылку .
UltraMon
Это приложение для пользователей Windows, которые используют несколько экранов. Это позволяет нам выбирать какой монитор является основным, а какой второстепенным , что не поможет при выполнении приложений. Это также позволяет вам эффективно перемещать окна и увеличивать их размер на рабочем столе, а также управлять большим количеством приложений с помощью панели задач. Кроме того, мы можем контролировать расположение приложения по отношению к ярлыкам.
У UltraMon есть бесплатная 30-дневная пробная версия для тестирования продукта, которую мы можем загрузить с ее веб-сайт Честного ЗНАКа . Его цена составляет 39.95 долларов за индивидуальную лицензию.
Настройка расположений в старых окнах с помощью реестра
По сравнению с новыми окнами, дающими доступ к избранному, в старых окнах отображается всего пять расположений, что вовсе не так удобно. Со времен Windows 2000 существует возможность настроить эти расположения по желанию (хотя больше пяти сделать невозможно).
Твик не новый, но применительно к Windows 7 здесь есть интересное обстоятельство.
Она отличается от папки «Недавние документы» тем, что отображает исключительно список папок, которые вы недавно открывали в проводнике и диалоговых окнах. Это очень удобно, поскольку экономит время при навигации в проводнике и диалоговых окнах, но не совсем очевидно, как эту папку вернуть.
Возможность настройки расположений в окнах существует благодаря групповой политике Общее диалоговое окно открытия файлов, параметры которой хранятся в реестре. Поэтому настроить расположения могут даже пользователи домашних систем, где нет редактора групповой политики.
- Создайте в реестре раздел
HKEY_CURRENT_USER\Software\Microsoft\Windows\CurrentVersion\Policies\comdlg32\PlacesBar
В этом разделе создайте пять параметров с именами: Place0, Place1, Place2, Place3, Place4. Вы можете создавать параметры двух типов:
- строковый параметр предназначен для значений в виде пути к папке (например, D:\Games). В Windows Vista и Windows 7 вы также можете использовать специальные команды shell (например, shell:profile откроет профиль).
- параметр DWORD предназначен для специальных шестнадцатеричных (HEX) значений, соответствующих известным системным расположениям. Например, значение 17 означает Компьютер, а значение означает Рабочий стол. Фактически это нужно только пользователям Windows XP, поэтому полный .
Примерный код:
Windows Registry Editor Version 5.00
;Недавние места
"Place0"="shell:::{22877a6d-37a1-461a-91b0-dbda5aaebc99}"
;Рабочий стол
"Place1"="shell:Desktop"
"Place2"="C:\\Users\\Vadik\\Documents\\BlogEntries"
"Place3"="C:\\Users\\Vadik\\Searches\\Новые картинки.search-ms"
;Избранное проводника
"Place4"="shell:Links"
В реестре это будет выглядеть так:
Список ярлыков в окне (оно показано на рисунке ниже) изменится сразу, как только вы его откроете. В окнах отображаются только существующие расположения, так что если у вас видны не все ярлыки, проверьте пути к папкам.
Конечно, существуют и сторонние программы для настройки, например, портативная Shell Places Bar Editor, но по-моему быстрее в реестре это сделать.
УДАЛЯЕМ ВСЕ НАДПИСИ
Ранее уже было сказано о ом, что ряд пользователей желает максимально упростить визуальную составляющую. Такой подход позволяет отвлекать минимум внимания в ходе работы на устройстве. Требуется получить доступ в такое место, как реестр Windows. Как открыть его – это частый вопрос и необходимо сказать, что используются специализированные встроенные утилиты.
Существует особый ключ, где система держит сведения о цветах надписей, а также других элементов окон. Можно выполнить изменения данных параметров и более подробно это рассматривается ниже.
Для цвета кнопок «Button text» на «R G B»
Для текста окна «Window text» на «R G B»
Для текста меню «Menu Text» на «R G B»
Для информационного текста «Info Text» на «R G B»
R G B представляет собой обозначение цвета в соответствующем формате. Предполагается, что каждая буква означает трёхзначное число. Это позволяет получить любой цвет.
Как настроить контекстное меню
Редактировать данный выпадающий список рекомендуется с использованием встроенных инструментов. Отчасти эта рекомендация объясняется тем, что внесение подобных изменений может негативно сказаться на работе Windows 10. Использование встроенных инструментов позволяет в случае возникновения сбоев откатить систему в предыдущее состояние.
Сторонние программы для редактирования списка не всегда эффективны. А некоторые подобные приложения содержат вирусы.
При такой настройке необходимо точно прописать соответствующие команды там, где это нужно. Из-за ошибок в коде отредактировать списки не удастся.
Убираем пункты из контекстного меню
Ряд приложений, устанавливаемых на компьютер, добавляет собственные пункты в это меню. В итоге последнее может разрастись до больших размеров. Кроме того, некоторые пункты в выпадающем списке пользователь никогда не использует. Поэтому в подобных ситуациях возникает необходимость в удалении части разделов из списка.
Сделать это можно несколькими способами. Чтобы изменить список меню, нужно:
- Запустить соответствующее приложение.
- Перейти в раздел с настройками (установками и так далее — все зависит от особенностей программы).
- Открыть вкладку, на которой будет приведен список с итерациями с оболочкой операционной системой.
- Снять флажок напротив строчки типа «Вложенные контекстные меню».
Но этот вариант не подходит для некоторых приложений, в настройках которых отсутствует указанный путь. В подобных случаях нужно отредактировать реестр Windows.
Редактирование при помощи реестра
Редактор реестра применяется для внесения изменений в корневые процессы Window
То есть проводить манипуляции с этим инструментом необходимо осторожно. Прежде чем приступать к редактированию, рекомендуется создать новую точку сохранения системы, чтобы потом, при возникновении ошибок, откатить Windows назад
Чтобы удалить пункт из контекстного меню через реестр, нужно сочетанием клавиш «Win» и «R» вызвать диалоговое окно, в котором нужно прописать «regedit». Затем в новом разделе нужно найти запись меню, которую необходимо удалить.
Сначала поиск следует вести с раздела HKEY_CLASSES_ROOT\*\shellex\ContextMenuHandlers\. После этого нужно перейти на директории:
- HKEY_CLASSES_ROOT\AllFileSystemObjects\ShellEx\ContextMenuHandlers
- HKEY_CLASSES_ROOT\*\shell
- HKEY_CLASSES_ROOT\Directory\Background\shell
- HKEY_CLASSES_ROOT\Directory\Background\shellex\ContextMenuHandlers
- HKEY_CLASSES_ROOT\Folder\shellex\ContextMenuHandlers\
- HKEY_CLASSES_ROOT\Directory\shell
Проверка по нескольким разделам осуществляется потому, что удаляемые пункты появляются в выпадающем меню, которое всплывает при нажатии на Рабочий стол, папки, файлы и так далее. Найдя нужный элемент, необходимо кликнуть правой клавишей мыши и удалить.
Как убрать пункты с помощью специальных утилит
Для удаления пунктов применяются следующие бесплатные утилиты:
- Easy Context Menu;
- Filemenu Tools;
- Right Click Enhancer.
Для настройки меню с помощью первой утилиты нужно:
- Запустить программу и перейти в раздел «Редактор списка команд».
- Открыть раздел «Чистка контекстного меню».
Выбрать пункт для удаления из появившегося списка.
Вторая программа отличается расширенным функционалом, позволяющим вносить тонкие настройки. Третье приложение не отличается от первого. Недостаток таких утилит заключается в том, что эти программы периодически не сохраняют внесенные настройки. Поэтому редактировать контекстное меню приходится несколько раз.
Добавляем пункты в контекстное меню с помощью утилиты
Отредактировать меню можно путем добавления новых пунктов. Сделать это можно, задействовав приведенные выше утилиты. Для добавления нового элемента необходимо через раздел «Файл» запустить редактор списка команд. В утилите Easy Context Menu последний запускается сочетанием клавиш «Ctrl» и «E».
В новом разделе нужно нажать на «Добавить команду». В открывшемся окне необходимо найти файл с расширением .exe, который запускает приложение. В завершении следует сначала сохранить, а затем — применить внесенные изменения.
Добавляем пункты в контекстное меню с помощью утилиты
Тут, добавить новый пункт, просто отредактировав реестр, не выйдет. Поэтому, мы воспользуемся специальной программой Ultimate Windows Context Menu Customizer. Которая позволяет достаточно гибко настроить контекстное меню. Например, мы можем выбрать не нужные разделы в меню и удалить их.
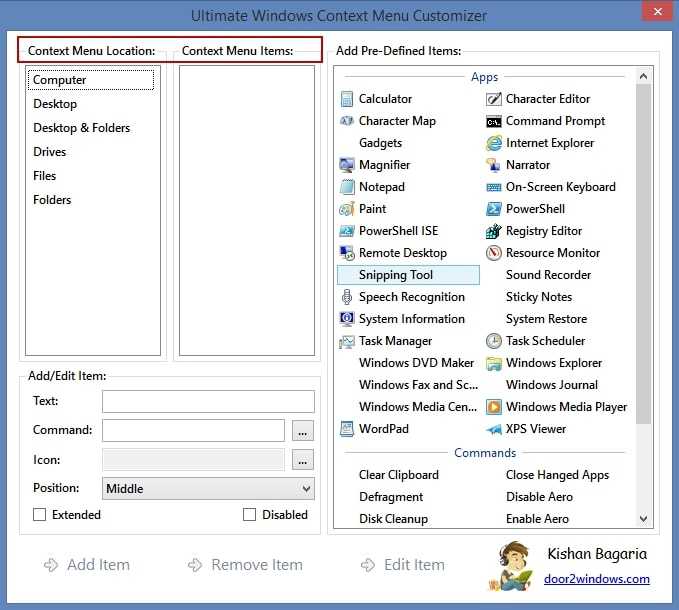
Здравствуйте, а какая ветвь в реестре отвечает за пункт меню «Создать»? У меня в нем осталось два пункта от программы которую удалил. Странно вообще, впервые такое и чистка реестра не помогла, программа ShellExView их (пункты) не видит, в ветке HKEY_CLASSES_ROOT/*/shellexe/ContextMenuHandlers их тоже нет.
Решил проблему с помощью поиска в реестре
Добрый день. Его не нужно добавлять, он по умолчанию должен быть. Если такая функция доступна для файла, на который вы нажимаете.
Добрый день!! Подскажите пжлст, а в чем м.б. причина, если в подменю «Создать» документ Excel есть, а документ Word нету?
Добрый вечер. У меня строка «открыть» как-то оказалась не самой верхней и два клика левой не открывают папку.Можно ли поднять её вверх списка?
Пункт меню»Создать» пустой,что делать,от чего плясать?
Скачал и поставил UWCMC. Из всех решений оно, вроде бы, оказалось наиболее простым и эффективнм. но не смог разобрться сам. Задача: в подменю КМ «Создать» нужно добавить проги Эксель, Ворд. Как это сделать? Благодарен за помощь!
Подскажите,пожалуйста как в windows xp убрать пункт «удалить» из контекстного меню?
Благодарен за результат.
Вечер добрый,пропал пункт открыть.Подскажите,как его вернуть в контекстное меню?
Почему так долго отвечаете?!
Я попробую ответить, хотя я тут случайно проходил…. Когда мы устанавливаем операционную систему Виндоус на свой компьютер, то ставим «галочку», что согласны с лицензионным соглашением. Однако, мало кто читает это самое лицензионное соглашение. А между тем, в нем сказано, что мы соглашаемся с тем, что «с целью улучшения работы» с вашим компьютером дистанционно почти кто угодно и кому заблагорассудится смогут делать всё, что им угодно. А посему не стоит удивляться, что что-то произошло что-то изменилось в вашей привычной среде обитания с названием ОС Виндоус. Ведь бразды правления хотят взять в свои руки коммерсанты, хулиганы, жулики и спецслужбы…. Следят не только за вашими действиями, но даже за вашим бездействием. Следят за тем, как и в каком случае дрожит мышь в ваших руках….. Моё мнение — потратте время на диагностику — скачайте и погоняйте два-три условно-бесплатных антивируса, проделайте проверку файловой структуры и дефрагментацию диска. Можно найти в инете программу восстановления реестра. Мне однажды помогло, когда уже хотел «сносить» систему. Можно попробовать откат системы к предыдущему состоянию. Ну, а без некоторых вещей можно обойтись. Например, я до сих пор не знаю, почему у меня по умолчанию регистр латинский, а у дочери — русский при всех прочих равных. Ну да я махнул рукой, произнёс заветную фразу и приноровился…..
Понятно,спасибо за такой развернутый ответ!
Выберите изображение для вашего комментария (GIF, PNG, JPG, JPEG):
Использование Hide Pictures — Hide it Pro
Если вы не хотите устанавливать сторонний лаунчер, отнимающий определенный объем оперативной памяти, то попробуйте скачать и установить Hide Pictures — Hide it Pro
. Несмотря на такое название, программа умеет скрывать не только фотографии. Создатели присвоили утилите такое наименование ради того, чтобы посторонний человек не догадался, какие действия необходимо применить для того, чтобы посмотреть, нет ли на смартфоне скрытых файлов, папок и приложений.
Внимание!
Для полноценной работы программы требуется получение root-прав!
Примечательно, что приложение помогает не только скрывать иконки, но и ставить пароль на открытие программ и игрушек
И ему не важно, какой именно лаунчер у вас установлен. Если вы хотите скрыть какую-либо иконку, то следуйте нашей инструкции:
Шаг 1.
Установите и запуститеHide Pictures — Hide it Pro . Заметьте, что под иконкой программы находится совсем другое название. Посторонний человек подумает, что это утилита, управляющая громкостью.
Шаг 2.
При первом запуске вас известят о том, что для получения доступа к основному функционалу приложения необходимо подержать палец на логотипе с надписьюAudio Manager . Последуйте совету.
Шаг 3.
Теперь вам необходимо выбрать, какой тип защиты вы будете использовать. В нашем случае это будет числовой пин-код.
Шаг 4.
Введите пароль или пин-код, после чего нажмите кнопку «Сохранить ».
Шаг 5.
Подтвердите свои действия нажатием кнопки «ОК ».
Шаг 6.
Введите свой адрес электронной почты. В будущем это поможет восстановить доступ к программе, если вы забудете пароль. Нажмите кнопку «ОК ». Теоретически этот шаг можно пропустить, нажав соответствующую кнопку, но делать это не рекомендуется.
Шаг 7.
Нажмите кнопку «ОК », когда вас уведомят о сохранении адреса электронной почты в настройках приложения.
Шаг 8.
Вы вновь попадете на стартовое окно программы. Удерживайте палец на верхнем логотипе.
Шаг 9.
Введите пароль.
Шаг 10.
Нажмите на пункт «Hide Apps ». Или «Скрыть приложения », если у вас русскоязычный интерфейс.
Шаг 11.
Теперь вам необходимо предоставить программе права суперпользователя. Для этого во всплывающем окне нажмите «ОК » и, при необходимости, подтвердите свои действия. Если в дальнейшем вы не хотите видеть всплывающее окно, то поставьте галочку около соответствующего пункта.
Шаг 12.
Перейдите во вкладку «Все приложения ». Нажмите на ту программу, которую вы желаете скрыть.
Шаг 13.
Подтвердите, что вы желаете скрыть выбранное приложение. Для этого нажмите «ОК ». Возможно, что после этого вновь придется предоставить программе права суперпользователя.
Вот и всё. Скрытые приложения на Андроид не будут видны в меню. Но вы всегда сможете их найти данной утилите, в соответствующей вкладке. Нажатие на его иконку позволит вновь сделать программу видимой. Таким же образом можно и открыть скрытое приложение — фактически это будет своеобразный демонстрационный режим.
ОГРАНИЧЕНИЕ ДОСТУПА
С использованием реестра Windows можно запретить выполнение определенных действий. Подобный момент заслуживает к себе отдельного внимания. Например, допускается ограничение запуска приложений. Чтобы его осуществить, надо в HKEY_CURRENT_USER \Software \Microsoft \Windows \CurrentVersion \Policies \Explorer\ выполнить создание раздела с названием RestricRun. Там должны иметься специальные параметры. Имена им можно присваивать произвольно. Главное – это задать расположение приложений и указать их названия. Все записанные программы будут единственными, к которым юзер будет иметь доступ. Чтобы вернуть все как было, надо очистить реестр Windows за счет удаления всего раздела RestricRun.
ВАЖНО: подобные действия несут угрозу стабильности работы устройства, поскольку неопытный пользователь легко может задать неверные параметры. Предварительно создайте копии реестра и научитесь проводить его восстановление через DOS
При задании ограничения доступа, необходимо указать и сам редактор реестра, иначе ситуация сильно осложнится.
Собственные значки и названия ярлыков
В окнах отображается имя папки, исходя из пути, который вы указываете в реестре
Вы, наверное, обратили внимание, что для папки «Blog Entries» отображается яркий значок. Он соответствует значку папки, который легко изменить
Еще один любопытный момент – название и значок папки «Избранное». Добавив команду shell:Links, вы получите немного другую картину. Здесь возникает некоторое противоречие между названием папки Ссылки (находится в корне профиля и по-английски называется Links) и названием Избранное, которое отображается только в области переходов проводника. Дополнительную путаницу вносит папка «Избранное» в корне профиля, где хранится избранное Internet Explorer! Дело тут даже не в локализации, потому что в английской системе такая же нестыковка.
Можно изменить название и значок папки, задав желаемые параметры в файле desktop.ini. В окне «Выполнить» (WIN+R) введите
notepad %userprofile%\Links\desktop.ini
В открывшемся файле укажите желаемое название и путь к значку. Ниже приводится фрагмент моего файла (исходные значения закомментированы).
IconResource=%SystemRoot%\system32\shell32.dll,-44 LocalizedResourceName=Избранное ;LocalizedResourceName=@%SystemRoot%\system32\shell32.dll,-21810 ;IconResource=%SystemRoot%\system32\imageres.dll,-185
Используйте другое имя, если не хотите, чтобы у вас в корне профиля получилось две папки с названием «Избранное» ![]()
Понятно, что такой фокус можно провернуть с любой папкой, добавив в нее файл desktop.ini и назначив ему атрибут «Скрытый».
Скрываем все установленные программы от пользователя
Если вы хотите полностью запретить пользователям показывать список установленных приложений в Программах и компонентах, это можно сделать с помощью редактора политик gpedit.msc. Запустите редактор политик, перейдите в раздел Конфигурация пользователя –> Административные шаблоны –> Панель управления –> Программы и включите политику Скрыть страницу программы и компоненты.
Обновите политики с помощью команды gpupdate /force и проверьте, что окно «Программы и компоненты» в Панели управления недоступно пользователю. В панели управления при этом будет отображаться запись «Системный администратора отключил компонент Программы и компоненты».
Установите программы так, чтобы они всегда открывались в максимальном или минимальном размере
В случае, если мы хотим, чтобы программа всегда открывалась с максимальным или минимальным окном, когда мы ее выполняем, первое, что нам нужно сделать, это найдите его .exe файл или ярлык что у нас есть на рабочем столе или на панели задач. Если мы не можем найти ярлык, мы можем найдите его в меню Пуск .
Для этого мы должны открыть меню «Пуск» на нашем компьютере, которое представлено значком Windows в нижней левой части нашей панели инструментов. После открытия в списке установленных программ и приложений мы можем найти программу, которую хотим открыть в развернутом виде. Позже мы щелкнем правой кнопкой, чтобы открыть меню, в котором мы выберем «Еще», а затем «Открыть расположение файла».
После того, как мы нашли файл .exe или прямой доступ, щелкните его правой кнопкой. Это откроет Контекстное меню Windows где мы выберем опцию «Свойства». Затем откроется небольшое окно с несколькими вкладками, поэтому мы должны перейти к той, которая говорит «Прямой доступ». Если мы посмотрим на различные варианты, которые мы находим на этой вкладке, мы найдем функцию «Выполнить». Рядом с ним мы находим раскрывающееся меню, в котором доступны три варианта: «Обычное окно» (по умолчанию активировано), «Свернуто» и «Развернуто».
Теперь нам осталось только выбираем нужный нам вариант для каждого случая. После выбора нам нужно только нажать «Применить» и, наконец, «ОК», чтобы Windows 10 настроила окно выбранной программы в соответствии с выбранным нами режимом.
Запуск нескольких программ с помощью одного ярлыка
Мы разделим этот процесс на три простых шага:
- Получите целевые пути программ.
- Создайте командный файл.
- Создайте ярлык с командным файлом.
Читайте дальше, поскольку мы подробно рассмотрим шаги по настройке ярлыка, который открывает сразу несколько программ Windows.
1]Получить целевые пути программ
Первый шаг к открытию нескольких программ с помощью одного ярлыка — получение целевых путей всех программ. Вот как найти пути к программе.
Нажмите кнопку Windows и найдите программы. Когда приложение появится в результатах поиска, щелкните его правой кнопкой мыши и выберите Откройте расположение файла вариант. Вы попадете в каталог, в котором находится исполняемый файл приложения.
Щелкните ярлык правой кнопкой мыши и перейдите к Характеристики вариант. В окне «Свойства» переключитесь на Ярлык таб. Скопируйте все в Цель и вставьте заметку в Блокноте в следующем формате:
Войти CD, вставьте полный путь к приложению и нажмите ENTER. Это изменяет каталог на каталог программы. Пример:
"C:Program Files (x86)GoogleChromeApplicationchrome.exe"
Войти Начните и имя файла. Это всегда последняя часть пути после последней косой черты (). Начинать запускает исполняемый файл. Пример:
start chrome.exe
Выполните вышеуказанные шаги для всех программ, которые вы хотите открыть с помощью ярлыка. Нажмите ENTER после путей к каждому из приложений.
2]Создайте командный файл
Теперь, когда пути к приложениям сохранены в вашем Блокноте, вам нужно создать командный файл, из которого мы можем запускать обе программы одновременно.
Откройте Блокнот, в котором вы сохранили пути ко всем приложениям, которые хотите открыть, одним щелчком мыши. Измените содержание заметки, следуя приведенному ниже руководству:
- Добавлять в начало заметки. При этом команды не будут отображаться в командной строке при выполнении командного файла.
- Добавлять внизу примечания, чтобы выйти из командного файла после выполнения командного файла.
Теперь содержимое вашего блокнота должно выглядеть так:
@echo off cd "C:Program Files (x86)GoogleChromeApplicationChrome.exe" start Chrome.exe cd "C:Program Files (x86)Wunderlist2" start Wunderlist.exe exit
Приведенный выше сценарий является примером сценария, созданного для одновременного запуска Google Chrome и Wunderlist.
Наконец, перейдите к Файл> Сохранить как, и в Сохранить как тип, выберите Все файлы. Добавить .летучая мышь в конце Имя файла. Например, мы использовали batchfile.bat.
Обратите внимание, где вы сохраняете командный файл. Вам нужно будет указать путь к этому пакетному файлу при создании ярлыка на следующем шаге
3]Создайте ярлык с командным файлом
Запустите проводник и перейдите в каталог, в котором вы хотите, чтобы ярлык открывал несколько приложений. Вы можете сделать это на своем рабочем столе. Щелкните правой кнопкой мыши пустое пространство и выберите Создать> Ярлык из контекстного меню.
Введите путь к вновь созданному командному файлу в Введите местонахождение предмета поле. Или нажмите Просматривать чтобы найти файл. После получения местоположения нажмите на Следующий Кнопка ниже.
Дайте ярлыку имя, которое вы запомните, и нажмите Заканчивать кнопка.
Это все, что нужно! Если дважды щелкнуть новый ярлык, ваш компьютер откроет все программы, ярлыки которых находятся в командном файле.
Теги: Пакетные файлы, ярлыки
Редактирование реестра
Для решения данной проблемы придется немного отредактировать системный реестр.
Итак, если вы готовы, и резервная копия тоже, то можно начать:
1)
Откройте системный реестр Windows, для этого нажмите сочетание клавиш , напишите «regedit», и нажмите Ok.
2)
Перейдите по следующему пути:
HKEY_CURRENT_USER\Software\Microsoft\Windows\CurrentVersion\Explorer\FileExts
3)
Затем в разделе FileExts найдите расширение файла, для которого надо изменить список “открыть с помощью” (в нашем случае это расширение txt).
P.S. Список достаточно длинный, и чтобы не искать вручную, можно воспользоваться поиском: клик правой кнопкой мыши по разделу FileExts, далее пункт меню “найти”, вводите нужное расширение файла, и жмете кнопку “найти далее”. Если после первой попытки нашлось не то, что нужно, жмите кнопку F3, и так до тех пор, пока нужный пункт не будет найден.
4)
Когда нужный раздел будет найден, разверните его, и зайдите в подраздел OpenWithList.
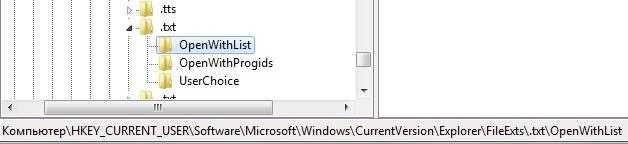
5)
Теперь перейдите в правую часть реестра, найдите там имя программы, которую необходимо удалить из списка “открыть с помощью”.
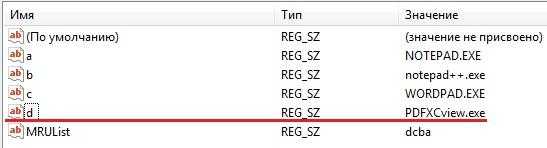
А когда найдете, удалите соответствующий параметр, для этого щелкните по нему правой кнопкой мыши, и соответственно выберите пункт “удалить”.
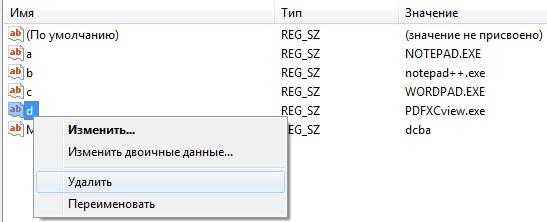
После чего выскочит окошко (с желтым восклицательным знаком), где вам надо будет подтвердить свое намерение в удалении данного параметра.
После проделанных выше действий, проблема должна быть решена. Проверьте, так ли это: кликните по любому файлу с расширением txt правой кнопкой мыши, загляните в список “открыть с помощью”, если пункт PDF-XChange Viewer пропал, то значит вы все сделали правильно!
Часто при установке новой программы сбивается ассоциация файлов для открытия.
Что такое ассоциация файлов?
— Это своего рода «закон» для системы, при котором ей указывается с помощью какой программы нужно открывать тот или иной файл.
Ассоциация напрямую зависит от , т.е. если файл с расширением .avi
или .mp4
, то система смотрит на него и определяет что это видео файл и ищет ассоциацию с установленной программой для просмотра видео.
Почему сбивается ассоциация файлов?
Когда Вы устанавливаете программу для или или даже и т.п. утилиты вместо стандартных (уже предустановленных в windows), то при установке программы обычно спрашивают с какими файлами их ассоциировать (нужно ставить или убирать галочки напротив типов файлов) и часто пользователь оставляет всё как есть. А потом оказывается, что установленная программа не устраивает как альтернатива, или Вам хочется открыть фильм через другой плеер, но при запуске видео всё равно открывается через тот, для которого прописана ассоциация.
Можно, конечно, для одного случая нажать ПКМ на файле и выбрав пункт меню Открыть с помощью
выбрать нужную Вам программу для открытияНо не проделывать же такое каждый раз при открытии файла!
Гораздо лучше назначить основную программу для открытия файла, а в случае чего и Открывать её с помощью другой.
Как назначить программу для открытия файлов определенного типа?
1 способ: в пункте Открыть с помощью
Делаем точно так же, как я описывал выше — ПКМ на файле и выбираем пункт Открыть с помощью
, только теперь в списке ищем не программу для открытия, а пункт Выбрать программу
в самом низу списка, который и нажимаем.Появится вот такое окошко, в котором выбираем нужную Вам программу. Не забудьте посмотреть и поставить галочку напротив Использовать выбранную программу для всех файлов такого типа
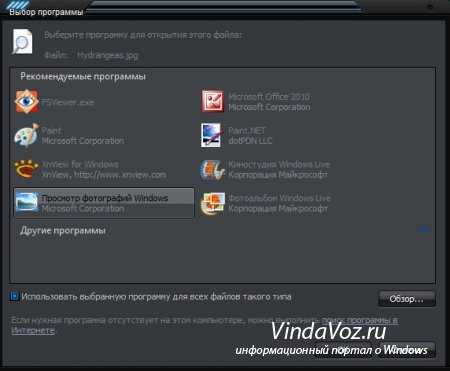
Обзор…
установленных программ
2 способ: в пункте Свойства
ПКМ на файле -> в самом низу пункт Свойства. Откроется такое окошко, в котором нажимаем кнопку Изменить
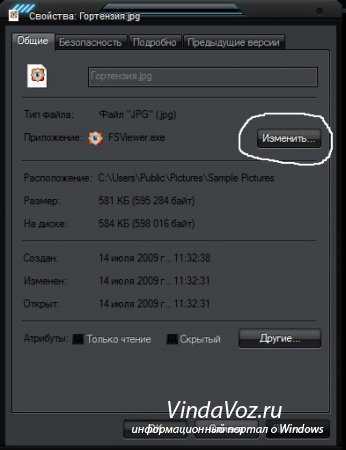
3 способ: через Панель управления
Пуск -> Панель управления -> Программы по умолчанию -> Выбор программ по умолчаниюОткроется вот такое окошко, в котором нужно выбрать программу и внизу пункт Выбрать умолчания для этой программы
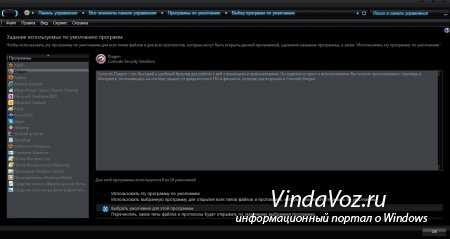
Сохранить
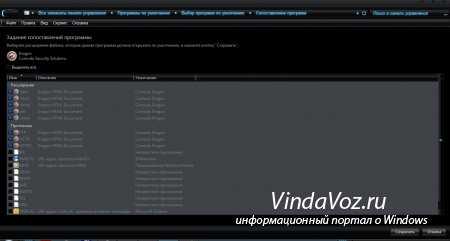
Восстановление ассоциаций
Если в результате неосторожных действий с или из за вирусов у Вас слетели ассоциации с файлами в Windows XP, то Вам поможет собранная сертифицированным специалистом Microsoft Дугом Ноксом для корректировки параметров системного реестра Windows .Для windows 7 exe, lnk, bat, cmd и jpgПосле распаковки соглашаетесь на внесение изменений и перезагружаетесь.
Как выполнить сброс ассоциаций файлов
Стандартными способами и через реестр это сделать не получится. Но есть некий энтузиаст, котоый сделал такую программу с помощью которой это стало возможным.Скачиваете программу , затем выбираете тип файла и нажимаете Delete file type
Выполнение ярлыка к системным папкам
Подобный пункт используется с целью создания ярлыка к определенным системным папкам. В дальнейшем, он помещается в удобное место для быстрого доступа. Для реализации поставленной задачи требуется создать папку, которая получает соответствующее название, а после него в фигурных скобках задаётся уникальный код. Он является индивидуальным для каждого из объектов. Необходимо рассмотреть основные варианты.
- Удаленный доступ к сети.{992CFFA0-F557-101A-88EC-00DD010CCC48}
- Устройства печати.{2227A280-3AEA-1069-A2DE-08002B30309D}
- Панель управления.{21EC2020-3AEA-1069-A2DD-08002B30309D}
- Мой компьютер.{20D04FE0-3AEA-1069-A2D8-08002B30309D}
- Сетевое окружение.{ 208D2C60-3AEA-1069-A2D7-08002B30309D}
- Входящие.{00020D75-0000-0000-C000-000000000046}
- Корзина.{645FF040-5081-101B-9F08-00AA002F954E}
Все необходимые параметры установлены в ключе HKEY_CLASSES_ROOT\CLSID


































