Как проверить температуру Windows 10 без программ
В Windows 10 отсутствует удобная штатная утилита для проверки и мониторинга CPU. Однако измерить температуру можно через BIOS или командную строку, если у пользователя нет желания дополнительно скачивать специальную программу. Для поверки температуры CPU в меню BIOS (UEFI) необходимо следовать инструкции:
- Запустить настройки Биоса: перезагрузить компьютер, и с момента его включения до загрузки операционной системы зажать специальную комбинацию клавиш, которая зависит от типа ПК. Это может быть клавиша Delete (Del), F1, F2, F8, F10 или F Чтобы узнать, какую именно кнопку нажимать, нужно посмотреть на надпись на экране, которая появляется при каждой загрузке ОС. На дисплее может отобразиться что-то вроде «Press F2 to setup» или «Press Del for setup».
- Для того чтобы процесс запуска BIOS завершился успешно, нужно в момент включения ПК несколько раз нажать на ключевую клавишу – интервал между нажатиями не должен превышать 2 секунды.
- Меню Bios варьируется в зависимости от ПК. Как правило, все вкладки на английском языке. Интерфейс представляет собой комбинацию из сине-белых цветов. На каждой вкладке располагаются определенные системные параметры, значение которых можно менять вручную. Навигация в разных версиях Bios строится по одному принципу: чтобы переходить между разделами, достаточно нажимать на стрелки «Влево» и «Вправо». После перехода в нужный раздел для выбора того или иного элемента следует использовать стрелки «Вниз» и «Вверх». Изменение параметров осуществляется посредством нажатия на «Enter».
- После загрузки Биоса необходимо перейти при помощи стрелки во вкладку «Power» и посмотреть на параметр «Hardware Monitor». Также этот параметр может иметь название «Status» или же «PC Health Status», а в большинстве современных ПК параметр temperature расположен в левой части экрана настроек. Однако в старых устройствах данный параметр в принципе отсутствует.
- Для выхода из Биоса без сохранения текущих настроек нажать на клавишу Esc.
UEFI
Как уже было сказано выше – это новый вариант всем известного BIOS. UEFI способен работать с дисками большего объема, имеет больше настроек и сильнее защищен от взлома. Также отличия заключаются в более приятном графическом интерфейсе и поддержке управления мышью.
Внешне UEFI таких производителей как ASUS, MSI, Gigabyte, ASRock будет отличаться. Однако в большинстве случаев параметры идентичны, более того – они повторяют описанные выше. Стоит отметить интересную функцию, которая появилась в новом БИОСЕ – это Network Boot. Ее активация заставляет систему сначала выполнить попытку загрузки операционной системы с сервера, и только если это не удастся – с жесткого диска.
Рядовому пользователю опция не пригодится, поэтому ее следует отключить. Это позволит ускорить запуск компьютера и уберет ненужную процедуру при старте.
Network Stack – это та же функция в БИОСЕ, что и озвученная выше, только имеет измененное название. С ней связана настройка – Network Boot Priority, позволяющая определить сетевую карту, через которую будет выполняться загрузка ОС с удаленного ПК или сервера.
Изложенная в статье информация даст представление о базовых настройках BIOS. Большинство из них не рекомендуется изменять, чтобы избежать появления проблем в работе компьютера. Некоторые параметры позволят переключить режим для взаимодействия с современными операционными системами и повысить скорость передачи данных.
Виталий Солодкий
BIOS является системной программой, вшитой в специальный чип, расположенный на материнской плате любого компьютера. Настройка bios позволяет немного подкорректировать некоторые параметры вашего ПК и увеличить его работоспособность.
Бытует неправильное мнение, что настройка bios собьется при отсутствии напряжения. Чтобы этого не случилось, на «материнку» ставят литиевый аккумулятор или специальную батарейку, поддерживающую настройки биоса на компьютере по умолчанию. Эта программа является посредником и обеспечивает взаимодействие устройств с ОС. А как же включить bios?
Активируйте Secure Boot
Secure Boot — это режим безопасной загрузки, который является частью UEFI. Если говорить проще, то UEFI представляет собой более современную и продвинутую реализацию BIOS. В системных требованиях Windows 11 обязательно наличие UEFI и Secure Boot. Проверить наличие UEFI и Secure Boot можно так: нажмите сочетание клавиш Win + R и введите команду msinfo32
Обратите внимание на две строчки: в пункте «Режим BIOS» должно стоять UEFI, а «Состояние безопасной загрузки» должно быть включено
Также проверить эти параметры можно через программу HWiNFO 64. Откройте главное окно программы — это корневая папка с названием вашего компьютера в левой части экрана. В правой части экрана должны быть строчки UEFI Boot: Present и Secure Boot: Present.
Если безопасная загрузка не работает, то нужно включить ее в BIOS. Разберем активацию Secure Boot на примере материнской платы ASUS. Во время загрузки системы нажмите клавишу Del или F2, чтобы зайти в BIOS. Перейдите в расширенные настройки, нажав клавишу F7. Далее перейдите на вкладку Boot и выберите строчку Secure Boot. Далее в строке Secure Boot State выставьте значение Enabled. В строке OS Type должно быть Windows UEFI mode.
Boot
В указанном разделе предусматривается установка особенностей осуществления загрузки устройства.
Появляется возможность задать последовательность выполнения указанных мероприятий.
Boot Setting Configuration
Среди всех доступных разделов, наибольшего внимания заслуживает именно этот. Имеются широкие возможности по ускорению процесса загрузки ОС. Здесь допускается производить корректировку следующих параметров:
- Quick Boot. Если выполнить активацию, то при загрузке ОС будет осуществляться тестирование оперативной памяти. Подобные мероприятия позволяют сказать о достижении некоторого ускорения.
- Full Screen Logo. Позволяет выдать картинку со сведениями о характеристиках устройства. Она станет появляться в ходе каждой загрузки.
- Add On ROM Display Mode. Выдаёт сведения, касающиеся других подсоединённых устройств, для которых доступен свой БИОС.
- Bootup Num-Lock. Задаёт то состояние, в котором будет находиться одноименная клавиша при запуске устройства.
- Security Setting. Здесь устанавливаются параметры безопасности.
- Supervisor Password. Позволяет внести изменения в процесс введения кода доступа администратора для входа в BIOS.
Перечислены основные параметры, а полный их список является несколько боле крупным.
Программа для установки Windows 10
Для того, чтобы заново установить операционную систему Windows 10 нам понадобится свободный вечер и свободная флешка объёмом от 4 гигабайт. Для начала возьмём свой USB накопитель (он же флешка) и убедимся, что на нём нет ничего нужного — ибо далее вся информация оттуда будет удалена.
Прежде чем переустанавливать Windows 10, нам нужно при помощи специальной программы создать так называемый установочный носитель — записать на флешку файлы «десятки». Для этого надо перейти на и, нажав кнопку «Скачать средство сейчас» (она вторая на странице — пониже), загрузить к себе на компьютер необходимую программу и запустить её установку. Программа называется MediaCreationTool. Скачивать её стоит непосредственно перед установкой операционной системы. Так Вы получите свежую «десятку» со всеми последними важными обновлениями.
Одно время при запуске утилиты MediaCreationTool наблюдалась ошибка 80072f76 0x20017. Она была связана с «косяками» исключительно на стороне Microsoft и возникала повсеместно по всему миру аж с сентября по декабрь 2017 года. На данный момент проблема решена, но в таких случаях для скачивания образа Windows 10 с официального сайта можно использовать «костыль». Скачать десятку можно напрямую, заменив в браузере агент пользователя на Apple Safari. Там всё просто: нажимаем F12 в браузере Edge — далее переходим во вкладку «Эмуляция» — меняем строку агента пользователя на «Apple Safari (iPad)» — скачиваем нужные образы с (более подробно описано на английском). Если же доступа к браузеру Edge у вас нет по причине остутствия Windows 10 где-либо и вы решитесь довериться мне (кстати, совершенно напрасно — ибо доверять нельзя никому в интернете), то вот тут у меня есть в облачном хранилище Mega с самыми последними на декабрь 2017 года версиями Windows 10: 32 бит и 64 бит. Скажу сразу, скачивание оттуда, вероятнее всего, будет медленным. Быстрее воспользоваться способом с официальным сайтом и сменой агента в браузере. После скачивания ISO образа с Windows 10 любым из описанных способов нужно создать загрузочную флешку из данного установочного образа. Это можно сделать при помощи утилиты .
Итак, на любом компьютере запускаем MediaCreationTool и для начала, как это обычно и бывает, принимаем условия соглашения.
Далее ожидаем несколько секунд пока выполняется подготовка. Затем выбираем второй пункт — «Создать установочный носитель для другого компьютера»
Внимание! Даже если вы будете устанавливать Windows 10 на том же компьютере, всё равно лучше выбрать 2 пункт. Обновление (1 пункт) происходит намного дольше, оно предусматривает возможность сохранить личные файлы и настройки, но в системе остаётся и немало мусора
На следующем шаге для записи программу установки Windows 10 необходимо выбрать архитектуру (можно и язык) будущей системы.: 64- или 32-разрядную. Если переустановка будет производится на том же компьютере, на котором создаётся флешка, то лучше всего оставить галочку на пункте «Использовать рекомендуемые параметры для этого компьютера». Если же устанавливать «десятку» планируется на другой машине, то, чтобы выбрать необходимую разрядность, можно почитать статью «Как узнать разрядность моего компьютера? 32 или 64 бит на Windows». Параметр «Выпуск» оставляем неизменным: Windows 10.
На следующем шаге необходимо выбрать носитель, на который мы будем записывать файлы операционной системы Windows 10 — 1 пункт «USB-устройство флэш памяти». Затем выбираем флешку, предварительно вставленную в компьютер.
После этого начнётся сначала загрузка, а затем создание носителя Windows 10 (то есть, запись на флешку). Процесс этот небыстрый. И во многом он зависит от скорости Вашего интернет соединения. В ходе загрузки на компьютер будет передано около 3 гигабайт данных. На моём не самом быстром ноутбуке 2010 года выпуска скачивание «десятки» и создание загрузочной флешки заняло ровно час.
Настройка биос — остальные разделы
BOOT — управление параметрами непосредственной загрузки. Состоит из:
- Boot Device Priority — выбор приоритетного накопителя (винчестера, дисковода, флешки и прочее) при работе или при установке какой-либо ОС.
- Hard Disk Drivers — установка приоритетного винчестера, если их несколько.
- Boot Setting Configuration — выбор конфигурации системы и компьютера при загрузке. При нажатии кнопки «Ввод» (Enter) открывается меню:
- Quick Boot — опция теста памяти (оперативной), изменив которую можно ускорить загрузку ОС;
- Full Screen Logo — активировав/деактивировав параметр, вы сможете включить или заставку, или информацию о процессе загрузки;
- Add On ROM Display Mode — определение очереди на экране информации о модулях, подключенных к «материнке» через слоты;
- Bootup Num-Lock — определение состояния кнопки «Num Lock» при инициализации БИОС;
- Wait For ‘F1′ If Error — принудительное нажатие кнопки «F1» при возникновении ошибки;
- Hit ‘ DEL’ Message Display — надпись, указывающая клавишу для входа в БИОС.
Раздел Boot необходим для указания загрузочных устройств и соответствующих им приоритетов загрузки
- Security Setting
- Supervisor Password — настройка пароля доступа в BIOS;
- User Password — то же самое для обычных индивидов.
TOOLS — служит для обновления БИОС.
EXIT — выход из BIOS. Имеет 4 режима:
- Exit & Save Changes (F10) — выход с сохранением данных, установленных непосредственно пользователем.
- Exit & Discard Changes — выход без сохранения данных (заводская установка).
- Discard Changes — отмена изменений.
- Load Setup Defaults — установка параметров по умолчанию.
В меню Exit можно сохранить измененные настройки, а также сбросить БИОС на настройки по-умолчанию
- https://geekon.media/kak-zapustit-bios-i-izmenit-prioritet-zagruzki/
- https://mobila.guru/faqsingle/kak-pravilno-nastroit-bios-na-kompyutere-ne-obrashhayas-k-spetsialistam/
- https://itguides.ru/hard/bios/nastrojka-bios.html
Возможности BIOS.
Перейдем к том, что же можно сделать в BIOS. Чаще всего пользователи встречаются с BIOS в момент переустановки Windows, когда необходимо поменять загрузочный диск, однако, это не единственная его функция. Перечислим основные из них:
- Включать и выключать некоторые устройства;
- Выставить системное время;
- Выставить загрузочный диск (можно поставить жесткий диск, флешку, привод);
- Выставить параметры питания устройств;
Управление BIOS интуитивно понятно и просто для любого пользователя, поэтому проблем возникнуть не должно. Стоит лишь помнить, что, если Вы не уверены в том, стоит ли менять какую-либо настройку, то лучше оставьте все на своих местах. Однако, если все же настройки сбились, то Вы всегда сможете нажать клавишу «F9», чтобы восстановить настройки по умолчанию.
Приятной работы.
Предыдущая записьКак отключить обновление Windows 10?
Следующая запись Как закрыть зависшую программу?
Раздел Tools и Exit
Вкладка «Tools» необходима для обновления BIOS с дискеты или флешки (пункт «ASUS EZ Flash»), а также просмотра информации о подключенном кабеле к сетевой карте (пункт «AI NET»).
Во вкладке «Exit» производится выход из настроек. При этом возможны следующие варианты:
- Exit and Save Changes – выход с сохранением всех внесенных настроек;
- Exit and Discard Changes – выход без сохранения изменений;
- Load Setup Defaults – установка стандартных значений для всех параметров;
- Discard Changes – это пункт в БИОСЕ, который позволяет отменить внесенные за сеанс изменения.
Выйти из BIOS можно, находясь в любом разделе, для этого используются клавиши F10(сохранение и выход) и Esc(выход).
Пошаговая инструкция по правильной настройке BIOS на компьютере
BIOS является системной программой, вшитой в специальный чип, расположенный на материнской плате любого компьютера. Настройка bios позволяет немного подкорректировать некоторые параметры вашего ПК и увеличить его работоспособность.
Бытует неправильное мнение, что настройка bios собьется при отсутствии напряжения. Чтобы этого не случилось, на «материнку» ставят литиевый аккумулятор или специальную батарейку, поддерживающую настройки биоса на компьютере по умолчанию. Эта программа является посредником и обеспечивает взаимодействие устройств с ОС. А как же включить bios?
Как зайти
Вход в BIOS выполняется во время перезагрузки, включения компьютера или из-под Windows.
При перезагрузке
Во время перезагрузки устройства, после того как компьютер выключится, нужно несколько раз нажать клавишу входа в BIOS. В основном это Del, F2 или Esc, но каждый производитель сам выбирает, какими клавишами он запускается, и указывает это на стартовой заставке компьютера. Но из-за того, что современные устройства имеют маленький промежуток между запуском и загрузкой ОС, эту информацию не всегда можно прочитать. Поэтому увеличьте этот временной интервал.
Панель управления → электропитание (включите маленькие значки) → Действие кнопки питания → Изменение параметров, которые сейчас недоступны → снимите галочку с пункта «Включить быстрый запуск».
Из Windows
Для входа из-под Windows используйте приложение Параметры.
- Приложение Параметры → Обновление и безопасность → Восстановление → нажмите Перезагрузить сейчас.
- Диагностика → Дополнительные параметры → Параметры встроенного ПО UEFI.
Важно! Этот способ работает исключительно с устройствами, на которых установлен UEFI-интерфейс. Посмотрите на видео, как выполняется вход в BIOS из-под ОС и при перезагрузке компьютера
Посмотрите на видео, как выполняется вход в BIOS из-под ОС и при перезагрузке компьютера.
Как правильно выходить из Биоса: после внесения изменений в настройки
Человек может заходить в конфигурации BIOS Setup для выполнения ряда настроек, но, как уже было сказано, сразу же после их назначения они работать не будут. Нужно выполнить их принятие, сохранение и выход и БИОС, который будет сопровождаться перезагрузкой системы. Только после этого параметры примут свою силу
И не важно, делает ли это профессиональный человек или новичок
После изменения тех или иных настроек необходимо перейти сразу же в раздел «Exit» и выбрать пункт «Exit and Save». Также можно наддать на Esc и подтвердить сохранение.
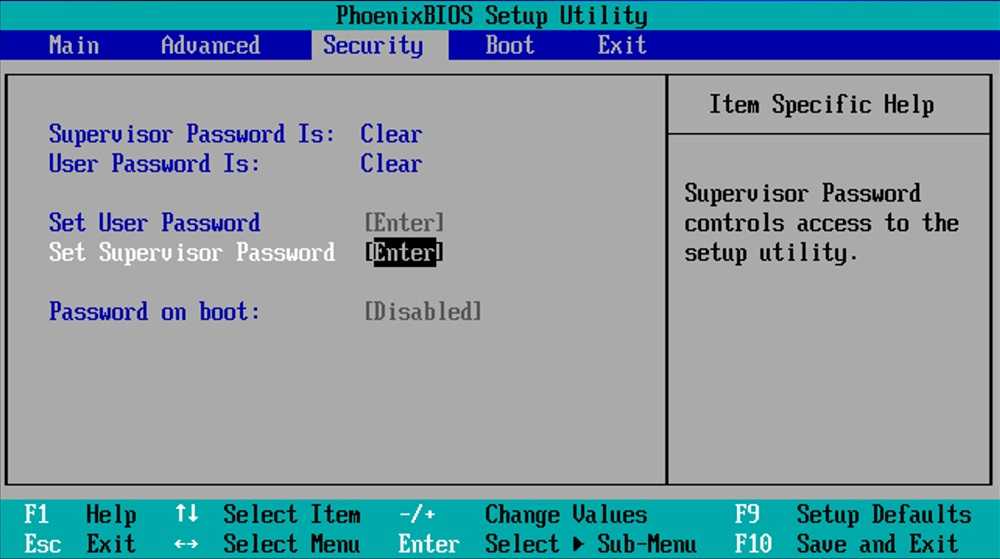
Для выхода используют раздел «Exit»
Таки образом, попасть в настройки БИОС так же просто, как и выйти из них. Из этого не следует то, что можно изменять параметры наобум, так как могут возникнуть серьезные проблемы, вплоть до выхода ПК из строя. При любых сомнениях в правильности своих действий лучше обратиться к специалисту.
Создание загрузочного накопителя
Загрузите ее с сайта Microsoft. Созданный с помощью утилиты установочный накопитель может использоваться даже при отсутствии доступа к интернету. Для загрузки утилиты и системы соединение с Сетью необходимо.
Запустите программу. Для продолжения потребуется согласиться с условиями использования.
Выберите пункт «Создать установочный носитель (USB-устройство флэш-памяти, DVD-диск или ISO-файл)». Щелкните мышью по кнопке «Далее».
Выберите язык системы и ее архитектуру: 32- или 64-битную. При объеме оперативной памяти 4 Гб и более, выбирайте x64, при меньшем объеме – x32. «Далее».
Следующий экран предлагает вам сразу создать загрузочный USB-носитель или образ ISO. Его вы сможете записать на DVD или флэшку.
В первом варианте вам будет предложено выбрать подключенный к компьютеру накопитель, емкость которого должна быть не менее восьми гигабайт. Во втором — указать место на жестком диске или твердотельном накопителе, где станет располагаться ISO-файл.
Далее экран показывает вам ход процесса загрузки системы. И это может продлиться довольно долго, поскольку объем Windows 10 — более четырех гигабайт.
Следующим шагом стартует создание носителя. В ходе выполнения этого действия данные размещаются на флэшке или формируется ISO-образ.
Как зайти в БИОС на Виндовс 10: настройка загрузки
В Windows 10 имеется штатный механизм, позволяющий все-таки перейти к БИОС на начальном этапе запуска, но по умолчанию он не активен. Вместо него используется механизм быстрого включения, похожий на гибернацию: ОС уходит в глубокий сон, из которого можно оперативно вернуться к работе. Однако можно настроить систему, чтобы при следующем запуске этого не происходило.
Через системные параметры
Первый способ как открыть БИОС – настроить особенности загрузки прямо из работающей Виндовс 10. Для этого следует вызвать меню правым кликом по панели задач и выбрать самый нижний пункт.
Альтернативный вариант, как зайти в настройку, доступен через уведомления. Надо кликнуть по иконке уведомлений на панели задач и в появившемся окне выбрать кнопку «Все параметры».
Появится окно, где можно настроить Виндовс 10. В нем необходим раздел под названием «Обновление и безопасность».
И уже в нем выбирается подраздел «Восстановление».
На открывшейся странице требуется в подразделе особой загрузки нажать кнопку «Перезагрузить сейчас».
После этого устройство перезапустится.
Через Пуск
Другой вариант как включить БИОС – зайти в Пуск и воспользоваться находящимся в нем подменю завершения работы.
Далее зажать Shift и, удерживая клавишу, кликнуть по перезагрузке.
Через экран входа
Есть и еще один способ, как запустить BIOS – прямо со стартового экрана с вводом пароля. Он пригодится в том случае, если зайти в Виндовс 10 по тем или иным причинам не получается.
Справа внизу надо нажать на иконку питания, зажать Shift и кликнуть на перезагрузку.
Дальнейшие действия
После выполнения любого из указанных выше вариантов ПК перегрузится и появится запрос на выбор действий. Следует зайти в пункт для поиска неисправностей.
Отобразится раздел диагностики, в котором потребуется зайти в Дополнительные параметры.
Если используется BIOS, далее потребуется зайти в Параметры загрузки Виндовс 10.
Теперь можно нажать «Перезагрузить».
После этого устройство перезапустится, при этом режим быстрого старта (аналог гибернации) не будет использован. Поэтому можно нажать на F2 или иную соответствующую клавишу, чтобы зайти в БИОС.
Обратите внимание: На ноутбуке может использоваться и иная комбинация. Поэтому внимательно следите за сообщениями до включения ОС, в них указывается, какую именно следует нажимать кнопку для работы через БИОС
На современных компьютерах чаще используется UEFI – он похож на BIOS, но полнее использует возможности ПК (например, в нем можно пользоваться мышью, да и графическое оформление более богатое). Если Виндовс 10 установлена на компьютер с UEFI, будет отображен соответствующий пункт.
Его и надо выбирать для перехода к UEFI.
Особенности интерфейса
Прежде всем приступить к объяснению, как правильно настроить БИОС на ноутбуке, следует отметить небольшой нюанс. Существует три основных поставщика BIOS. При этом интерфейс у них может сильно отличаться. Таким образом, если вы встретите в интернете статью с совершенно иными изображениями, чем вы видите на собственном экране, пугаться не стоит. В любом случае, интерфейс отличается своей простотой, при этом основные пункты и разделы там совпадают. Для ввода используется клавиша Enter, переходы между пунктами осуществляются при помощи стрелочек.
Стоит также отметить, что на современных ПК и ноутбуках некоторые материнки имеют прошивку UEFI, которая отличается улучшенным графическим интерфейсом. В то же время, сам принцип взаимодействия ничем не меняется.
Как войти в систему
Еще одна особенность, которая разнится от компьютера к компьютеру. Вход в БИОС происходит при помощи нажатия определенных клавиш или их комбинаций в самом начале загрузки устройства. Самые частые клавиши для ПК – это Del и F2. В случае с ноутбуками комбинации могут быть самыми разными: от Esc до сочетаний типа Ctrl+Alt+S). Если вы хотите понять, что же именно нужно ввести, чтобы попасть в меню, то следует ознакомиться с инструкцией или поискать нужные сведения в интернете. Мы же остановимся на самом процессе настройки.
Базовые параметры
Прежде всего, многие пользователи интересуются самыми базовыми настройками, такими как время и дата, способ загрузки операционной системы и пр. Все это необходимо указать в том случае, если только произошла сборка компьютера. Начнем все с времени и даты:
- посещаем раздел «Main», там выбираем «System time» (название может несколько отличаться, в любом случае, вы должны увидеть слово «time»), вводим нужные нам сведения;
- то же самое проделываем и с датой. В разделе «Main» ищем «System Date». Устанавливаем текущую дату.
В принципе, тут ничего сложного нет, на то это и базовые параметры.
Как зайти в Bios в Windows 10
BIOS расшифровывается как «базовая система ввода/вывода». Это загрузочная микропрограмма есть в любом современном компьютере и ноутбуке, она находится на чипе материнской платы.
BIOS встроена в электронные компьютерные схемы и не является частью операционной системы. Она тестирует работоспособность компьютера, его настройки прежде, чем та загрузится, управляет аппаратной частью ПК.
В Windows 10 установлено не BIOS-меню, а UEFI, но юзеры по старинке называют его биосом.
В каждом устройстве есть горячие клавиши и их комбинации для выполнения определенных действий. Для входа в меню длительно нажимают DEL, F1, F2, F3, F5 или ESC. Делают это во время запуска ПК, но до загрузки операционной системы.
Чтобы войти по заданной на старте комбинации клавиш, пользователю нужно отключить быструю загрузку. Для этого:
Перейти в параметры (Win+I), оттуда – в «Систему» – и на вкладку «Питание и спящий режим».
- Открыть дополнительные параметры питания.
В появившемся в левой части списке активировать параметр «Действия кнопок питания».
В открывшемся меню «Системные параметры» кликнуть по строке «Изменение параметров…».Во вкладке «Параметры завершения работы» в нижней части страницы снять галочку с пункта «Включить быстрый запуск…».
2.
Не забыть сохранить изменения.
После этих манипуляций ПК запускается в медленном режиме. Остается во время загрузки ОС найти надпись «Press to setup» и кликать по соответствующей кнопке до тех пор, пока не откроется BIOS.
Классический способ
Войти в BIOS из операционной системы не получится – нужно предварительно завершить сеанс:
- Нажать на «Пуск».
- Открыть параметры системы.
Зайти в раздел «Обновление и безопасность».Во вкладке «Восстановление» активировать опцию «Особые варианты загрузки».
3. Клацнуть по кнопке «Перезагрузить…».
Как только система перезагрузится, пользователь увидит синее меню «Выбор действия» и несколько вариантов:
4. Продолжить.
5. Диагностика (Поиск и устранение неполадок).
6. Использовать устройство.
7. Выключить компьютер.
Нужно перейти в раздел «Диагностика» (или «Поиск и устранение неполадок»), далее – в «Дополнительные параметры» – «Параметры встроенного ПО UEFI» и подтвердить необходимость перезагрузки нажатием клавиши.
После этого юзер автоматически попадет в меню BIOS.
Также открыть BIOS можно:
- Из приветственного экрана.
- Через командную строку.
Вход с экрана приветствия
Этот способ практикуют, когда доступ к Windows заблокирован, загрузить ОС не получается. Чтобы начать сеанс, нужно:
Нажать на иконку «Пуск» и клацнуть правой кнопкой мыши по значку выключения.
- Удерживая клавишу Shift, левой кнопкой мыши выбрать пункт «Перезагрузка».
После перезапуска на экране откроется меню «Выбор действия» и 4 варианта.
2. Нужно выбрать действие «Диагностика» (или «Поиск и устранение неполадок») и повторить все описанное в разделе выше.
Вход через командную строку
Этот вариант входа выбирают, когда операционная система не реагирует на команды, перечисленные выше, и не перезагружается. В этой ситуации последовательность действий такова:
- Открыть диалоговое окно «Выполнить» нажатием на клавиши Win+R.
- В поле поиска вставить команду «shutdown.exe /r /o» без кавычек.
- Нажать Ctrl+Shift+Enter для запуска команды с привилегиями.
- Дождаться перезагрузки компьютера.
В меню «Выбор действий» кликнуть по «Диагностике».Повторить шаги, выполняемые при классическом входе.
Очистка BIOS – это сброс до заводских настроек, установленных по умолчанию. Она необходима при аппаратной несовместимости, для сброса пароля, решения других технических проблем.
Сброс настроек выполняется не из ОС Windows, а непосредственно в BIOS. Поэтому предварительно нужно завершить сеанс и войти в базовую систему ввода/вывода одним из способов, описанных выше.
Далее:
Перейти с помощью клавиш-стрелок на вкладку «Exit».Опуститься до пункта «Load Setup Defaults» (или «Load Optimized Defaults»).В открывшемся окне выбрать «Yes».
2. Подтвердить сброс настроек и выход.
После повторного нажатия клавиши Enter начнется перезагрузка операционной системы. Очистка BIOS закончена.
Настройки биоса на компьютере по умолчанию
После подключения к сети вашего персонального друга (компьютера) начинается загрузка основной ОС, затем подключается винчестер, с которого загружается «Виндоус» или другая ОС. Настройки биоса не включаются автоматически на персональном устройстве.
Для входа в этот режим настроек необходимо после включения компьютера подождать одиночный звуковой сигнал или начало надписи о загрузке, а затем несколько раз нажать кнопку «F2» или «DEL (Delete)» (зависит от «материнки»). Правильный вариант высвечивается внизу экрана.
После этого включаются настройки биоса на компьютере по умолчанию. Количество и названия основных пунктов меню, расположенных вверху таблицы настроек bios, могут отличаться. Мы рассмотрим основные разделы и подразделы одного из вариантов такого меню, которое состоит из пунктов:
- Main — выбор даты, времени, жестких дисков и подключенных накопителей.
- Advanced — выбор этого пункта позволит выбрать и поменять режимы:
- процессора (например, разогнать его);
- памяти;
- портов (входов-выходов) компьютера.
- Power — изменение конфигурации питания.
- Boot — изменение загрузочных параметров.
- Boot Setting Configuration (Boot) — выбор параметров, влияющих на быстроту загрузки ОС и на определение мыши и клавиатуры.
- Tools — специализированные настройки. Например, обновление с «флешки».
- Exit — Выход. Можно записать изменения и выйти из bios или оставить все как было (по умолчанию).
Делаем BIOS на русском
Технически для локализации BIOS требуется, чтобы русский язык уже находился в файлах микропрограммы: если этого не предусмотрено, сделать системное ПО на русском практически невозможно.
Способ 1: Переключение языка в настройках
В последние годы производители материнских плат всё чаще используют UEFI BIOS, с графическим интерфейсом и поддержкой мыши как более удобный и комфортный. Этот вариант нередко имеет в себе возможности переключения языка интерфейса. Также подобные настройки есть в некоторых «классических» БИОСах. Рассмотрим процедуру на примере UEFI материнской платы Gigabyte, для других вариантов операция не слишком отличается.
- Перезагрузите компьютер и зайдите в BIOS.
- Далее требуется найти системные настройки микропрограммы. В рассматриваемом примере они расположены во вкладке «System», на которую и следует перейти.
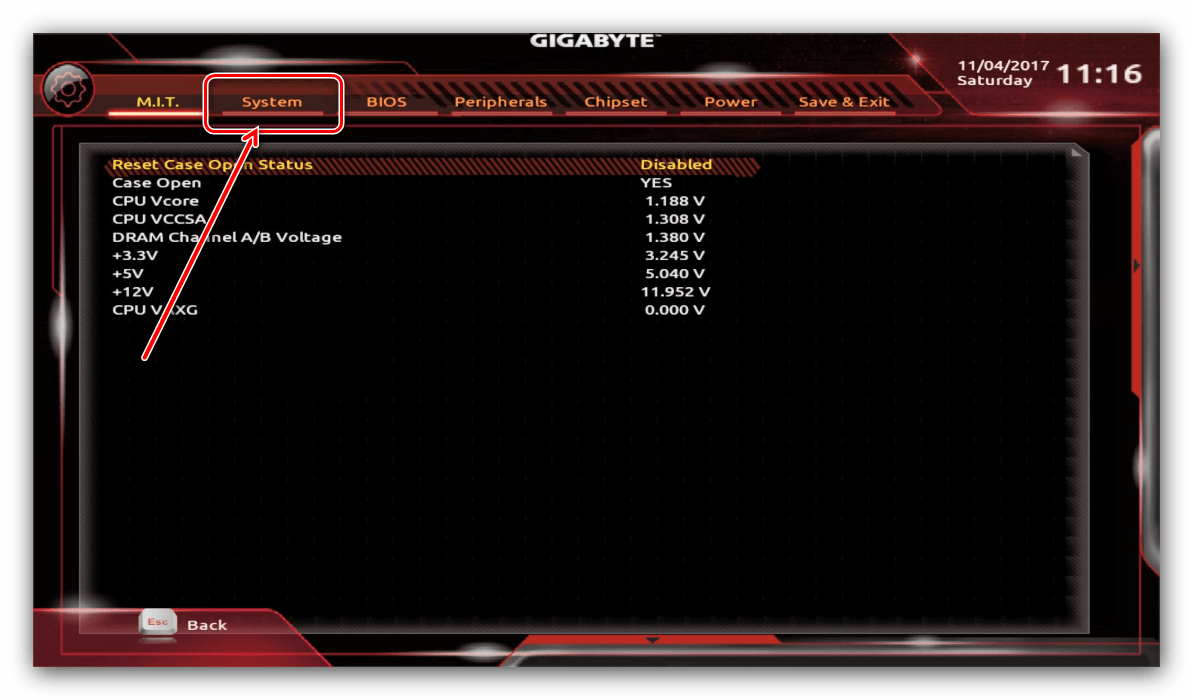
Найдите пункт с названием «System Language», это и есть опция переключения языка. Выберите вариант «Russian».
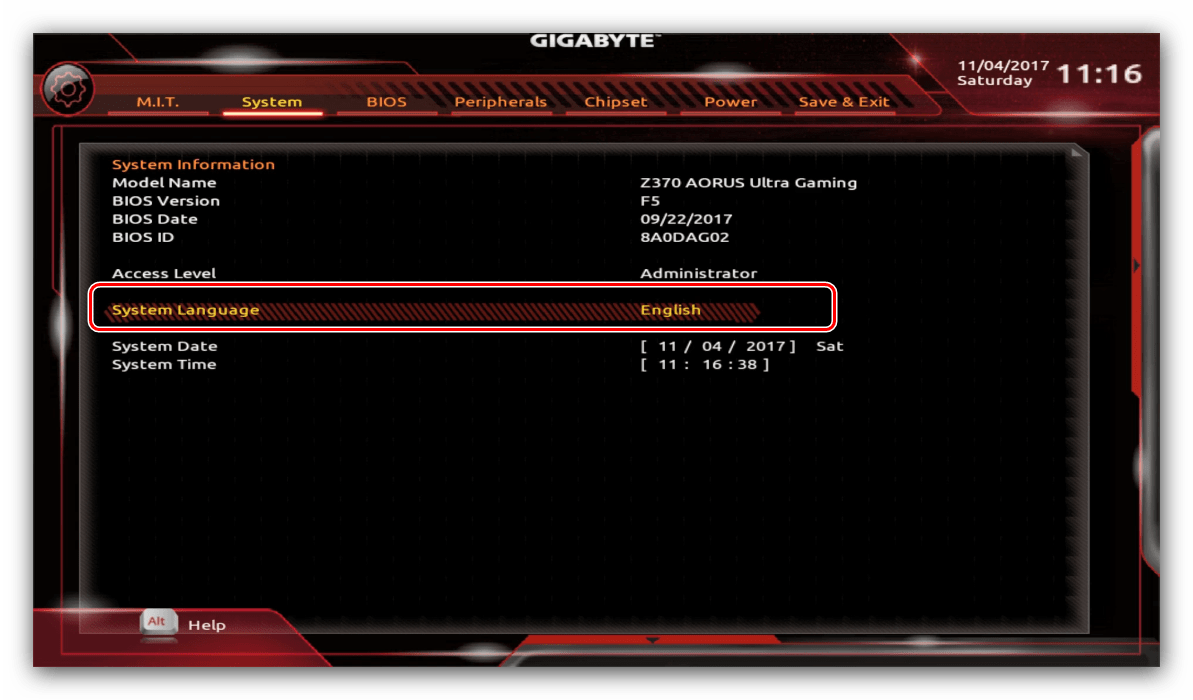
В некоторых БИОС для изменения языка интерфейса может понадобится перезагрузка – сохраните настройки, для чего воспользуйтесь клавишей F10 или специальным пунктом меню «Save & Exit».
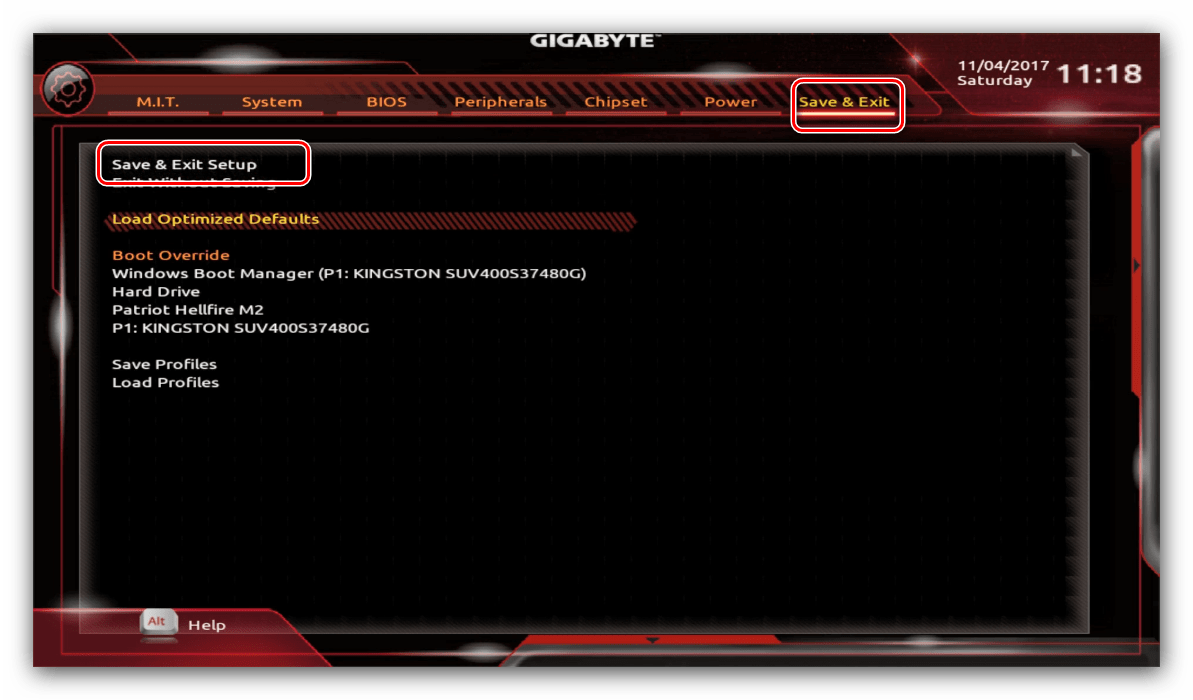
Готово – теперь название настроек BIOS должно быть на русском
Обратите внимание, что некоторые опции могут остаться не переведенными!
Способ 2: Обновление BIOS на версию с поддержкой русского
Непосредственно процесс обновления BIOS труда не составляет – его можно провести в том числе и из-под Windows, с помощью специальных утилит. Однако мы рекомендуем выполнять прошивку посредством DOS-оболочки: этот вариант более трудоёмкий, но при его использовании вероятность сбоя становится намного меньше. 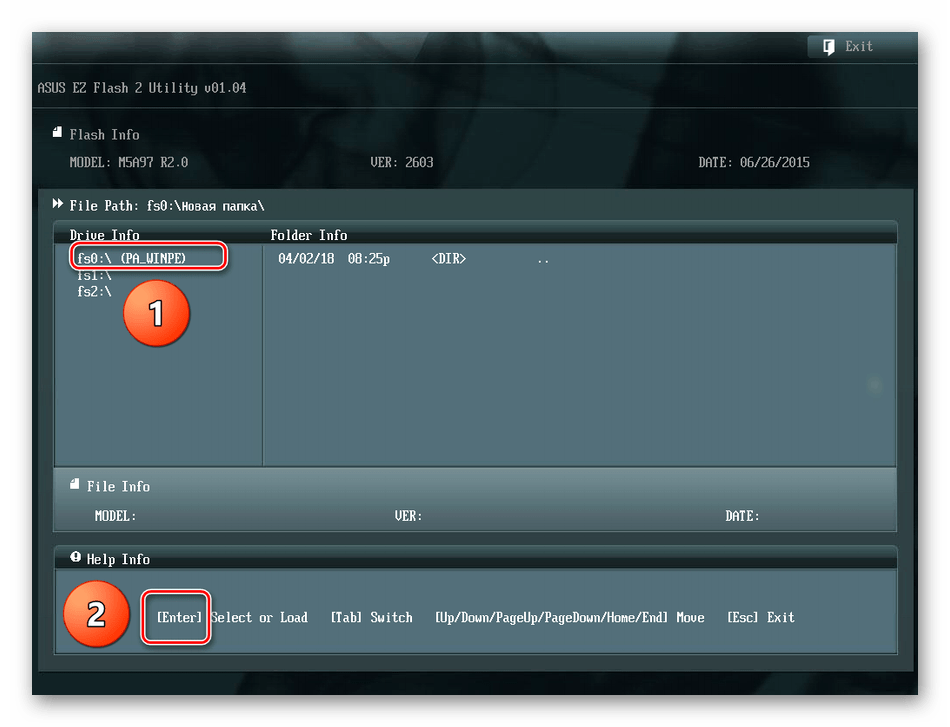
Заключение
Как видите, самостоятельно добавить поддержку русского языка в BIOS не представляется возможным – локализация доступна только в случае, когда производитель установил её в файл прошивки.
Как изменить приоритет загрузки
Boot Menu
При использовании Boot Menu настройки BIOS не изменяются. Во время загрузки ПК вызовите это меню (в основном это клавиша F8) и установите загрузку с того носителя, который вам нужен (прочитайте, как установить Windows 10 с флешки в статье Создание установочной флешки Windows 10 различными способами). Это изменение одноразовое, поэтому последующие загрузки выполняются со стандартного носителя.
В настройках BIOS
Найдите в меню пункт Boot (для AMI) или Advanced BIOS Features (AWARD и Phoenix) → перейдите в Boot Device Priority (только для AMI) и на пункте First Boot Device укажите то устройство, с которого выполнится загрузка → перед выходом сохраните изменения.
При использовании интерфейса UEFI изменить устройство загрузки можно, следуя графическим подсказкам.
Как зайти в БИОС Виндовс 10, если на него установлен пароль
Скажу сразу. Если вы решите проделать подобное на ноутбуке, то лучше его отнести в сервисный центр. Но, если у вас стационарный компьютер, вы без проблем сможете сбросить настройки БИОС и заодно с ними пароль от системы.
- Отключите компьютер от электросети (в том числе и шнур из розетки, это обязательно!);
- Раскройте его корпус и на системной плате постарайтесь отыскать перемычку CMOS;
- Затем, секунд на 20 переставьте перемычку в другие контакты. Я имею в виду из разъёмов 1-2, в разъёмы 2-3;
- Далее, возвращаем всё как было.
После этого можно запускать компьютер, пароль исчезнет. Теперь можете свободно входить в BIOS, пароля больше не будет.
































