Как отключить автоблокировку в windows 10
Windows 10 поставляется с множеством функций и настроек, которые помогут вам управлять своей работой и персонализировать поведение компьютера. Поскольку компьютеры становятся персональными с течением времени, есть несколько способы защиты ваши данные и помешать другим доступ к ним. Одним из таких способов является автоматическая блокировка, которая крута, но иногда может раздражать.
Несколько пользователей не любят его использовать, потому что это может помешать их работе. Представьте, что вы смотрите на экран, мозговые штурмы некоторые моменты, когда внезапно, автоматическая блокировка срабатывает. Вы можете отключить автоматическую блокировку в Windows 10 или лучше управлять им.
Давайте посмотрим, как это сделать.
2. Режим гибернации
Режим гибернации (Hibernate, Suspend to disk) деактивирован в Ubuntu по умолчанию и предусматривает отключение питания компьютера с переносом данных из оперативной памяти в раздел подкачки. Разумеется, для корректной работы данного режима размер раздела подкачки должен превышать объём доступной оперативной памяти. Кроме того, данный режим нередко работает некорректно из-за проблем с прошивками материнских плат. Ещё один его недостаток — затраты времени на запись и чтение данных. Для активации режима гибернации необходимо добавить параметр ядра ОС и создать файл конфигурации Polkit.
Начнём с параметра ядра ОС. Он предназначен для передачи имени файла устройства раздела подкачки, в котором будут сохраняться данные состояния ОС. Чтобы узнать имя этого файла, можно воспользоваться следующей командой:
Необходимое имя должно находиться в столбце NAME (Рисунок 5).
Рисунок 5. Список разделов подкачки системы
В случае его отсутствия у вас не активирован раздел подкачки.
Это имя следует добавить в строку параметров ядра ОС, передаваемую системным загрузчиком GRUB, в форме значения параметра resume. Для этого нужно открыть файл конфигурации /etc/default/grub и отредактировать строку GRUB_CMDLINE_LINUX_DEFAULT. Проще всего это сделать с помощью следующей команды:
Предположим, что именем файла устройства раздела подкачки является /dev/sda5. Тогда строку
придёётся заменить на строку
После этого нужно сохранить изменения в открытом файле (Рисунок 6).
Рисунок 6. Измененные параметры ядра Linux
В заключение нужно обновить конфигурацию системного загрузчика с помощью следующей команды:
Помимо этого следует создать файл конфигурации Polkit в директории /etc/polkit-1/localauthority/50-local.d/ с именем com.ubuntu.enable-hibernate.pkla и следующим содержимым:
Identity=unix-user:* Action=org.freedesktop.login1.hibernate;org.freedesktop.login1.handle-hibernate-key;org.freedesktop.login1;org.freedesktop.login1.hibernate-multiple-sessions;org.freedesktop.login1.hibernate-ignore-inhibit ResultActive=yes
Теперь приложение для изменения параметров системы позволит активировать режим гибернации при нажатии на кнопку включения (Рисунок 7).
Рисунок 7. Режим гибернации в меню приложения для изменения параметров системы
Это повод проверить спящий режим Ubuntu 18.04 с гибернацией. При отсутствии результата, вы можете снова деактивировать его, удалив созданный файл конфигурации с помощью команды:
Если же данный режим будет работать корректно, вы можете использовать кнопку включения для его активации. Если вы хотите активировать его при закрытии крышки ноутбука, вам придётся воспользоваться последовательностью специальных команд. Потому что ни приложение для изменения параметров системы, ни утилита GNOME Tweaks не позволёт сделать этого. Вот эти команды:
Первая команда устанавливает режим при питании компьютера от сети, вторая — от батареи. Для проверки корректности установки значений параметров конфигурации может использоваться специальная утилита с графическим интерфейсом. Она устанавливается с помощью следующей команды:
По окончании установки достаточно запустить её (имя в меню Редактор d-conf), осуществить переход org — gnome — settings-daemon — plugins — power и проверить значения параметров lid-close-ac-action и lid-close-battery-action (Рисунок 8).
Рисунок 8. Активированный режим гибернации при закрытии крышки ноутбука
Если вас не устраивает активируемый при закрытии крышки ноутбука режим гибернации, вы можете вернуть режим ожидания с помощью следующих команд:
Также может возникнуть вопрос: «А как активировать режим гибернации из системного меню?». Вообще, такой возможности не предусмотрено, но вы можете установить расширение GNOME Shell под названием «Hibernate Status Button». Установка расширения осуществляется с помощью Менеджера приложений Ubuntu (само расширение размещено в разделе Дополнения на вкладке Расширения GNOME Shell) (Рисунок 9).
Рисунок 9. Расширение «Hibernate Status Button» в списке расширений Менеджера приложений Ubuntu
После установки расширения в системном меню появится соответствующая кнопка (Рисунок 10).
Рисунок 10. Кнопка для перехода в режим гибернации
Если нажать на клавишу Alt при показе системного меню, кнопка перехода в режим гибернации будет заменена на кнопку перехода в гибридный режим сна.
Ну и о командах для самостоятельной активации данного режима. Это команда для перехода в режим гибернации с помощью утилиты systemctl:
А это вызов соответствующего метода DBus:
Как заблокировать Айфон, если он потерян или украден
Если же требуется заблокирован экран Айфона в случае кражи телефона, то стоит поступить следующим образом:
- Откройте программу «Найти iPhone».
- На официальном сайте iCloud зайдите на страницу «Найти iPhone», войдите в систему с помощью Apple ID (используется для входа в iCloud), или запустите «Найти iPhone» на другом девайсе IOS.
- Узнайте геопозицию мобильного с помощью карты.
- Активируйте «Режим пропажи». Айфон будет заблокирован дистанционно.
- Сообщите о случае в правоохранительные органы.
- Удалите персональные данные (включая информацию о кредитных, дебетовых картах) с телефона, чтобы предотвратить их использование посторонними. Это можно выполнить удаленно в приложении «Найти iPhone».
Подробнее о способах блокировки iPhone в нашей статье.
Используем «редактор реестра» для отключения экрана
«Редактор реестра» — ещё один встроенный сервис Windows, который поможет избавиться от экрана блокировки. Как его открыть и что именно нужно изменить в его окне:
- Вызовите уже знакомое небольшое окно «Выполнить», зажав одновременно две клавиши: Win R.
- В единственном поле напишите код regedit, чтобы на экране запустилось окно «Редактор реестра». В нём мы и будем дальше работать.
- В новом окне, в котором Windows будет спрашивать, разрешить ли приложению вносить изменения на устройстве, нажмите на «Да».
- В левой части окна открываем одну из пяти главных веток реестра: HKEY_LOCAL_MACHINE.
- Затем поочерёдно запускаем следующие блоки: Software — Policies — Microsoft — Windows.
- Кликаем правой кнопкой мыши по последней папке Windows. В меню выбираем «Создать», а затем первый пункт «Раздел».
- Называем новую папку Personilization.
- На только что созданную папку нажимаем правой кнопкой мыши и выбираем «Создать», а затем четвёртый пункт «Параметр DWORD (32 бита)».
- Дайте новому параметру реестра следующее имя: NoLockScreen.
- Открываем его двойным щелчком и пишем значение 1. Щёлкаем по ОК, чтобы изменения вступили в силу.
- Закрываем окно редактора и перезапускаем компьютер, чтобы все изменения вступили в силу.
Динамическая блокировка
Реализованная в Windows 10 функция динамической блокировки может многим понравиться. Вам нужно связать по Bluetooth свой планшет или ПК с телефоном, и когда телефон будет выходить из зоны действия Bluetooth – компьютер будет автоматически блокироваться.
В «Параметрах» зайдите в раздел «Учетные записи».
Дальше перейдите на вкладку «Параметры входа». Пролистайте страницу, и вы найдете блок с нужным нам названием. Для начала нужно убедиться, что к компьютеру подключен телефон по Bluetooth. Поэтому жмите по кнопке «Bluetooth и другие устройства».
Откроется раздел «Устройства» (1) на вкладке «Bluetooth и другие устройства» (2). Активируйте данную функцию (3). Затем убедитесь, что в списке ниже есть ваш телефон, и под названием написано «Связано» (4). Если вы не подключали телефон, то нажмите на плюсик (5).
Не забудьте включить Bluetooth на телефоне.
Выберите подходящий тип устройства.
Дальше начнется поиск доступных устройств. Когда в списке появится нужное, нажмите по нему. Следуйте подсказкам и подключите телефон.
После того, как вы свяжете телефон с ПК, возвращайтесь к окну «Параметры входа» и ставьте галочку в пункте «Разрешить Windows автоматически блокировать устройство в ваше отсутствие». Дальше выполниться проверка связи со смартфоном и на этом все.
Теперь главное не отключайте Bluetooth на телефоне. Когда вы уйдете и связь между устройствами разорвется, компьютер автоматически заблокируется примерно через минуту.
Включение блокировки при запуске виндовс 10
Иногда можно столкнуться и с отличной от рассмотренной выше задачей – необходимостью активации блокировки при запуске Windows. Как мы уже сказали, по умолчанию «десятка» после включения компьютера открывается не на рабочем столе, а на экране блокировки.
Но последний может либо отсутствовать вовсе, либо прогружаться автоматически, не требуя ввода пароля или пин-кода от учетной записи. Такое поведение может быть вызвано как определенными проблемами в работе ОС, так и неправильной ее настройкой. Далее рассмотрим, как восстановить работоспособность интересующей нас сегодня функции.
Стандартные инструменты «Windows»
Зеркальное отображение
Если вы хотите отключить монитор просто потому, что вам не нужен расширенный рабочий стол в течение короткого периода времени, вы можете просто зеркально отобразить свои дисплеи. В итоге вы получите результат, при котором и внутренний, и внешний дисплеи будут показывать вам одинаковое изображение. Нет никакой разницы, какой дисплей будет называться основным, а какой будет вторичным. Все открытые приложения будут одинаково отражаться на обоих экранах.
Чтобы зеркально отобразить ваши экраны, нажмите сочетание клавиш «Windows + P»
. В появившемся меню«Проецировать» в правой части экрана будет предложено четыре варианта совместного использования двух мониторов. Выберите опцию«Повторяющийся» для одновременного отображения одной и той же картинки на двух мониторах сразу. Применяя повторные нажатия сочетаний клавиш«Windows + P» вы сможете переключаться между предложенными опциями совместной работы мониторов или использовать управление мышкой для выбора нужной опции. Такой способ будет работать для операционных систем«Windows 7» и выше.
Когда вы снова решите расширить изображение на два экрана, «Windows»
будет помнить, какой из дисплеев был основным, а какой – вторым.
Отключение выбранного экрана
Если же вы хотите отключить монитор на более длительное время или по какой-либо другой причине, вы можете воспользоваться другими опциями стандартного приложения для работы с мониторами «Windows»
. У вас есть возможность временно отключить подачу изображения на любой монитор по вашему выбору, и работать только на одном из них, а второй будет выключен.
Чтобы отключить монитор нажмите сочетание клавиш «Windows + P»
. Во всплывающем меню в правой части экрана вы можете выбрать нужную опцию отключения монитора:
«Только экран компьютера»
– эта опция отключает второй монитор и оставляет главным экран вашего компьютера;
«Только второй экран»
– эта опция соответственно отключает основной экран вашего компьютера и передает сигнал только на второй монитор.
В соответствии с вашими требованиями и временной необходимостью выберите нужную опцию и активируйте ее, используя сочетание клавиш «Windows + P»
или при помощи мышки.
Когда у вас возникнет необходимость опять использовать совместно два монитора или вам понадобиться расширенный рабочий стол, вы сможете воспользоваться последней из предложенных опций для подачи изображения на два экрана. Используя сочетание клавиш «Windows + P»
вызовите всплывающее меню«Проецировать» и активируйте опцию«Расширить» .
Подача изображения на два монитора будет возобновлена.
Что это такое и для чего его используют?
Запуская ПК в работу, юзер видит окно экрана блокировки. Говоря простыми словами – это окно, отображающее определенную информацию из приложений.
Возможности, которыми наделен Screen lock:
- настройка обоев окна блокировки. Среди функций имеется автоматическая смена картинок – спокойные, ненавязчивые, привлекательные изображения, плавно чередующиеся на экране, поднимут настроение, и работа пойдет веселей;
- отображает погоду, время, сообщения из приложений. Что именно будет показано на дисплее, зависит от настроек;
- гарантирует первичную защиту ПК, ведь для того, чтобы войти в систему, понадобится ввести правильную комбинацию символов.
В любой редакции программ Windows 10 присутствует Screen lock, нужно лишь должным образом его настроить.
Как настроить компьютер, чтобы не отключался монитор? |
Начинающие пользователи компьютера часто замечают, что экран монитора через какое-то время отключается, что бывает неудобно, когда необходимо следить за ходом выполнения той или иной программы, или при покупке saas и его настройке. Настроить автоматическое отключение экрана и вовсе его отключить достаточно просто. Для этого служит специальный раздел в Панели управления компьютером – Электропитание.
Для владельцев windows XP в открывшемся окне следует перейти на вкладку «Схемы управления питанием» и для текущей схемы следует установить время, через которое будет происходить отключение монитора и жесткого диска. Для того, чтобы монитор больше не отключался, следует выбрать параметр «Никогда». Здесь вы можете также изменить параметры времени, через которое компьютер будет переходить в Спящий или Ждущий режим.
Также следует обратить внимание на то, как у вас настроена экранная заставка. При необходимости ее можно легко отключить
Для этого заходим в свойства Рабочего стола (кликнув правой кнопкой по свободной области экрана). В открывшемся окне на вкладке «Заставка» указываем интервал включения заставки или вовсе отключаем заставку, выбрав в качестве заставки «Нет».
Для владельцев windows Seven в разделе Электропитания в левом подменю выберете раздел «Настройка отключения дисплея». Здесь указываем время, через которое монитор будет отключаться и время перехода компьютер в спящий режим. Чтобы монитор был всегда включен, выбираем параметр времени «Никогда». После чего сохраняем изменения, нажав на соответствующую кнопку.
Также можно отключить заставку на мониторе. На рабочем столе кликаем правой кнопкой по свободной области экрана и выбираем раздел «Персонализация». Внизу будет несколько разделов, находим раздел «Заставка» и нажимаем ее. Далее следует установить время включения заставки или выбрать из списка заставок «Нет», чтобы полностью ее отключить. После всех изменений нажимаем ОК.
В дальнейшем экран компьютера больше не будет отключаться.
maxcomputer.ru
Как исправить ошибку «не выключается Linux»
Чтобы понять, почему система не может выключиться, нам сначала необходимо посмотреть лог её выключения. И тут у нас тоже есть два пути: либо отключить заставку и выводить лог в реальном времени, либо записывать лог выключения с помощью journalctl.
1. Лог выключения в реальном времени
Первый способ не настолько информативный, но всё же может быть полезным. Для отключения заставки откройте /etc/default/grub и в строке GRUB_CMDLINE_LINUX_DEFAULT замените слова quiet splash на verbose:
Выполите:
Затем перезагрузите компьютер. Сначала вы будете видеть полный лог загрузки, а при выключении вы увидите полный лог выключения. Преимущество этого пути в том, что вы увидите, на какой команде загрузка зависает, и сможете понять, куда копать дальше. Например, часто бывает, что Linux не может выключиться из-за ошибки «a stop job is running for Session c2 of user», т.е. мы не можем завершить сессию пользователя. Ещё выключению могут препятствовать примонтированные удалённые файловые системы.
2. Лог выключения в journalctl
Утилита journalctl занимается обработкой логов в Linux, но есть одна проблема: она записывает журналы только из текущей сессии, при перезагрузке всё стирается. Но это можно исправить. Для этого окройте конфигурационный файл /etc/systemd/journald.conf и замените в нём значение строки Storage=auto на Storage=persistent:
Затем два раза перезапустите компьютер. Первый раз мы перезапускаем, чтобы настройки логирования вступили в силу, а второй, чтобы собрать лог последнего выключения Linux. После того, как загрузка завершиться, вы можете посмотреть лог с помощью такой команды:
Опция -b позволяет вывести лог загрузки, -1 говорит, что нужно брать не текущую загрузку, а предыдущую, а -n300 отображает только последние 300 строк. Здесь вы можете видеть, что по таймауту была завершена именно сессия session-c1. Мы можем отфильтровать сообщения только по ней:
Если вы увидели ошибку и смогли её решить, то ваша система будет выключаться уже мгновенно, если же нет, то всё ещё есть несколько путей решения.
3. Настройка таймаутов в systemd
Если никакое из предыдущих решение не помогло, и в системе просто баг, который не позволяет ей адекватно выключиться, то вы всё ещё можете уменьшить время ожидания до того, как процессу будет отправлен сигнал экстренного завершения. Для этого откройте файл /etc/systemd/system.conf и добавьте туда такие строки:
Теперь система будет ждать только 5 секунд перед тем, как завершить проблемный процесс. Также на некоторых форумах рекомендуют установить сервис watchdog, чтобы он следил за правильностью работы системного таймера. Это тоже делается очень просто:
Отображение уведомлений
Еще перед тем, как будет выполнен вход в систему, на экране блокировки можно увидеть информацию о состоянии основных приложений. Чтобы это настроить, в параметрах заходите в раздел «Персонализация» и открывайте уже знакомую вкладку».
Здесь вы увидите одну плитку, где будет показано приложение, для которого выводятся подробные сведения. Чуть ниже можно выбрать несколько приложений – о них будут выводиться краткие сведения.
Для выбора другого приложения, необходимо нажать на занятую плитку. Если хотите добавить новое, нажмите на плитку с плюсиком.
Откроется список, из которого и можно выбрать подходящую утилиту. Чтобы никакие сведения не показывались, выберите верхний пункт «Ничего».
Отображение уведомлений настраивается и в разделе «Система» на вкладке «Уведомления и действия». Если нужно, чтобы они показывались, перетяните ползунок в соответствующем поле в положение «Вкл.».
Пролистайте страницу вниз и настройте, от каких приложений вы хотите получать уведомления.
Включение блокировки при запуске Виндовс 10
Иногда можно столкнуться и с отличной от рассмотренной выше задачей – необходимостью активации блокировки при запуске Windows. Как мы уже сказали, по умолчанию «десятка» после включения компьютера открывается не на рабочем столе, а на экране блокировки. Но последний может либо отсутствовать вовсе, либо прогружаться автоматически, не требуя ввода пароля или пин-кода от учетной записи. Такое поведение может быть вызвано как определенными проблемами в работе ОС, так и неправильной ее настройкой. Далее рассмотрим, как восстановить работоспособность интересующей нас сегодня функции.
Способ 1: Настройка учетных записей
Если при включении ПК или ноутбука вы видите, что экран блокировки довольно быстро загружается (имеете в виду не заставка, а окно авторизации) и самостоятельно «переходит» на рабочий стол, не требуя входа в систему, скорее всего, для используемой в Виндовс 10 учетной записи был отключен ввод пароля или пин-кода. Если вы привыкли указывать эти данные для получения доступа к ОС и хотите продолжить это делать, выполните действия, обратные тем, что рассмотрены в следующей статье.
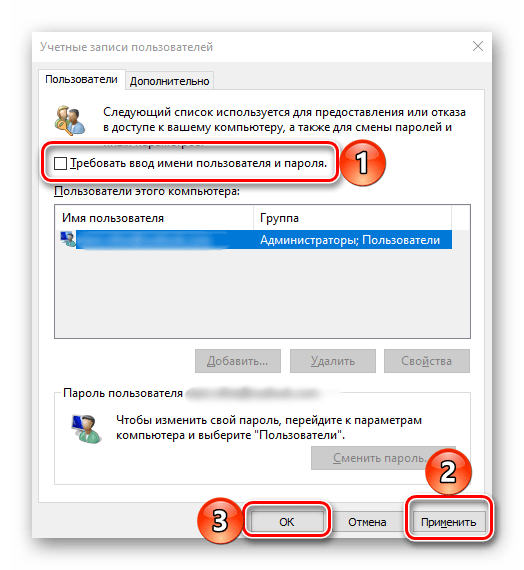
Подробнее:
Способ 2: Редактирование реестра
Бывает и так, что экран блокировки при запуске Виндовс не появляется вовсе. Это значит, что данная функция была отключена. Активировать ее повторно можно путем внесения некоторых изменений в системный реестр.
Способ 3: Изменение параметров входа (для локальных учетных записей)
Получить доступ ко всем возможностям Виндовс 10 можно только при наличии аккаунта Майкрософт, но многие пользователи продолжают использовать в операционной системе локальную учетную запись. Если на нее не установлен пароль, экран блокировки при запуске ОС будет автоматически загружаться и переходить сразу на рабочий стол. Решением в данном случае будет изменение параметров входа.
Как настроить отключение дисплея ноутбука в windows 7
Экран в ноутбуках – один из главных потребителей энергии, накопленной в аккумуляторной батарее. Поэтому чтобы увеличить время автономной работы можно воспользоваться следующими известными способами – использовать минимальную яркость или грамотно настроить отключение экрана при неиспользовании лэптопа. Например, применить затухание или полное выключение дисплея при длительной обработке компьютером каких-либо данных, либо при вашем отсутствии в течение некоторого времени, когда ноутбук остается включенным.
Как правило, ноутбук имеет верхний ряд функциональных клавиш F1, F2, …, F12, которые совмещены с мультимедийными функциями. Обычно в их число также входит: уменьшение яркости, увеличение яркости, отключение экрана. Если подобных клавиш у вас нет, значит, они не предусмотрены производителем. Чтобы настроить автоматическое управление дисплеем, пройдите по следующему пути:
Пуск -> Панель управления -> Оборудование и звук -> Электропитание -> Настройка отключения дисплея
Здесь можно изменить стандартные настройки экрана ноутбука на свои собственные. Выставление параметров производится для двух режимов работы: когда ноутбук питается от сети и когда от батареи.
Затемнить дисплей – при неактивности пользователя в течение заданного количества минут экран станет тусклым, но изображение будет видно.
Переводить компьютер в спящий режим – по истечении заданного времени лэптоп может выключиться, но не полностью, а перейти в режим сна. По нажатию на любую кнопку клавиатуры windows загрузит последний сеанс работы.
Настроить яркость плана – наконец последний пункт настроек, позволяет задать яркость. Этот параметр дублируется описанными выше клавишами на клавиатуре, которые позволяют регулировать яркость дисплея.
Так же в данном разделе панели управления вы можете сделать следующее:
Настроить действие при закрытии крышки ноутбука Настроить действие при нажатии кнопки питания Настроить запрос пароля при выходе из спящего режима
2notebook.net
Как отключить автоматическую блокировку компьютера?
Ваш ПК с Windows блокируется автоматически слишком часто? Если это так, то, вероятно, из-за некоторых настроек на компьютере появляется экран блокировки, и это блокирует Windows 10, даже если вы оставляете его неактивным на короткое время.
Если ваш компьютер автоматически блокируется, вам нужно отключить автоматический показ экрана блокировки, выполнив следующие рекомендации для Windows 10:
- Отключить динамическую блокировку
- Отключить пустую заставку
- Смена таймаута автоматического отключения системы
Эти советы могут показаться слишком наивными, но, поверьте мне, иногда эти небольшие настройки, особенно значения по умолчанию, создают больше проблем.
Используя программу ultimate windows tweaker
Надоедливый экран блокировки также вас больше не потревожит, если для его отключения использовать сторонний софт. Ultimate Windows Tweaker считается универсальным помощником для настройки всего интерфейса операционной системы. Программа имеет доступ к 200 параметрам: можно деактивировать голосовой помощник, облачное хранение OneDrive и многое другое.
Как её установить и выключить с помощью неё экран блокировки?
В ОС Windows 10 экран блокировки всплывает после установленного времени бездействия. Он представляет собой фоновое изображение, которое отличается от обоев на «Рабочем столе». На нём отображаются различные иконки, а также дата и время. Пользователь может полностью убрать экран блокировки несколькими методами:
через «Редактор реестра», «Редактор локальной групповой политики», раздел «Персонализация». Можно также просто удалить или переименовать папку с файлами, связанными с экраном блокировки, которая находится на системном диске. Избавиться от экрана поможет также сторонняя утилита под названием Ultimate Windows Tweaker. Она помогает легко и быстро изменять пользовательские параметры системы.
Как решается
Первым что приходит в голову, что можно будить сервер по сети. Вариант интересный, но я заленился и это надо в биос лезть, а у меня дома нет отдельного монитора чтобы посмотреть настройки биоса. Но в конечном итоге всё равно надо будет сделать, чтобы в случае непредвиденного завершения работы можно было без физического доступа разбудить машину. Это как минимум удобно.
Дальнейшее гугление методом нехитрых словесных вариаций выдало мневариант использования утилиты rtcwake. Как понятно из названия это как раз ОНО. Собственно, сама команда имеет нехитрый формат, который в большинстве случаев будет сведен к подобному
#rtcwake -m mem -s 60 // или #rtcwake -m mem -t
Да, команда должна выполняться от root’а, о чем говорит шарп в начале строки.
Ключик -m указывает на тип засыпания системы (так-то в мане всё описано, но вдруг тебя в терминале забанили? А зачем тебе тогда команды для теминала?):
- standby (S1) — режим используется по умолчанию, минимальное энергопотребление быстрый отбой и подъем
- freeze — Процессы заморожены, все устройства приостановлены и процессоры работают на холостом ходу, Говорят потребляет меньше энергии чем mem, но появилось с в ядре с версии 3.9
- mem (S3) — Питание остается только на ОЗУ и инфа на ОЗУ тоже храниться;
- disk (S4) — Всё ОЗУ выгружается на диск (думаю с SSD практически такой же быстрый вариант как и mem);
- off (S5) — Аналогично вызову команды shutdown, и смысл?);
- on — без отключения, используется для отладки.
Очевидно что совсем-совсем выключаться он, конечно, умеет, вот только чтобы проснуться потом надо чтобы где-то было питание, что логично. Он уходит к гибернацию с сохранением некоторых функций, например, пробуждения =)
Про ключики -s и -t, первый указывает количество секунд, через которое система проснется, а вторая указывает временну́ю метку в формате количества секунд с начала эпохи unix. Если надо разбудить систему через 1 час, то используем вариант 1, если надо разбудить в 17:30:23 в среду через неделю, а в калькулятор вы не умеете, то используем второй вариант.
В общем, имеем функцию, которая умеет выключать систему и включать её, мне важнее было чтобы оно включалось =) Теперь идем в наш любимый крон, в режиме суперадминистратора или рута и там добавляем вот такие командочки:
# С понеделькиа по четверг 0 18 * * 1-4 rtcwake -m mem -t $(date -d 'tomorrow 8:30:00' '+%s') # А в пятницу спим до понедельника 0 18 * * 5 rtcwake -m mem -t $(date -d 'next Monday 8:30:00' '+%s')
И собственно всё. Пояснения тут излишни.
Конечно, если включить сервер руками и выключить руками, то, скорее всего, автоматического подъема не произойдет. И в этом случае пробуждение по сети спасет ситуацию. Но если же он будет жить своей самостоятельной взрослой жизнью, и мы не будем лезть к нему со своими советами, то все должно быть хорошо.
Из приколов, видел где-то реализацию, когда комп использовался в качестве будильника: автоматическое включение и запуск аудио плеера. Тоже вариант использования. Если подумать, можно придумать ещё какие-нибудь нетривиальные способы выстрелить себе в ногу через линукс.
Не всегда надо выключать систему иногда её нужно перезагружать по крону. Видишь какой я молодец и про это тоже уже написал =)
Всем рок!
P.S: О! А скоро я тебе расскажу как поднимать VPN сервер при отсутствии статического ip.


































