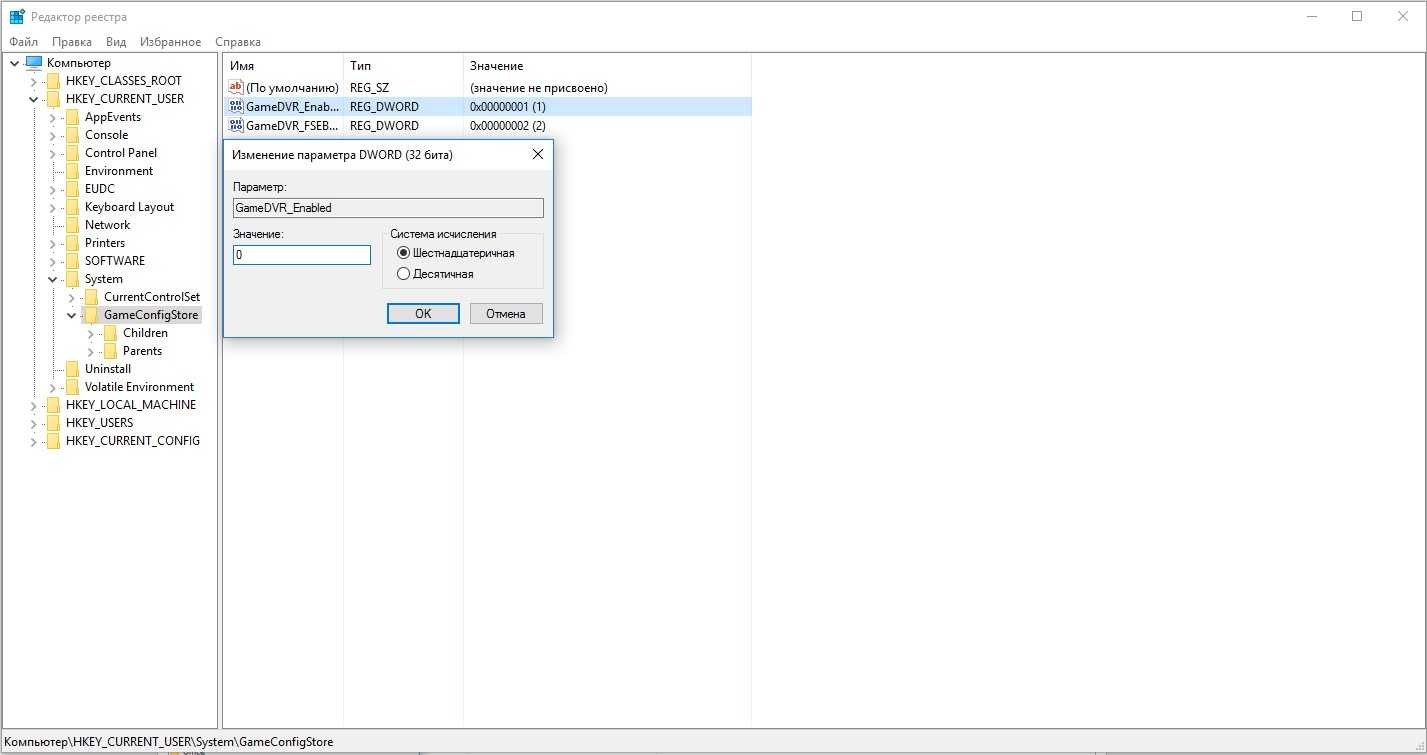Постоянное отключение средствами системы
Хоть Виндовс 10 и лишена функции полного отключения автоапдейтов, как было в Виндовс 7, но кое-что, позволяющее добиться того же результата, в ней сохранилось. Это возможность остановки службы Центра обновлений и запрет на их установку через редактор групповых политик. К сожалению, последнее доступно только в профессиональной (pro) и корпоративной (enterprise) редакциях десятки, но пользователи домашних версий могут вносить нужные правки прямо в реестр.
Остановка службы Центра обновления
Для отключения службы Windows Update (Центра обновлений) вам понадобятся права администратора и Диспетчер задач.
Порядок действий:
- Запустите Диспетчер задач и перейдите на вкладку «Службы».
- Прокрутите список, который находится в этом окне, вниз и проверьте состояние службы Wuauserv. Если она выполняется, значит, установка апдейтов включена и работает. Если нет, то Центр обновлений выключен.
- Кликните ссылку «Открыть службы» в нижней части окна Диспетчера задач.
Найдите в списке служб «Центр обновления Windows» или «Windows Update» и откройте двойным кликом его свойства.
Нажмите в поле «Состояние» кнопку «Остановить», затем из списка «Тип запуска» выберите «Отключена».
Чтобы отменить настройку и восстановить работу Центра обновлений, установите в его «Свойствах» тип запуска «Автоматически» и нажмите «Запустить».
Создание групповой политики запрета обновлений
Для запуска редактора групповых политик Виндовс 10 удобнее всего использовать системный поиск или утилиту «Выполнить». Введите в строку запроса команду «gpedit.msc» (без кавычек) и нажмите ввод.
Если система выдала больше одного результата поиска, кликните элемент, показанный на скриншоте ниже:
Далее:
Находясь в редакторе GPedit, войдите в раздел «Конфигурация компьютера», затем в «Административные шаблоны» и «Центр обновления Windows». В левой стороне окна найдите «Настройку автоматического обновления». По умолчанию его политика не задана.
Чтобы изменить выбранную политику, щелкните по ней 2 раза мышью. В окне, которое откроется следом, отметьте «Отключено» и сохраните настройку нажатием ОК.
Политика вступит в действие после перезапуска компьютера.
Чтобы создать политику запрета обновлений в Windows 10 домашней редакции, запустите редактор реестра. Используйте для этого те же инструменты, что и для запуска GPedit, введя в поле запроса команду «regedit».
После этого:
- Откройте в редакторе реестра раздел HKEY_LOCAL_MACHINE\SOFTWARE\Policies\Microsoft\Windows\WindowsUpdate\AU
- Если раздела «AU» в вашей системе нет, создайте его самостоятельно: щелкните правой клавишей мыши по папке «WindowsUpdate», затем в открывшемся меню выберите «Создать» и «Раздел».
Присвойте новому разделу имя «AU», как показано на скриншоте, и войдите в него.
Щелкните по пустому полю окна правой клавишей мыши и таким же способом создайте элемент «Параметр DWORD (32 бита)».
Назовите новый параметр «NoAutoUpdate». Затем дважды кликните по нему и в поле «Значение» открывшегося окошка впишите единицу. Сохраните настройку нажатием ОК.
Блокировка также вступит в действие после перезапуска ПК или ноутбука.
Для упрощения работы с системным реестром вы можете создать текстовый рег-файл. Клик по этому файлу внесет изменения в реестр без запуска редактора.
Для создания рег-файла откройте приложение Блокнот или его аналог и скопируйте туда следующие строки:
Затем запустите из меню Блокнота команду «Сохранить как». В поле «Имя файла» введите любое слово и через точку укажите расширение «reg». Например, «NoAutoUpdate.reg».
Правильно сохраненный рег-файл выглядит так:
Изменения, внесенные в реестр при помощи подобных файлов, тоже начинают действовать после перезагрузки.
Для отмены политики и восстановления работы Центра обновлений достаточно запустить редактор реестра и убрать параметр NoAutoUpdate. С помощью reg-файла это можно сделать так:
И не забудьте перезагрузить компьютер.
Вариант 7. Программа для скрытия обновлений
Для Windows 10 есть специальная программа: «Win Updates Disabler», которая поможет пользователю скрыть ненужные обновления операционной системы или отдельных драйверов.
Для начала необходимо скачать программу, запустить и нажать на кнопку «Далее«. Запуститься процесс сканирования обновлений системы и драйверов.
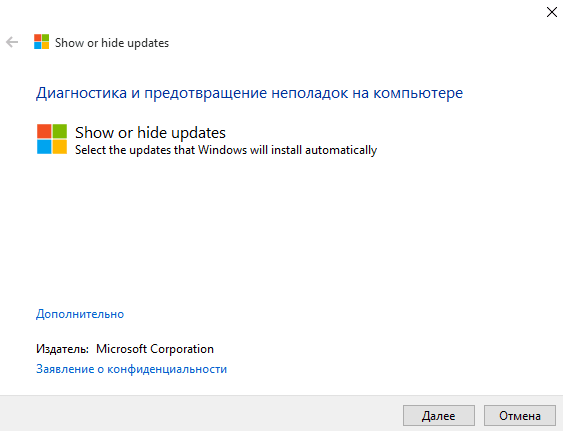
Когда сканирование закончится, следует нажать на кнопку «Скрыть обновления» (Hide updates). На экране отобразится окно, где будет представлен список возможных обновлений. Чтобы скрыть обновления и в дальнейшем их не устанавливать, нужно выставить флажок перед каждым из них. Вернуть обновления обратно можно также: зайти в программу и нажать «Показывать скрытые обновления» (Show hidden updates), далее убрать галки со скрытых обновлений.
Деактивация обновления Виндовс 10
ОС Windows 10, по умолчанию, без вмешательства пользователя проверяет в автоматическом режиме наличие обновлений, их самостоятельно скачивает и устанавливает. В отличие от предыдущих версий этой операционной системы, Виндовс 10 отличается тем, что юзеру отключить обновлении стало немного сложнее, но все-таки сделать это возможно как с помощью сторонних программ, так и посредством встроенных инструментов самой ОС.
Далее рассмотрим пошагово, как можно отменить автоматическое обновление в Windows 10, но сначала рассмотрим то, как его приостановить, а точнее, отложить на некоторое время.
Зачем отключать автоматическое обновление Windows 10
Автообновление ОС имеет множество побочных эффектов. На конкретные проявления влияют разные факторы: установленный софт, системные настройки, аппаратная конфигурация. Чтобы осознать серьезность последствий, достаточно принять к сведению такой факт, что большой процент компаний не ставит никаких патчей на используемый ими софт, включая операционные системы.
Если же пользователь до сих пор автоматически обновляет Виндовс 10, он может столкнуться со следующими негативными последствиями:
- частые непроизвольные перезагрузки системы;
- полная потеря функциональности (ОС не загружается и не восстанавливается в автоматическом режиме);
- снижение производительности;
- появление проблем с драйверами оборудования и другими программами, которых не было до обновления.
Причина таких явлений часто кроется в том, что Microsoft выпускает достаточно сырые обновления. Из-за спешки они не тестируются должным образом, сами часто имеют новые уязвимости. Сбойные обновления являются веской причиной, чтобы отказаться от их автозагрузки.
Стоит отметить, что обновления в целом – вещь полезная и даже необходимая. Но нужно понимать, что загружаешь и устанавливаешь. Периодически обновляться необходимо, но рекомендуется выполнять эту процедур вручную, используя только проверенные и испытанные пакеты. Если человеку сложно самостоятельно разобраться в этом вопросе, он может прибегнуть к помощи специалиста. Есть разные способы отключения обновлений, и в этой статье мы рассмотрим наиболее доступные из них.
Вариант 4. Ограничение Wi-Fi подключения к интернету
Этот способ подойдет только, если ваш компьютер или лэптоп подключается к интернету через Wi-Fi, а не через сетевой кабель. Если вы подключены через кабель, то система автоматически считает подключение неограниченным и доступа к настройке ниже у вас просто не будет.
Этот вариант запрещает авто-обновления Windows 10, путем установки ограниченного соединения к интернет сети. Т.е. мы скажем Windows 10 о том, что наше подключение ограничено и добропорядочная система не будет загружать новые обновления, чтобы не портить вам всю малину…
Что нужно сделать?
Нужно зайти в: «Пуск > Параметры > Сеть и интернет > Беспроводные сети > Дополнительные параметры«, далее в открывшимся окне включить переключатель для пункта «Задать как лимитное подключение«:
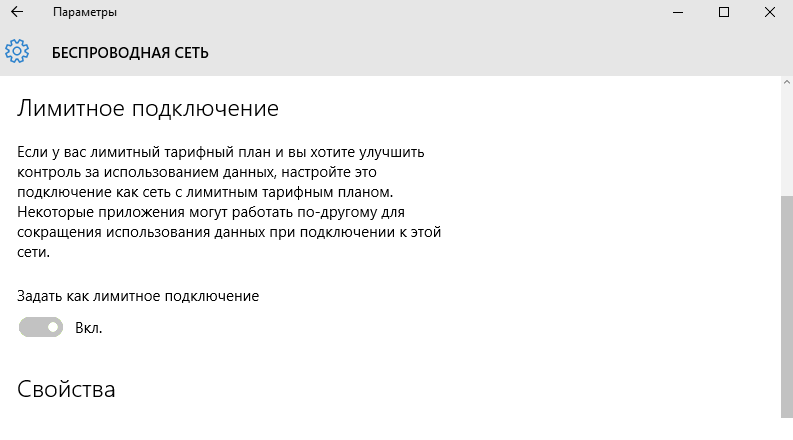
После выполнения этих действий Windows 10 больше не будет автоматически загружать и устанавливать обновления, до тех пор пока подключение считается ограниченным/лимитным.
Если все же нужно обновить системные файлы или драйвера, необходимо вернуть переключатель на место — выключить лимитное подключение.
Способ 3
С недавних пор Microsoft сообщили еще об одном способе отключения предложения перейти на Windows 10 с систем 7 и 8.1. Для этого надо в редакторе реестра открыть ключ
HKEY_LOCAL_MACHINE\SOFTWARE\Policies\Microsoft\Windows\Gwx
Возможно, что раздела Gwx не будет в папке …\Politics\Microsoft\Windows\, в этом случае его надо будет создать:
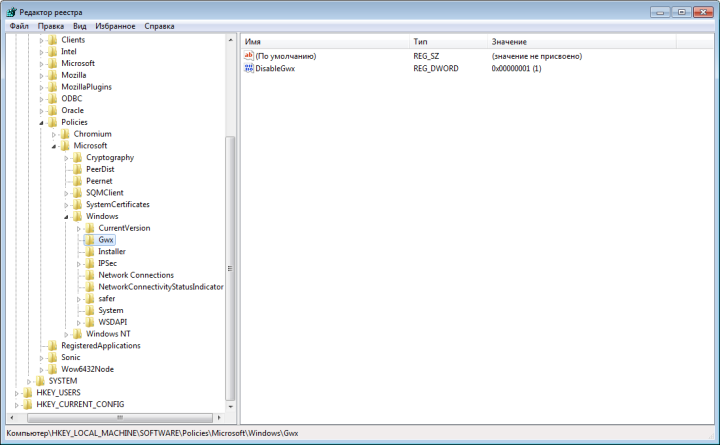
В нем создать параметр с названием DisableGwx типа REG_DWORD и указать в качестве значения 1 (единичку).

После сохранения изменений в реестре перезагружаем компьютер и дело сделано, наслаждаемся любимой Windows 7/8.1 без назойливых предложений перейти на десятку!
Как отключить обновления Windows 10?
Рассмотрим доступные варианты.
Остановить работу Центра обновления
Один из самых простых способов — отключить Центр обновления через диспетчер служб. От пользователя требуется:
Зайти в панель управления, выбрать раздел «Администрирование». В открывшемся окне кликнуть правой кнопкой мыши на значок с подписью «Службы» и выбрать «Запуск от имени администратора»
Найти в диспетчере «Центр обновления Windows» и, нажав на него правой кнопкой, перейти в «Свойства».
В меню «Тип запуска» выбрать вариант «Отключена», нажать «Остановить» и «Применить».
Запретить запуск проверки обновления
Для поиска обновлений в Интернете система использует специальное приложение, которое называется UsoClient. При обнаружении новых файлов эта программа отвечает за автоматический процесс их загрузки и установки. Пользователь может запретить запуск приложения. Для этого необходимо:
Найти в меню «Пуск» элемент «Командная строка», кликнуть по ней правой кнопкой мыши и выбрать вариант «Запуск от имени администратора».
Ввести команду «takeown /f c:\windows\system32\usoclient.exe /a» и нажать Enter.
Открыть на компьютере папку C:\Windows\system32\ и найти в ней файл UsoClient.exe. Кликнуть на приложение правой кнопкой, перейти в «Свойства».
Выбрать вкладку «Безопасность», нажать кнопку «Изменить». В открывшемся окне снять все галочки в столбце «Разрешить».
Перезагрузить компьютер.
Редактор групповой политики
Нужно сразу отметить, что данный способ недоступен пользователям с Windows 10 Home edition. В остальных версиях редактор групповой политики, помимо всего, позволяет навсегда отключить обновления операционной системы. Для этого понадобится:
Открыть меню «Поиск» (рядом с «Пуском»), ввести в строку «Изменение групповой политики» и нажать на значок одноименной утилиты.
В окне диспетчера проследовать по разделам: «Конфигурация компьютера» — «Административные шаблоны» — «Компоненты Windows».
Найти подраздел «Центр обновления Windows» и задать в настройках три параметра.
- Указать размещение службы обновлений Майкрософт в интрасети:
- изменить состояние на «Включено»;
- указать «localhost» в качестве адресов службы обновлений и сервера статистики.
Не подключаться к расположениям Центра обновления Windows в Интернете: параметр состояние поменять на «Включено».
Настройка автоматического обновления: здесь выбрать «Отключено».
Эти действия позволяют обмануть операционную систему, принуждая ее искать новые файлы не в Интернете, а на локальном компьютере.
Плагин Kill-Update
В Интернете можно найти десятки специальных программ, созданных с целью отключить автоматические обновления Виндовс 10. Однако их разработчики могут оказаться злоумышленниками и вместе с полезным приложением распространять вредоносное ПО. Kill-Update является безопасным плагином, так как его код выложен в открытом доступе. Скачать приложение можно на сайте github.com.
Плагин следует запустить от имени администратора. После этого на панели значков (рядом с часами в правом нижнем углу экрана) появится иконка в виде замка. Чтобы активировать Kill-Update и запретить Windows 10 обновляться, необходимо нажать на нее правой кнопкой и поставить галочки напротив пунктов «Load at startup» и «Locked».
Средство устранения неполадок
Речь идет о специальной утилите от Microsoft. Средство устранения неполадок предназначено для запрета обновлений отдельных компонентов операционной системы. Программа дает возможность выборочно отказаться от установки нежелательных файлов. Чтобы использовать ее на своем компьютере, нужно:
Запустить средство устранения неполадок и нажать «Hide updates».
Выбрать обновления, скачивание которых необходимо запретить навсегда.
Отключаем автоматическое обновление Windows 10, но разрешаем в ручном режиме
С выходом Windows 10 версии 1709 Fall Creators Update многие способы отключения обновлений перестали работать: служба «Центр обновления Windows» включается сама по себе, блокировка в hosts не срабатывает, задания в планировщике заданий автоматически активируются со временем, параметры реестра работают не для всех редакций ОС.
Тем не менее, способ отключения обновлений (во всяком случае, их автоматического поиска, скачивания на компьютер и установки) существует.
В заданиях Windows 10 присутствует задание Schedule Scan (в разделе UpdateOrchestrator), которое, используя системную программу C:\Windows\System32\UsoClient.exe регулярно выполняет проверку наличия обновлений, и мы можем сделать так, чтобы оно не работало. При этом обновления определений вредоносных программ для защитника Windows продолжат устанавливаться автоматически.
Отключение задания Schedule Scan и автоматических обновлений
Для того, чтобы задание Schedule Scan перестало работать, а соответственно перестали автоматически проверяться и скачиваться обновления Windows 10, можно установить запрет на чтение и выполнение программы UsoClient.exe, без чего задание работать не будет.
Порядок действий будет следующим (для выполнения действий вы должны быть администратором в системе)
Возможно, Вы бы хотели читать нас чаще, тогда вот наш Telegram
- Запустите командную строку от имени администратора. Для этого можно начать набирать «Командная строка» в поиске на панели задач, затем нажать правой кнопкой мыши по найденному результату и выбрать пункт «Запуск от имени администратора».
- В командной строке введите команду
takeown /f c:\windows\system32\usoclient.exe /a
и нажмите Enter.
- Закройте командную строку, перейдите в папку C:\Windows\System32\ и найдите там файл usoclient.exe, нажмите по нему правой кнопкой мыши и выберите пункт «Свойства».
- На вкладке «Безопасность» нажмите кнопку «Изменить».
- Поочередно выберите каждый пункт в списке «Группы или пользователи» и снимите для них все отметки в столбце «Разрешить» ниже.
- Нажмите Ок и подтвердите изменение разрешений.
- Перезагрузите компьютер.
После этого обновления Windows 10 не будут устанавливаться (и обнаруживаться) автоматически. Однако, при желании вы можете проверить наличие обновлений и установить их вручную в «Параметры» — «Обновление и безопасность» — «Центр обновления Windows».
При желании, вы можете вернуть разрешения на использование файла usoclient.exe командной в командной строке, запущенной от имени администратора:
icacls c:\windows\system32\usoclient.exe" /reset
(однако, разрешения для TrustedInstaller не будут возвращены, равно как и не будет изменен владелец файла).
Примечания: Иногда, когда Windows 10 попробует обратиться к файлу usoclient.exe вы можете получить сообщение об ошибке «Отказано в доступе». Описанные выше шаги 3-6 можно выполнить и в командной строке, используя icacls, но рекомендую визуальный путь, поскольку список групп и пользователей с разрешениями может меняться по ходу обновлений ОС (а в командной строке нужно их указывать вручную).
Есть ещё одна идея, которая автоматически отключает службу «Центр обновления Windows», в чём суть. Windows 10 включает сам «Центр обновления Windows», в Управление компьютером — Служебные программы — Просмотр событий — Журналы Windows — Система, отображается информация об этом, при этом указывается, что сам пользователь включил службу (ага, только выключил недавно). Гуд, событие есть, поехали дальше. Создаём батник, который останавливает службу и меняет тип запуска на «отключить»:
net stop wuauserv sc config wuauserv start=disabled
Гуд, батник создан.
Теперь создаём задачу в Управление компьютером — Служебные программы — Планировщик заданий.
Остальные настройки по вашему усмотрению.
Также, если в последнее время у вас стал принудительно устанавливаться помощник по обновлению до следующей версии Windows 10 и вам требуется это прекратить, обратите внимание на новую информацию в разделе «Отключение обновления до Windows 10 Fall Creators Update (1709) и April Update (1803)» далее в этой инструкции. И еще одно примечание: если никак не удается достичь желаемого (а в 10-ке это становится сложнее и сложнее), посмотрите комментарии к инструкции — там также есть полезные сведения и дополнительные подходы
Ну что же, как полностью отключить обновление Windows 10
Итак, во-первых, вам нужно проверить, есть ли какие-либо новые обновления для вашей системы. Отключить службу обновлений Windows можно с помощью Панели Управления> Средства администрирования.
В окне «Службы» прокрутите вниз и найдите обновления Windows и выключите его, щелкнув правой кнопкой мыши на процессе, затем нажмите на свойства и отключите их.
Помните этот параметр и имейте в виду, что если в будущем вы хотите установить обновления, вам придется включить его.
Таким образом, вы можете заружать обновления по мере необходимости в нужное время. Если у вас ограниченное подключение к сети, просто отметьте его как ограниченное, чтобы Windows 10 не обновлялась его автоматически.
Но если у вас есть неограниченное соединение в ночное время, вы можете установить соединение как unmetered. Ваша система будет обновляться во время сна, и после пробуждения вы можете снова установить соединение — это способ как полностью отключить обновление Windows 10.
Для выполнения этих изменений перейдите в Настройки> Сеть и Интернет> Wi-Fi, затем нажмите “Управление известными сетями“.
Затем вы должны выбрать сеть Wi-Fi, а затем выберите Свойства. Наконец, включите опцию как ограниченное соединение, это повлияет только на сети Wi-Fi. Windows всегда будет сохранять настройки для каждой отдельной сети Wi-Fi.
После этого — Центр обновления Windows покажет состояние обновлений. Теперь вы можете загружать обновления при использовании подключения к Wi-Fi.
Откройте Панель управления, щелкнув правой кнопкой мыши кнопку Пуск и выберите Панель управления. Затем перейдите в System & Security>System>
Далее — Advanced System Settings и перейдите на вкладку Оборудование. Затем нажмите на настройки установки устройства и выберите опцию Нет. Disable_Automatic_Download_Device_driver_windows_10
Если эта опция не работает, используйте тот, который я объяснил ниже. Вообще многим не достаточно простого отключения обновлений для оптимизации Windows, поэтому применяют другие твики, про полную оптимизацию ОС читать тут.
Запрещаем установку определенных обновлений и драйверов
Вы можете остановить обновления Windows, установки драйверов или обновлений, которые могут вызывать проблемы при работе ОС.
В Windows 10 есть загружаемые инструменты для предотвращения этих автоматических обновлений и драйверов.
Вы можете выбрать конкретные обновления для удаления или скрыть их, чтобы они не были установлены до тех пор, пока они не будут скрыты.
Вы можете загрузить этот инструмент и запустить средство устранения неполадок “показать или скрыть обновления” для Windows 10 от Microsoft.
Много раз наш компьютер показывает приглашение автоматической перезагрузки. Он делает это для правильной установки обновлений и сохранения изменений.
Но вы можете быть в середине своей работы и не хотите, чтобы ваш ПК автоматически перезагружался.
Чтобы установить активные часы, перейдите в Настройки> Обновление и безопасность> обновления Windows.
Затем нажмите кнопку «Изменить активные часы» под настройками обновления. Тогда только ваш компьютер не перезагрузится автоматически.
Использовать групповую политику для отключения автоматического обновления
Если ваша Windows 10 имеет групповую политику, то вы можете попробовать этот метод. Первое, что вам нужно сделать, это получить доступ к групповой политике, нажав клавишу Windows+R.
Появится диалоговое окно, а затем запустите эту команду gpedit.msc и следуйте этой конфигурации компьютера навигации> Административные шаблоны> Компоненты Windows> Центр обновления Windows.
Затем с правой стороны дважды щелкните “настроить автоматические обновления», и вы можете изменить настройки в соответствии с вашим требованием.
Мы понимаем, что обновления для нашего же блага, но когда система продолжает обновляться всегда , то это становится раздражением.
Итак, теперь вы знаете, как полностью отключить обновление Windows 10. Читаем еще статью про самую дорогую в мире «материнку» 2021 года, стоимостью более 200.000 р.!
Как приостановить обновление Windows 10?
Есть несколько весомых причин для прекращения «отношений» с автоматическим установщиком Windows 10, отвечающим за обновления:
- Защита от сбоев. В новых версиях часто встречаются ошибки обновления, которых лишены предыдущие, более стабильные операционные системы (ОС).
- Сохранение производительности. Сколько бы разработчики не обещали повысить быстродействие системы, компьютер постепенно начинает работать медленнее. В некоторой степени это связано с обновлениями.
- Нежелание сталкиваться с конфликтами. После обновления часть ПО нередко отказывается нормально работать. Пройдет какое-то время, пока разработчики вернут программе работоспособность.
- Консервативность. Некоторые пользователи просто не хотят ничего менять, текущее состояние их полностью устраивает.
- Уменьшение потребления системных ресурсов.
На самом деле принудительное обновление Windows 10 – неоднозначная функция. Ее отключение также приводит к ряду нежелательных эффектов: снижению уровня безопасности, отсутствию доступа к новым технологиям или сохранению ошибок, которые в следующих версиях уже устранены.
Вариант 6. Блокировка обновления драйверов Windows 10
Этот вариант подходит ко всем сборкам (сборки Home и Pro). Отключает не все обновления, но большую часть.
Если нужно, чтобы Windows не обновлял самостоятельно свои драйвера, а все остальное работало, нужно совершить несколько простых действий:
Жмем «Windows+R» > вводим команду «rundll32 newdev.dll,DeviceInternetSettingUi» > жмем «Enter» или кнопку «OK»:
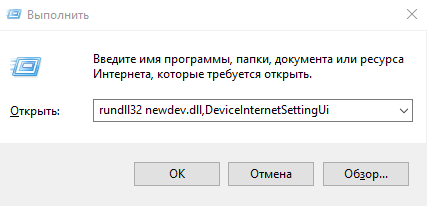
Откроется окно, в котором нужно выбрать «Нет, предоставить возможность выбора» и ниже указать «Никогда не устанавливать драйверы из Центра обновления Windows«. Сохраняем — жмем «Сохранить«.
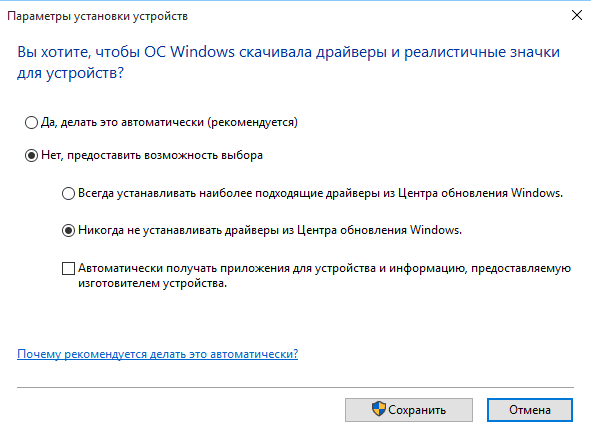
Параметры установки устройств
Временное отключение обновления
- В контекстном меню кнопки «Пуск» щёлкнуть раздел «Параметры».
- В появившемся одноимённом окне щёлкнуть раздел «Обновление и безопасность».
- В окне Центра обновления можно «Приостановить обновления на 7 дней». Для установки более длительного срока щёлкнуть «Дополнительные параметры».
- В новом окне открыть выпадающий список «Выберите дату». В нём пользователь имеет возможность выбрать срок до 35 дней, во время которых автоматические апдейты производиться не будут. После их истечения Центр в обязательном порядке установит все пропущенные обновления. Только после этого будет возможно новая приостановка.
Помогло1Не помогло
Самые легкие способы отключения обновлений в Windows 10
Большинство известных методов требуют либо наличия определенных знаний, либо скачивания специальных программ. Несмотря на это, есть 3 популярных варианта, позволяющих полностью избавиться от докучливых напоминаний и требований операционной системы.
С помощью групповой политики
Важно учитывать, что такой способ подходит только для владельцев Pro и Enterprise редакций
По этой причине при наличии Windows 10 Home следует обратить внимание на другие варианты
Необходимо нажать сочетание клавиш Win+R и ввести команду «gpedit.msc». После этого должно открыться новое окно.
Далее в открывшемся окне нужно найти «Административные шаблоны» (расположено в верхней части списка). В перечне следует выбрать «Компоненты Windows», после чего найти среди достаточно большого количества пунктов центр обновлений (находится внизу).
В правом окне количество пунктов может значительно варьироваться, однако в списке обязательно должна быть настройка автоматических обновлений. По ней нужно дважды нажать ЛКМ. Слева в открывшемся окне будет 3 варианта. Необходимо выбрать «Отключено» и обязательно нажать «ОК».
После перечисленных действий можно вздохнуть спокойно – больше никаких уведомлений и принудительных обновлений не будет. Следует отметить, что этот способ не только очень прост, но и очень надежен. При желании можно вновь вернуть прежние настройки: это никак не должно отразиться на работе ПК.
Смена особенностей запуска службы
Такой метод позволяет отключить обновления в Windows 10, не тратя много времени. Однако он имеет существенный недостаток – через время программа благополучно восстановит свою деятельность, тем самым вернув постоянные напоминания и принудительные обновления. Поэтому этот вариант чаще всего сочетают с другими, чтобы добиться максимально высокой эффективности.
Нужно использовать Win+R, а затем указать в появившейся строке название службы (services.msc). Получив доступ к списку служб, следует выбрать соответствующий пункт и дважды нажать ЛКМ.
Оказавшись в свойствах службы, нужно изменить 2 пункта:
- Тип запуска. По умолчанию стоит вручную или автоматически, но центр обновлений также можно полностью отключить.
- Состояние. Под соответствующим пунктом находятся кнопки. Нужно нажать на «Остановить».
После изменения указанных настроек важно не забыть нажать «ОК». После этого центр обновлений сразу же будет отключен
Необходимо отметить, что в журнале событий могут возникать предупреждения об ошибке, которая имеет код 0x80070422, однако в этом нет ничего опасного.
Через реестр
Такой метод напрямую связан с первым, поэтому, если обновления в windows 10 ранее уже пытались отключать с помощью групповой политики, он будет неэффективен. В большинстве случаев к нему прибегают владельцы домашней редакции.
Чтобы запустить редактор реестра, необходимо вновь нажать Win+R и написать команду «regedit». Далее следует перейти по адресу, указанному на скриншоте ниже:
Внутри этой папки потребуется создать 2 раздела. Нажав ПКМ по пустому пространству в окне, нужно выбрать «Создать», после чего «Раздел». Созданный раздел должен называться «WindowsUpdate». Далее внутри него создается еще один с названием «AU».
Далее придется создать параметр DWORD (32 бита) с названием «NoAutoUpdate». На ПКМ открывается окно, в котором нужно выставить значение 1 и поставить шестнадцатеричную систему исчисления.
Вновь включить обновления можно, установив значение параметра на 0.
С помощью специальных программ
Вносить правки в работу системы апдейтов можно посредством программного обеспечения от сторонних студий. Утилиты от других разработчиков не требуют глубоких познаний в работе ПК от пользователя.
Win Updates Disable
Win Updates Disable — утилита, которая позволяет выполнить блокировку установки апдейтов. Интерфейс программы не перегружен лишней информацией, основные действия выполняются на главном экране. Приложение распространяется бесплатно и имеет портативную версию, не требующую инсталляции.
Руководство по использованию:
- Открыть исполняемый файл программы.
- В разделе «Отключить» установить флажок «Отключить обновление Windows».
- Щелкнуть по Применить сейчас.
Для деактивации службы потребуется перезапуск ПК.
Windows Update Blocker
Windows Update Blocker — портативная утилита для полной остановки автообновления системы. Распространяется на бесплатной основе, имеет поддержку русского языка.
Пошаговая инструкция:
- Скачать программу на компьютер, распаковать архив в удобное место.
- Открыть корневую папку, запустить исполняемый файл.
- Поставить отметку напротив строки «Отключить службу», кликнуть по Применить сейчас.
Show or hide updates
С помощью Show or hide updates совсем остановить работу системы апдейтов нельзя, но отменить автообновление пакетов данных можно. Скачивается программа на ресурсе Microsoft, распространяется по бесплатной лицензии.
Руководство по использованию:
- Запустить приложение, в приветственном окне нажать Далее.
- Выбрать пункт Hide updates.
- В списке доступных для отмены патчей поставить флажки напротив нежелательных.
- Нажать Далее, дождаться завершения операции.
Winaero Tweaker
Установить запрет на автоматическую инсталляцию патчей ОС можно с помощью бесплатной утилиты Winaero Tweaker. Программа распространяется в двух версиях: портативной и с установщиком. Для выполнения поставленной задачи потребуется:
- Запустить приложение, перейти в Windows Update Settings на боковой панели.
- Отключить автоустановку апдейтов, нажав Set WIndows Update to notify only.
- Навсегда выключить службу, кликнув по Disable Windows Update service.
- Закрыть утилиту, перезапустить компьютер или ноутбук.
Система апдейтов в ОС будет деактивирована.
















![[решено:] как отключить обновления на windows 10 и windows 7 все варианты.](http://myeditor.ru/wp-content/uploads/0/e/4/0e4131ac71b14f3938a202f3d6832efc.jpeg)