Introduction
With the increasing popularity of private cloud infrastructures, automation of storage and hypervisor management becomes even acuter.
To provide the utility for managing Hyper-V virtual machines, Microsoft has released System Center Virtual Machine Manager (SCVMM). This functionality has been initially introduced in SCVMM 2012 SP1 as well as the support of SMI-S standard. Now, the VMM console allows users creating, removing, marking, formatting, assigning, and connecting disks to the Hyper-V hosts. Originally, these tasks were performed via utilities provided by the storage array manufacturers with complicated management.
Storage Management Initiative – Specification (SMI-S) is a standard of disk storage management. SMI-S is based on the Common Information Model (CIM) open standard, Common Information Model (CIM), and the Web-Based Enterprise Management (WBEM) technology. SMI-S is certified as an ISO standard and is supported by many storage system vendors.
SMI-S is fully supported in Windows Server 2016 by the Storage Spaces functionality. Storage Spaces enables the use of SMI-S in PowerShell scripts for automation.
Мониторинг производительности для сервера VMM завершается сбоем с ошибкой события Отказано в доступе
Описание. В сценарии, в котором мониторинг VMM осуществляется с помощью системы Operations Manager, мониторинг производительности сервера VMM завершается сбоем с ошибкой события Отказано в доступе. У пользователей службы нет разрешения на доступ к журналу событий VirtualMachineManager-Server/Operational.
Обходной путь. Измените дескриптор безопасности для реестра журнала событий Operational, выполнив следующую команду, а затем перезапустите службу журнала событий и службу журнала событий работоспособности.
С помощью этой команды можно добавить пользователя службы в список разрешенных пользователей, которым предоставлен доступ к журналу событий VirtualMachineManager-Server/Operational.
SQL Server и база данных
Используемый экземпляр SQL Server должен разрешать использование объектов базы данных без учета регистра.
Имя компьютера SQL Server не может превышать 15 символов.
Если сервер управления VMM и компьютер SQL Server не являются членами одного домена Active Directory, то между двумя доменами должно существовать двустороннее доверие.
При установке SQL Server выберите компоненты Службы компонента Database Engine и Средства управления — полный набор .
Можно выполнить обновление «на месте» до поддерживаемой версии SQL Server (без перемещения базы данных VMM). Убедитесь, что во время обновления отсутствуют выполняемые задания, иначе они могут завершиться с ошибкой и потребуют ручного перезапуска.
Для повышения производительности базы данных VMM не храните файлы базы данных на диске, который используется для операционной системы.
При использовании программно определяемой сети (SDN) в VMM все сведения о сетевых подключениях хранятся в базе данных VMM. В связи с этим может потребоваться рассмотреть возможность обеспечения высокого уровня доступности для базы данных VMM с учетом следующих рекомендаций.
Поддерживается отказоустойчивая кластеризация, которая является рекомендуемой конфигурацией для обеспечения доступности в центре обработки данных или отдельной географической области
Дополнительные сведения.
В Microsoft SQL Server поддерживается использование групп доступности AlwaysOn, но при этом важно ознакомиться с различиями между двумя режимами доступности — синхронной фиксацией и асинхронной фиксацией. .
В режиме асинхронной фиксации реплика базы данных может быть устаревшей в течение некоторого периода времени после выполнения каждой фиксации
При этом она может отображаться так, как если бы база данных находилась в прошлом времени, что может привести к потере данных клиента, непреднамеренному раскрытию информацию или повышению прав доступа.
Режим синхронной фиксации можно использовать как конфигурацию для сценариев доступности удаленного сайта.
Необходимо, чтобы служба SQL Server использовала учетную запись, имеющую разрешение на доступ к доменным службам Active Directory. Например, можно указать учетную запись Local System или учетную запись пользователя домена. Не следует указывать учетную запись локального пользователя.
Параметры сортировки настраивать не нужно. Во время развертывания программа установки автоматически настраивает параметры сортировки CI согласно языку операционной системы сервера.
Примечание
Параметры сортировки целевой базы данных и сервера VMM должны соответствовать, если база данных входит в группу SQL AlwaysOn. Для проверки текущего языка и региональных параметров на компьютере VMM используйте команду PowerShell Get-Culture. См. дополнительные сведения о согласовании параметров сортировки сервера VMM.
- Поддерживается динамический порт.
- Если требуется создать базу данных VMM перед установкой VMM, выполните следующие действия.
-
Убедитесь, что у вас есть разрешения на создание базы данных SQL, или попросите администратора SQL Server создать ее для вас.
-
Настройте базу данных следующим образом.
- Создайте новую базу данных со следующими параметрами: Имя. VirtualManagerDB; Параметры сортировки: Latin1_General_100_CI_AS, но при согласовании с параметрами сортировки конкретного экземпляра SQL Server.
- Предоставьте учетной записи службы VMM разрешения db_owner для этой базы данных.
- В программе установки VMM вам потребуется выбрать вариант использования существующей базы данных и указать сведения о базе данных и учетной записи службы VMM в качестве пользователя базы данных.
-
New features in VMM 2019 UR2
The following sections introduce the new features and feature updates supported in VMM 2019 Update Rollup 2 (UR2).
For problems fixed in VMM 2019 UR2, and installation instructions for UR2, see the KB article.
Compute
Support for ESXi 6.7 hosts
VMM 2019 UR2 supports VMware ESXi v6.7 servers in VMM fabric. This support gives additional flexibility to the administrators in managing multiple hypervisors in use. For more information about supported VMware server versions, see .
Networking
User experience improvements in creating logical switches
With VMM 2019 UR2, the user experience is enhanced for the process of creating logical switches. 2019 UR2 includes smart defaults, provides clear text explanation for various options along with visual representations, and a topology diagram for logical switch. Learn more.
Provision to set affinity between virtual network adapters and physical adapters
VMM 2019 UR2 supports affinity between vNICs and pNICs. Affinity between virtual network adapters and physical adapters brings in flexibility to route network traffic across teamed pNICs. With this feature, you can increase throughput by mapping RDMA capable physical adapter with a RDMA settings enabled vNIC. Also, you can route specific type of traffic (e.g. live migration) to a higher-bandwidth physical adapter. In HCI deployment scenarios, by specifying affinity, you can leverage SMB multichannel to meet high throughput for SMB traffic. .
Others
Support for Linux Operating system
VMM 2019 UR2 supports Red Hat 8.0, CentOS 8, Debian 10, Ubuntu 20.04 Linux Operating systems.
Updates to PowerShell cmdlets
VMM 2019 UR2 includes the following cmdlet updates for the respective features:
-
Update VMM certificate
New cmdlet Update-SCVMMCertificate — updates the VMM certificate on the VMM server.
-
Set affinity between virtual network adapters and physical adapters
New parameter — specifies the name of the physical network adapter, and is included in New-SCVirtualNetworkAdapter and Set-SCVirtualNetworkAdapter cmdlets.
-
Support for IPv6
-
New parameter — specifies an IPv6 subnet, and is included in Add-SCFabricRoleResource cmdlet.
-
Updates to parameters in existing cmdlets:
- IPv4 and IPv6 address separated by ‘;’ can be passed to parameter in Add-SCVMNetworkGateway cmdlet.
- IPv6 addresses can also be added to parameter in New-SCGatewayRoleConfiguration cmdlet.
-
For more information about these updates, see VMM PowerShell articles.
Configure Always On Availability Groups
If you upgraded a database that was configured with Always On Availability Groups, you need to complete a few tasks to ensure that the upgraded database is properly configured with Always On Availability Groups.
- Add the VMM database to the availability group. You can use Microsoft SQL Server Management Studio to perform this task.
- On the secondary node computer in the cluster that is running SQL Server, create a new sign-in account. Configure the sign-in name so that it is identical to the VMM service account name. Include user mapping to the VMM database, and configure the database owner credentials.
- Initiate a failover to the secondary node computer that is running SQL Server, and verify that you can restart the VMM service (scvmmservice).
- Repeat the last two steps for every secondary node in the cluster that is running SQL Server.
- If this is a high availability VMM setup, continue to install other high availability VMM nodes.
Обновление пакетов драйверов
Для корректного обнаружения ранее добавленные в библиотеку VMM пакеты драйверов должны быть удалены и добавлены заново.
Если вы планируете назначать настраиваемые драйверы, файлы драйверов должны присутствовать в библиотеке. Драйверы в библиотеке можно пометить, чтобы впоследствии их можно было фильтровать по тегу. После добавления файлов при настройке профиля физического компьютера можно указать файлы драйверов. VMM установит указанные драйверы при установке операционной системы на физический компьютер.
В профиле физического компьютера можно выбрать фильтрацию драйверов по тегам или указать фильтрацию драйверов с совпадающими идентификаторами Plug and Play (PnP) на физическом компьютере. Если выбрана фильтрация драйверов по тегам, VMM определяет применяемые драйверы путем сопоставления тегов, назначенных драйверам в библиотеке, с тегами, назначенными в профиле. Если выбрать фильтрацию драйверов с совпадающими идентификаторами PnP, не требуется назначение настраиваемых тегов.
- Найдите пакет драйвера, который нужно добавить в библиотеку.
- В общей папке библиотеки, находящейся на сервере библиотеки, связанном с группой, в которой нужно развернуть физические компьютеры, создайте папку для хранения драйверов, а затем скопируйте в нее пакет драйвера.
- Настоятельно рекомендуется создать отдельную папку для каждого пакета драйвера и не смешивать ресурсы в папках драйверов. Если в одну и ту же папку будут включены другие ресурсы библиотеки, такие как ISO-образы, VHD-файлы или сценарии с расширением имени файла INF, сервер библиотеки VMM не сможет обнаружить эти ресурсы. Кроме того, при удалении пакета драйвера INF из библиотеки VMM удалит всю папку, в которой находится INF-файл драйвера.
- В консоли VMM откройте рабочую область «Библиотека». В области Библиотека > Серверы библиотек разверните сервер библиотеки, где находится общая папка, правой кнопкой мыши щелкните общую папку библиотеки, а затем выберите пункт Обновить. После обновления библиотеки появится папка, созданная для хранения драйверов.
- При необходимости назначьте теги. В области Библиотека разверните папку, созданную для хранения драйверов в предыдущей процедуре, а затем щелкните папку, которая содержит пакет драйвера.
- В области Физические объекты библиотеки правой кнопкой мыши щелкните INF-файл драйвера, а затем выберите пункт Свойства.
- В разделе Свойства: имя файла драйвера > Настраиваемые теги введите разделенные точкой с запятой настраиваемые теги или щелкните Выбрать, чтобы назначить доступные теги или создать и назначить новые. Если щелкнуть Выбрать и Новый тег, после нажатия кнопки ОК можно изменить имя тега. Например, если добавлен файл драйвера сетевого адаптера, можно создать тег с именем «модель_сервера модель_сетевого_адаптера», где «модель_сервера» — это модель сервера, а «модель_сетевого_адаптера» — это модель сетевого адаптера.
Миграция виртуальной машины с помощью мастера
-
В представлении Виртуальные машины перейдите к узлу, выберите виртуальную машину, а затем в списке Действия выберите Выполнить миграцию виртуальной машины.
-
На странице Выбор узла выберите конечный узел. Вы можете открыть другие вкладки, чтобы получить дополнительные сведения об узле.
-
Сведения — указывает состояние узла, операционную систему, тип и состояние программного обеспечения виртуализации. Содержит список виртуальных машин, размещенных на узле.
-
Пояснение к оценке — указывает факторы, которые привели к нулевой оценке.
-
«Пояснение к сети SAN» или «Пояснение к развертыванию и перемещению» — перечисляет факторы, которые сделали перенос по сети SAN недоступным. Кроме того, в System Center Virtual Machine Manager на вкладке «Пояснение к развертыванию и перемещению» приведено пояснение, если быстрое копирование файлов невозможно. Быстрое копирование файлов — это функция, представленная в VMM и основанная на функции прямой передачи данных (ODX) Windows, появившейся в Windows Server 2012 R2. Сведения об ODX смотрите в статье Обзор технологии Windows Offloaded Data Transfers.
Примечание
Функция быстрого копирования файлов не используется при переносе виртуальной машины с узла в библиотеку.
-
-
На странице Выбор пути примите путь по умолчанию или нажмите кнопку Обзор и перейдите к папке, в которой вы хотите сохранить файлы конфигурации для виртуальной машины, а затем нажмите кнопку ОК. Следует отметить следующее.
- Если целевой узел входит в состав отказоустойчивого кластера, использующего общие тома кластера (CSV), виртуальную машину можно сохранить в логических устройствах CSV (LU) и связанном номере (LUN), который уже используется другими виртуальными машинами с высоким уровнем доступности (HAVM). Благодаря CSV несколько виртуальных машин HAVM могут использовать общий LUN. Миграция одной виртуальной машины HAVM не оказывает влияния на другие машины с общим LUN. VMM также поддерживает несколько виртуальных машин HAVM на каждый LUN в средах VMware, настроенных с VMware VMFS LUN.
- Если выбран путь, отличный от пути к виртуальной машине по умолчанию, и по этому пути требуется сохранить другие виртуальные машины, установите флажок Добавить этот путь к списку путей по умолчанию к узлу , чтобы добавить путь к путям по умолчанию на узле.
- Если используется передача по сети, для каждого файла виртуального жесткого диска (VHD или VHDX) виртуальной машины можно указывать отдельные места хранения. По умолчанию все VHD- или VHDX-файлы хранятся в расположении, заданном для виртуальной машины.
- Если для данного развертывания включены переносы по сети SAN, виртуальная машина по умолчанию передается в узел по сети SAN. Если вы не хотите осуществлять перенос по сети SAN, выберите параметр Переносить по сети, даже если доступен перенос по сети SAN. Если переносы по сети SAN недоступны для этого развертывания, этот параметр также недоступен.
-
На странице Выбор сетей измените сети, а затем подключите их к сети со значением Нет или к любой виртуальной сети, найденной на выбранном узле. В области сетей отображается список всех виртуальных сетевых адаптеров, на данный момент подключенных к виртуальной машине. Значением по умолчанию для сетевых адаптеров будет Нет, если в конфигурации оборудования выбрано Нет, или же это будет наиболее оптимальная виртуальная сеть, определенная согласно правилам соответствия сетей.
-
На странице Выбор виртуальной сети SAN из раскрывающегося списка для каждого указанного виртуального адаптера шины выберите применимые виртуальные сети SAN. Затем нажмите кнопку Далее.
-
На странице Сводка проверьте параметры. Чтобы запустить виртуальную машину после развертывания, щелкните Запустить виртуальную машину сразу после развертывания на узле. Щелкните Просмотреть сценарий , чтобы просмотреть командлеты Windows PowerShell, выполняющие миграцию.
-
Чтобы начать миграцию, нажмите кнопку Переместить. На вкладке Задания можно следить за ходом выполнения.
Deployment requirements
Verify the following system requirements:
- VMM management server: Verify hardware and operating system requirements.
- SQL Server: Review supported SQL Server versions
- VMM console: Review operating system requirements and if you want to run the VMM console on a separate computer.
- VMM library: Review the hardware requirements for remote VMM library shares.
- Virtualization hosts: Review the supported operating systems for Hyper-V and SOFS servers in the VMM fabric. Review requirements for VMware servers.
- Other fabric servers: Review the supported operating systems for update and PXE (used for bare metal deployment) servers.
Monitor Hyper-V host resources and performance
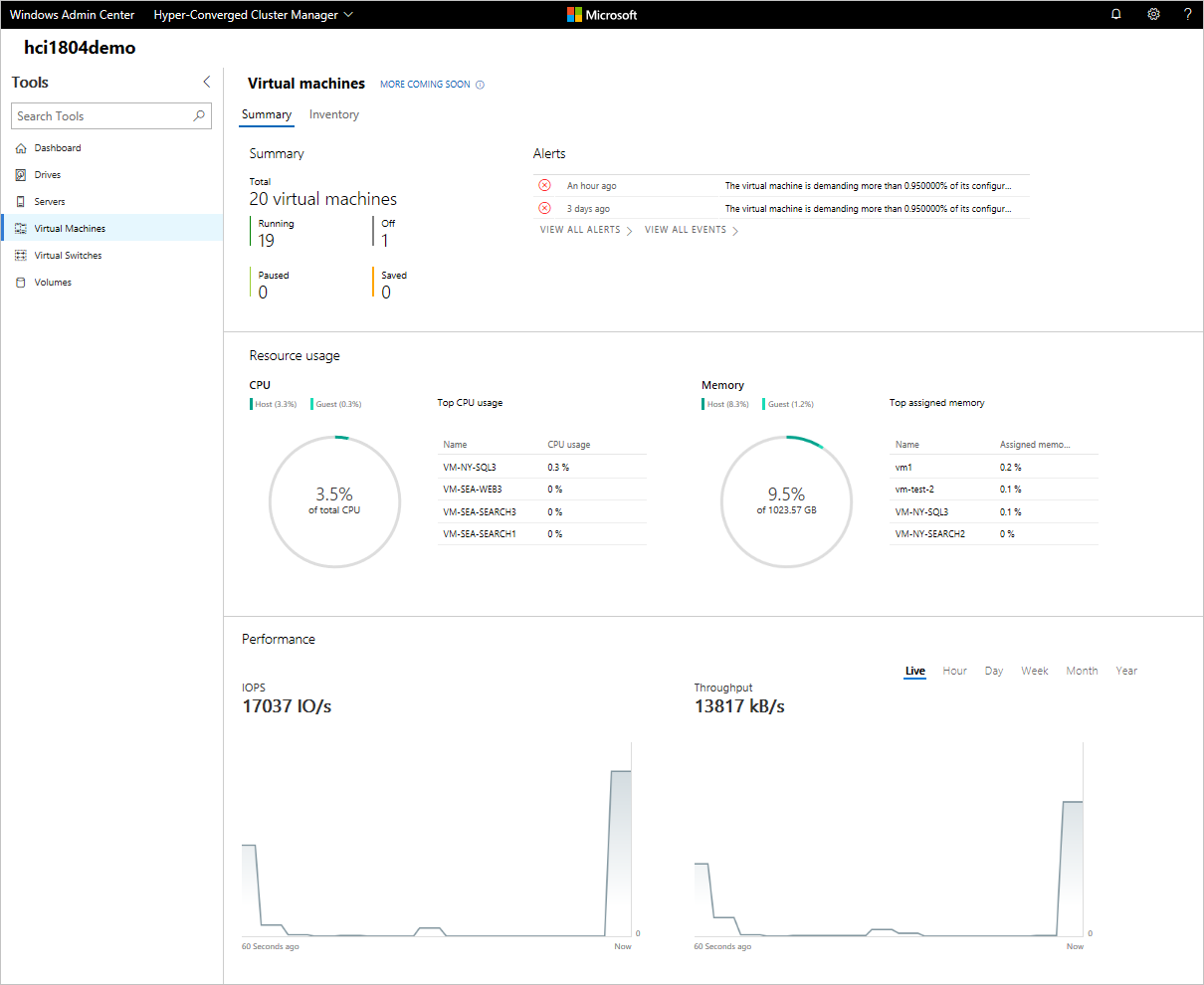
- Click the Virtual Machines tool from the left side navigation pane.
- There are two tabs at the top of the Virtual Machines tool, the Summary tab and the Inventory tab. The Summary tab provides a holistic view of Hyper-V host resources and performance for the current server or entire cluster, including the following:
- The number of VMs grouped by state — running, off, paused and saved
- Recent health alerts or Hyper-V event log events (Alerts are only available for hyper-converged clusters running Windows Server 2016 or later)
- CPU and memory usage with host vs guest breakdown
- Top VMs consuming the most CPU and memory resources
- Live and historical data line charts for IOPS and IO throughput (Storage performance line charts are only available for hyper-converged clusters running Windows Server 2016 or later. Historical data is only available for hyper-converged clusters running Windows Server 2019)
Support for gMSA account
Group Managed Service Account (gMSA) helps improve the security posture and provides convenience through automatic password management, simplified service principle name (SPN) management and the ability to delegate the management to other administrators.
VMM 2019 supports the use of gMSA for Management server service account.
Note
gMSA, when used as VMM Service account, needs to have logon as a service and Replace a process level token permissions.
Prerequisites
- Review this article and create gMSA as per the guidance available in the article.
- Make sure that the servers on which VMM Management service would be installed have permissions to retrieve the password of gMSA account.
Note
You do not need to specify the SPN when creating the gMSA. VMM service sets the appropriate SPN on the gMSA.
Use the following steps
-
Start the VMM installation setup.
-
On the Service account configuration page, select Group Managed Service Account as the option for VMM service account.
-
Enter the gMSA account details in Domain\gMSA account format.
Account and domain requirements
When you install VMM, you need to configure the VMM service to use either the Local System account or a domain account or a Group Managed Service Account (gMSA).
When you install VMM, you need to configure the VMM service to use either the Local System account or a domain account.
Ensure the following before you prepare an account:
- You cannot change the identity of the Virtual Machine Manager service account after installation. This includes changing from the local system account to a domain account, from a domain account to the local system account, or changing the domain account to another domain account. To change the Virtual Machine Manager service account after installation, you must uninstall VMM (selecting the Retain data option if you want to keep the SQL Server database), and then reinstall VMM by using the new service account.
- If you specify a domain account, the account must be a member of the local Administrators group on the computer.
- If you specify a domain account, it is strongly recommended that you create an account that is specifically designated to be used for this purpose. When a host is removed from the VMM management server, the account that the System Center Virtual Machine Manager service is running under is removed from the local Administrators group of the host. If the same account is used for other purposes on the host, this can cause unexpected results.
- If you plan to use shared ISO images with Hyper-V virtual machines, you must use a domain account.
- If you are using a disjointed namespace, you must use a domain account. For more information about disjointed namespaces, see Naming conventions in Active Directory for computers, domains, sites, and OUs.
- If you are installing a highly available VMM management server, you must use a domain account.
- The computer on which you install the VMM management server must be a member of an Active Directory domain. In your environment you might have user accounts in one forest and your VMM servers and host in another. In this environment, you must establish a two-way trust between the two cross-forest domains. One-way trusts between cross-forest domains are not supported in VMM.
Create CSV on Microsoft Failover Cluster
Step 2a — If the Storage Pool you wish to create the CSV in is present, skip to Step 3.
If the Storage Pool drop-down is empty, exit and get properties from either All Hosts or the Host Group that contains the Microsoft Failover Cluster.
Step 2b — Click Allocate Storage Pools.
Select the FlashArray where you wish to create the CSV and click Add. The Storage Pool should now show up on the Property page under Storage.
Step 2c — Check All Hosts properties.
Ensure that the selected Storage Pool now shows on the Storage section of the All Hosts or selected Host Group properties.
Select the Storage Pool, then enter a Name and Size.
Step 4 — Add Cluster Shared Volume.
By default, the LUN that was just created is now selected. Enter a Volume label and check Quick Format. Selecting OK attaches the LUN to the Failover Cluster Host Group, formats it, adds it to the Cluster, and promotes it to a Cluster Shared Volume.
Step 5 — Optional — Check the audit log.
On the FlashArray HTML5 UI select Settings -> Users. The volume is first created and then mapped to the Host Group of the Failover Cluster.
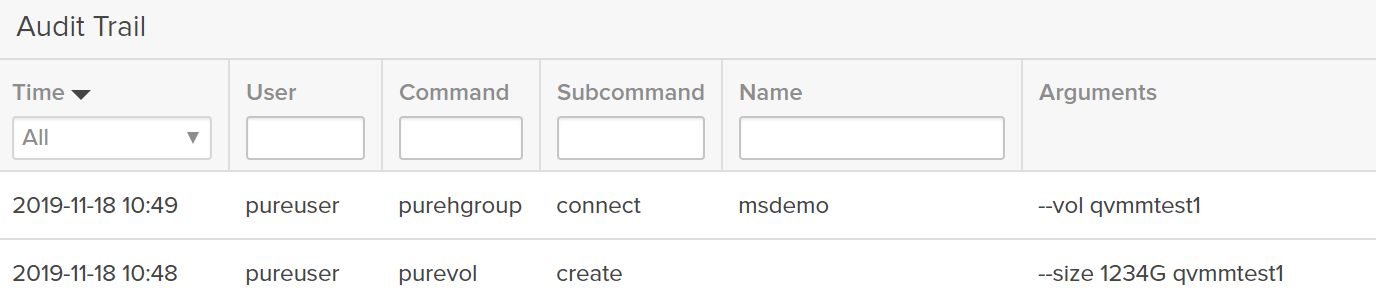
Установка отказоустойчивого кластера
- Щелкните Диспетчер серверов > Управление > Добавление ролей и компонентов.
- На странице Выбор типа установки щелкните элемент Установка ролей или компонентов.
- На странице Выбор целевого сервера щелкните сервер, который необходимо настроить для отказоустойчивой кластеризации. На странице «Выбор компонентов» щелкните Отказоустойчивая кластеризация. Щелкните Добавить компонент, чтобы установить средства управления отказоустойчивыми кластерами.
- На странице Подтверждение выбранных параметров установки нажмите кнопку Установить. Перезапуск сервера не требуется.
- Повторите эти действия для каждого сервера, который нужно добавить в кластер файлового сервера в качестве узла.
- Когда в кластере будет как минимум два узла, вы можете выполнять для него проверочные тесты (откройте диспетчер отказоустойчивости кластеров и в разделе Управление щелкните Проверить конфигурацию).
- На странице Выбор серверов или кластера укажите NetBIOS или полное доменное имя добавляемого узла и нажмите кнопку Добавить. На странице Параметры тестирования щелкните элемент Выполнить все тесты (рекомендуется).
- На странице Сводка, если тесты выполнены неправильно, щелкните элемент Создать кластер, используя проверенные узлы. Щелкните Просмотреть отчет, чтобы устранить возможные неполадки.
- В поле Точка доступа для администрирования кластера укажите имя кластера, например VMMLibrary.
При создании кластера это имя регистрируется в Active Directory как объект-компьютер кластера (CNO). Если для кластера указано имя NetBIOS, CNO создается в том же расположении, где находятся объекты компьютеров для узла кластера (в контейнере «Компьютеры» или в подразделении). Вы можете указать другое расположение, добавив другое имя подразделения. Например, CN=ClusterName, OU=Clusters, DC=Contoso. Дополнительные сведения см. в разделе о . - Если сервер не настроен на использование DHCP, укажите статический IP-адрес для кластера. Выберите каждую сеть, которую нужно использовать для управления кластерами, и выберите IP-адрес в поле Адрес. Этот IP-адрес связывается с кластером в DNS.
- На странице Подтверждение проверьте параметры. Если вы хотите настроить хранилище позднее, снимите флажок Добавить все допустимые хранилища в кластер. Нажмите кнопку Далее, чтобы создать кластер.
- Убедитесь, что на странице Сводка создан кластер, а его имя указано в диспетчере отказоустойчивого кластера.
Установка VMM на первом узле кластера
- Запустите установку VMM на любом созданном вами узле кластера и нажмите кнопку Установить.
- VMM обнаружит эту установку на узле кластера и спросит, нужно ли сделать сервер VMM высокодоступным. Нажмите кнопку Да.
- На странице Выберите устанавливаемые компоненты выберите сервер управления VMM и консоль VMM.
- На странице Сведения о регистрации продукта укажите данные организации и ключ продукта.
- На странице Лицензионное соглашение и программа улучшения качества программного обеспечения примите условия лицензионного соглашения и укажите, хотите ли вы участвовать в программе улучшения качества.
- На странице Расположение установки примите параметры по умолчанию.
- На странице Предварительные требования VMM проверяет, выполнены ли все предварительные требования, и устанавливает недостающие компоненты. Если пакет ADK для Windows не установлен, скачайте и установите его.
- На странице Конфигурация базы данных укажите базу данных, которая должна использоваться для VMM. База данных должна быть высокодоступной и развернутой в отдельном отказоустойчивом кластере. Это диалоговое окно появляется, если диспетчер VMM не кластеризован, а также если он кластеризован, но группы доступности AlwaysOn не используются. Укажите имя кластера.
- На странице Конфигурация кластера укажите имя кластера VMM, например HAVMMM.
- На странице Настройка учетной записи службы и распределенного управления ключами укажите учетную запись службы и созданной ранее расположение ключа. Учетные записи запуска от имени в VMM хранятся в базе данных VMM в зашифрованном виде. При развертывании для высокого уровня доступности требуется доступ к зашифрованным ключам из основного расположения. Поэтому перед запуском установки создайте контейнер для распределенного управления ключами в Active Directory. Дополнительные сведения о контейнере распределенного управления ключами см. .
- На странице Конфигурация порта измените параметры порта (если нужно).
- Завершите установку VMM. Общую папку библиотеки можно указать уже сейчас. В высокодоступном развертывании общая папка создается после завершения установки.
Обновление базы данных VMM SQL Server
Для обновления базы данных VMM SQL Server может быть несколько причин.
- Вы обновляете VMM до System Center 2016, и текущая версия базы данных SQL Server не поддерживается.
- Вы хотите обновить изолированный сервер VMM до сервера высокой доступности, и в вашей локальной среде установлен SQL Server.
- Вы хотите переместить базу данных SQL Server на другой компьютер.
Сбор сведений о базе данных
Прежде чем выполнять обновление, соберите сведения о базе данных VMM.
- Запишите подключение к базе данных. Для этого щелкните в консоли VMM Параметры > Общие > Подключение к базе данных.
- Запишите сведения об учетной записи. Для этого выберите в диспетчере сервера Средства > Службы. Щелкните правой кнопкой мыши System Center Virtual Machine Manager > Свойства > Вход. Эта учетная запись домена или локальная учетная запись была назначена как учетная запись службы во время установки VMM. Чтобы проверить, является ли она локальной, последовательно щелкните Средства > Computer Manager > Локальные пользователи и группы > Пользователи.
- Проверьте, использовалось ли распределенное управление ключами при установке VMM или ключи шифрования хранятся локально на сервере VMM.
- Если вы перемещаете базу данных VMM, но не обновляете VMM, проверьте, какие накопительные пакеты обновления применены на сервере VMM.
Обновление автономной базы данных
- Создайте резервную копию существующей базы данных VMM и скопируйте ее на компьютер с поддерживаемой версией SQL Server.
- С помощью средств SQL Server восстановите базу данных.
- Если вы обновляете VMM, укажите новое расположение SQL Server в разделе «Установка VMM» > Конфигурация базы данных.
- Если вы хотите обновить базу данных, не обновляя VMM, нужно удалить и повторно установить VMM. После удаления на странице Параметры базы данных выберите команду Сохранить базу данных. После выполните повторную установку с теми же параметрами, которые вы использовали для исходной установки. На странице Конфигурация базы данных укажите новые сведения об SQL Server. После повторной установки примените накопительные пакеты обновления и убедитесь, что развертывание работает ожидаемым образом.
Обновление базы данных высокой доступности
- Запишите исходную версию существующей базы данных и версию, до которой нужно выполнить обновление.
- Создайте резервную копию базы данных SQL Server высокой доступности из активного узла кластера SQL Server.
- Обновите пассивные узлы SQL Server до новой версии. После обновления при необходимости установите SQL Server Management Studio, если вы хотите управлять сервером SQL Server с этого узла.
- Выполните отработку отказа роли SQL Server высокой доступности с активного узла на обновленном узле. После отработки отказа вы можете использовать SQL Server Management Studio для проверки работающей версии базы данных.
- Повторите обновление для других узлов в кластере SQL высокой доступности. В качестве дополнительной проверки вы можете выполнить отработку отказа ролей базы данных SQL Server, чтобы убедиться, что все работает правильно.
Перемещение кластера SQL Server в рамках обновления VMM
- Создайте резервную копию базы данных VMM высокой доступности из активного узла существующего кластера SQL.
- Запишите имя роли VMM, которое следует использовать при повторной установке роли сервера VMM. Удалите сервер VMM с существующих узлов кластера VMM, выбирая при этом сохранение базы данных.
При удалении сервера VMM из последнего узла можно получить сообщение о сбое регистрации имени субъекта-службы. Это известная проблема, которая не влияет на функциональность. - Восстановите резервную копию базы данных в другом кластере SQL с поддерживаемой версией SQL. Добавьте пользователя, для которого выполняется эта служба VMM, в новую базу данных с членством в группе db_owner.
- При обновлении сервера VMM в рамках переноса кластера SQL задайте параметры, соответствующие новому кластеру SQL.
Library server
- If you run the library server on the VMM management server, then you must provide additional hard disk space to store objects. The space required varies, based on the number and size of the objects you store.
- The library server is where VMM stores items such as virtual machine templates, virtual hard disks, virtual floppy disks, ISO images, scripts, and stored virtual machines. The optimal hardware requirements that are specified for a VMM library server vary, depending on the quantity and size of these files. You will need to check CPU usage, and other system state variables to determine what works best in your environment.
- If you want to manage Virtual hard disks in the .vhdx file format, the VMM library server must run Windows Server 2012 or later.
- VMM does not provide a method for replicating physical files in the VMM library or a method for transferring metadata for objects that are stored in the VMM database. Instead, if necessary, you need to replicate physical files outside of VMM, and you need to transfer metadata by using scripts or other means.
- VMM does not support file servers that are configured with the case-sensitive option for Windows Services for UNIX, because the Network File System (NFS) case control is set to Ignore.
Запуск программы установки
- Просмотрите инструкции по планированию. Щелкните файл setup.exe для VMM и выберите пункт Запуск от имени администратора.
- На основной странице настройки щелкните Установка, а на странице Выберите компоненты для установки установите флажок Консоль VMM и нажмите кнопку Далее. На странице Прочтите уведомление установите флажок Я принимаю условия уведомления и нажмите кнопку Далее.
- Просмотрите сведения на странице Данные о диагностике и использовании и нажмите кнопку Далее. На странице Центр обновления Майкрософт укажите, хотите ли вы использовать Центр обновления Майкрософт, а затем нажмите кнопку Далее. Эта страница не отображается, если обновления уже установлены.
- На странице Расположение установки используйте путь по умолчанию или введите другой путь установки для файлов VMM, а затем нажмите кнопку Далее. Программа установки проверяет соответствие компьютера требованиям к установке консоли.
- На странице Настройка порта укажите для консоли VMM номер порта для связи с сервером управления VMM и нажмите кнопку Далее. Порт, выбранный для консоли VMM, должен соответствовать порту, назначенному консоли VMM при установке сервера управления VMM. Порт по умолчанию — 8100. Кроме того, не назначайте номер порта 5986, так как он уже занят.
- На странице Сводка по установке проверьте настройки и нажмите кнопку Установить. Откроется страница Установка компонентов , на которой будет отображаться ход процедуры установки.
- На странице Установка успешно завершена нажмите кнопку Закрыть , чтобы завершить установку. Выберите элемент Открыть консоль VMM после завершения работы мастера, чтобы открыть консоль после завершения работы мастера. Если программа установки не завершается успешно, просмотрите файлы журнала в папке %SYSTEMDRIVE%\ProgramData\VMMLogs. Папка ProgramData является скрытой.
Чтобы удалить консоль, выполните следующие действия:
- На панели управления выберите удаление программы, а затем — Microsoft System Center Virtual Machine Manager.
- На странице Выберите удаляемые компоненты щелкните Консоль VMM. На сервере управления VMM нельзя удалить консоль, не удалив управление VMM.
- В разделе Сводка проверьте параметры и нажмите кнопку Удалить.


































