Несколько приложений, использующих одну систему NAT
В некоторых сценариях требуется, чтобы несколько приложений или служб использовали одну систему NAT. В этом случае необходимо придерживаться описанной ниже процедуры, чтобы несколько приложений или служб могли использовать больший внутренний префикс подсети NAT.
В качестве примера мы рассмотрим сосуществование Docker 4 Windows — Docker Beta — Linux VM и компонента контейнеров Windows на одном узле. Эта процедура может быть изменена.
-
C:> net stop docker
-
Stop Docker4Windows MobyLinux VM
-
PS C:> Get-ContainerNetwork | Remove-ContainerNetwork -force
-
PS C:> Get-NetNat | Remove-NetNatУдаляет все ранее существовавшие сети контейнера (т. е. удаляет vSwitch, NetNat и выполняет очистку).
-
New-ContainerNetwork -Name nat -Mode NAT –subnetprefix 10.0.76.0/24 (эта подсеть используется для компонента контейнеров Windows) Создает внутренний vSwitch с именем nat.Создает сеть NAT с именем «nat» и префиксом IP-адреса 10.0.76.0/24.
-
Remove-NetNATУдаляет сети NAT с именами nat и DockerNAT (сохраняя внутренние коммутаторы Vswitch).
-
New-NetNat -Name DockerNAT -InternalIPInterfaceAddressPrefix 10.0.0.0/17 (создает более крупную сеть NAT для совместного использования D4W и контейнерами)Создает сеть NAT с именем DockerNAT и увеличенным префиксом 10.0.0.0/17.
-
Run Docker4Windows (MobyLinux.ps1)Создает внутренний vSwitch DockerNAT.Создает сеть NAT с именем DockerNAT и префиксом 10.0.75.0/24.
-
Net start dockerDocker использует пользовательскую сеть NAT по умолчанию для подключения к контейнерам Windows.
В конце вы должны получить два внутренних коммутатора vSwitch — один с именем DockerNAT, другой с именем nat. При выполнении Get-NetNat выводится только одна подтвержденная сеть NAT (10.0.0.0/17). IP-адреса для контейнеров Windows назначаются сетевой службой узлов Windows (HNS) (HNS) из подсети 10.0.76.0/24. В соответствии с имеющимся сценарием MobyLinux.ps1 IP-адреса для Docker 4 Windows назначаются из подсети 10.0.75.0/24.
Инкапсуляция пакета
В виртуализации сети Hyper-V каждый виртуальный сетевой адаптер связан с двумя IP-адресами:
-
Адрес клиента (CA) IP-адрес, назначенный клиентом в зависимости от инфраструктуры интрасети. Этот адрес позволяет клиенту обмениваться сетевым трафиком с виртуальной машиной, как будто он не был перемещен в общедоступное или частное облако. АК является видимым для виртуальной машины и доступным для клиента.
-
Адрес поставщика (PA) — IP-адрес, назначенный поставщиком услуг размещения или администратором центра обработки данных на основе физической сетевой инфраструктуры. АП появляется в сети в виде пакетов. Обмен ими производится с сервером Hyper-V, на котором размещается виртуальная машина. АП является видимым в физической сети, но не для виртуальной машины.
АК обслуживают топологию клиентской сети, которая виртуализируется и лишается привязки к фактическим адресам и топологии базовой физической сети, как это реализовано для АП. На следующей схеме представлены концептуальные взаимоотношения АК виртуальных машин и АП сетевых инфраструктур как результат виртуализации сетей.
Рисунок 6. Концептуальная схема виртуализации сетей относительно физической инфраструктуры
На схеме виртуальные машины клиента отправляют пакеты данных в пространстве ЦС, которые проходят по физической сетевой инфраструктуре через собственные виртуальные сети или «туннели». В приведенном выше примере туннели можно рассматривать как «конверты» вокруг пакетов данных Contoso и Fabrikam с зелеными метками доставки (адреса PA), которые должны доставляться с исходного узла слева на узел назначения справа. Основное место заключается в том, как узлы определяют адреса доставки (PA), соответствующие Contoso и ЦС Fabrikam, способ размещения конверта в пакетах, а также то, как конечные узлы могут разворачивать пакеты, а также правильно доставляться в виртуальные машины Contoso и Fabrikam.
Ключевые аспекты виртуализации сетей объясняются при помощи простой аналогии:
-
АК каждой виртуальной машины сопоставляется с АП физического узла. С одним АП может быть связано несколько АК.
-
Виртуальные машины отправляют пакеты данных в пространствах ЦС, которые помещаются в «Конверт» с парой источника и назначения PA на основе сопоставления.
-
Сопоставления АК — АП должны позволять узлам производить дифференциацию пакетов для различных клиентских виртуальных машин.
В результате механизм виртуализации сетей сводится к виртуализации сетевых адресов, используемых виртуальными машинами. Сетевой контроллер отвечает за сопоставление адресов, а агент узла обслуживает базу данных сопоставления с помощью схемы MS_VTEP. В следующем разделе описывается собственно механизм виртуализации адресов.
Связанные темы
-
Объединение сетевыхкарт. в этой статье приводится обзор объединения сетевых адаптеров (NIC) в Windows Server 2016. Объединение сетевых карт позволяет объединять один и 32 физических сетевых адаптеров Ethernet в один или несколько программных виртуальных сетевых адаптеров. Эти виртуальные сетевые адаптеры обеспечивают высокую производительность и отказоустойчивость в случае сбоя сетевого адаптера.
-
Объединение сетевых карт. использование и управление MAC-адресами. при настройке группы сетевых карт с независимым режимом и при использовании хэша или динамического распределения нагрузки группа использует Mac-адрес основного члена группы сетевых адаптеров для исходящего трафика. Член группы основного сетевого адаптера — это сетевой адаптер, выбранный операционной системой из начального набора членов группы.
-
Параметры объединения сетевых карт. в этом разделе мы преддадим Обзор свойств группы сетевых адаптеров, таких как объединение и режим балансировки нагрузки. Кроме того, мы предоставляем подробные сведения о параметре адаптера ожидания и свойстве основного интерфейса группы. Если у вас есть по крайней мере два сетевых адаптера в группе сетевых адаптеров, не нужно назначать резервный адаптер для отказоустойчивости.
-
Устранение неполадок объединения сетевых адаптеров. в этом разделе обсуждаются способы устранения неполадок объединения сетевых карт, таких как оборудование, безопасность физического коммутатора и отключение или включение сетевых адаптеров с помощью Windows PowerShell.
В этом разделе вы создадите новую группу сетевых адаптеров на главном компьютере или на виртуальной машине Hyper-V, работающей Windows Server 2016.
Создание виртуального коммутатора с помощью Windows PowerShell
-
На рабочем столе Windows нажмите кнопку «Пуск» и введите любую часть имени Windows PowerShell.
-
щелкните правой кнопкой мыши Windows PowerShell и выберите запуск от имени администратора.
-
Найдите существующие сетевые адаптеры, выполнив командлет Get-NetAdapter . Запишите имя сетевого адаптера, который вы хотите использовать для виртуального коммутатора.
-
Создайте виртуальный коммутатор с помощью командлета New-VMSwitch . Например, чтобы создать внешний виртуальный коммутатор с именем Екстерналсвитч, используя сетевой адаптер Ethernet и разрешить операционной системе управления включить общий доступ к этому сетевому адаптеру , выполните следующую команду.
Чтобы создать внутренний коммутатор, выполните следующую команду.
Чтобы создать частный коммутатор, выполните следующую команду.
дополнительные Windows PowerShell сценариях, посвященных усовершенствованным или новым возможностям виртуального коммутатора в Windows Server 2016, см. в разделе удаленный доступ к памяти и коммутаторы внедренной поддержки.
А если требуется настроить сети на Линуксе, которая запущена под Hyper-V?
Многие сталкиваются с проблемой во время установки Ubuntu на ВМ Майкрософт Hyper-V. Сложность заключается в том, что Линукс просто иногда не способен при этом увидеть сетевую карту. Очевидно, что сеть в таком случае функционировать не будет.
Сложность может быть устранена следующей «уловкой»: в Параметрах ВМ указать одну из «древних» сетевых карт. ОС такую картуувидит сразу, то есть возникшая сложность устраниться быстро.
Но есть один недостаток этой маленькой хитрости. Часто процессор ВМ будет полностью загружен, а данное обстоятельство повлечет замедленное функционирование системы.
Configuration Example: Attaching VMs and Containers to a NAT network
If you need to attach multiple VMs and containers to a single NAT, you will need to ensure that the NAT internal subnet prefix is large enough to encompass the IP ranges being assigned by different applications or services (e.g. Docker for Windows and Windows Container – HNS). This will require either application-level assignment of IPs and network configuration or manual configuration which must be done by an admin and guaranteed not to re-use existing IP assignments on the same host.
Docker for Windows (Linux VM) and Windows Containers
The solution below will allow both Docker for Windows (Linux VM running Linux containers) and Windows Containers to share the same WinNAT instance using separate internal vSwitches. Connectivity between both Linux and Windows containers will work.
User has connected VMs to a NAT network through an internal vSwitch named “VMNAT” and now wants to install Windows Container feature with docker engine
Docker/HNS will assign IPs to Windows containers and Admin will assign IPs to VMs from the difference set of the two.
User has installed Windows Container feature with docker engine running and now wants to connect VMs to the NAT network
Docker/HNS will assign IPs to Windows containers and Admin will assign IPs to VMs from the difference set of the two.
In the end, you should have two internal VM switches and one NetNat shared between them.
Connect a virtual machine
To connect a virtual machine to your new NAT network, connect the internal switch you created in the first step of the section to your virtual machine using the VM Settings menu.
Since WinNAT by itself does not allocate and assign IP addresses to an endpoint (e.g. VM), you will need to do this manually from within the VM itself — i.e. set IP address within range of NAT internal prefix, set default gateway IP address, set DNS server information. The only caveat to this is when the endpoint is attached to a container. In this case, the Host Network Service (HNS) allocates and uses the Host Compute Service (HCS) to assign the IP address, gateway IP, and DNS info to the container directly.
Шаг 1. Настройка физической и виртуальной сети
В этой процедуре вы создадите два внешних коммутатора Hyper-V, подключите виртуальную машину к коммутаторам, а затем настроите подключения виртуальных машин к коммутаторам.
Процедура
-
На узле Hyper-V откройте диспетчер Hyper-V и в разделе действия щелкните Диспетчер виртуальных коммутаторов.
-
Убедитесь, что в диспетчере виртуальных коммутаторов выбран параметр Внешние , а затем нажмите кнопку создать виртуальный коммутатор.
-
В свойствах виртуального коммутатора введите имя виртуального коммутатора и добавьте Примечания при необходимости.
-
В поле тип подключенияво внешней сетивыберите физический сетевой адаптер, к которому нужно подключить виртуальный коммутатор.
-
Настройте дополнительные свойства коммутатора для развертывания и нажмите кнопку ОК.
-
Создайте второй внешний виртуальный коммутатор, повторив предыдущие шаги. Подключение второй внешний коммутатор для другого сетевого адаптера.
-
в диспетчере Hyper-V в разделе виртуальные машиныщелкните правой кнопкой мыши виртуальную машину, которую необходимо настроить, и выберите пункт Параметры.
откроется диалоговое окно Параметры вм.
-
Убедитесь, что виртуальная машина не запущена. Если оно запущено, выполните завершение работы, прежде чем настраивать виртуальную машину.
-
В списке оборудованиещелкните сетевой адаптер.
-
В окне свойства сетевого адаптера выберите первый виртуальный коммутатор, созданный на предыдущих шагах, и нажмите кнопку Применить.
-
В поле оборудованиещелкните, чтобы развернуть значок плюса (+) рядом с пунктом сетевой адаптер.
-
Щелкните Дополнительные функции , чтобы включить объединение сетевых карт с помощью графического пользовательского интерфейса.
Совет
также можно включить объединение сетевых карт с помощью команды Windows PowerShell:
a. Выберите динамический для Mac-адреса.
b. Щелкните, чтобы выбрать защищенную сеть.
c. Выберите этот параметр, чтобы включить этот сетевой адаптер в состав команды в гостевой операционной системе.
d. Нажмите кнопку ОК.
-
чтобы добавить второй сетевой адаптер, в диспетчере Hyper-V в области виртуальные машиныщелкните ту же виртуальную машину правой кнопкой мыши и выберите пункт Параметры.
откроется диалоговое окно Параметры вм.
-
В окне Добавить оборудованиевыберите пункт сетевой адаптери нажмите кнопку добавить.
-
В окне свойства сетевого адаптера выберите второй виртуальный коммутатор, созданный на предыдущих шагах, и нажмите кнопку Применить.
-
В поле оборудованиещелкните, чтобы развернуть значок плюса (+) рядом с пунктом сетевой адаптер.
-
Щелкните Дополнительные компоненты, прокрутите вниз до пункта Объединение сетевых карти выберите включить этот сетевой адаптер в качестве части команды в гостевой операционной системе.
-
Нажмите кнопку ОК.
Поздравляю! Вы настроили физическую и виртуальную сеть. Теперь можно приступить к созданию новой группы сетевых адаптеров.
NAT Overview
NAT gives a virtual machine access to network resources using the host computer’s IP address and a port through an internal Hyper-V Virtual Switch.
Network Address Translation (NAT) is a networking mode designed to conserve IP addresses by mapping an external IP address and port to a much larger set of internal IP addresses. Basically, a NAT uses a flow table to route traffic from an external (host) IP Address and port number to the correct internal IP address associated with an endpoint on the network (virtual machine, computer, container, etc.)
Additionally, NAT allows multiple virtual machines to host applications that require identical (internal) communication ports by mapping these to unique external ports.
For all of these reasons, NAT networking is very common for container technology (see Container Networking).
Настройка сети Hyper-V
Но сначала вы должны решить, какой виртуальный коммутатор вы создаете. А Virtual Switch Manager предлагает текстовое описание каждого типа коммутатора.
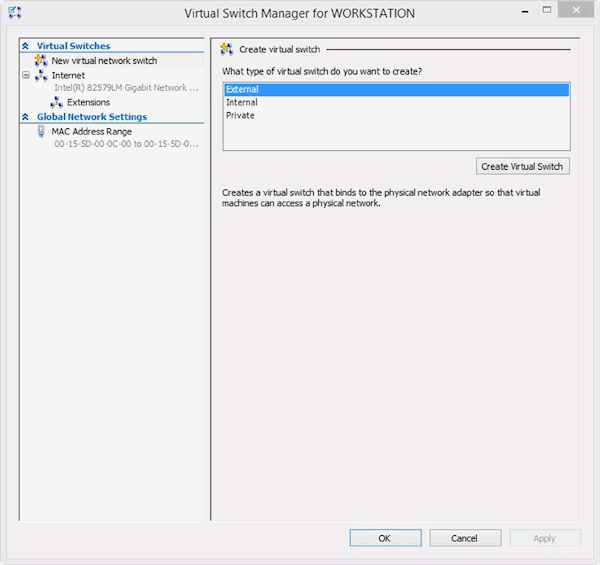
Если вы хотите, чтобы ваша виртуальная машина видела и получила доступ к файлам на ПК хоста и в вашей сети, нужно выбрать внешний коммутатор. Эта же опция предоставляет доступ ВМ к интернету. Опции внутреннего и частного коммутатора позволяют виртуальным машинам Hyper-V связываться только друг с другом. После того, как вы определились с этой опцией, нажмите кнопку создания виртуального коммутатора.
Дальше вы должны сконфигурировать опции своего виртуального коммутатора
Здесь важно определить, к какому сетевому адаптеру вашего компьютера вы его подключаете. На вашем компьютере может быть проводное и беспроводное соединение
Выберите правильное.
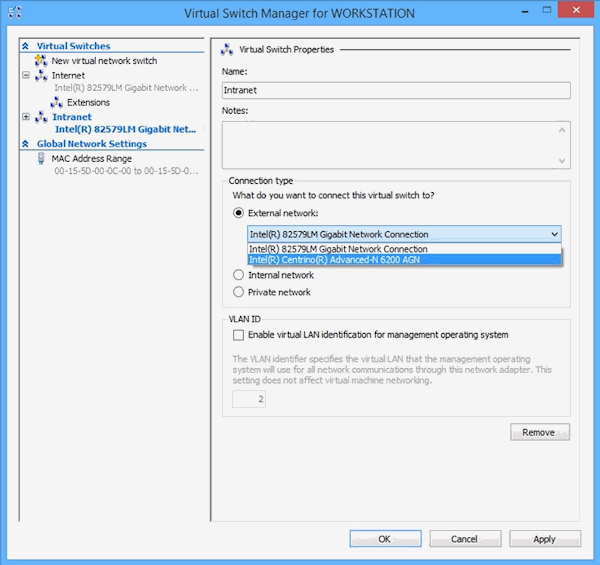
После того, как вы создали виртуальный коммутатор, его нужно подключить к виртуальной машине. В центральной области менеджера Hyper-V, щелкните по соответствующей ВМ. Затем в нижней правой области, щелкните по настройкам. Что откроет настройки виртуальной машины.
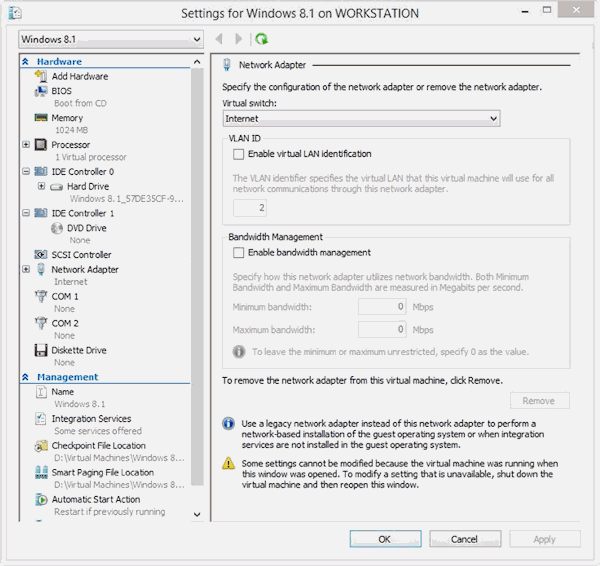
В левой области щелкните по опции адаптер соединения. Если вы не видите эту опцию, щелкните по Add Hardware, и добавьте сетевой адаптер. Полезная функция — управление пропускной способностью, которая может контролировать использование ВМ пропускной способности вашей сети. Эта регулировка гарантирует, что у виртуальной машины есть необходимое сетевое соединение, но лишние ресурсы она не потребляет.
В самом верху настроек адаптера сети, выберите созданный вами виртуальный коммутатор и нажмите OK. Настраивать еще что-нибудь нет необходимости. Ваша виртуальная машина теперь имеет сетевой доступ.
Создание виртуальной сети NAT
Давайте рассмотрим настройку новой сети NAT.
-
Откройте консоль PowerShell от имени администратора.
-
Создайте внутренний переключатель.
-
Найдите индекс интерфейса созданного виртуального коммутатора.
Этот индекс интерфейса можно определить, выполнив команду
Выходные данные должны иметь следующий вид:
Внутренний коммутатор будет иметь такое имя, как , и описание интерфейса . Запишите его для использования на следующем шаге.
-
Настройте шлюз NAT с помощью New-NetIPAddress.
Ниже приведена общая команда:
Чтобы настроить шлюз, вам потребуется некоторая информация о сети:
-
IPAddress — «NAT Gateway IP» задает IP-адрес шлюза NAT в формате IPv4 или IPv6.
Общая форма имеет вид a.b.c.1 (например, 172.16.0.1). Хотя последняя позиция необязательно должна быть равна 1, обычно используется именно это значение (в зависимости от длины префикса).Общий IP-адрес шлюза имеет значение 192.168.0.1.
-
PrefixLength — «NAT Subnet Prefix Length» определяет размер локальной подсети NAT (маску подсети).
Длина префикса подсети будет иметь целочисленное значение от 0 до 32.Значение 0 будет соответствовать всему Интернету, а 32 — разрешать только один сопоставленный IP-адрес. Обычный диапазон значений — от 24 до 12 в зависимости количества IP-адресов, которые необходимо подключить к NAT.
Общее значение PrefixLength равно 24. Это маска подсети 255.255.255.0.
-
InterfaceIndex: ifIndex — это индекс интерфейса виртуального коммутатора, который вы определили на предыдущем шаге.
Выполните следующую команду, чтобы создать шлюз NAT:
-
-
Настройте сеть NAT с помощью New-NetNat.
Ниже приведена общая команда:
Чтобы настроить шлюз, потребуется указать информацию о сети и шлюзе NAT:
-
Name — NATOutsideName описывает имя сети NAT. Оно используется для удаления сети NAT.
-
InternalIPInterfaceAddressPrefix — «NAT subnet prefix» задает описанные ранее префикс IP-адреса шлюза NAT и длину префикса подсети NAT.
Общая форма имеет вид a.b.c.0/NAT Subnet Prefix Length.
Учитывая приведенные выше данные, для этого примера мы используем 192.168.0.0/24.
В рамках данного примера выполните следующую команду для настройки сети NAT:
-
Поздравляем! Теперь у вас есть виртуальная сеть NAT. Чтобы добавить виртуальную машину в сеть NAT, выполните .
Архитектура Hyper-V
«Виртуальные сети» (сокращенно: «ВС») в Hyper-V называют виртуальными коммутаторами, к которым подключаются не только сетевые интерфейсы ВМ, но и физические сетевые интерфейсы сервера.
Существуют 3 вида «ВС». Схематично они представлены на рисунке ниже.
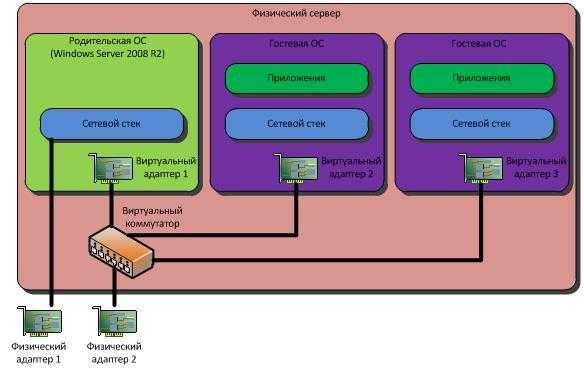 Майкрософт сравнительно недавно предусмотрела в «Windows Server 2008 R2» создание ВС «External» с изоляцией от хостовой системы. Осуществляется процесс просто. Следует убрать отметку из графы «Allow management operating system to share this network adapter».
Майкрософт сравнительно недавно предусмотрела в «Windows Server 2008 R2» создание ВС «External» с изоляцией от хостовой системы. Осуществляется процесс просто. Следует убрать отметку из графы «Allow management operating system to share this network adapter».
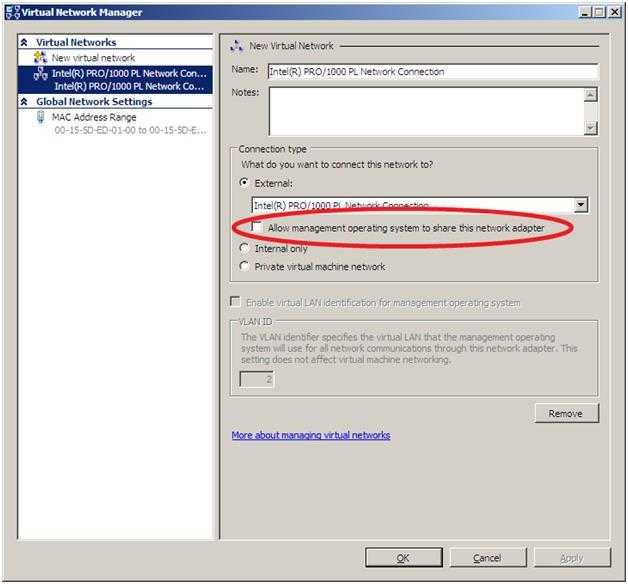 При этом отключаются все ранее созданные подключения, и параметры прописываются для новой ВМ.
При этом отключаются все ранее созданные подключения, и параметры прописываются для новой ВМ.
Необходимо отметить, что в Hyper-V имеется поддержка VLAN (IEEE 802.1Q).
После настройки коммутаторов, достаточно в свойствах ВМ установить отметку «Enable VLAN Identification» и указать VLAN ID.
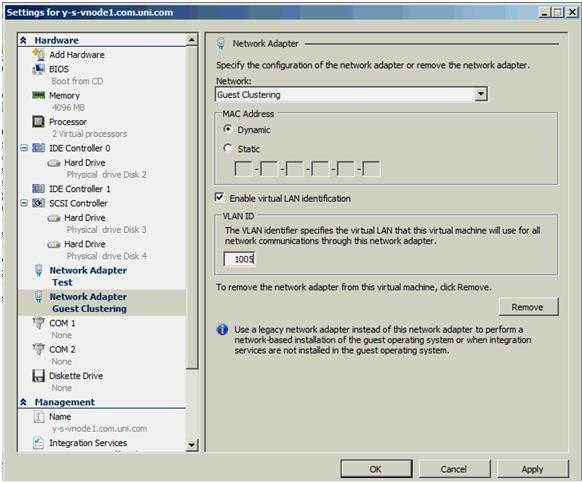 Приятной новинкой, внедренной специалистами из Майкрософт в Виндовс Server 2008 R2, является поддержка виртуальных очередей VMQ.
Приятной новинкой, внедренной специалистами из Майкрософт в Виндовс Server 2008 R2, является поддержка виртуальных очередей VMQ.
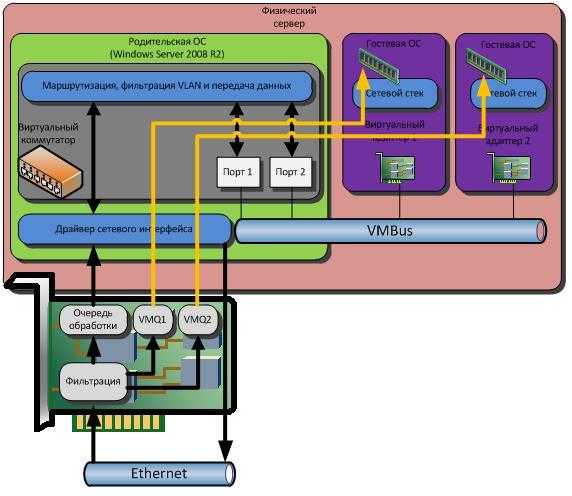 Это сделало возможным перенаправление на процессор сетевого адаптера значительной доли нагрузки на обработку пакетов, которые направляются на ВМ с хостовой ОС. Сетевой адаптер с поддержкой VMQ может сам производить обработку пакетов и далее сохранять информацию в памяти ВМ.
Это сделало возможным перенаправление на процессор сетевого адаптера значительной доли нагрузки на обработку пакетов, которые направляются на ВМ с хостовой ОС. Сетевой адаптер с поддержкой VMQ может сам производить обработку пакетов и далее сохранять информацию в памяти ВМ.
Как настроить статический IP-адрес в PS4
Если у вас роутер, в котором нельзя вручную назначить внутренние IP-адреса, для настройки постоянного IP в PS4 выполните следующие действия:
- Узнайте, какой IP-адрес, маску подсети, шлюз и DNS использует PS4 в настоящее время. Чтобы сделать это, следуйте инструкции ниже:
Запишите IP-адрес, маску подсети, шлюз, главный DNS и дополнительный (Primary DNS и secondary DNS). Вам нужно будет ввести все эти цифры в консоль чуть позже.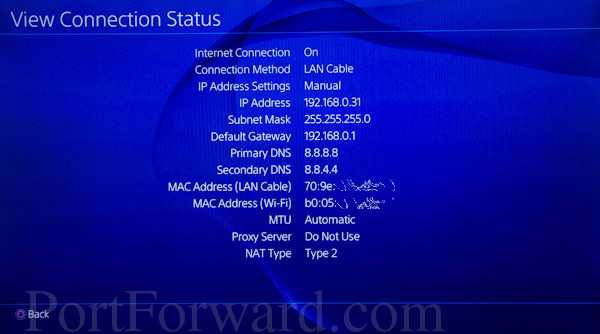
- Далее, войдите в настройки маршрутизатора через ПК.
Чтобы войти в настройки роутера, напишите его IP-адрес в строке браузера. Найти IP можно в списке адресов, которые вы записали при выполнении пункта 1. IP роутера – это адрес шлюза по умолчанию (Default Gateway).
Если не можете разобраться как же зайти в настройки модема, посети эту страницу . Выберите модель своего роутера и прочитайте, как зайти в настройки.
Вам необходимо через настройки посмотреть диапазон адресов DHCP, которые использует модем для автоматического назначения IP устройствам в сети.
Ниже есть скриншот, как должна выглядеть строка с этим диапазоном. Использовано меню роутера Linksys. Диапазон DHCP обведен красным.
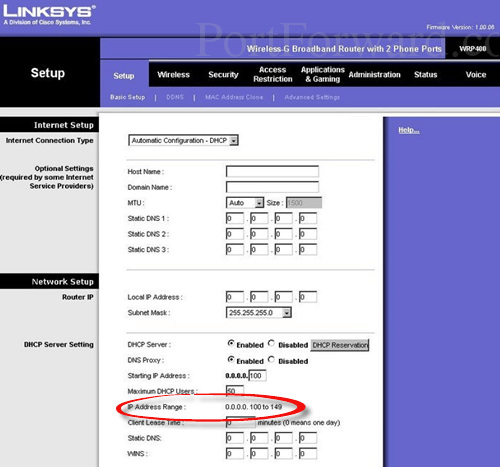
- Вам нужно будет выбрать число между 2 и 254, которое находится за пределами диапазона DHCP, чтобы назначить IP вашей приставке.
В приведенном выше примере, маршрутизатор Linksys использует диапазон от 100 до 149, чтобы назначать IP-адреса для устройств во внутренней сети. В этом случае можно выбрать, например, число 31, тогда полный IP адрес для PS4 будет выглядеть так: 192.168.0.31. Вот еще несколько примеров, чтобы вы лучше разобрались:
- Если диапазон DHCP 200-254, вы можете выбрать цифры от 2 до 50
- Если роутер использует диапазон 50-200, тогда от 2 до 49
- Чтобы проверить, может ли выбранный вами IP быть использован, сделайте следующее:
- Через меню «Пуск» откройте «Выполнить»
- Введите команду «cmd» без кавычек и нажмите Enter
- После этого должно появиться черное окошко
- Далее, в строке ввода введите: «Ping (пробел) IP». Например: Ping 192.168.1.54
- Нажмите Enter.
Если IP-адрес не пингуется, то есть к нему уходят пакеты, но никакого ответа нет, тогда такой IP вам подходит, он свободен. Если же приходят пакеты с ответами, это означает, что IP в настоящее время используется, поэтому нужно выбрать другой, свободный адрес. Ниже приведен пример IP-адреса, который уже используется.
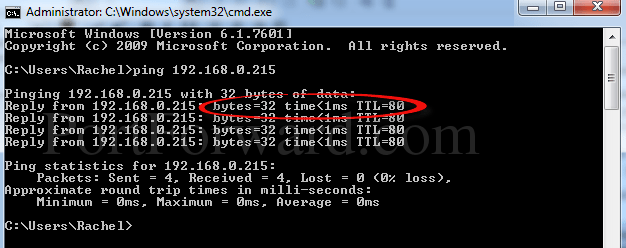
- Далее вам понадобится PS4, чтобы установить IP-адрес, который вы выбрали.
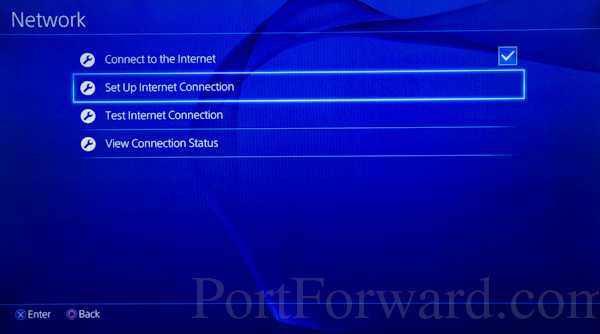
Теперь сделайте следующее:
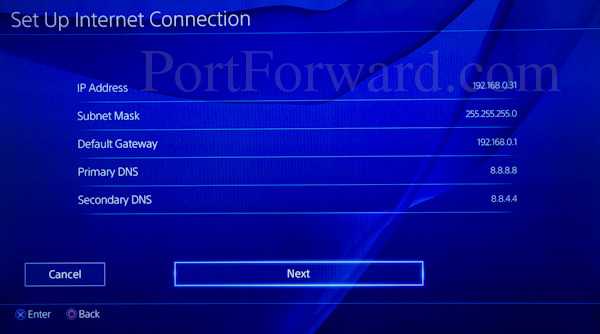
Если вы в точности выполнили все вышеописанные действия, то статический IP будет настроен правильно. Если возникают какие-либо проблемы, проверьте правильность ввода информации, в частности, проверьте цифры, которые вы ввели в строку IP-адреса, шлюза, DNS. Чтобы перепроверить это, откройте главное меню PS4, выберите Настройки => Сеть => Просмотреть статус сети.
- Открытие портов (opening ports) или Port Forwarding в вашем роутере означает перенаправление всего трафика на определенный внутренний IP-адрес. Чтобы получить соединение NAT Type 2, вам нужно направить следующие порты на IP-адрес приставки PS4:
- TCP: 80, 443, 1935, 3478-3480
- UDP: 3478-3479
Более подробная информация о том, как перенаправить порты, есть
- После того, как вы назначили статический IP-адрес для PlayStation 4 и правильно перенаправили порты вашего роутера, можете сделать проверку Интернет-соединения. Как это сделать, читайте немного выше.
Поздравляем с установкой соединения NAT Type 2! При возникновении любых проблем, в первую очередь советуем проверять правильность ввода цифр при указании адреса шлюза, IP, DNS и маски подсети.
Нашли опечатку? Выделите текст и нажмите Ctrl + Enter
Сети и связанные технологии Hyper-V
в последних выпусках Windows Server появились улучшения, которые предоставляют больше возможностей для настройки сети для Hyper-V. например, Windows Server 2012 появилась поддержка объединенных сетей. Это позволяет маршрутизировать сетевой трафик через один внешний виртуальный коммутатор. Windows Server 2016 построены на этой основе, разрешая удаленный доступ к памяти (RDMA) на сетевых адаптерах, привязанных к виртуальному коммутатору Hyper-V. Эту конфигурацию можно использовать либо с параметром, либо без поддержки объединения внедренных команд (SET). Дополнительные сведения см. в разделе Удаленный доступ к памяти (RDMA) и объединение коммутаторов (Set) Embedded .
Некоторые функции зависят от конкретных конфигураций сети или более эффективны при определенных конфигурациях. Эти данные следует учитывать при планировании или обновлении сетевой инфраструктуры.
Отказоустойчивая кластеризация . рекомендуется изолировать трафик кластера и использовать Hyper-V Quality Service (QoS) на виртуальном коммутаторе. дополнительные сведения см. в статье сетевые Рекомендации для кластера Hyper-V .
Динамическая миграция . Используйте параметры производительности, чтобы снизить нагрузку на сеть и ЦП и время, необходимое для выполнения динамической миграции. Инструкции см. в разделе Настройка узлов для динамической миграции без отказоустойчивой кластеризации.
дисковые пространства Direct — эта функция основана на сетевом протоколе smb 3.0 и RDMA. дополнительные сведения см. в разделе дисковые пространства Direct в Windows Server 2016.
Виртуализация сетей при помощи виртуализации адресов
HNV реализует перекрытие сетей клиентов с помощью общей инкапсуляции маршрутизации сети (NVGRE) или виртуальной расширяемой локальной сети (ВКСЛАН). По умолчанию используется ВКСЛАН.
Виртуальная расширяемая локальная сеть (ВКСЛАН)
Виртуальный расширяемый протокол наращиваемой локальной сети (ВКСЛАН) (RFC 7348) широко распространен на рынке, благодаря поддержке от таких поставщиков, как Cisco, Ариста, Dell, HP и др. Протокол ВКСЛАН использует UDP в качестве транспорта. Назначенный IANA порт назначения UDP для ВКСЛАН — 4789, а порт источника UDP должен представлять собой хэш информации из внутреннего пакета, который будет использоваться для распространения ECMP. После заголовка UDP к пакету добавляется заголовок ВКСЛАН, который включает в себя зарезервированное 4-байтовое поле, за которым следует 3-байтовое поле для идентификатора сети ВКСЛАН (вни)-VSID, за которым следует еще одно зарезервированное поле из 1 байта. После заголовка ВКСЛАН к исходному кадру центра сертификации L2 (без пакета сертификации Ethernet для CA) не добавляется.
Универсальная Инкапсуляция маршрутизации (NVGRE)
Этот механизм виртуализации сети использует универсальную инкапсуляцию маршрутизации (NVGRE) в качестве части заголовка туннеля. В NVGRE пакет виртуальной машины инкапсулируется внутри другого пакета. Заголовок этого нового пакета снабжается необходимыми IP-адресами источника и назначения типа АП в дополнение к ID виртуальной подсети, хранящемуся в ключевом поле заголовка GRE, как показано на рисунке 7.
Рисунок 7. Виртуализация сетей — инкапсуляция типа NVGRE
ИДЕНТИФИКАТОР виртуальной подсети позволяет узлам обнаруживать виртуальную машину клиента для любого пакета, несмотря на то, что PA и ЦС в пакетах могут перекрываться. Это позволяет всем виртуальным машинам одного узла совместно использовать единый АП, как показано на рисунке 7.
Совместное использование АП оказывает серьезное воздействие на масштабируемость сети. Количество IP- и MAC-адресов, требующих запоминания сетевой инфраструктурой, может быть существенно снижено. Например, если на каждом конечном узле имеется в среднем 30 виртуальных машин, количество IP- и MAC-адресов, требующих запоминания сетевой инфраструктурой, снижается на коэффициент 30. ID виртуальной подсети, включенные в пакеты, также позволяют производить простую корреляцию пакетов под фактических клиентов.
схема совместного доступа pa для Windows Server 2012 R2 — один PA для каждого VSID на каждом узле. для Windows Server 2016 схема — один член команды PA для каждой сетевой карты.
в Windows Server 2016 и более поздних версиях HNV полностью поддерживает NVGRE и вкслан из box. он не требует обновления или приобретения нового сетевого оборудования, например сетевых адаптеров (network adapter), коммутаторов или маршрутизаторов. Это обусловлено тем, что эти пакеты в сети являются обычными IP-пакетами в пространстве PA, совместимым с современной сетевой инфраструктурой. Тем не менее, чтобы обеспечить оптимальную производительность, используйте Поддерживаемые сетевые карты с последними драйверами, поддерживающими разгрузку задач.






























