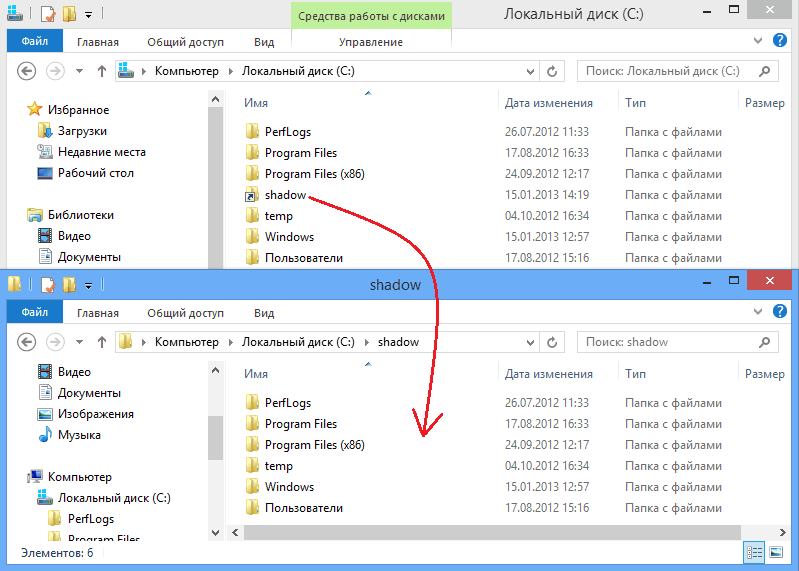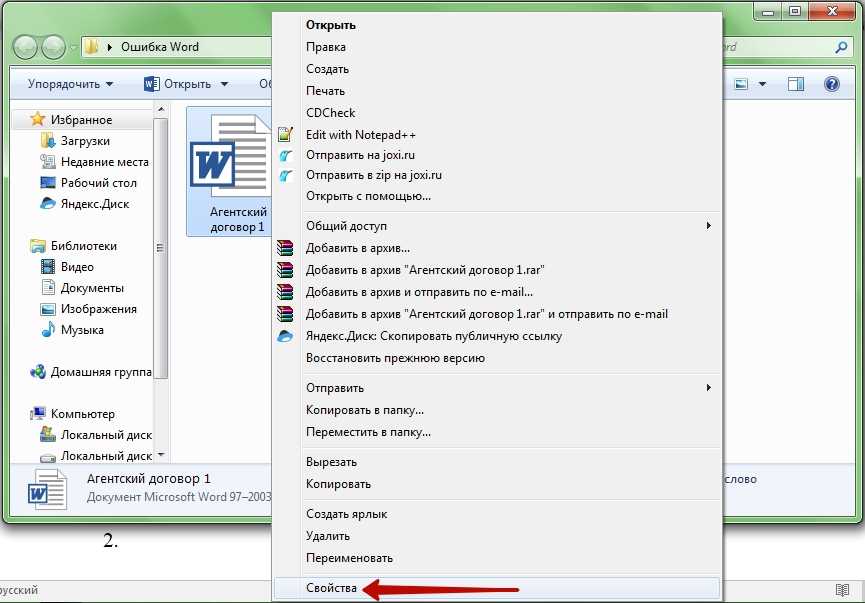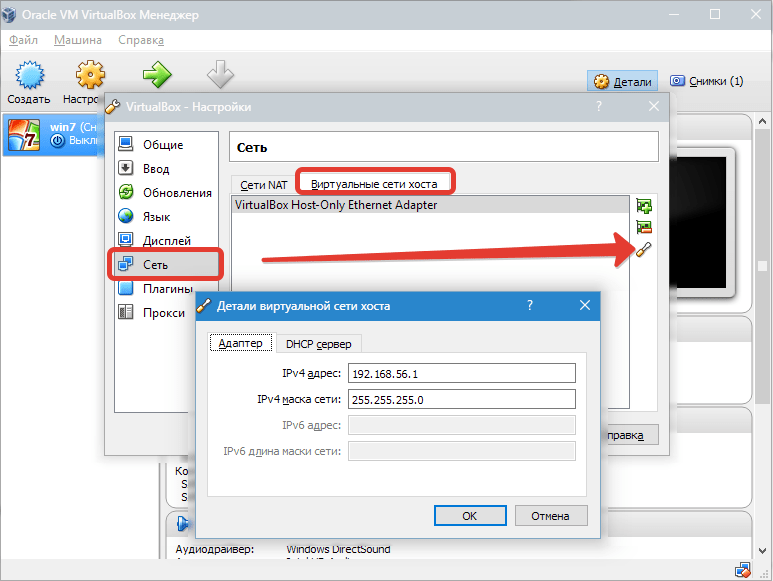Откат системы с помощью стороннего софта
Восстановление системы с помощью встроенного функционала — это, конечно, хорошая опция, но, как показывает практика — не самая надежная. Сбои случаются даже здесь, поэтому точки восстановления не являются панацеей от сбоев ОС. Намного безопаснее и практичнее пользоваться сторонним софтом, который для этого предназначен. Можно найти много подобных программ, в том числе бесплатных и на русском языке. Мы разберем процесс на примере Aomei Backupper Standarв.
Данная программа предназначена для создания бэкапов. Бэкап — резервная копия данных на носителе информации (жестком диске, дискете и т. д.), предназначенном для восстановления данных в оригинальном месте их расположения в случае их повреждения или разрушения. На первый взгляд кажется, что это ничем не отличается от точек восстановления. Но разница есть. Главное преимущество бэкапов — их надежность. Они помогают в тяжелых случаях, в то время как точки восстановления предназначены для простого отката, когда системные файлы сильно не повреждены. Соответственно, главная причина, почему резервное копирование лучше — у вас больше шансов на успех. Однако способ не лишен недостатков. Образ системы или всего диска очень много весит. Поэтому данный метод не подходит владельцам винчестеров с малым объемом дискового пространства.
Для того чтобы сделать полноценный образ, сделайте следующее:
- Скачайте бесплатную программу на официальном сайте разработчиков и запустите ее.
- Во второй вкладке «Backup» выберите нужный пункт. Можно сделать образ только системы (будет весить не так много), всего диска или отдельного раздела.
- В верхней части окна в поле «Task Name» введите имя бэкапа. Нажмите на пункт «Step1»и выберите диск или систему, которую нужно забэкапить.
- Нажмите на пункт «Step2» и выберите место, куда будет записан бэкап.
- Запустите процесс, нажав «Start Backup» в правой нижней части окна.
Где находятся точки восстановления Windows
Как я уже упоминал, точки восстановления хранятся в некоторой области защищаемого диска — это папка System Volume Information.
Она скрыта и находится в корне защищаемого диска. Увидеть ее можно, включив режим отображения скрытых папок и файлов в Проводнике. Но войти в папку и что-то в ней удалить не выйдет, так как она защищается системой.
По этой же самой причине к этой папке не имеют доступ программы. Поэтому если вы с помощью программы Проводник попробуете оценить объем свободного пространства диска, то в отображаемом объеме данная папка фигурировать не будет, что и заставляет многих пользователей озадачиваться вопросом о пропаже свободного места на системном диске.
Но работать непосредственно с папкой нет никакой необходимости. Я упоминаю о ней лишь потому, что у некоторых начинающих пользователей возникают вопросы об ее назначении.
Восстановление системы в Windows 7 с помощью системы защиты
Давайте рассмотрим какими способами можно попасть к утилите восстановление системы windows
Способ 1: Откройте меню Пуск — Все программы — Стандартные – Служебные и выберите Восстановление системы
Способ 2: Через панель управления. Открываете меню Пуск – Панель управления:
В правом верхнем углу выбираете как показано на рисунке – Мелкие значки, в открывшемся списке ищите и запускаете Восстановление:
Способ 3: Через защита системы. Щелкните правой кнопкой мыши на иконке Мой компьютер, и нажмите на кнопку Свойства:
В окне Свойства системы нажмите Восстановление…:
Какими способами попасть в восстановление системы windows 7 мы с вами разобрались, теперь давайте разберемся как же все таки сделать восстановление системы в windows 7.
Шаг 1. В окне восстановление системы нажмите Далее
Шаг 2. В списке контрольных точек восстановления системы выберите до какого состояния вы хотели бы восстановить систему.
Так же Вы можете посмотреть более старые контрольные точки системы, поставив галочку, как показано на рисунке, появится еще одна контрольная точка:
Перед тем как сделать восстановление системы windows 7 вы можете посмотреть затрагиваемые программы и драйвера, чтобы это сделать нажмите на кнопку Поиск затрагиваемых программ
Откроется окно с описанием затрагиваемых программ и драйверов, после того как вы ознакомились, нажмите Закрыть
Шаг 3. После возврата в основное окно восстановление системы, проверьте выбрана ли ваша желаемая точка для восстановления, и нажимайте Далее
Шаг 4. В окне восстановление системы Вы должны подтвердить точку восстановления нажав на кнопку Готово:
Шаг 5. После подтверждения точки восстановления выйдет подтверждение о запуске, который будет невозможно отменить, если вы готовы начать, нажмите на кнопку Да:
Начнется процесс восстановления системы windows 7 с заданной контрольной точки
Через некоторое время произойдет обязательная перезагрузка ПК, во время перезагрузки и будет выполнятся откат системы на заданную контрольную точку.
После того как компьютер перезагрузится и успешно выполнит восстановление системы windows, вашему вниманию выдаст отчет о успешно проделанной работе:
Если после восстановления системы, вас не устроил желаемый результат, и нужно произвести откат на более ранний срок, то вернитесь к первому способу данной статьи. После любого восстановления системы Вы всегда сможете отменить или восстановится на другую точку выбрав из списка, достаточно выбрать из предложенных и нажать далее.
Нажав на отменить обновление, система откатит на прежнее место с какого было сделано восстановление.
Нажав на выбрать другую точку восстановления, вам будет предложен список с которого вы начинали восстановление (если выберите этот пункт, то проделать с шага 3)
Сделать восстановление системы в Windows 7 при загрузке ОС
Шаг 1. Произведите загрузку с заранее подготовленного диска восстановление системы windows 7, выберите Восстановление системы (Вернитесь и проделайте с шага 3.)
Как быстро открыть точки отката и вернуть Виндовс 7 к стандартным настройкам?
Вам стоит выполнить несколько простых действий, которые помогут вам наконец-то узнать, где находится точка восстановления Windows 7.
- Зайдите в Пуск.
- В поисковой строке напечатайте фразу о возобновлении системы.
- Далее щелкните на строку, в которой говорится о восстановлении ОС.
- После выполненных действий вы увидите список со всеми точками отката, которыми вы можете воспользоваться в любой момент.
- По желанию вы можете щелкнуть на поиск внизу окна и узнать, какие утилиты будут удалены из-за непредвиденного возобновления Win 7.
- Щелкните по нужной точке и дождитесь, пока ОС возобновит старые данные.
- Не забудьте установить антивирус после того, как будет выполнен откат Вин 7.
Теперь вы знаете, где именно хранятся точки быстрого восстановления Windows. Чтобы получить доступ к полному функционалу ОС, следует вовремя приобрести код активации. Вы можете дешево купить свежие ключи на нашем сайте ПО El:Store. Сразу же после оплаты мы пришлем код на вашу электронную почту. Также у нас регулярно проводятся распродажи, благодаря которым можно выгодно сэкономить на покупке.
Восстановление файлов из архива
В Windows 7 вы можете восстанавливать файлы из архива с помощью элемента панели управления .
В главном окне элемента панели управления имеется три варианта восстановления файлов:
-
Восстановить мои файлы
— позволяет выбрать отдельные файлы и папки для восстановления. -
Восстановить файлы всех пользователей
— также позволяет выбрать отдельные файлы и папки, но для всех пользователей компьютера. -
Выбрать другую резервную копию для восстановления файлов
— позволяет восстановить файлы всех пользователей, а также выбрать архив, расположенный на сетевом диске.
Ниже рассматривается восстановление «моих» файлов. Первое окно мастера восстановления файлов насыщено опциями, поэтому пойдем по порядку.
Выбор даты архива. По умолчанию используется самый последний архив, о чем система сообщает в окне. Вы можете выбрать более раннюю дату — например, если вам требуется более старая копия файла.
Интерфейс, похоже, рассчитан на очень частое архивирование — по умолчанию отображаются архивы за последнюю неделю (на мой взгляд, логичнее сразу отображать архивы за месяц), но вы можете выбрать и более старые, конечно.
Поиск файлов. Это очень удобное средство, позволяющее моментально найти нужные файлы в архиве.
Обратите внимание, что в окне используется интерфейс проводника, т. е
в результатах поиска вы можете выбрать нужные столбцы свойств файла и сортировать по ним (группировки, впрочем, нет).
Добавление файлов и папок. Наряду с поиском имеется возможность добавления индивидуальных файлов и папок — для каждого действия собственная кнопка.
Список восстанавливаемых файлов. Отображаются имена добавленных папок и отдельных файлов.
Удаление файлов и папок из списка. Файлы и папки удаляются только из списка восстанавливаемых, но не из архива.
Переход к выбору места назначения для восстанавливаемых файлов. Вы можете восстановить файлы:
- в исходное место. В этом случае, если файл с таким же именем существует, система выведет стандартный диалог, предлагающий перезаписать файл, сохранить обе копии в папке или отказаться от копирования.
- в указанное вами место. В этом случае имеется возможность восстановления файлов с сохранением структуры папок, начиная от корня архива (выделено на рисунке).
Определившись с конечным расположением восстанавливаемых файлов, нажмите кнопку Восстановить
.
Автоматическое создание точек: порядок
В разных версиях Windows и частота автоматического создания точек восстановления были неодинаковыми.
- Windows XP – каждые 24 ч. несмотря на имеющиеся точки восстановления
- Windows Vista – ежедневно, если точка восстановления в течение дня пользователем не создавалась
- Windows 7/8/10 – каждые 7 дней, если точка в течение этого промежутка не создавалась
Можно ли изменить частоту автоматического создания точек восстановления? Конечно, однако такая операция относится к недокументированным возможностям. Вариантов несколько, рассмотрим их в статье Как изменить частоту создания точек восстановления ? (позже напишу). Впрочем, порой проще перейти к созданию точек восстановления вручную перед какими-либо изменениями или создавать точки автоматически после запуска Windows. Но копить бесконечно точки восстановления у вас не получится: неизменную/вечную точку восстановления создать невозможно – последующие будут затирать предыдущие.
Как включить автоматическое создание точки восстановления при помощи VBScript
Пользователь имеет возможность автоматически создавать точки восстановления при старте операционной системы, с помощью выполнения сценария VBScript, запущенного в Планировщике заданий.
Данный VBScript скрипт работает в операционных системах Windows 10, Windows 8.1, Windows 8, Windows 7, Windows Vista, Windows XP.
Выполните следующие шаги:
- Скачайте на компьютер ZIP-архив automatic_restore_point, а затем распакуйте его, и извлеките оттуда файл «automatic_restore_point.vbs».
- Поместите файл в системную папку «Windows», расположенную на диске «C:».
- Запустите Планировщик заданий.
- В окне планировщика нажмите на кнопку «Создать задачу…».
- Во вкладке «Общие» дайте понятное имя для создаваемой задачи, активируйте пункт «Выполнять только для пользователей, вошедших в систему», поставьте флажок напротив пункта «Выполнять с наивысшими правами», в опции «Настроить для:» выберите подходящую операционную систему.
- Войдите во кладку «Триггеры», нажмите на кнопку «Создать…».
- В окне «Создание триггера» выберите начало выполнения задачи, в нашем случае, это условие: «При входе в систему».
- В разделе «Параметры» выберите пользователя компьютера, а затем нажмите на кнопку «ОК».
В Планировщик заданий добавлен триггер.
- Откройте вкладку «Действия», нажмите на кнопку «Создать…».
- В окне «Создание действия», в поле «Программа или сценарий» введите путь до файла «wscript.exe», который находится по пути:
C:\Windows\System32\wscript.exe
- В поле «Добавить аргументы (необязательно)» введите путь до файла «automatic_restore_point.vbs»:
C:\Windows\automatic_restore_point.vbs
- Нажмите на кнопку «ОК».
В окне «Действия» появилось указанное действие.
- Нажмите на кнопку «ОК».
В главном окне «Планировщик заданий» появилась новая задача, предназначенная для автоматического создания точек восстановления при каждом входе в систему.
Теперь, при каждом запуске Windows, на компьютере будет автоматически создаваться точка восстановления системы.
Обратите внимание на то, что этот скрипт не создаст точку восстановления, если предыдущая точка была создана за последние 24 часа. По прошествии этого временного промежутка, при входе в систему будет создана новая точка восстановления.. Если вам необходимо создать точку восстановления при каждом входе в систему, вне временных промежутков, измените в скрипте параметр «i24hrsLimit = 1» на «i24hrsLimit = 0»
VBScript можно открыть в Блокноте или в другом текстовом редакторе, например, в Notepad++. Строчка для замены кода находится в самом начале, сразу после комментария
Если вам необходимо создать точку восстановления при каждом входе в систему, вне временных промежутков, измените в скрипте параметр «i24hrsLimit = 1» на «i24hrsLimit = 0». VBScript можно открыть в Блокноте или в другом текстовом редакторе, например, в Notepad++. Строчка для замены кода находится в самом начале, сразу после комментария.
Восстановление Windows 10 и возможные ошибки
Ошибки с при возврате к прежнему состоянию появляются тогда, когда среда восстановления Windows RE в Виндовс деактивирована, повреждена или удалена при чистке.
Повредить ее можно в том случае, если в папке WinSxS удалялись или переносились файлы. Данный каталог служит хранилищем резервных копий файлов ОС до обновлений, а также данных всех критически важных установленных обновлений.
Его можно найти в программе «Очистка диска». Данная информация подтягивается в строке «Очистка обновлений Windows».
Если вы вручную из папки не удаляли файлы, а также не проводили очистку обновлений, попробуйте включить эту среду через командную строку (с правами админа):
- После запуска CMD пропишите и выполните команду reagentc /enable
- В первом случае вы можете получить ответ «операция выполнена успешно». Это отлично, WinRE не повреждена и может использоваться для восстановления через «Сброс в параметрах», «Новый запуск» и «Точки восстановления». Эти варианты упомянуты в первых трех разделах статьи.
Во втором случае вы получите «образ среды восстановления не найден». Это значит, что файлы среды повреждены или удалены и ее нужно восстановить.
В качестве альтернативы можно использовать загрузочную флешку Windows. Однако с нерабочей средой Windows RE придется это делать даже при малейшем нарушении работы штатного режима ОС.
Поэтому, рекомендуется использовать загрузочную флешку единожды, чтобы отремонтировать Windows RE и обходится без «сторонней помощи».
Ремонт среды восстановления
Для начала нужен ISO-образ Windows 10, смонтированный на виртуальный диск или загрузочный USB-накопитель / диск с установочными файлами системы. После подключения и возможности доступа к этим файлам следуйте инструкции:
Откройте проводник и нажмите «Вид».
Выберите «Параметры» — «Изменить», снова перейдите на вкладку «Вид».
Пролистайте до последнего пункта «Скрытые файлы и папки» и выберите опцию «Показывать».
Через проводник откройте подтянутый накопитель с установочными файлами Виндовс 10 и зайдите в папку «sources».
С помощью 7-Zip архиватора или его аналога откройте файл wim или install.esd.
Внутри файла найдите раздел 1\Windows\System32\Recovery, извлеките файл Winre.wim.
Сделайте копию файла в системную директорию C:\Windows\System32\Recovery
После этого, открывайте командную строку с админ правами и поочередно вводите команды. Первая: reagentc /setreimage /path C:\windows\system32\recovery. Вторая reagentc /enable
После этих операций среда восстановления ОС дееспособна и разрешает использовать функции отката к дефолтным настройкам без каких-либо проблем.
Если же данная операция не помогла решить проблему, сделайте бекап важных данных вручную, сотрите с системного раздела Windows 10 и с помощью установочного накопителя поставьте чистую операционную систему.
Причины отсутствия точек восстановления windows 7
По большому счёту возможно они просто не создаются. Либо создаются, а потом пропадают. В каких случаях может такое быть? Назову основные причины:
Использование на компьютере двух (например, Windows XP и Windows 7) операционных систем. В этом случае при запуске Windows XP (как более старшей), все точки Windows 7 будут удалены. Использование некоторых программ для очистки дисков, а также реестра тоже может привести к их удалению
Поэтому обратите на это внимание и произведите настройку такой программы вручную, чтобы она не удаляла папку System Volume Information, где как раз и хранятся наши точки. Точки восстановления Windows 7 не создаются с файловыми системами такими как FAT и FAT 32, так как они не поддерживают теневые копии, а Windows 7 как раз их и использует
Ну и наконец, они не создаются на ноутбуках при отключенном внешнем питании. Таковы их настройки по умолчанию. При желании эти настройки ноутбука можно изменить, но почему-то мне кажется, вряд ли Вы этим захотите заниматься. На мой взгляд это уже лишнее.
Пожалуй закончу. А то Вам, наверное, надоело уже читать, что это за точка восстановления Windows 7 и «с чем её едят». Если, конечно, Вы ещё смогли дочитать до этого места.
До скорых встреч на страницах блога PenserMen.ru.
Место хранения точек восстановления
Найти имеющиеся точки восстановления можно в папке System Volume Information, находящейся в корне каждого раздела диска, для которого включена защита системы. Это системный каталог, который нельзя удалить, однако при необходимости вы можете уменьшить его объем. По умолчанию папка скрыта. Увидеть её можно через Total Commander или другие мощные файловые менеджеры, но открыть каталог всё равно не получится без дополнительных прав. Поэтому обойдемся без файловых менеджеров и просто настроим доступ к системной папке.
- Зайдите в панель управления. Сделайте просмотр «Крупные значки» и зайдите в «Параметры проводника».
- Перейдите на вкладку «Вид». Найдите пункт «Скрывать защищенные системные файлы» и снимите отметку.
Откройте «Компьютер» и перейдите в диск C. Вы увидите бледную папку System Volume Information. При попытке открыть её появится сообщение о том, что у вас недостаточно прав. Но вы же хотите посмотреть, где в Windows 10 хранятся точки восстановления системы, так что запреты не станут помехой.
- Щелкните правой кнопкой по каталогу System Volume Information. Откройте свойства.
- Перейдите на вкладку «Безопасность» и нажмите «Дополнительно».
- Нажмите «Продолжить», чтобы посмотреть свойства папки с разрешения администратора. Чтобы у вас всё получилось, вы должны быть авторизованными в системе под учетной записью администратора.
- В появившемся окошен видно, что разрешение на доступ к папке, где находятся точки восстановления Windows 10, имеет только система. Чтобы получить разрешение для своей учетной записи, нажмите «Добавить».
- Щелкните «Выберите субъект». В появившемся окошке введите имя пользователя, под которым вы авторизованы в системе, и нажмите «ОК».
- Установите тип «Разрешить» и примите его к папке, подпапкам и файлам с точками восстановления Windows. Дайте все разрешения и кликните «ОК» для сохранения.
После получения доступа вы сможете открыть каталог System Volume Information. Внутри вы увидите файлы точек восстановления системы.
System Volume Information
Контрольные метки отображаются при запуске стандартного инструмента восстановления системы, обнаруживаются и выводятся утилитой CCleaner. Но где физически располагаются точки?
Файлы восстановления хранятся в системной папке System Volume Information. Она находится в корне каждого раздела винчестера и создается автоматически при включении функции защиты системы. Однако попасть внутрь каталога не получится – сначала нужно сделать его видимым, а затем еще и получить особые права.
- Откройте «Панель управления» и поставьте режим просмотра «Крупные значки». Найдите раздел «Параметры папок» и запустите его.
- Перейдите на вкладку «Вид». Отыщите параметр «Скрывать защищенные системные файлы» и уберите с него отметку. Сохраните изменения, нажав «Применить».
Откройте «Компьютер» и перейдите в раздел, на котором включена защита системы. Вы увидите папку System Volume Information, но зайти в неё у вас не получится – при попытке осуществить вход Windows сообщит, что расположение недоступно и вам отказано в доступе.
Если вы хотите посмотреть файлы, в которых хранятся точки восстановления системы, то вам придется наделить свою учетную запись особыми правами:
- Щелкните по папке System Volume Information правой кнопкой и перейдите в её свойства.
- Перейдите на вкладку «Безопасность». Вам нужно найти внизу кнопку «Дополнительно» – нажатие на неё запускает окно настройки параметров безопасности системной директории.
- На вкладке «Разрешения» нажмите «Продолжить», чтобы приступить к получению особых прав на системную папку Windows, в которой находятся точки восстановления.
- В поле «Элементы разрешений» вы увидите, что доступ к каталогу имеет только система. Чтобы исправить ситуацию, нажмите «Добавить».
- Введите имя пользователя и нажмите «Ок».
Откроется окно «Элементы разрешения». Здесь вам нужно указать несколько параметров доступа:
- «Применять» – для этой папки, её подпапок и файлов.
- «Разрешения» – отметить все пункты в столбце «Разрешить».
После нажатия клавиши «Ок» ваша учетная запись появится в списке «Элементы разрешений». Это значит, что теперь вы можете открыть директорию System Volume Information и посмотреть, что в ней находится.
Файлы и папки, которые здесь находятся, нельзя удалить вручную, так как они защищены системой. Если вы хотите очистить директорию System Volume Information, то воспользуйтесь стандартными методами, позволяющими удалить точки восстановления Windows, или возможностями чистящей утилиты CCleaner.
Пожаловаться на контент
Как восстановить Windows 11
Что такое точка восстановления системы?
Что ж, это резервная точка определенного времени, созданная системой при установке новой программы или даже при установке крупного обновления. Когда вы устанавливаете программу, система создаст резервную копию ОС перед установкой программы. Возможно, когда у вас могут возникнуть проблемы с недавно установленной программой, вы можете использовать опцию восстановления системы, чтобы откатить вашу систему до того момента, когда вы не установили программу. Это помогает в решении любых проблем, которые могут вызвать проблемы с вашей системой.
Создайте точку восстановления системы в Windows 11
Теперь, когда вы знаете, что такое точка восстановления системы, пришло время создать ее на вашем ПК с Windows 11.
- Откройте меню «Пуск» и введите «Восстановление системы».
- Когда вы видите Создать точку восстановления, щелкните по ней.
- Откроется окно «Свойства системы».
- Выберите вкладку Защита системы.
- Здесь вы увидите разные варианты. От создания, настройки и восстановления точки восстановления.
- Чтобы создать точку восстановления, нажмите кнопку « Создать».
- Теперь он попросит вас ввести описание точки восстановления. Вы можете ввести название программы или что угодно.
- После того, как вы ввели текст, нажмите кнопку «Создать». Теперь он создаст точку восстановления системы в вашей системе.
- Создание точки восстановления может занять некоторое время. Это могло быть от 2 до 5 минус.
- Как только он будет создан, вы получите всплывающее окно с сообщением, что точка восстановления была успешно создана.
Настроить точку восстановления системы
- В открытом окне «Свойства системы» нажмите кнопку « Настроить».
- Вы сможете увидеть три варианта.
- Первый — выбрать между включением или отключением восстановления системы.
- Во-вторых, в строке указывается количество места, которое вы хотите выделить для восстановления системы. Вы можете перетащить ползунок, чтобы настроить, сколько места должно занимать место.
- В конце вы увидите кнопку Удалить. Это используется для удаления всех точек восстановления системы, которые есть в вашей системе.
Действия по восстановлению Windows 11 из точки восстановления системы
Предположим, вам может понадобиться два восстановления вашего компьютера до предыдущего состояния, здесь восстановление системы очень удобно. Вот как можно восстановить.
- Если у вас все еще открыто окно свойств системы, нажмите кнопку « Восстановление системы».
- Теперь он откроет окно с сообщением о сохранении ваших документов и данных, а также о том, что некоторые драйверы и программы могут быть удалены.
- Щелкните по кнопке Далее.
- Теперь он покажет вам список точек восстановления, которые были созданы автоматически, а также те, которые вы создали вручную.
- Выбрав точку восстановления, вы нажимаете на поиск уязвимых программ.
- При нажатии на эту кнопку вы узнаете, какие программы и драйверы будут удалены и деинсталлированы.
- Теперь он попросит вас подтвердить точку восстановления. После того, как вы нажмете « Готово», система перезагрузится, и начнется процесс восстановления.
- Этот процесс может занять некоторое время в зависимости от того, когда и какую точку восстановления вы выбрали.
Альтернативный способ доступа к восстановлению системы
Теперь, если у вас уже есть несколько точек восстановления системы на вашем компьютере, вы можете использовать этот альтернативный метод, чтобы добраться до точки восстановления системы. Вот как это сделать:
- Откройте меню «Пуск» и часы на значке приложения «Настройки».
- По умолчанию будет выбрано системное меню.
- Прокрутите правую часть и выберите вариант восстановления.
- В открытом меню «Восстановление» нажмите кнопку «Перезагрузить сейчас».
- Система перезагрузится и отобразит синий экран со списком параметров для выбора.
- Выберите вариант восстановления системы.
- Затем откроется окно восстановления системы.
- Вы можете выбрать точку восстановления и нажать Далее.
- После того, как вы все подтвердили, вы можете нажать «Готово».
- Система перезагрузится, и начнется процесс восстановления.
Итак, это два способа восстановления системы Windows 11. Теперь, когда вы знаете все о восстановлении системы, попробуете ли вы его, прежде чем сразу приступить к выполнению сброса системы? Сообщите нам свои мысли.
Восстановление системы Windows 7
Итак, по каким то причинам у Вас произошёл сбой в работе системы и Вам необходимо откатиться назад. Кстати, иногда (но редко) откатиться назад можно и при заражении СМС вирусом в «лёгкой степени». Да, иногда, но не всегда, возможно удалить ненавистный банер нагло «красующийся» на рабочем столе.
Так же как и в первом случае доходим до окна «Свойства системы» и теперь уже нажимаем на кнопку с надписью «Восстановление…»:
Потом «Далее»:
Здесь, если той точки, которая нам нужна нет в списке, мы можем поставить галочку на «Показать другие точки восстановления» и нам откроется полный их список. Также можно посмотреть список программ, которые после прохождения процесса «реанимации» будут удалены. Для этого достаточно кликнуть по кнопке «Поиск затрагиваемых программ». Теперь нажимаем «Далее»:
И «Готово»:
Далее следует предупреждение и последний шанс «одуматься». Если Вы уверены в своих действиях нажимайте «Да»:
После этого запускается «чудо-процесс» и компьютер начнёт перезагружаться. После перезагрузки должно появиться следующее окно, где Вы нажимаете «Закрыть»:
Теперь ваш «питомец» перешёл в то самое состояние, которое Вы ему указали при выборе нужной точки. Но следует знать, что если ранее Вы удалили какие-то файлы, то точка восстановления Windows 7 Вам не поможет для их «возрождения», если предварительно не было сделано необходимых настроек.