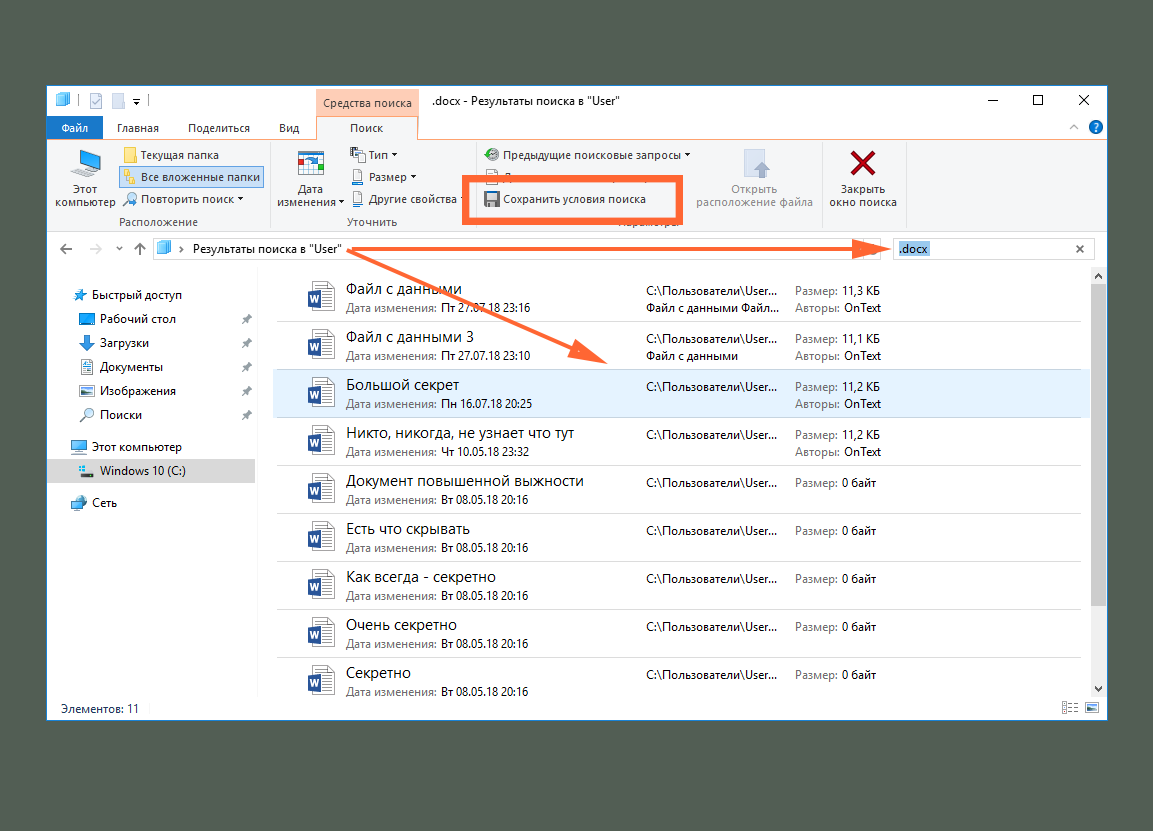Easy Duplicate Cleaner
Специализированный софт для поиска и удаления одинаковых файлов с ПК и в локальной сети. Обрабатывает мультимедиа, фото, изображение, открывая картинки для сравнения идентичности. Совместим со всеми версиями Windows от XP и выше. Располагает русскоязычным интерфейсом. Имеет встроенный механизм для защиты системных данных от случайной очистки и внесения изменений.
Программа для нахождения дубликатов Easy Duplicate Cleaner поддерживает алгоритмы поиска по имени, размеру, расширению, контенту, дате. Предоставляет детальную информацию по всей выборке отсканированных объектов. Обеспечивает прямое перемещение, копирование, переименование и удаление дублирующих файлов. Применяет цветовую маркировку для четкого выделения файла-оригинала. Занимает мало места после инсталляции и не провоцирует системных ошибок.
Поиск данных через меню «Пуск»
Одним из самых удобных средств для поиска файлов на компьютере является встроенная поисковая утилита, расположенная прямо в меню кнопки «Пуск». Чтобы приступить к поиску, пользователю достаточно нажать левой кнопкой мыши по «Пуску» в левом нижнем углу и уже в открытом окне можно начинать набирать имя искомого объекта. Помимо этого, вызывать поиск можно нажав по соответствующей иконке лупы на прямо на панели.
Встроенная утилита отлично подойдет для быстрого поиска информации на компьютере, также в её функционале присутствуют специальные фильтры, способные отсортировать типы данных, область поиска и другие дополнительные функции, предназначенные для сужения круга поиска и увеличения его эффективности
Для перехода в режим фильтров поиска, достаточно обратить внимание на верхнюю часть окна поиска и задать требуемые параметры сортировки
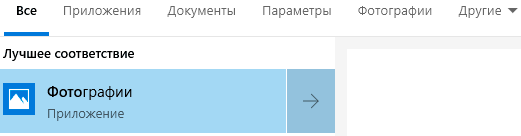
Помимо заданных системой параметров поиска, пользователь может вручную настроить область работы системы поиска данных. Для этого достаточно нажать по иконке трех точек и в открывшемся меню нажать по кнопке «Параметры индексирования».
Находясь в окне параметров индексирования, следует нажать по кнопке «Изменить».
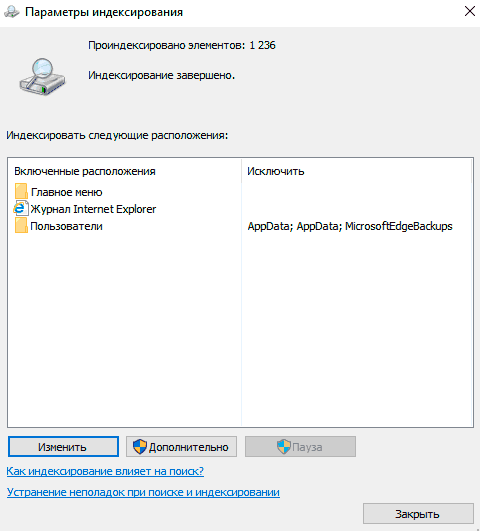
В открывшемся меню следует добавить папки или целые разделы для поиска. После добавления, подтверждаем действие кнопкой Ок.
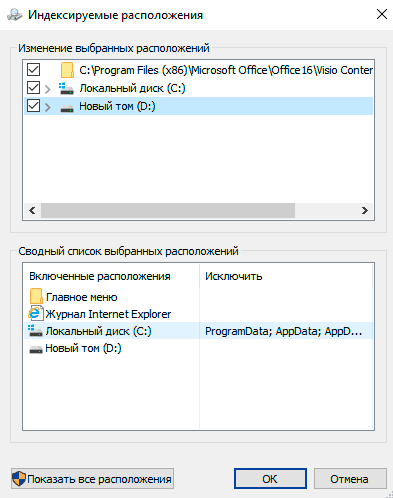
Добавляя в поиск проиндексированные папки и разделы, пользователь сможет значительно увеличить скорость и эффективность поиска, а также снизить нагрузку на оперативную память, которая задействуется в процессе поиска данных.
Какая программа лучше ищет одинаковые и похожие фотографии?
При поиске дубликатов часть пользователей интересует именно 100% соответствие, чтобы избавиться от дублей в своей коллекции. Однако нередко возникает и задача найти просто похожие картинки.
И вот здесь огромное пространство для возможных отличий. Этот могут быть разные форматы, разрешения, обрезанные версии одного и того же изображения, добавление рамок и водяных знаков, изменённые цвета и подписи на картинках.
Мы постарались учесть большинство из этих факторов и после всех проб создали в итоге небольшой набор с более чем шестью десятками картинок. В них мы создали девять групп дубликатов. Скажем честно, на истину в последней инстанции наш опыт точно не претендует, но попробовать было интересно. Результаты следующие:
- Duplicate Remover Free: нашёл лишь 3 группы дубликатов;
- Similar Images Finder: нашёл 4 группы, но неудобный интерфейс, множество ложных результатов и при этом платность приложения сильно испортили общее впечатление;
- AntiDupl по умолчанию нашёл 3 типа дубликатов, установка алгоритма SSIM увеличила результат поиска до 5 групп;
- VisiPics при базовом уровне поиска нашёл лишь 2 группы дубликатов, однако установка ползунка на уровень Loose позволила найти уже 7 групп;
- Awesome Duplicate Photo Finder нашёл 7 групп дубликатов;
- Image Comparer также сумел обнаружить 7 групп.
При этом Image Comparer сумел найти изображения, которые пропустили Awesome Duplicate Photo Finder и VisiPics, а те, в свою очередь, восполнили пробелы Image Comparer.
Поиск файлов и папок в Windows 10
Обновлённый поиск
Обновлённый поиск позволяет быстро находить не только файлы и папки, но и установленные приложения (доверенные с магазина или классические) и параметры системы в Windows 10. Если же пользователь заранее знает, какой тип файла нужно найти, можно указать его значение в поисковом окне. В таком случае пользователю будут выводиться только приложения, документы, различные настройки или же папки.
Пользователю достаточно в поисковой строке начать вводить название нужного файла, папки или же приложения. В результатах поиска будет представлено лучшее соответствие запроса пользователя. Открыть новый поиск можно нажав соответствующую кнопку на панели задач или сочетание клавиш Win+Q. Задействовать возможности поиска можно начав вводить название папки или файла прямо в меню пуск.
Поиск в проводнике
По сравнению с предыдущими версиями операционной системы даже поиск в проводнике получил некоторые обновления и доработки. Пользователю достаточно выбрать расположение и в поисковой строке проводника начать вводить имя файла или папки. После некоторого времени ожидания будут выведены все найденные совпадения по умолчанию в названиях файлов и папок.
Самые быстрые программы для поиска дубликатов фото
В то же время, качество программы ещё зависит и от её скорости. 60+ картинок – это, конечно же, не то, с чем могут работать пользователи. Поэтому мы провели ещё один тест. На этот раз на скорость. Для этого мы взяли подборку из 4450 самых разных изображений, общий вес которой превысил 2.1 ГБ.
Две программы из этого обзора, увы, в тесте не заняли никакого места. Как выяснилось, Similar Images Finder, за который просят 34 доллара, в бесплатной версии готов зараз обработать не более 200 изображений.
В свою очередь, универсальный поисковик дубликатов Duplicate Remover Free, столкнувшись с каталогом серьёзного размера, более пяти минут интенсивно работал, а потом основательно завис. Остальные программы показали следующее время:
- AntiDupl: 0:39;
- Image Comparer: 1:02 (35 секунд на создание галереи и 27 на поиск);
- VisiPics: 2:37;
- Awesome Duplicate Photo Finder: 3:17.
В итоге в тесте на скорость в лидеры явно выбились Image Comparer и AntiDupl. На обработку нашего архива у них ушло около или же, в случае AntiDupl, меньше минуты.
Поиск одинаковых фотографий: программы и их сравнение
Причин востребованности программ для поиска одинаковых фото на компьютере может быть несколько, например:
- Ваша коллекция могла разрастись настолько, что дубликаты уже занимают немало места;
- Вам нужен инструмент, который найдёт одинаковые или похожие фотографии, избавив вас от необходимости просматривать эти изображения самостоятельно.
В нашей подборке нашлось место для шести интересных программ, четыре из которых распространяются бесплатно. Ниже по тексту мы:
- Расскажем о каждой из этих программ для поиска и поможем вам быстрее сориентироваться в их интерфейсе;
- Проведём сравнение всех программ, в котором посмотрим, как они справляются с поиском одинаковых изображений при их лёгком видоизменении;
- Проверим насколько программы хорошо могут справиться с большим набором фото весом в несколько гигабайт.
Поиск по содержимому файла в Windows 10
По умолчанию обновлённый и ранее доступный поиск в проводнике ищут совпадения только в названиях файлов и папок. Но есть возможность добавить в индексацию содержимое всех текстовых файлов. В таком случае можно будет включить поиск по содержимому файла в системе. После чего можно будет выполнять поиск файлов с помощью ввода определённого содержания текста текущим файлом.
Перейдите в раздел стандартной панели управления Параметры индексирования > Дополнительно > Типы файлов, и смените пункт как следует индексировать такие файлы на значение Индексировать свойства и содержимое файлов. Перестройка индекса может занять значительное время. Некоторые виды и результаты поиска будут, возможно, предоставлять неполные сведения (до завершения перестройки).
Проще всего в обновлённом поиске ввести значение Параметры индексирования и перейти в нужное расположение прямо с результатов поиска. После чего в обновлённом поиске можно будет вводить любую фразу из документа и в результатах будет представлен файл с указанным содержимым. Для поиска по содержимому файла в проводнике нужно выбрать дополнительный параметр Содержимое файлов.
Заключение
Если же пользователю нужно найти программу или же параметры системы тогда лучше воспользоваться обновлённым поиском по системе. Для удобного поиска системных файлов рекомендуется использовать быстрый поиск в проводнике. Поиск по содержимому нужного файла можно выполнить как в обновлённом поиске, так и прямо в классическом проводнике.
Использование логических операторов
Примерно так же, как в Яндексе, в поиске Windows 10 можно использовать логические выражения:
- AND. Выражение «И», объединяющее слова в запросе. Введя «масло AND молоко», в ответ вы получите список файлов, в которых присутствует и слово «масло «и слово «молоко».
- OR (или). Оператор позволяет искать файлы, в которых есть хотя бы некоторое слово из запроса. Например «масло OR молоко» выдаст список файлов, в которых будет говориться о масле или о молоке.
- NOT (нет) – по запросу найдутся файлы в которых не будет выражения. Например, «масло NOT молоко» найдет все документы про масло, в которых не будет упомянуто молоко.
- «». Заключив слово в кавычки, вы найдете его точное вхождение в документ.
- (). Слова в круглых скобках будут искаться в любой последовательности.
- < и >. Операторы «меньше» и «больше» для числовых значений. Например, по запросу «size:>5MB» найдутся файлы с объемом больше 5 MB.
Как найти файлы по дате создания
Если вы не знаете, как называется искомый документ, но примерно помните дату его создание и место расположения, то можно выполнить поиск файла по дате создания.
Для этого откройте папку (диск или компьютер) и установите курсор в поисковую строку в правом верхнем углу экрана. После этого в верхней части окна появится новая вкладка под названием « Поиск ».
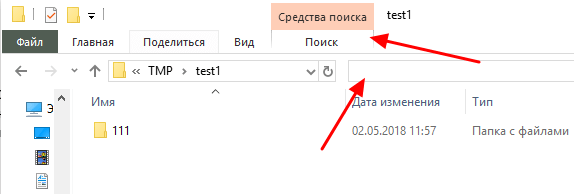
На вкладке « Поиск » нужно нажать на кнопку « Дата изменения » и выбрать один из предложенных вариантов. Среди стандартный вариантов есть: сегодня, вчера, на этой неделе, на прошлой неделе, в прошлом месяце, в этом году, в прошлом году.
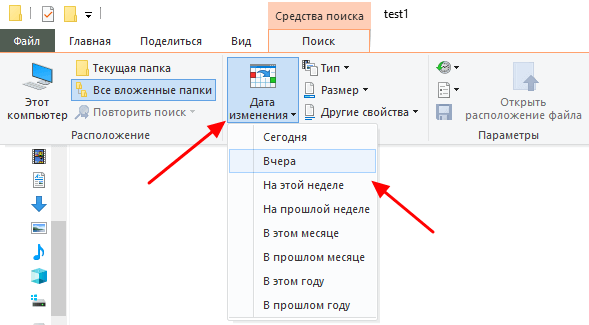
После выбора одной из этих дат система выполнит поиск файлов в указанном временном диапазоне. При этом в поисковой строке появится команда « дата изменения », которая будет указывать на используемый временной отрезок.
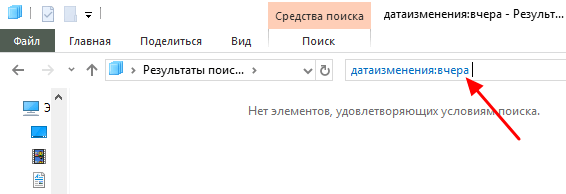
Если вы хотите указать конкретную дату или другой отрезок времени, то вы можете кликнуть по текущему значения справа от команды « дата изменения » в поисковой строке и с помощью календаря выбрать нужное время. Для указания отрезка времени нужно зажать клавишу Shift кликнуть сначала по первой дате, а потом по последней.
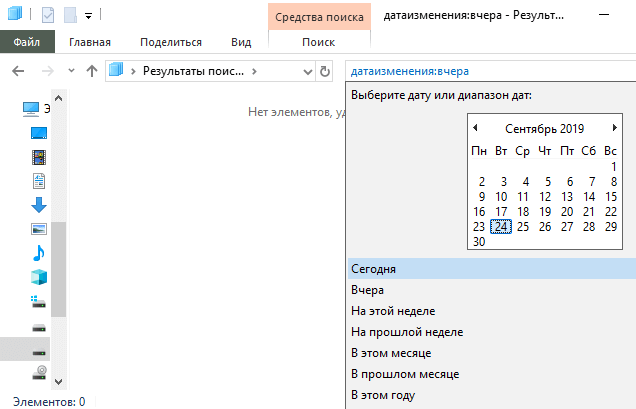
Команду « дата изменения » можно дополнить поиском по названию файла. Это позволит найти файлы с определенным названием и датой изменения. Для этого после команды « дата изменения » поставьте пробел и введите название файла.
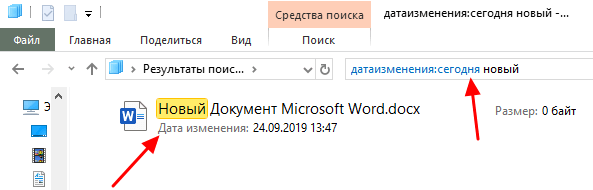
Используя комбинацию названия и даты, можно легко находить документы за определенный период.
Поиск файла по его свойствам
Предположим, вы хотите найти файл, имя которого не знаете, но помните его формат, размер или время, когда вы создали или в последний раз изменяли этот файл. Начните поиск любых файлов запросом *, а затем в настройках фильтрации поиска укажите формат или временной диапазон, примерно соответствующий искомому файлу. Вы можете выполнять поиск по таким свойствам, как дата, тип файла, автор и так далее.
Заметьте, что когда вы меняете условия поисковых фильтров на панели, в строке поиска появляются непонятные слова. Вот что они значат:
- kind — тип файла. Можете ввести kind:document или kind:video, чтобы искать документы и видео соответственно.
- tags — теги, которыми пометили файл. Вы не пользуетесь тегами в Windows 10? Зря. Пометьте нужные файлы тегами, а затем отыскивайте их запросами вроде tags:работа или tags:прочитать.
- author — имя пользователя, создавшего файл. Например, вы уверены, что ваша жена по имени Офелия, с которой вы пользуетесь одним компьютером, создала какой-то файл, который вам нужен. Введите author: Ophelia, и вы увидите все созданные ею файлы, к которым у вас есть доступ. Главное, напишите правильно имя её учётной записи.
Нахождение одинаковых фотографий в три клика с VisiPics
Следующая программа – VisiPics. В отличие от рассмотренной выше Image Comparer, VisiPics является бесплатным приложением, также специализирующемся на дубликатах фото. Увы, локализации на русский здесь нет, но расстраиваться по этому поводу точно не стоит: всё очень просто и предельно понятно.
С помощью боковой панельки навигации (мы обвели её в рамку) выберите нужный каталог. Далее нажмите стрелочку со значком «+», чтобы добавить эту папку в список, по которому будет вестись поиск. При желании таким же образом вы можете выбрать ещё несколько папок. Наконец, третьим шагом нажмите кнопку Play, чтобы запустить процесс нахождения дубликатов.
Справа от неё располагается специальный ползунок, где вы можете настраивать уровень «внимательности» программы. В случае установленного по умолчанию базового уровня VisiPics обнаружила для нас лишь две группы дубликатов, одна из которых состояла из трёх изображений, а другая из двух:
Это те изображения, которые программа считает практически идентичными дубликатами. Однако если вы понизите ползунок до уровня Loose, то находиться будут и просто похожие друг на друга изображения. В нашем случае при установке Loose вместо Basic приложение нашло ещё четыре (в итоговом тесте ниже – 5) группы дубликатов, а одну из двух уже найденных дополнило ещё одной картинкой:
Дополнительных опций у программы относительно немного. Здесь можно настроить поиск в подпапках (по умолчанию он включён), отображение скрытых папок, учёт фотографий, повёрнутых на 90 градусов. На вкладке loader можно попросить VisiPics игнорировать мелкие файлы или, наоборот, картинки в слишком большом разрешении
Последнее важно для скорости
Поиск дубликатов файлов с помощью CCleaner
Программу, качаем с официального сайта
Устанавливаем.
При первом запуске выйдет окошко приведенное ниже. Если выбрать Да, то при очистке компьютера по умолчанию, возможно, не собьется авторизация на приведенных почтовый cервисах. Нажимаем Да
Переходим, слева, на вкладку Сервис
Нажимаем на кнопку Поиск файлов
Для поиска одинаковых файлов осталось только указать нужные настройки
Настроек не много и разбиты они на три группы:
- Совпадение
- Пропуск
- Место где искать и места исключения
Остановимся на каждой группе подробнее
Совпадение
Можно установить поиск файлов дубликатов по Имени, Размеру, и Дате изменения. Так же можно комбинировать эти критерии устанавливая больше одной галочки. При упорядочивании фото на компьютере родителей первым делом произведу поиск с совпадением по Имени. Скорее всего найдется куча файлов сохраненных в различных местах. Затем, интересен будет поиск с совпадением по Размеру. Так как фото может быть переименовано, но размер не должен измениться.
Пропуск
Какие файлы необходимо пропустить при поиске дублей. Здесь возможны следующие варианты:
- Байты с размером 0
- Файлы только для чтения
- Размер менее х МБ
- Системные файлы
- Скрытые файлы
С все понятно. Если вы собираетесь искать дубли фото, то вероятность не большая, что какие-либо из них окажутся скрытыми или системными.
Сомнительна функция — Байты с размером 0. Возможно это ошибка перевода, и там должно быть Файлы с размером 0. Тогда все логично, так как действительно есть файлы с 0-вым размером. (Например пустой текстовый документ или файл создан в другой ОС (Ubuntu например и в его названии используется недопустимые в Windows символы (: например)). Хотя, целесообразность наличия пустых документов в системе сомнительна.
Да, это перевод подгулял. В английской версии там именно файлы, а не байты.
С файлами только для чтения так же вроде все ясно, если они нужны в поиске, то убираете соответствующую галочку.
Если вы знаете, хотя бы приблизительно, размер файла, дубликат которого хотите найти, то для ускорения поиска сильно поможет функция — Файлы размером менее Х МБ. Если вы ищите фотографии, которые в основном по 2.5 МБ и больше, то можно исключить файлы размером менее 2 МБ. Если у вас в поиск дубликатов включен системный диск (том на котором установлена операционная система (Windows например)), то это нереально ускорит поиск. Так же поиск быстро идет на SSD дисках.
Место где искать и места исключения
Здесь с помощью кнопки Добавить на вкладке Включения задаете где искать дубликаты файлов. На вкладке Исключения добавляете места на жестком диске, флешке или на внешнем жестком диске, где не производить поиск.
В принципе все просто. Для сброса настроек нажимаете соответствующую кнопку.
Когда фильтр настроен нажимаете Найти.
Параметры поиска
В Параметрах Windows есть целый раздел, посвящений поиску.
В большинстве случаев нас будет интересовать подраздел, посвященный поиску в Windows (1).
По умолчанию здесь настроен Классический стиль (2), позволяющий искать файлы только на рабочем столе и в стандартных библиотеках, то есть в стандартных папках Документы, Изображения, Видео и т.д.
Можно выбрать Расширенный стиль (3) поиска, чтобы поиск файлов производился на всем компьютере. При этом есть возможность исключить папки из поиска (4). Не стоит пренебрегать этой настройкой, так как нужно понимать, что у практически мгновенного поиска Windows есть обратная сторона медали. Дело в том, что Windows создает своеобразный архив с перечнем всех файлов, находящихся на компьютере. Этот архив называется индексом. Сам индекс может занимать существенное пространство на жестком диске и его размер напрямую будет зависеть от той области (а точнее от количества находящихся в ней файлов), которую вы включите в область поиска. Поэтому тут стоит взвесить насколько важен для вас поиск по всему компьютеру и тщательно настроить исключения, чтобы излишне не увеличивать файлы индекса.
Ну а можно поступить проще — просто включить Классический стиль и добавить в него нужные вам папки с вашими документами (5). Например, папки с файлами, которые находятся на диске D.
Кстати говоря, файлы индекса находится в папке C:\ProgramData\. Это можно увидеть, щелкнув по копке Дополнительно:
После настройки новых областей для поиска Windows автоматически произведет их индексацию и можно будет производить практически моментальный поиск файлов с помощью поискового поля в панели задач.
Поиск в Проводнике
На наш взгляд более расширенный и удобный поиск – через файловый Проводник. Поиск через строку панели задач более быстрый и подойдет для простых, сиюминутных задач. Но тем, кому нужно установить множество фильтров, причем сделать это удобно, следует воспользоваться проводником.
Открываем файловый менеджер через иконку на панели задач или комбинацией быстрых клавиш Win+E. В проводнике кликаем на поисковую строку. На панели сверху появятся все необходимые инструменты поиска.
Видим, что поисковая панель предлагает огромное количество фильтров и инструментов для поиска. Вот главные из них:
по дате: отличная возможность нахождения файлов, ограничив поисковой запрос по дате. Например, вы точно знаете, что файл создавался или изменялся не раньше, чем в течение двух последних недель. Установите нужный фильтр;
тип: в этой вкладке предлагается свыше двух десятков фильтров, которые сортируют файлы и папки по конкретным признакам. Например, установив фильтр «Фильм», в поиске отобразятся результаты только видеофайлов;
Еще одно замечание, касающееся даты. Если кликнуть на поисковую строку с синим тегом, появится календарь. В нем можно назначить конкретную дату последнего изменения в файле.
Очень важный раздел на поисковой панели – «Другие свойства». Здесь мы можем задать важные критерии поиска: путь к папке, имя файла, теги и расширение. Если с первыми двумя признаками все понятно, то вторые два малознакомы, но очень облегчают поиск нужных файлов.
- Теги.
Начнем с тегов. Добавление тегов к файлам очень облегчает работу с файловым содержимым компьютера. Особенно когда вы работаете с большим массивом файлов. Например, с фотографиями. Чтобы найти определенный корпус фотографий по заданной теме, можно использовать теги.
Посмотрим, как добавить тег к фотке. Кликаем правой кнопкой мышки на файл фото и выбираем из контекстного меню «Свойства». Или же выделяем фото левой кнопкой мышки и кликаем на соответствующую иконку на панели Проводника.
Далее переходим во вкладку «Подробно». Кликаем на пункт «Теги» и в появившемся текстовом окошке прописываем нужные ключевые слова через точку запятую. Кстати, точка с запятой ставится автоматически.
Закрываем вкладку, нажав «ОК». Попробуем теперь найти нашу фотографию по заданным тегам. Выставляем на панели поиска теговый фильтр и набираем один из заданных нами ранее тегов. Фотография нашлась моментально.
- Поиск файлов по расширению.
Поиск по расширению файла помогает найти файлы точно заданного типа. Выбираем во вкладке «Другие свойства» пункт «Расширение». В поисковой строке синим впишется нужный тег, после двоеточия прописываем расширение. Мы будем искать файлы PDF. После имени расширения можно писать любой поисковой запрос. Для удобства он выделяется не синим, а стандартным черным.
В нашем случае нашлись все файлы PDF-формата, содержащие в своем названии запрос «English».
В разделе «Предыдущие поисковые запросы» вы можете выбирать те, которые были применены вами ранее.
Также Проводник предлагает сохранить параметры поиска. Кликаем на «Сохранить условия поиска». Поисковые запросы сохраняются в специальной папке, которую мы покажем ниже.
Поисковые условия сохраняются в формате XML в папке «Поиски», которая находится по пути: Локальный диск C – Пользователи. Кликнув два раза по нужному поисковому запросу, пользователь сразу увидит результат.
Причем если вы сохраняли условия поиска с датой, то Проводник будет выбирать только актуальное время. Например, вы сохраняли поисковой запрос с пометкой «На прошедшей недели». Каждый раз, когда вы будете кликать по запросу, прошедшая неделя будет отсчитываться от текущей даты поиска.
SearchMyFiles
Компактная утилита от NirSoft, способная находить файлы без индексирования даже в скрытых папках. Не предусматривает системной установки (достаточно распаковки в отдельный каталог). Распространяется на полностью бесплатной основе и не требует ключей. Предлагает большой набор настроек. Дополнена опцией поиска по тексту для документов Microsoft Office и Adobe Reader (PDF).
Программа SearchMyFiles адаптирована для поиска одинаковых файлов на ноутбуках и стационарных ПК. Способна задавать исключения. Предусматривает использование типов и масок. Ищет файлы-дубликаты и папки по времени создании и последнего открытия, размеру, названию (латиница и киррилица), атрибутам.
Способ 1: «Проводник»
Самый простой вариант открытия требуемого каталога заключается в использовании встроенного в ОС файлового менеджера.
Вариант 1: Поиск вручную
Первый метод заключается в самостоятельном переходе пользователя к нужной локации.
- По умолчанию искомый каталог скрыт, поэтому понадобится сделать его видимым. Для этого откройте «Проводник» и воспользуйтесь пунктом «Вид» на панели инструментов.
Нажмите на кнопку «Показать или скрыть» и о.
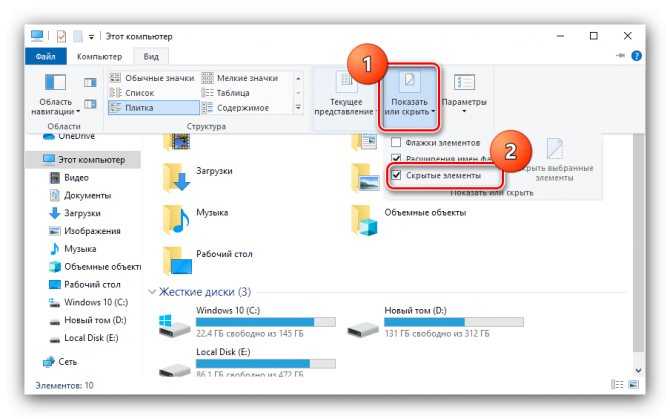
Откройте корень системного диска – там должен появиться каталог с искомым названием.
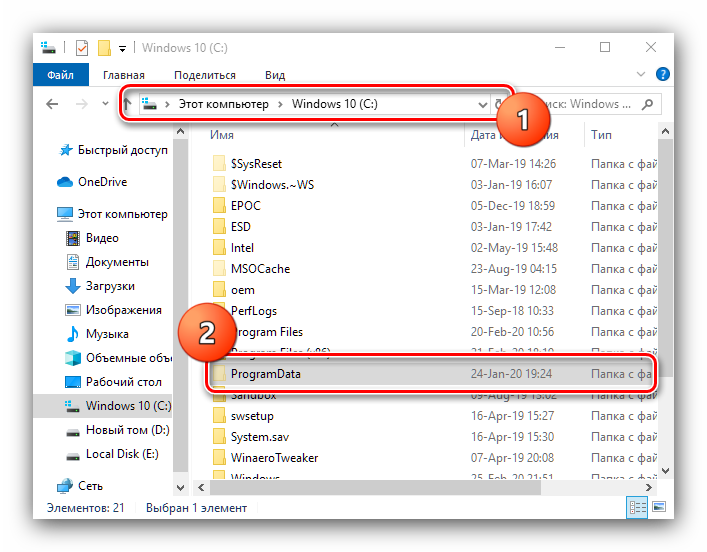
Готово – данные в ProgramData доступны для просмотра и редактирования.
Вариант 2: Адресная строка
Альтернативный вариант – переход с помощью адресной строки.
- Вызовите любое окно «Проводника» и кликните левой кнопкой мыши по полю ввода адресов.
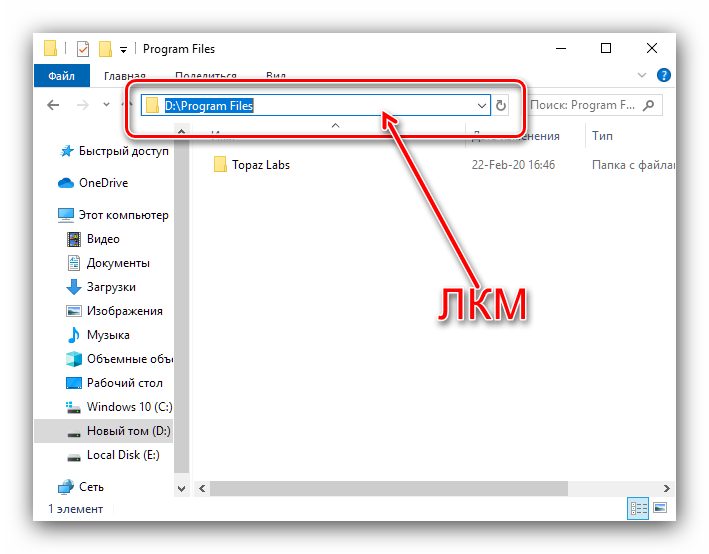
Удалите имеющийся и впишите следующий путь, затем нажмите на кнопку с изображением стрелки или клавишу «ENTER». C:\Users\All Users\
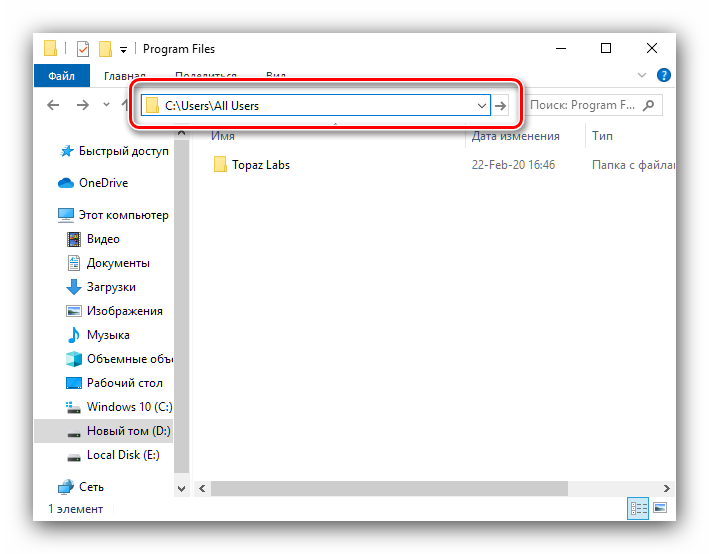
Каталог будет открыт для просмотра и редактирования.
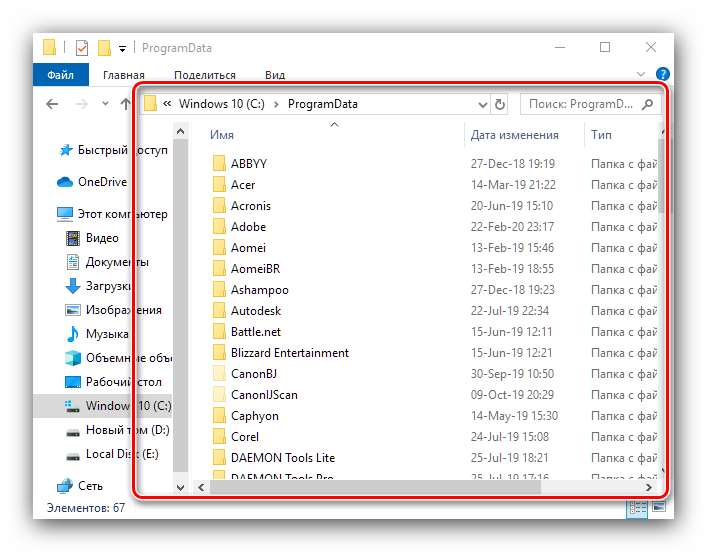
Вариант с «Проводником» является предпочтительным в большинстве случаев.
Поиск в Проводнике
На наш взгляд более расширенный и удобный поиск – через файловый Проводник. Поиск через строку панели задач более быстрый и подойдет для простых, сиюминутных задач. Но тем, кому нужно установить множество фильтров, причем сделать это удобно, следует воспользоваться проводником.
Открываем файловый менеджер через иконку на панели задач или комбинацией быстрых клавиш Win+E. В проводнике кликаем на поисковую строку. На панели сверху появятся все необходимые инструменты поиска.
Видим, что поисковая панель предлагает огромное количество фильтров и инструментов для поиска. Вот главные из них:
по дате: отличная возможность нахождения файлов, ограничив поисковой запрос по дате. Например, вы точно знаете, что файл создавался или изменялся не раньше, чем в течение двух последних недель. Установите нужный фильтр;
тип: в этой вкладке предлагается свыше двух десятков фильтров, которые сортируют файлы и папки по конкретным признакам. Например, установив фильтр «Фильм», в поиске отобразятся результаты только видеофайлов;
Еще одно замечание, касающееся даты. Если кликнуть на поисковую строку с синим тегом, появится календарь. В нем можно назначить конкретную дату последнего изменения в файле.
Очень важный раздел на поисковой панели – «Другие свойства». Здесь мы можем задать важные критерии поиска: путь к папке, имя файла, теги и расширение. Если с первыми двумя признаками все понятно, то вторые два малознакомы, но очень облегчают поиск нужных файлов.
- Теги.
Начнем с тегов. Добавление тегов к файлам очень облегчает работу с файловым содержимым компьютера. Особенно когда вы работаете с большим массивом файлов. Например, с фотографиями. Чтобы найти определенный корпус фотографий по заданной теме, можно использовать теги.
Посмотрим, как добавить тег к фотке. Кликаем правой кнопкой мышки на файл фото и выбираем из контекстного меню «Свойства». Или же выделяем фото левой кнопкой мышки и кликаем на соответствующую иконку на панели Проводника.
Далее переходим во вкладку «Подробно». Кликаем на пункт «Теги» и в появившемся текстовом окошке прописываем нужные ключевые слова через точку запятую. Кстати, точка с запятой ставится автоматически.
Закрываем вкладку, нажав «ОК». Попробуем теперь найти нашу фотографию по заданным тегам. Выставляем на панели поиска теговый фильтр и набираем один из заданных нами ранее тегов. Фотография нашлась моментально.
- Поиск файлов по расширению.
Поиск по расширению файла помогает найти файлы точно заданного типа. Выбираем во вкладке «Другие свойства» пункт «Расширение». В поисковой строке синим впишется нужный тег, после двоеточия прописываем расширение. Мы будем искать файлы PDF. После имени расширения можно писать любой поисковой запрос. Для удобства он выделяется не синим, а стандартным черным.
В нашем случае нашлись все файлы PDF-формата, содержащие в своем названии запрос «English».
В разделе «Предыдущие поисковые запросы» вы можете выбирать те, которые были применены вами ранее.
Также Проводник предлагает сохранить параметры поиска. Кликаем на «Сохранить условия поиска». Поисковые запросы сохраняются в специальной папке, которую мы покажем ниже.
Поисковые условия сохраняются в формате XML в папке «Поиски», которая находится по пути: Локальный диск C – Пользователи. Кликнув два раза по нужному поисковому запросу, пользователь сразу увидит результат.
Причем если вы сохраняли условия поиска с датой, то Проводник будет выбирать только актуальное время. Например, вы сохраняли поисковой запрос с пометкой «На прошедшей недели». Каждый раз, когда вы будете кликать по запросу, прошедшая неделя будет отсчитываться от текущей даты поиска.
Как временно исправить проблему с файлами?
Легкое Исправление
Если вам повезет, вы получите ошибку и точно знаете, какое имя файла вызывает проблему. Или, по крайней мере, где найти файл. Может быть, у вас есть имя файла, которое выглядит примерно так:
C:\User\guymc\Documents\My Resumesresumewithanamesolongthatitcausesproblemsandbecomespartofsomeguysarticleonthewebhowdoyoulikemenow.docx
Понятно, кто в этом случае виновник. Найдите файл в проводнике Windows или в проводнике, как он называется в Windows 10, нажмите один раз на него, нажмите F2, чтобы переименовать его, и измените это глупое имя файла на более разумное. Задача решена.
Менее простые исправления
Не всегда легко решить эту проблему. Иногда вы не можете изменить имена файлов или каталогов по любой причине.
Следующие решения помогут вам. Их несложно сделать.
Перемещение, удаление или копирование файлов или каталогов с помощью PowerShell Иногда вы получаете сообщение об ошибке при попытке переместить, удалить или скопировать каталоги, где количество символов для пути к файлу превышает 260.
Обратите внимание, что слова каталог и папка являются взаимозаменяемыми. Мы будем использовать «каталог» в будущем. Следующие командлеты PowerShell также можно использовать для файлов
Следующие командлеты PowerShell также можно использовать для файлов.
Возможно, путь к файлу выглядит примерно так:
C:\Users\guymc\Documents\This\Is\Exactly\The\Precise\Directory\Path\That\I\Need\To\Have\To\Keep\My\Files\Sorted\In\A\Manner\That\Makes\Sense\To\Me\So\Lets\Pretend\This\Is\An\Actual\Filepath\That\You\Might\Also\Have\On\Your\Windows\Computer\And\Not\Over\Think\It\Document.docx
Этот путь к файлу составляет 280 символов. Поэтому мы не можем скопировать каталог оттуда куда-либо еще с помощью обычного метода копирования-вставки. Мы получаем ошибку Destination Path Too Long.
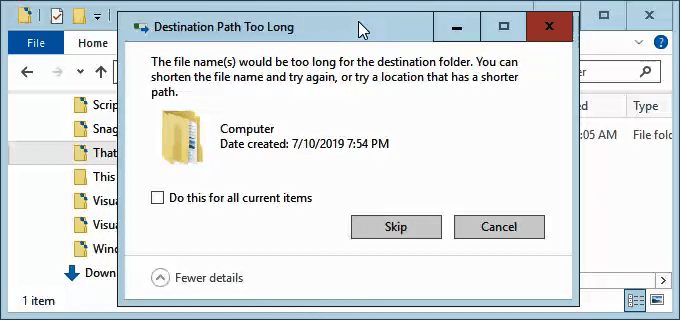
Давайте предположим, что по какой-то причине мы не можем переименовать каталоги, в которые вложен файл. Что мы делаем?
Когда откроется PowerShell, вы окажетесь в корне своего пользовательского каталога. Продолжайте, предполагая, что C:\Users\guymc — ваш пользовательский каталог.
Каталог с именем This находится в каталоге Documents. Чтобы перейти в каталог Documents, мы используем команду .

Вы увидите быстрое изменение текущего каталога на C:\Users\guymc\Documents. Это хорошо. Мы работаем ближе к каталогам, которые облегчат жизнь.
Копирование каталога с использованием Copy-Item
Мы хотим скопировать каталог This и его содержимое в ThatNewFolder. Давайте используем команду PowerShell Copy-Item с параметрами -Destination и -Recurse.
-Destination сообщает PowerShell, где мы хотим, чтобы копия находилась. -Recurse говорит PowerShell скопировать все элементы внутри к месту назначения. Копирование оставляет оригиналы там, где они есть, и делает все новые в месте назначения.
Copy-Item This -Destination ThatNewFolder -Recurse

Переместить каталог с помощью Move-Item
Допустим, мы хотим переместить каталог This, а также все каталоги и файлы в нем, в ThatNewFolder. Перемещение не оставляет оригинал на месте.
Мы можем использовать команду PowerShell Move-Item с параметрами -Path и -Destination. -Path определяет элемент, который мы хотим переместить, и -Destination сообщает PowerShell, где мы хотим его получить.
Команда поместит это в ThatNewFolder. Он также будет перемещать все, что находится внутри этого каталога. Move-Item может использоваться для перемещения файлов или каталогов, и он работает независимо от пути к файлу или длины имени файла.
Move-Item -Path This -Destination ThatNewFolder

Чтобы убедиться, что это работает, используйте команду , чтобы войти в ThatNewFolder. Затем используйте команду для вывода списка каталогов в ThatNewFolder. Вы увидите, что этот каталог находится там.
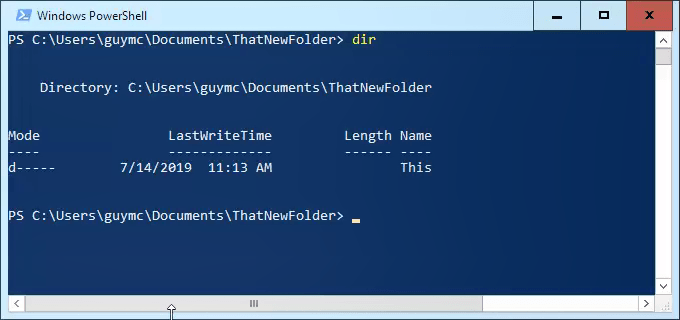
Удалить каталог с помощью Remove-Item
Если мы хотим удалить этот каталог и все в нем, мы используем команду Remove-Item.
Командлет Remove-Item обладает некоторой встроенной безопасностью, которая затрудняет удаление каталога с содержимым внутри него. В нашем примере мы знаем, что хотим удалить все, поэтому мы будем использовать параметры -Recurse, чтобы заставить его удалять все внутри, и -Force, чтобы он делал это, не спрашивая нас, уверены ли мы в каждом элементе внутри.
Имейте в виду! Восстановить что-либо удаленное таким образом было бы чрезвычайно сложно.
Remove-Item This -Recurse -Force

Вы можете снова использовать команду dir, чтобы убедиться, что она пропала.
Вот и все
Существуют и другие способы обхода длинных имен файлов и путей к файлам, но то, что мы здесь рассмотрели, — это самые простые и эффективные методы.
Заключение
Вот так с помощью старой доброй CCleaner собираюсь искать дубликаты файлов на своих и не только компьютерах. Для моих целей функционала программы достаточно
Если вам нужно больше, тогда стоит обратить внимание на DupKiller. Эта бесплатная программа, почитать о ней и скачать ее можно с официального сайта http://dupkiller.com/index_en.html. DupKiller имеет на много более широкие возможности выполнить настройку поиска
Так же там реализован просмотр графических файлов и прослушивание аудио. Интересна возможность задания не точного совпадения файлов, а до определенного уровня (процента).