Введение
Ранее я рассказывал об установке и настройке Hyper-V Server 2012 R2, предыдущей версии бесплатного гипервизора. К сожалению, те методы настройки hyper-v в рабочей группе без домена неактуальны в версии 2016. В частности, утилита hvremote не работает на новой версии. Изменились настройки машины для управления. В данном случае в ее качестве будет выступать рабочая станция под управлением Windows 10.
Но в общем и целом мне нравится гипервизор hyper-v, поэтому я решил внимательно проработать вопрос установки и первоначальной настройки для дальнейшего использования по мере необходимости. К плюсам hyper-v в целом и бесплатной версии в частности я отношу следующие моменты:
- Поддержка всех популярных ОС. Нет никаких проблем с совместимостью, нет необходимости отдельно ставить какие-то драйвера или тулсы. Поддержка hyper-v присутствует во всех windows системах, в ядре линукс, не помню точно с какой версии, но все современные системы ее имеют, в ядре freebsd, начиная с 10-й версии. То есть вы просто берете установочный диск и ставите систему на hyper-v, больше от вас ничего не требуется.
- Много различных способов бэкапа виртуальных машин. Это могут быть простые скрипты, бесплатные программы, либо полноценные платные версии крупных компаний, специализирующихся на программном обеспечении для бэкапа.
- Стандартная панель управления гипервизором, которую легко установить на компьютер под управлением windows, начиная с win 8.1.
- В основе Hyper-V Server популярная серверная система, с которой понятно и удобно работать. К примеру, чтобы загрузить или забрать файл с гипервизора, вам достаточно расшарить на нем папку стандартным образом, как вы это делаете в любой windows системе.
Это мое личное мнение, основанное на опыте работы с малыми и средними компаниями, где нет каких-то особенных требований к надежности и доступности сервисов. Где используются несколько серверов с виртуальными машинами, не всегда есть домен windows. Конечно, помимо плюсов, есть и минусы. Первый и главный для меня минус — первоначальная настройка. Нельзя просто взять, установить Hyper-V Server и начать им пользоваться. Необходимо производить какие-то непонятные и не очевидные действия на хосте и управляемой машине. Дальше вы поймете, что я имею ввиду. Но преодолев это препятствие, можно спокойно использовать виртуальную инфраструктуру, основанную на бесплатном гипервизоре от microsoft.
Windows Server 2019 Hyper-V по умолчанию использует основной планировщик
чтобы обеспечить развертывание узлов Hyper-v в оптимальной конфигурации безопасности, Windows Server 2019 Hyper-V теперь использует основную модель планировщика гипервизора по умолчанию. Администратор узла может при необходимости настроить узел для использования устаревшего классического планировщика. Администраторы должны внимательно прочесть, понять и рассмотреть влияние влияния каждого типа планировщика на безопасность и производительность узлов виртуализации перед переопределением параметров типа по умолчанию планировщика. Дополнительные сведения см. в разделе о выборе типа планировщика низкоуровневой оболочки Hyper-V .
Необходимые обновления
Примечание
Для использования функций планировщика низкоуровневой оболочки, описанных в этом документе, необходимы следующие обновления. Эти обновления включают изменения для поддержки нового параметра BCD, который необходим для настройки узла.
| Версия | Выпуск | Требуется обновление | Статья базы знаний |
|---|---|---|---|
| Windows Server 2016 | 1607 | 2018,07 C | KB4338822 |
| Windows Server 2016 | 1703 | 2018,07 C | KB4338827 |
| Windows Server 2016 | 1709 | 2018,07 C | KB4338817 |
| Windows Server 2019 | 1804 | None | None |
Настройка виртуальной машины для Удаленного рабочего стола
Для работы в режиме расширенного сеанса нужно включить удаленный рабочий стол на виртуальной машине. Выполните поиск по фразе «параметры удаленного рабочего стола» в приложении «Параметры» или меню «Пуск». Установите переключатель «Включить удаленный рабочий стол» в положение «Вкл».
Для более поздних версий, чем Windows 10, версия 2004, потребуется дополнительный параметр. К таким версиям относится и Windows 11. Если в окне подключения виртуальной машины отображается фон без запроса на вход, необходимо внести еще одно изменение.
Сначала снова войдите на виртуальную машину в простом режиме. Выполните поиск по фразе «параметры входа» в приложении «Параметры» или меню «Пуск».
На этой странице отключите параметр Require Windows Hello sign-in for Microsoft accounts (Требовать входа Windows Hello для учетных записей Майкрософт).
| Windows 11 | Windows 10 |
|---|---|
Теперь выйдите с виртуальной машины или перезагрузите ее, прежде чем закрывать окно подключения виртуальной машины.
Виртуальная Сеть Hyper-V
Hyper-V создает виртуальные сетевые карты, а также использует виртуальные коммутаторы в качестве конструкции, к которой подключаются эти виртуальные сетевые карты. На обоих фронтах виртуальные сетевые карты очень похожи на физические сетевые карты и работают с использованием тех же механизмов и протоколов. Виртуальные коммутаторы-это виртуализированные версии сетевых коммутаторов, которые имеют все те же характеристики, что и физические коммутаторы с функциями уровня 2, такими как VLAN и т. д.
Подключаемый модуль виртуальных сетевых карт к виртуальным коммутаторам и физические сетевые карты в узле Hyper-V являются восходящей линией связи от виртуального коммутатора к физическому коммутатору.
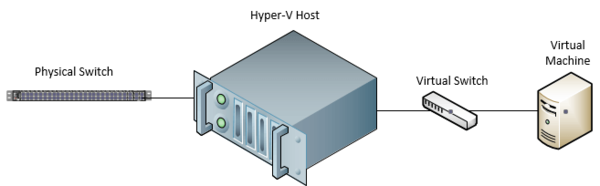
Запускаем виртуальную машину
Запустить только что созданную ВМ легко, просто 2 раза нажав на нее либо нажать «Включить». При создании надо указать, что загрузка будет идти с образа ISO или диска, чтобы сразу инсталлировать ОС. Если образ не был указан, то это делается в строке «Медиа» подключения к ВМ.
Как правило, после инсталляции ВМ загружается с виртуального HDD, так как это происходит автоматически. Можно также настроить загрузку, если она не идет, как нужно с HDD. Для этого необходимо навести курсор мыши на наименование ВМ в диспетчере Hyper, нажать правую кнопку мыши, затем выбрать строку «Параметры…», следом строку «BIOS».
Еще в настройках можно менять размер выделенной оперативки, количество виртуальных процессоров, добавлять дополнительные HDD и менять остальные настройки ВМ.
Понятно, что данный алгоритм является кратким и никак не может уместить полностью все аспекты и особенности процесса создания и инсталляции виртуальных машин V в Windows 10
Пристальное внимание надо уделить следующим моментам: создания точек восстановления, подключения физических дисков в ОС, поставленных в ВМ и так далее
Онлайн курс по Linux
Если у вас есть желание научиться строить и поддерживать высокодоступные и надежные системы, рекомендую познакомиться с онлайн-курсом «Администратор Linux» в OTUS. Курс не для новичков, для поступления нужны базовые знания по сетям и установке Linux на виртуалку. Обучение длится 5 месяцев, после чего успешные выпускники курса смогут пройти собеседования у партнеров. Что даст вам этот курс:
- Знание архитектуры Linux.
- Освоение современных методов и инструментов анализа и обработки данных.
- Умение подбирать конфигурацию под необходимые задачи, управлять процессами и обеспечивать безопасность системы.
- Владение основными рабочими инструментами системного администратора.
- Понимание особенностей развертывания, настройки и обслуживания сетей, построенных на базе Linux.
- Способность быстро решать возникающие проблемы и обеспечивать стабильную и бесперебойную работу системы.
Проверьте себя на вступительном тесте и смотрите подробнее программу по .
- https://habr.com/post/146303/
- https://interface31.ru/tech_it/2019/05/ustanovka-i-nastroyka-hyper-v-server-2016.html
- https://serveradmin.ru/ustanovka-i-nastroyka-windows-hyper-v-server-2016/
Создание и настройка виртуальной машины
Нажмите Win + R, введите virtmgmt.msc и нажмите Enter, чтобы открыть диспетчер Hyper-V. Из меню Действия выберите Создать – Виртуальная машина.
Мастер создания виртуальной машины предельно прост, однако я отмечу некоторые моменты для тех, кто любит подробные инструкции с картинками. Шаг настройки сети я сейчас пропущу, поскольку ниже буду разбирать этот вопрос подробнее.
Стандартное расположение для виртуальных машин – папка ProgramData, но его можно изменить.
Если у вас уже есть виртуальный диск в формате VHD, можете подключить его. Я, кстати, так и сделал, воспользовавшись диском, созданным ранее для Virtual Box.
Когда вы указываете имеющийся VHD, из мастера пропадает шаг, на котором задается носитель для установки системы.
Однако путь к ISO можно указать и позже, открыв параметры виртуальной машины в главном окне диспетчера Hyper-V.
Ядро Hyper-V Более Мощное, Чем Когда-Либо
Благодаря более мощным функциям и управлению, найденным в ядре Windows Server 2019, благодаря Центру администрирования Windows и другим новым функциям, таким как функция on Demand, наличие Hyper-V на этой платформе имеет больше смысла, чем когда-либо.
При запуске платформы гипервизора для критически важных для бизнеса рабочих нагрузок вам нужна наиболее эффективная, экономичная, оптимизированная платформа, которую вы можете запустить. Для Hyper-V это Windows Server Core. Windows Server Core предоставляет множество преимуществ по сравнению с Windows Server, установленным с включенным рабочим столом. К ним относятся следующие:
- Сокращенное обслуживание-поскольку ядро сервера устанавливается только с включенными необходимыми функциями, оно требует гораздо меньшего обслуживания, чем Windows Server, установленный с настольным интерфейсом
- Уменьшенное управление – меньшее количество установленных компонентов означает, что требуется уменьшенное управление
- Уменьшенная поверхность атаки-безопасность является огромной проблемой в большинстве современных сред. Поскольку установлено меньше компонентов, запущено меньше служб и включено меньше функций, ядро Windows Server Core имеет минимальную поверхность атаки по сравнению с Windows Server с установленными настольными функциями
- Меньше дискового пространства требуется – с Windows Server 2019 он требует примерно на 4 ГБ меньше дискового пространства, чем Windows Server 2019 с рабочим столом
Учитывая все вышесказанное, эти преимущества дают огромный стимул для использования Windows Server Core в качестве платформы для Hyper-V.
Некоторые способы, с помощью которых Hyper-V может помочь
Hyper-V может помочь:
-
Создание или расширение частной облачной среды. Предоставление более гибких ИТ-служб по запросу путем перемещения или расширения использования общих ресурсов и корректировки использования по мере изменения спроса.
-
Более эффективное использование оборудования. Консолидируйте серверы и рабочие нагрузки на меньшее число более мощных физических компьютеров, чтобы использовать меньше энергии и физического пространства.
-
Непрерывные деловые операции. Сократите влияние запланированного и незапланированного простоя рабочих нагрузок.
-
Установка или расширение инфраструктуры виртуальных рабочих столов (VDI). Использование централизованной стратегии настольных систем с помощью VDI поможет повысить гибкость бизнеса и безопасность данных, а также упростить соответствие нормативным требованиям и управлять настольными операционными системами и приложениями. Разверните узлы Hyper-V и Узел виртуализации удаленных рабочих столов (узел виртуализации удаленных рабочих столов) на том же сервере, чтобы сделать личные виртуальные рабочие столы или пулы виртуальных рабочих столов доступными для пользователей.
-
Сделайте разработку и тестирование более эффективными. Воспроизведение различных вычислительных сред без необходимости покупать или поддерживать все необходимое оборудование, если используются только физические системы.
Советы по использованию Hyper-V
Напоследок я хотел бы виртуализировать несколько рекомендаций Дениса Дягилева по работе с Hyper-V.
Используйте RDP для подключения к виртуальным машинам.
Это не только позволит обмениваться файлами между физической и виртуальной машиной путем копирования и вставки, но и сэкономит системные ресурсы, которые потребляет vmconnect при подключении к виртуальной машине в диспетчере Hyper-V или из командной строки.
Если вы планируете регулярно использовать RDP для подключения к различным виртуальным машинам, закрепите программу на панели задач. Тогда в списке переходов будет сохраняться список машин.
Будьте внимательны со снимками
С помощью Hyper-V можно создавать снимки виртуальной машины, благодаря использованию технологии дифференциальных дисков. Однако логика работы снимков практически обратна той, что ожидает от нее человек, еще ни разу не наступавший на грабли.
Александр Косивченко (MVP по виртуализации) подробно, хотя и несколько сумбурно, описал принцип работы снимков Hyper-V на Хабре.
Используйте импорт виртуальных машин при необходимости
Импорт будет более интересен ИТ-специалистам, но мне случайно довелось воспользоваться этой функцией. После создания виртуальной машины я переименовал букву диска, на которой она хранилась, после чего диспетчер Hyper-V ее потерял.
Оглядевшись в оснастке, я увидел опцию импорта и моментально восстановил машину.
Причем я даже не подозревал, что выполненные мною действия стали возможны лишь за счет появления новой возможности в Hyper-V ![]()
Установка Hyper-V в Windows 11 Home
По умолчанию в Windows 11 Home установка служб Hyper-V ограничена, это можно увидеть в оснастке «Включение и отключение компонентов Windows», данного пункта просто нет.
Если запустить из командной строки DISM, то получите ошибку:
Ошибка: 0x800f080c
Имя компонента «Microsoft-Hyper-V» неизвестно. Имя компонента Windows не распознано. Воспользуйтесь параметром /Get-Features, чтобы найти имя компонента в образе, и повторите команду.
но есть обходной вариант, вы создаете просто тестовый документ в блокноте Windows и вставляете в него вот этот код:
pushd «%~dp0″ dir /b %SystemRoot%\servicing\Packages\*Hyper-V*.mum >hv.txt for /f %%i in (‘findstr /i . hv.txt 2^>nul’) do dism /online /norestart /add-package:»%SystemRoot%\servicing\Packages\%%i» del hv.txt Dism /online /enable-feature /featurename:Microsoft-Hyper-V -All /LimitAccess /ALL pause
Запускаем его в режиме администратора.
В итоге будет добавлено много пакетов связанных с Hyper-V. Не забываем выполнить перезагрузку, после чего у вас в Windows 11 Home будет присутствовать диспетчер Hyper-V.
На этом у меня все, мы с вами разобрали методы добавления Hyper-V служб в Windows 11, дальше вам необходимо переходить к созданию виртуальных машин.
Что такое Hyper-V?
Hyper-V — это гипервизор Microsoft, который позволяет создавать и запускать виртуальные машины на вашем компьютере. Виртуальные машины (ВМ) позволяют создавать изолированные экземпляры операционной системы, которые не влияют на ваш хост-компьютер и не могут при желании ему причинить вред. Существует несколько вариантов программного обеспечения для виртуализации, но Hyper-V встроен в Windows 11 и удобно подходит для управления виртуальными машинами Windows и Linux.
Вы можете создать несколько виртуальных машин, каждая со своей собственной ОС, если вы работаете в нескольких операционных системах, все ограничивается лишь встроенными ресурсами компьютера. Вы можете иметь виртуальные жесткие диски, переключатели и другие вещи на отдельной виртуальной машине.
Большинство людей не знают об этой функции из-за сложностей, связанных с ней. Поэтому z постараюсь объяснить это как можно проще, чтобы помочь вам познакомиться с концепцией.
Простое управление Hyper-V Server 2019 через 5nine Manager
Раньше программа 5nine Manager для управления Hyper-V была другой. Я рассказывал о ней в отдельной статье. Сейчас этой программы вообще нет, а вместо нее 5nine Cloud Manager. Он более громоздкий и тормозной. Для установки требует sql сервер. Подойдет бесплатная редакция express. Нужно отдельно ставить серверную часть, отдельно консоль для управления, отдельно агент на hyper-v сервер.
Все стало намного сложнее по структуре, но в целом, если вам не хочется заморачиваться с описанными выше действиями, то можно попробовать с 5nine. В целом, процесс простой и выполняется все мышкой и визардами с кликанием далее — делее — делее. Чтобы все было понятно, расскажу по этапам.
- Скачиваете и устанавливаете Microsoft SQL Server Express ни гипервизор.
- Скачиваете 5nine Cloud Manager. Устанавливаете на гипервизор серверную часть приложения, которая работает с sql базой, на машину управления ставите консоль для подключения к серверной части.
- Подключаетесь консолью и устанавливаете бесплатную лицензию, которая придет в письме после регистрации на сайте программы. Лицензия сроком на год, потом не знаю, что с ней делать, придется продлевать или будет и так работать. На прошлых версиях программы работала и так, продлевать было не обязательно.
- Ставите консоль на гипервизор и подключаетесь теперь напрямую с гипервизора через rdp. Сразу так не сделал, потому что с гипервизора нельзя было добавить лицензию. Выскакивала ошибка. Наверно связано с тем, что гипервизор без gui, а визарду по добавлении лицензии он нужен. Могли бы это как-то исправить, было бы проще. Раньше все можно было сразу делать на гипервизоре.
Теперь подробнее и с картинками. Скачиваем и устанавливаем на Hyper-V Microsoft SQL Server Express с сайта Microsoft. Выбирайте тот же язык, что и в гипервизоре. Установка подойдет дефолтная. Установщик можно передать так же, как я показывал раньше, через \\hyperv2019\c$.
Дальше ставите 5nine Cloud Manager, серверную часть. В установщике она называется 5nine Management Service.
Установщик сам найдет установленную локально базу. В качестве авторизации в базе используйте системную учетную запись windows пользователя, от которого вы ставили SQL Server Express. Все остальные настройки установщика я оставлял дефолные.
Теперь переходите на любую клиентскую систему windows, с которой есть доступ к гипервизору и устанавливайте туда консоль управления.
Подключайтесь через эту консоль и добавляйте лицензию, которую вам должны были прислать на почту вместе со ссылкой на скачивание программы.
После того, как добавите лицензию, можно идти на гипервизор, ставить туда же консоль и подключаться. После установки, ярлык для запуска будет лежать в C:\Users\All Users\Desktop. Я запускал оттуда. Когда запустите, сверните все, что открыто. Окно авторизации будет в фоне. Я не сразу это заметил и не мог понять, почему программа не запускается. По факту, она нормально работает на самом гипервизоре, кроме подключения к экрану виртуальной машины. Тут будет ошибка ![]() А все остальное вроде работает.
А все остальное вроде работает.
Далее нужно добавить гипервизор в панель и дождаться, пока установится агент.
После установки агента, гипервизор с виртуальными машинами появится в панели.
Конечно, все получилось не так удобно, как хотелось бы, но в целом программа функциональная. Все основные действия с виртуальными машинами производить в ней можно. Жаль, что нельзя обойтись только гипервизором. Было бы удобно, если бы все работало на нем.
Советы по использованию Hyper-V
Напоследок я хотел бы виртуализировать несколько рекомендаций Дениса Дягилева по работе с Hyper-V.
Используйте RDP для подключения к виртуальным машинам.
Это не только позволит обмениваться файлами между физической и виртуальной машиной путем копирования и вставки, но и сэкономит системные ресурсы, которые потребляет vmconnect при подключении к виртуальной машине в диспетчере Hyper-V или из командной строки.
Если вы планируете регулярно использовать RDP для подключения к различным виртуальным машинам, закрепите программу на панели задач. Тогда в списке переходов будет сохраняться список машин.

Будьте внимательны со снимками
С помощью Hyper-V можно создавать снимки виртуальной машины, благодаря использованию технологии дифференциальных дисков. Однако логика работы снимков практически обратна той, что ожидает от нее человек, еще ни разу не наступавший на грабли.
Александр Косивченко (MVP по виртуализации) подробно, хотя и несколько сумбурно, описал принцип работы снимков Hyper-V на Хабре.
Используйте импорт виртуальных машин при необходимости
Импорт будет более интересен ИТ-специалистам, но мне случайно довелось воспользоваться этой функцией. После создания виртуальной машины я переименовал букву диска, на которой она хранилась, после чего диспетчер Hyper-V ее потерял.
Оглядевшись в оснастке, я увидел опцию импорта и моментально восстановил машину.
Причем я даже не подозревал, что выполненные мною действия стали возможны лишь за счет появления новой возможности в Hyper-V
Как работает Hyper-V
Hyper-V — это технология виртуализации на основе низкоуровневой оболочки. Hyper-V использует Windows гипервизор, для которого требуется физический процессор с конкретными функциями. сведения об оборудовании см. в статье требования к системе для Hyper-V на Windows Server.
В большинстве случаев гипервизор управляет взаимодействием между оборудованием и виртуальными машинами. Этот управляемый гипервизором доступ к оборудованию предоставляет виртуальным машинам изолированную среду, в которой они выполняются. В некоторых конфигурациях виртуальная машина или операционная система, работающая на виртуальной машине, имеет прямой доступ к графике, сети или оборудованию хранилища.
Как отключить Hyper-V в Windows 10
Компоненты Hyper-V в Windows 10 позволяют создавать виртуальные машины встроенными средствами системы (подробнее: Виртуальные машины Hyper-V в Windows 10), а также служит для работы таких компонентов как Песочница Windows 10. Однако в некоторых случаях включенные компоненты Hyper-V могут мешать: например, для запуска виртуальных машин VirtualBox или эмуляторов Android.
В этой инструкции подробно о том, как отключить Hyper-V в Windows 10 двумя способами: первый предполагает отключение соответствующих компонентов системы, второй — отключение гипервизора без удаления самих компонентов Hyper-V.
Отключение Hyper-V в компонентах Windows 10
Первый способ отключить Hyper-V предполагает использование соответствующего раздела «Программы и компоненты» в панели управления, шаги будут следующими:
- Откройте Панель управления, для этого можно использовать поиск в панели задач, либо нажать Win+R на клавиатуре, ввести control и нажать Enter.
- В панели управления перейдите в раздел «Программы и компоненты» или «Удаление программы».
- Слева нажмите по пункту «Включение или отключение компонентов Windows».
- Снимите отметку с пункта «Hyper-V» и примените настройки.
- При появлении запроса на перезагрузку, перезагрузите Windows 10 для вступления изменений в силу.
Обычно указанных действий достаточно, чтобы устранить проблемы, которые иногда могут быть вызваны наличием Hyper-V в системе.
Если указанные шаги не помогли, попробуйте там же в компонентах отключить пункт «Песочница Windows» и также перезагрузить компьютер при необходимости.
Как отключить Hyper-V без удаления компонентов
Предыдущий метод отключения Hyper-V предполагает удаление соответствующих компонентов из системы, однако можно обойтись и без этого:
- Запустите командную строку от имени Администратора, для этого можно использовать поиск в панели задач, а потом выбрать пункт «Запуск от имени администратора». Другие способы запуска командной строки от имени администратора.
- Введите командуи нажмите Enter.
- Перезагрузите компьютер.
После перезагрузки Hyper-V (гипервизор) будет выключен и не будет влиять на запуск каких-либо других виртуальных машин, при этом сам компонент останется включенным.
Чтобы снова включить Hyper-V, используйте ту же команду, но измените off на auto и перезагрузите компьютер. Также есть возможность создания меню загрузки для выбора режима, в котором будет запускаться система — с включенным или отключенным Hyper-V, об этом в инструкции Как запускать виртуальные машины Hyper-V и VirtualBox на одном компьютере.
Видео
Дополнительные способы удалить Hyper-V
Помимо описанных способов, вы можете удалить компоненты Hyper-V в PowerShell с помощью команды
Или, при использовании командной строки, с помощью команды:
Штатная виртуальная машина
Ранее использование гипервизора ограничивалось применением только в серверных ОС. Виртуальная машина получила название Hyper-V, потому как в основе лежит гипервизор, поддерживающий виртуализацию для 64-битных ОС. Указанная технология позволяет сгенерировать виртуальную машину для инсталляции в нее практически любой операционки.
Hyper-V предназначена только для 64-битных версий Windows 8, 10 Pro и Enterprise, и для серверных ОС. Пользователю этих версий уже нет надобности инсталлировать на ПК дополнительные программы виртуализации, такие как VirtualBox.
Стоит заметить, что гипервизор первоначально создавался только лишь для серверных ОС, поэтому возможности Hyper-V в Windows 10 немного ограничены:
- не поддерживаются звуковые карты;
- нельзя напрямую копировать и вставлять файлы из виртуальной ОС в настоящую и наоборот;
- отсутствует возможность записи CD/DVD.
Следует знать, что если ваш компьютер довольно слабый, то вам даже не стоит устанавливать эту ВМ, так как она требует довольно много памяти для оптимальной работы. При использовании виртуальной ОС не стоит пользоваться ресурсоемкими приложениями, дабы избежать торможения компьютера.







![Добавление компонентов [установка] hyper-v в windows 10 | создание виртуальной машины | itdeer.ru](http://myeditor.ru/wp-content/uploads/2/b/3/2b33ecd564006be18f4999b9fdc25433.png)











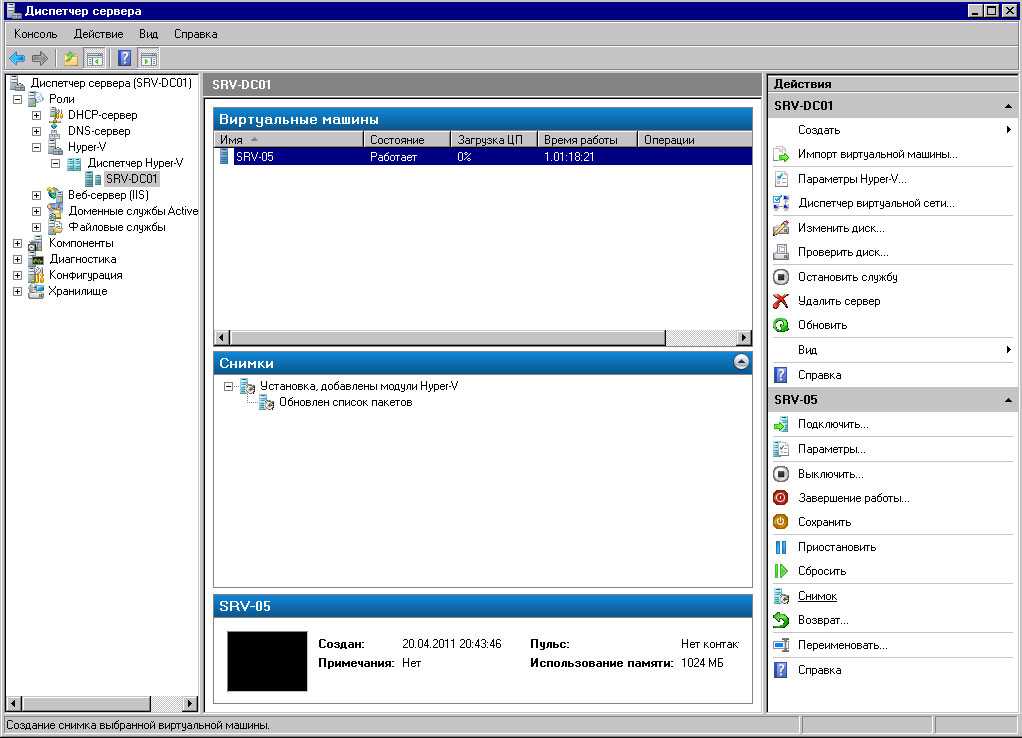









![Добавление компонентов [установка] hyper-v в windows 10 | создание виртуальной машины](http://myeditor.ru/wp-content/uploads/6/3/1/6310c5f1b83e5c90ec7bab082453db19.jpeg)




