Подписывание пакета приложения Windows 10
Подписывание пакета приложения — это обязательный шаг в процессе создания развертываемых пакетов приложений Windows 10. В Windows 10 все приложения должны быть подписаны с помощью допустимого сертификата для подписи кода.
Для успешной установки приложения для Windows 10 пакет не только подписывается, но и настраивается как надежный на устройстве. Это означает, что сертификат должен быть связан с одним из доверенных корневых сертификатов на устройстве. По умолчанию в Windows 10 настроено доверие к сертификатам от большинства центров сертификации, предоставляющих сертификаты для подписи кода.
| Раздел | Описание |
|---|---|
| Необходимые условия для подписывания | В этом разделе описаны предварительные требования, которые нужно удовлетворить, прежде чем подписывать пакет приложения Windows 10. |
| Использование SignTool | В этом разделе описано, как подписать пакет приложения с помощью средства SignTool из пакета SDK для Windows 10. |
| Подписывание пакета MSIX с помощью подписи Device Guard | В этом разделе описывается, как подписать приложение с помощью подписи Device Guard. |
Установка меток времени
Настоятельно рекомендуется использовать метки времени при подписывании приложения с помощью сертификата. Это действие сохраняет подпись, обеспечивая принятие пакета приложений платформой развертывания приложения, даже если срок действия сертификата истек. Во время проверки пакета метка времени позволяет проверить подпись пакета с учетом времени подписывания. Такие пакеты будут приняты, даже если сертификат недействителен. Пакеты без меток времени будут проверяться с учетом текущего времени и, если сертификат недействителен, Windows не примет такой пакет.
Ниже описаны разные сценарии подписывания приложения с использованием меток времени и без них.
| Приложение подписано без метки времени | Приложение подписано с меткой времени | |
|---|---|---|
| Сертификат действительный | Приложение будет установлено. | Приложение будет установлено. |
| Сертификат недействительный (срок действия истек) | Приложение не будет установлено. | Приложение будет установлено, так как подлинность сертификата была проверена при подписывании центром меток времени. |
Если приложение установлено на устройстве, оно будет выполняться даже после истечения срока действия сертификата независимо от того, были ли установлены метки.
Режим устройства
Windows 10 позволяет пользователям выбирать следующие режимы работы устройства в настройках приложения: «Приложения Microsoft Store», «Неопубликованные приложения» и «Режим разработчика».
Приложения Microsoft Store — это самый безопасный режим, так как он разрешает установку приложений только из Microsoft Store. Приложения в Microsoft Store проходят процесс сертификации, гарантирующий, что приложения безопасны для использования.
Неопубликованные приложения и Режим разработчика — это менее строгие режимы использования приложений, которые были подписаны с помощью других сертификатов, которые являются доверенными и которые связаны с одним из доверенных корневых сертификатов на устройстве. Выбирайте режим разработчика, только если вы являетесь разработчиком, который создает или отлаживает приложения для Windows 10. См. подробнее о режиме разработчика.
Установите рабочее окружение Xfce или KDE в Windows
Для установки рабочего стола Xfce, используйте команду
После установки, запустите рабочий стол командой
xfce wsl
Хотите использовать рабочее окружение KDE Plasma в Windows, введите следующую команду
Далее запустите рабочий стол Plasma
Важное замечание
У меня не получилось запустить этот рабочий стол ввиду ошибки
Это известная ошибка, но ее можно обойти
Для начала узнайте ваш IP-адрес введя в терминале Windows команду
Далее перейдите в терминал Ubuntu, где вам нужно отредактировать файл .bashrc
В конце этого файла, добавьте следующую строку
wsl7
Не забудьте поменять на ваш IP-адрес
Чтобы сохранить файл нажмите “Ctrl+O” и закройте с помощью “Ctrl+X”
Введите команду
Чтобы изменения вступили в силу немедленно
Далее вам нужно установить дополнительные инструменты, введя команду
И наконец, чтобы исправить ошибку выше, введите команду
Запустите рабочий стол Plasma
Вы должны увидеть знакомое рабочее окружение
kde plasma wsl
Не хотите использовать среду рабочего стола WSL? Просто установите приложение Linux
Помимо установки рабочего стола Linux, вы можете просто установить приложение для рабочего стола Linux в Windows 10. Это полезно, если вы считаете, что установка полноценного рабочего стола для одного из них – это излишество.
Например, чтобы установить медиаплеер Rhythmbox и запустить его в Linux на Windows, используйте:
Убедитесь, что вы задали команду export:
Затем просто запустите приложение из интерпретатора bash:
Запустится медиаплеер, готовый к поиску библиотеки.
Приложение Linux, запущенное в Windows с помощью WSL
Теперь, в этом случае, вам, очевидно, нужно добавить некоторые медиафайлы в среду Linux на вашем компьютере. Вы можете сделать это, установив браузер и загрузив файлы, или просто подключив USB-накопитель с медиафайлами.
После подключения USB-накопителя не забудьте смонтировать его (в данном примере в качестве буквы диска используется D:):
Когда вы закончите, вам нужно будет размонтировать диск перед извлечением. Это обеспечит целостность данных на диске.
Хотя из приложений Linux можно просматривать папки Windows, реальные файлы открывать нельзя. Это недостаток подсистемы Windows для Linux, хотя и защищающий среду Windows и Linux от повреждений.
Запустите рабочий стол Linux в Windows: Предельная конвергенция!
Подсистема Windows для Linux позволяет легко запускать программное обеспечение Linux на ПК под управлением Windows. Нет необходимости беспокоиться о виртуальных машинах или мучиться с двойной загрузкой.
С установленным рабочим столом Linux конвергенция практически завершена. Это отличный способ освоить Linux, не выходя за пределы рабочего стола Windows.
Хотите узнать больше? Сейчас самое время начать работать с Linux.
Оцените? +1
+1
+1
+1
+1
+1
+1
Как добавить в Windows 10 улучшенные шаблоны привязки окон из Windows 11
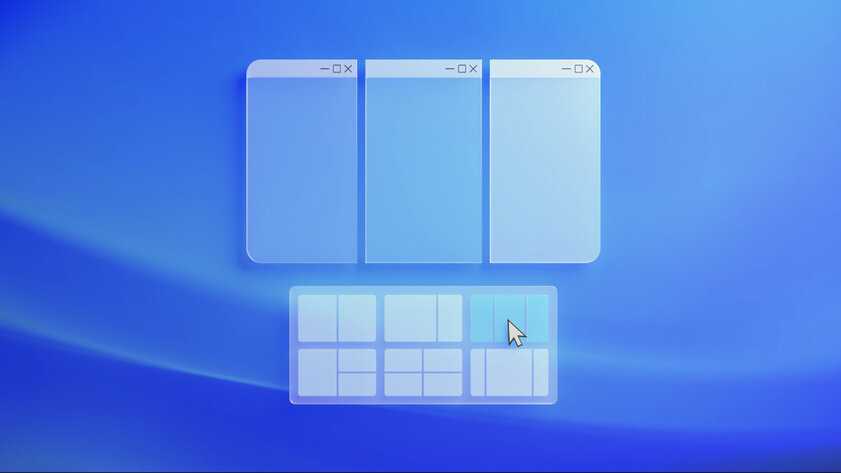
Обновление Windows до 11-й версии принесет пользователям множество интересных фишек, которые призваны улучшить взаимодействие между юзером и операционной системой, в их числе Snap Layout. Эта функция позволяет быстро скомпоновать окна на рабочем столе, всего лишь наведя курсор на кнопку «Развернуть» и выбрав один из готовых «пресетов». Да, функция безусловно удобная, но какие альтернативы есть на Windows 10? Разберем несколько способов организации рабочего пространства на «устаревшей десятке».
В тему:Всё о Windows 11 — секреты, инструкции, лайфхаки и полезные статьи
Кратко о стандартных привязках в Windows 10. Они не идеальны
Каждый юзер знает фишку Windows 10, которая позволяет разделить экран для двух приложений. При перемещении окна в правый или левый край монитора, оно заполнит ровно половину пространства, а во второй половине откроется выбор из миниатюр других открытых программ, которые, после выбора одного из них, автоматически заполнят другую половину.
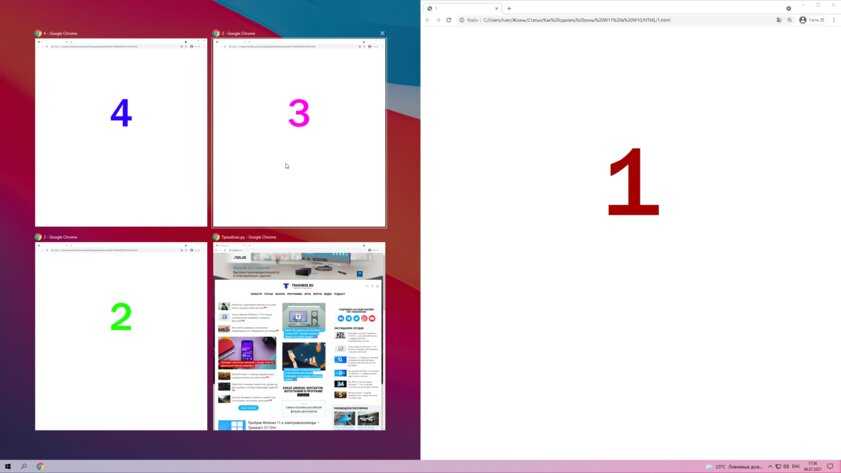
Еще четыре зоны расположены по углам рабочего стола
Важно отметить, что при размещении окон лишь в одном или двух углах Windows не предложит заполнить оставшиеся области другими окнами. А вот заполнив три угла, выскочат миниатюры открытых приложений и предложат заполнить собой пустоту
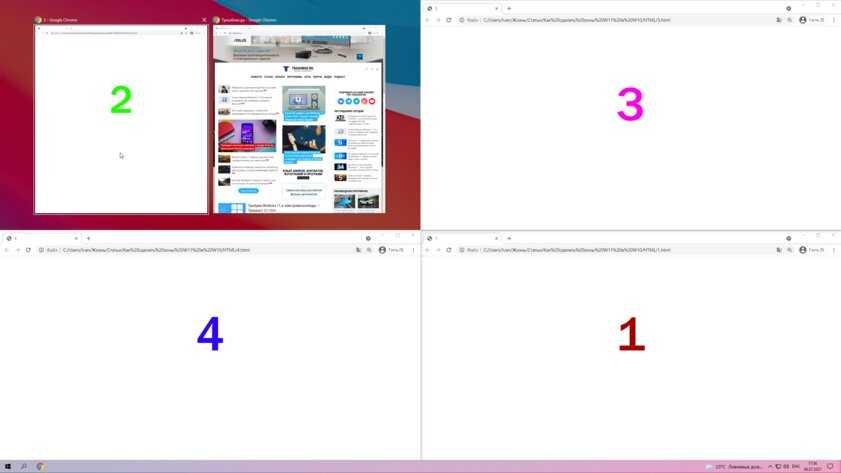
Как вы могли заметить, Windows 10, что странно, не поддерживает вертикальную привязку. Например, у вас не получиться, используя стандартные пресеты, разместить одно окно в нижней половине экрана, а второе окно — в верхней, поэтому это действие придется выполнять вручную.
Расширяем функционал встроенных привязок
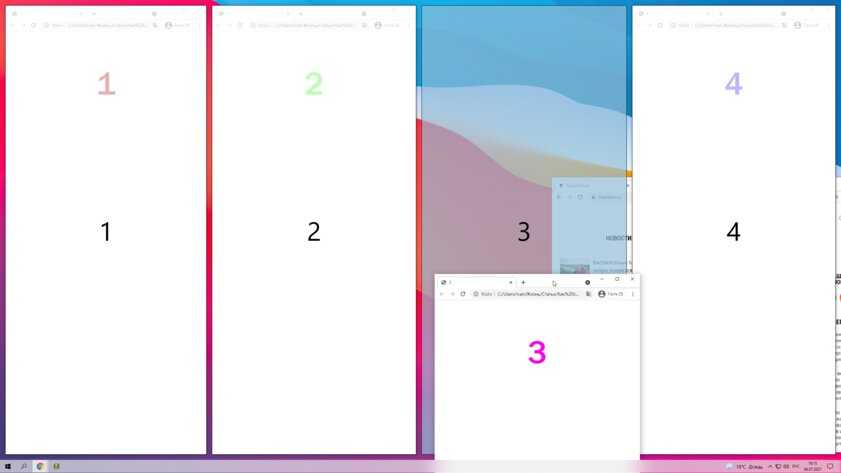
Если вам оказалось недостаточно встроенных привязок в Windows 10, то вы можете попробовать программу Microsoft PowerToys. Эта бесплатная мощная утилита с открытым исходным кодом добавляет новые либо расширяет уже существующие функции Windows 10.
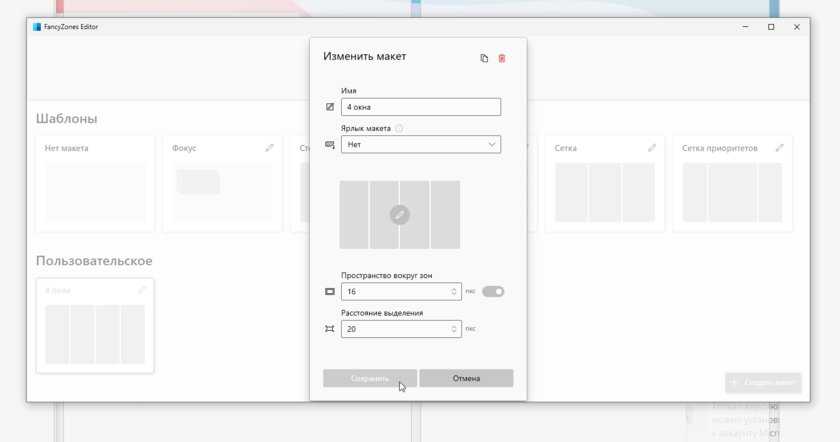
Нам интересна функция Fancy Zones, которая сильно расширяет функциональность встроенной в Windows 10 опции привязки окон. Эта утилита позволяет не только воспользоваться готовыми шаблонами расположения окон, но и создать свой собственный, что может быть очень удобно в некоторых задачах. По умолчанию, для использования привязок, нужно захватывать окна с зажатой клавишей Shift. Затем вы просто наводите окно на интересующую область и отпускаете окно. Оно тут же примет желаемый размер.
Также PowerToys предоставляет различные настройки работы утилиты — от выбора окраски областей заполнения до составления списка приложений, на которые не будет срабатывать прикрепление к зонам. Собственно, при желании, вы можете скопировать все макеты из Windows 11, тем самым добавив частичку новизны в вашу Windows 10.
голоса
Рейтинг статьи
Как установить Appx или AppxBundle-файл UWP-приложения
Как и в случае с сертификатами, есть два распространённых способа установки универсального приложения.
Как установить Appx или AppxBundle-файл через Установщик приложений
Начиная с Windows 10 1607, в системе предустановлена специальная утилита под названием Установщик приложений. Она позволяет установить программу буквально в пару кликов. В некоторых редакциях Windows 10 утилита может отсутствовать. В таком случае вам придётся сначала скачать её из Microsoft Store.
Как поставить Установщик приложений в Windows 10
- Нажмите Win + R. На планшетах можно тапнуть и удерживать палец на кнопке Пуск, после чего выбрать пункт Выполнить.
- Введите следующую команду и нажмите Enter или ОК: ms-windows-store://PDP/?ProductId=9nblggh4nns1.
- Установите утилиту. Если Магазин покажет, что продукт уже установлен, просто закройте его.
Если у вас нет приложения Microsoft Store, можно загрузить AppxBundle-файл утилиты и установить её с помощью PowerShell (инструкция находится немного ниже). После того, как вы убедились, что Установщик приложений уже есть в системе, сделайте следующее:
- Откройте папку с Appx / AppxBundle-файлом в Проводнике.
- Кликните по нужному файлу два раза.
- Если у вас включён фильтр SmartScreen, Windows выдаст предупреждение о предотвращении запуска подозрительного приложения. Нажмите Подробнее, а затем Выполнить в любом случае.
- Снимите или поставьте отметку возле Запуск при состоянии готовности, после чего нажмите Установить.
- Подождите некоторое время.
Как установить Appx или AppxBundle файл через Powershell
В отличие от импорта сертификата, вам нужно использовать именно Powershell: командная строка не подходит.
- Откройте папку с Appx / AppxBundle-файлом в Проводнике.
- Кликните на кнопку Файл, затем на Запустить Windows Powershell – Запустить Windows Powershell от имени администратора.
- Введите следующую команду: Add-AppxPackage .
- Начните набирать имя установочного файла приложения.
- Нажмите на клавишу Tab на клавиатуре, чтобы Powershell набрала полное название файла вместо вас.
- Нажмите Enter и подождите.
В случае возникновения ошибок перезагрузите компьютер. Если это не помогло, обратитесь за помощью к тому, кто предоставил вам пакет приложения.
Лучшие лаунчеры для Андроид
Теперь, когда вы знаете что такое лаунчер и как его сменить, пора познакомить вас с 5 самыми лучшими лончерами из каталога Google Play.
Небольшой, быстрый, плавный и безопасный лаунчер для Android на русском языке. Станьте дизайнером своего Андроид, поменяйте интерфейс своего смартфона, украсьте по собственному вкусу пакеты иконок, темы и живые обои. В CM-Launcher можно найти множество популярных тем, такие как “Хеллоу Китти”, “Шрек”, “Кунг-фу панда”, “Мадагаскар” и т. д.
Функции и преимущества:
- Более 10 000 бесплатных 3D-тем, пакеты 2D-иконок, живые обои, темы контактов для индивидуальной настройки интерфейса телефона.
- Безопасность – скрывай и блокируй приложения, чтобы защитить конфиденциальность.
- Более высокая эффективность-Быстрый поиск, “умная” сортировка приложений и ускоритель телефона сделают твою жизнь эффективнее.
- Функция “Ускорение 1 касанием” ускорит ваш телефон и сделать его работу еще проще и быстрее.
- Автоматическая организация приложений в смарт-папки (панель приложений), чтобы поддерживать порядок в своем меню.
СКАЧАТЬ В GOOGLE PLAY
Лёгкий и интеллектуальный Android лаунчер, который предоставляет интуитивно понятный сервис более 300 млн пользователей по всему миру. Хорошая оптимизация обеспечивает максимально быструю и плавную работу. Из новинок в лончере присутствует шторка Free Swipe, позволяющая получить доступ к недавно используемым приложениям; также вас порадуют встроенные виджеты новостей, ускорителя, фонарика, калькулятора, блокнота и других полезных функций.
Функции и преимущества:
- Улучшенный App Market, с комфортным просмотром с помощью улучшенного и упрощенного интерфейса.
- Легкая и быстрая очистка памяти одним нажатием.
- Легкий поиск приложений, отсортированных по категориям или частоте использования.
- Связанные обои, позволяют связать ваш рабочий стол со столом своей второй половинки или друга.
- Устанавливайте новые и потрясающие HD-wallpapers для домашнего экрана. Делитесь своими любимыми изображениями с пользователями APUS по всему миру.
- Все приложения, собранны в одном удобном каталоге, с лёгким поиском ваших приложений, рассортированных по списку.
СКАЧАТЬ В GOOGLE PLAY
Функции и преимущества:
СКАЧАТЬ В GOOGLE PLAY
Ещё один популярный лончер на русском языке, который заменяет домашний экран, изменяет иконки, макеты, анимации и многое другое. Приложение совместило в себе баланс между невероятной производительностью и высокой настраиваемостью, при этом лоунчер прост в использовании и имеет множество дополнительных функций.
Функции и преимущества:
- Быстрая и плавная работа.
- Поддержка выбора тем оформления.
- Настройка рабочего стола, меню, иконок, жестов и так далее.
- Бесконечная прокрутка.
- Резервное копирование/восстановление данных.
Всем привет! Сегодня мы расскажем о приложении Launcher 3 на Андроид. Вы узнаете что это такое и как решить проблему — в приложении «launcher3» произошла ошибка.
Многие пользователи сталкиваются с проблемой в работе мобильной программки Launcher 3. Так могут не отображаться иконки приложений и игр в меню, а при попытке открыть папки возникает вышеуказанная ошибка. Также возможные частые перезагрузки телефона, которые также приводят к появлению сообщения об ошибке. Принудительная перезагрузка помогает временно и не имеет эффекта.
Давайте для начала разберемся с тем, что же за утилита,которая вызывает такие проблемы. Программа Launcher 3
— это альтернативная и настраиваемая оболочка для ОС Андроид, которая позволяет настроить количество и отображение рабочих столов в телефоне, структурировать и организовать расположение папок и иконок.
На многих телефонах (чаще китайского производства) этот лаунчер является стандартным
и установлен по умолчанию. Приложение является отчасти системным, поэтому его удаление может сказаться на работоспособности Андроид устройства.
Проблемы в работе Лаунчер3 возникают из-за сбоя обмена пакетными данными в процессе работы. Так как Launcher3 затрагивает отображение и запуск множества Андроид программ и функций, то пользователь получает уведомление об ошибке. Эти всплывающие уведомления не критические, но очень сильно надоедают.
На Android
ОС Андроид развивается и совершенствуется. Смартфонами и планшетами под ее управлением пользуются по всему миру. Обидно, когда востребованное мобильное устройство выдает сбой – перестают запускаться приложения или не набирается номер телефона.
Что такое лаунчер на Android – это программа-оболочка, которая позволяет менять иконки, оформление рабочего стола, меню, виджеты, добавлять новые функции. Ставятся лончеры поверх ОС, преображая ее внешне, при этом все системные процедуры остаются прежними. Некоторые производители – например, ASUS и многие китайские компании – специально разрабатывают фирменный интерфейс для своих устройств, выделяя их из множества других.
Теперь вы знаете, что такое оболочка launcher 3 на Андроид. Как и у любой программы, при работе лаунчера иногда возникают баги и зависания. Расскажем, как с ними бороться.
Очистка кэша
Если вы видите на экране устройства сообщение: «В приложении launcher произошла ошибка», нажмите ОК и перезагрузите устройство. На не самых мощных смартфонах облегчите интерфейс – уменьшите количество рабочих столов и иконок, отключите редко используемые виджеты.
Если ошибка приложения повторяется, очистите кэш данных:
- В меню откройте Настройки – Приложения – Все.
- В списке программ найдите launcher 3 или подобное название.
- Откройте меню «Свойства» лаунчера, кликните «Остановить».
- Выберите пункты очистки данных и кэша.
- Полностью отключите и включите устройство.
- Запустите launcher3 заново.
Удаление программ
Что делать, если после очистки кэша launcher 3 не хочет корректно работать? Вспомните не устанавливали ли вы перед возникновением проблемы новых приложений. Они могут конфликтовать с лаунчером, вызывая неполадки в его работе. В этом случае попробуйте удалить последние установленные программы.
При повторении ошибок – удалите и сам launcher. Для этого откройте пункт меню «Настройки», перейдите к перечню приложений, найдите в нем программу. Выберите ее свойства, нажмите «Удалить».
Установка другой оболочки
Иногда вылечить неисправность помогает установка новой оболочки. В магазине Google Play представлено много лаунчеров, самые популярные – Nova, GO EX, Buzz, Apex, Solo. Они отличаются количеством встроенных тем и дополнительными функциями. Загрузите проверенное приложение и выберите его в качестве загрузчика по умолчанию – это поможет убрать последствия работы предыдущего.
Сброс до заводских настроек
Если даже удаление лаунчера не наладило нормальную работу устройства, попробуйте осуществить полный сброс настроек. При этом будут удалены все данные и программы со внутренней памяти, ваш смартфон или планшет станет чистым, как после покупки – в системе сохранятся только базовые программы (звонки, сообщения, календарь и т.п.).
Предварительно перенесите на компьютер всю важную информацию – телефонную книгу, фотографии и видео. В меню «Настройки» найдите пункт «Восстановление и сброс», выберите «Сброс настроек».
На некоторых версиях Андроид для доступа к функции надо вызвать системное меню. Чаще всего для этого надо выключить устройство, затем зажать и подержать кнопки Power и Volume Down. Комбинация клавиш отличается у некоторых производителей:
- Samsung: Power, Home, Volume Up.
- LG: Power, Home, Volume Down. При появлении значка LG отжать Power, остальные 2 удерживать до отображения надписи Recovery.
- HTC: зажав Volume Down, однократно нажмите Power.
- Huawei: Power и обе кнопки регулировки звука.
- Sony Ericsson: Power, Volume Down и клавиша камеры.
Как установить и включить Яндекс.Алису на компьютере
В появившемся подменю перейдите в пункт Factory reset.
Прошивка устройства
Что делать, если после всех операций ошибка launcher 3 продолжает появляться? Последнее действие – полностью сменить прошивку. Действие это непростое – поэтому ищите в интернете инструкцию конкретно для вашей модели (обязательно понадобятся Root-права) или несите мобильное устройство в квалифицированный сервис.
Hola
Разработчики Hola Launcher начинали свой проект с одного-единственного вопроса: «В каких функциях в первую очередь нуждаются люди?» Хорошенько подумав над ним, они принялись за работу и создали Hola Launcher — легкую и простую альтернативу для желающих добиться наилучшего результата с наименьшим количеством затрат.
Уделив несколько минут на изучение того, что этот лончер предлагает, вы придете в настоящее изумление. Ведь занимает он при этом лишь 4 MB. А крайне низкое потребление оперативной памяти делает его очень быстрым и отзывчивым. Приложение построено вокруг одной концепции — простоте. Интерфейс минималистичен, прост в навигации и позволяет добраться к самым часто используемым функциям в несколько касаний.
Помимо обычного набора возможностей вроде настраиваемых тем, обоев, папок и др., Hola предлагает пользователям доступ к нескольким очень полезным программам. Hola Shina — это специальное меню, открывающееся свайпом от нижнего края монитора. В нем вы найдете часто используемые приложения и настройки. Hola Boost представляет собой маленький передвигаемый кружок, освобождающий оперативную память вашего смартфона сразу после нажатия по нему. Также на вооружении есть Hola Box, который с легкостью скроет любую утилиту на домашнем дисплее, если вы не хотите показывать ее другим людям.
Ошибка launcher 3 на андроид что делать. Пошаговая инструкция в случае возникновения сообщения: «В приложении launcher произошла ошибка
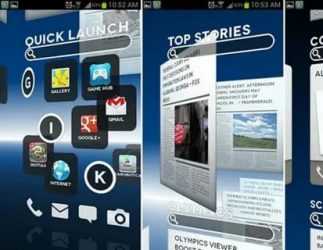
Android является прекрасной операционной системой для мобильных устройств. Телефон, работающий под её управлением, это, по сути, карманный компьютер. Одной из главных программ является загрузчик меню. Когда вы включаете устройство, в первую очередь загружается наиболее часто запускаемых приложений. Также благодаря этому загрузчику вы можете передвигаться по меню Android. Но как и в любой компьютерной ОС, время от времени случаются сбои и ошибки. Одна из них — «В приложении launcher произошла ошибка». По меню вы переходить не сможете и пользоваться устройством будет непросто.
Рассмотрим, что же делать, когда возникает такая ошибка?
Проблема с Launcher вызывает массу неудобств для пользователей
Избавляемся от ошибки
Ошибка возникает из-за того, что процесс, который отвечает за работу стандартного загрузчика, работает некорректно и даёт сбой. В результате этого телефон начинает зависать, а вы не можете ни окно какое-либо открыть, ни запустить какую-нибудь программу.
Есть несколько вариантов того, как избавиться от проблемы «В приложении launcher произошла ошибка».
Конфликт программного обеспечения
Кроме того, некоторые программы могут вызывать между собой конфликты. Внимательно смотрите, что вы устанавливаете. Если проблема возникла после инсталляции какого-либо софта, удалите его или замените альтернативным, не вызывающим проблем.
Установка стороннего загрузчика
Если же очистка кэша и сброс настроек лаунчера не избавили вас от ошибки, то в Play Маркете можно скачать один из многочисленных. Запустите приложение Play Market, в строке поиска введите Launcher и выберите любой, понравившийся вам загрузчик.
На наш взгляд, одним из самых лучших является Nova Launcher. Он предлагает пользователю практически стандартное меню Android, имея при этом гораздо большее количество настроек. Программа занимает минимум ресурсов и работает очень стабильно. Скачав её, настройте на свой вкус. Можно изменить тип шрифта, размер значков, количество иконок на рабочем столе и в меню приложений. Кроме того, лаунчер поддерживает темы, которые позволяют изменять не только обои, но и внешний вид самих иконок. Выберите Nova Launcher загрузчиком по умолчанию, а стандартный будет отключён автоматически.
Это приложение будет великолепным выбором для тех, кто привык к стандартному меню Android и не хочет менять свои привычки. Существуют и другие схожие приложения, но далеко не каждое из них работает так, как от него ожидается.
Сброс к заводским установкам
Иногда проблема может укорениться так глубоко, что ни сброс настроек, ни установка стороннего лаунчера не помогают. Что делать в таком случае? Вероятнее всего, вам поможет сброс настроек к заводским. В меню Настройки — Восстановление и сброс выберите пункт «Сброс настроек». После этого планшет будет в том состоянии, в каком вы купили его в магазине, но придётся настраивать и.
Перепрошивка
Если на вашем устройстве есть Root-права, то вы можете легко удалять системные приложения . Некоторые владельцы только для этого их и ставят. Это, конечно, может быть очень удобно, но чревато тем, что можно удалить лишние приложения, из-за чего остальные не смогут работать, как положено. Если вы чувствуете, что проблема «В приложении launcher произошла ошибка» происходит именно по этой причине, то придётся перепрошивать устройство. Найдите в Интернете инструкции для вашей модели или отнесите своего «электронного друга» в сервисный центр, где его быстро реанимируют.
Заключение
Надеемся, что наш материал помог вам разрешить ситуацию, когда ваша система выдаёт вам сообщение «В приложении launcher произошла ошибка». Мы советуем вам по возможности не перегружать рабочий стол большим количеством иконок, не инсталлировать приложения, в которых вы не очень уверены, а при наличии рут-прав не трогать без особой надобности.
Launchy
Далее в нашем списке — Launchy. Это визуально более красивое приложение, чем Kupfer, и в нем
есть несколько вариантов скинов. Одна из наиболее интересных особенностей программы Launchy в том,
что в отличие от Gnome Do и Kupfer, она может работать и в Windows.
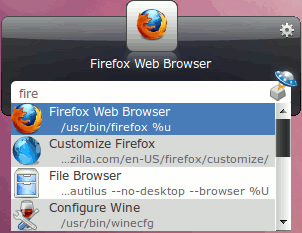
Launchy поставляется со значительно большим числом вариантов конфигураций, чем Kupfer, но в ней
нет такого большого количества встроенных плагинов. Если вы хотите выйти за рамки первоначальных
возможностей, можете скачать с сайта Launchy дополнительные плагины.
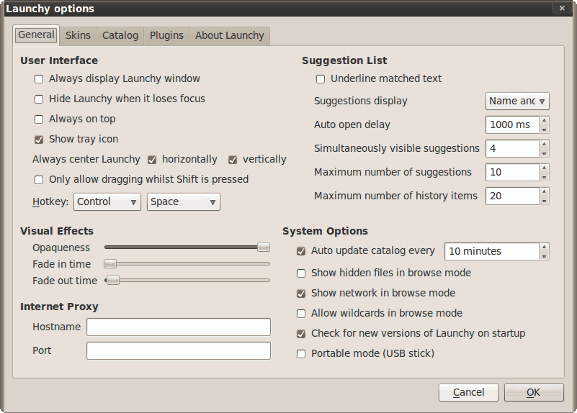
Плагин Weby, в частности, полезен тем, что позволяет выполнять в интернете настраиваемый поиск на многих наиболее популярных сайтах, таких как Google, Wikipedia и IMDB (интернет фильмотека — прим.пер.). Плагины используются наподобие того, как они используются в Kupfer. Вы сначала вводите ключевое слово (например, или imdb), а затем чтобы получить окно с полем ввода запроса на поиск, щелкаете по клавише Tab.
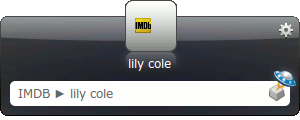
Хотя смысл такой процедуры становится понятен как только вы к ней привыкните, кажется маловероятным, что пользователю придет в голову щелкать в этом случае по клавише Tab, а не просто вводить запрос во втором горизонтальном поле, как это делается в Kupfer и GNOME Do.
Судя по всему в программе Launchy, работающей на моей тестовой машине с системой Lucid, возникли конкретные проблемы при попытке переключения скинов. После выбора скина Mercury, графику перекосило и для того, чтобы заставить программу снова работать, потребовалось вручную удалять конфигурационные файлы.
Чем открыть файл в формате ICA
Файл Independent Computing Architecture (ICA), используемый серверами приложения Citrix. Содержит информацию о конфигурации для соединения с различными серверами. Может связываться с публикуемым приложением или средой сервера.
Файлы ICA позволяют пользователям удаленно использовать рабочий стол, на компьютер пользователя не нужно устанавливать приложение локально. Данные механизм предоставляет преимущества для системных администраторов и позволяет пользователям подключаться к прикладным программам деловой сферы или «приложениям для организаций» при помощи удаленного доступа.
Файлы ICA можно создавать в программе ICA File Creator или с помощью базового текстового редактора.
Примечание: вы можете дважды нажать на файл ICA, чтобы открыть удаленное виртуальное приложение или среду рабочего стола, на которые ссылается файл. Но учитывайте, что для корректного открытия файла у вас должен быть установлен клиент Citrix. Стандартным клиентом является Citrix Receiver — настольное приложение и плагин веб-браузера, запускающий приложения в веб-браузере, например, Internet Explorer или Firefox. Citrix Receiver заменил «Citrix Online Plug-in» для Mac и Windows.
Чем открыть файл в формате ICA (Citrix ICA File)
Я пытаюсь открыть приложение с сервера презентаций citrix моей работы на моем macbook. Я только что загрузил последний клиент Citrix для Mac с их веб-сайта, но когда я запускаю приложение, он пытается открыть приложение в VMware. Если я щелкну правой кнопкой мыши на приложении и сохраню цель как, я получу файл launch.ica, который, если я пытаюсь открыть его в Citrix Dazzle, не знает, как открыть этот тип файла.
APUS лаунчер
APUS Launcher — забавное приложение, если вам нравится множество настроек. Оно может похвастаться коллекцией из более чем 50 000 обоев, а также множеством дополнительных тем. Некоторые функции включают в себя новостную ленту, возможность скрывать приложения из панели приложений, встроенную функцию блокировки приложений и некоторые другие полезности. Приложение не такое легкое и эффективное, как лаунчеры в стиле Pixel Launcher, такие как Nova Launcher, Hyperion, Lawnchair и т. д. Однако он намного красочнее и ярче. Некоторым так нравится. Лаунчер бесплатен но есть реклама. Единственный реальный минус в том, что нельзя удалить рекламу за деньги.
Krita
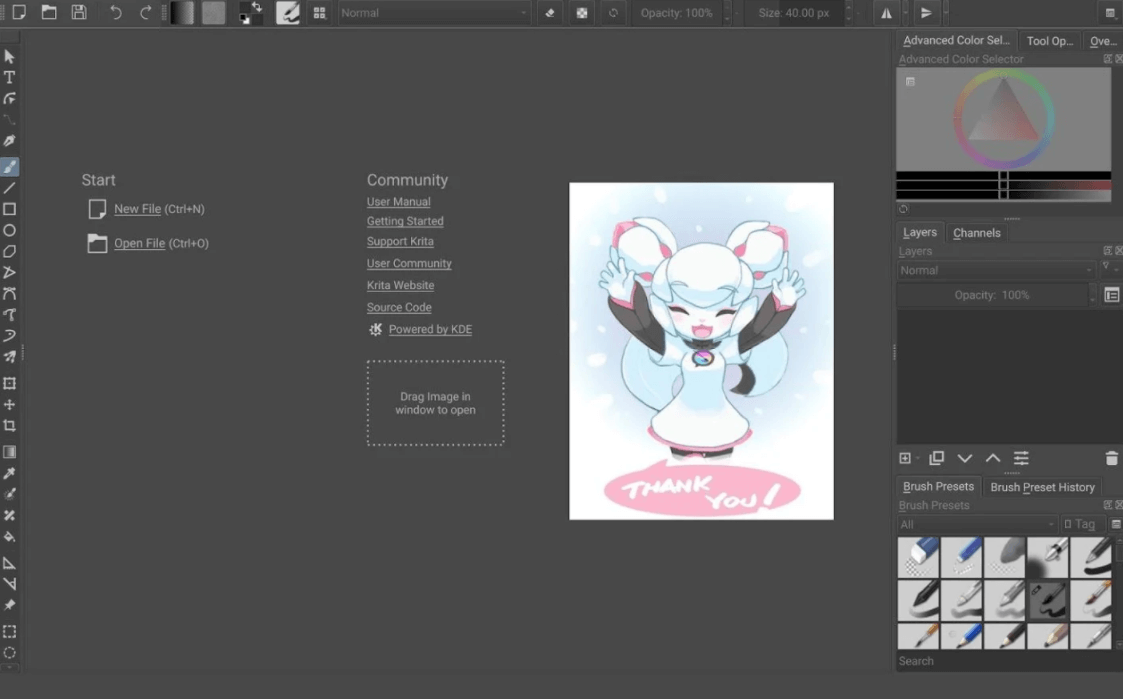
Krita подойдёт художникам, ищущим бесплатную Open Source альтернативу Procreate для рисования. Фокус в Krita сделан на предоставлении наиболее натурального опыта рисования. Доступных кистей достаточно для создания любого рисунка.
Krita также позволяет кастомизировать кисти, если это необходимо. Присутствует также цветовое колесо и встроенная справочная панель. Благодаря Open Source разработчики всегда прислушиваются к аудитории приложения и часто расширяют функционал. Есть поддержка редактирования PSD. Но есть и недостатки — это недостаточно понятный интерфейс, присутствуют лаги.
Разметка диска для Linux и установка системы
Это самый важный этап в установке Linux. Но как можно убедиться — не такой и сложный. Мастер установки на определённом этапе проанализирует имеющиеся разделы, согласно их фактического состояния, после чего они будут выведены в виде списка или таблицы. Каждая строка в этой таблице — это раздел или физический диск, например:
|
Носитель |
Тип |
Точка подключения |
Размер |
Использовано |
|
/dev/sda |
||||
|
/dev/sda1 |
ntfs |
629144 MB |
184MB |
|
|
свободное место |
Чтобы получить возможность вручную редактировать разметку диска и файловую систему, в мастере установки нужно выбрать вариант «Вручную», «Manual», «Другой вариант» и т. д. Эта возможность всегда предоставляется во всех дистрибутивах.
Приведённый фрагмент таблицы говорит о том, что на жёстком диске, обозначаемом системой как sda, находятся два раздела: sda1 c файловой системой NTFS (Windows), объёмом 629 гигабайт и неразмеченное пространство – «свободное место», для которого не указаны имя, файловая система, и размер — это тот самый объём, который был получен в результате сжатия тома с помощью стандартной утилиты Windows 10 «Управление дисками». А т. к. после высвобождения в отдельный раздел он не был отформатирован, то поэтому и является нераспределённой областью на диске и редактор разделов не «знает» о его файловой системе и размерах — просто «свободное место». Именно эту область теперь и предстоит разметить.
Запись /dev/sda означает устройство хранения — т. е. жёсткий диск (ну или твердотельный), где dev – device – «устройство», sda – storage device a – носитель А. В системе могут быть и другие носители (HDD, оптические диски, флешки) и называться они будут sdb, sdc, sdd и т. д. В свою очередь, разделы на носителе, если их (разделов) несколько, именуются как sda1, sda2, sda3, sdb1, sdb2, sdb3 и т. д.
Но как точно узнать, что для установки/разметки выбран нужный раздел, а не какой-то другой? Просто догадаться, сопоставив данные о размерах, файловой системе и свободном пространстве на остальных томах — этого более, чем достаточно для правильного выбора.
- Нажать соответствующую кнопку, которая обычно называется «Изменить» или «Edit» и она неактивна, если ничего не было выбрано.
- В появившемся диалоговом окне нужно задать следующие параметры:
- Размер размечаемого пространства.
- Тип — первичный или логический — можно оставить по-умолчанию.
- Местоположение нового раздела — без изменений.
- Назначить тип файловой системы — Ext4.
- Объявить точку монтирования.
- Активировать настройки для нового раздела, нажав кнопку «ОК» или «Применить».
Далее, снова выделить строку с пустой областью (у которой объём уже будет меньше) и создать другой раздел, руководствуясь вышеприведённым списком действий. В итоге, должна получиться таблица разделов следующего вида:
|
Носитель |
Тип |
Точка подключения |
Размер |
Использовано |
|
/dev/sda |
||||
|
/dev/sda1 |
ntfs |
629144 MB |
184MB |
|
|
/dev/sda2 |
ext4 |
15000 MB |
||
|
/dev/sda3 |
ext4 |
/home |
30000 MB |
|
|
/dev/sda4 |
swap |
подкачка |
5000 MB |
Тип файловой системы для раздела подкачки назначается автоматически — swap, и размер для него должен быть равен объёму оперативной памяти, но если её более 6 гигабайт, то и раздел подкачки не стоит делать больше этого значения.
Когда разметка диска готова, нужно выбрать, куда установить системный загрузчик (обычно это Grub 2). Для этого предназначена специальная опция в мастере установки. В зависимости от дистрибутива, это можно сделать на этом же этапе или позже, на последующих. Как правило, установка загрузчика не может быть выполнена на раздел, а только на устройство (т. е. на sda, например), однако, если производится установка Linux вместе с Windows 10, то для этой цели следует выбирать раздел с UEFI.
Когда производится установка Linux с Windows 10, то UEFI-область уже существует и её легко «распознать» в таблице разделов среди других по одноимённому типу или специфичному размеру, который обычно не более 100 мегабайт.
Когда всё готово, можно начать непосредственно установку Linux, нажав кнопку «Продолжить», «Далее», «Continue» или «Next». Новые разделы будут созданы и отформатированы в соответствии с заданными разметкой и настройками. Мастер установки начнёт копирование файлов системы и настройку компонентов, параллельно запустив слайд-шоу, демонстрирующее возможности и особенности устанавливаемого дистрибутива. На одном из этапов (зависит от используемой сборки) нужно также создать пользователя системы, которому будут предоставлены права суперпользователя (root). Имя может быть любым, а логин должен состоять только из латинских букв. Когда установка будет завершена, будет выдано соответствующее сообщение с приглашением перезагрузить компьютер.
@как-установить.рф
















![Файл jnlp не открывается / не запускается автоматически [исправлено]](http://myeditor.ru/wp-content/uploads/7/e/8/7e8d6ffad563c3969c084f1bdaff8120.png)

















