Деактивация
С непривычки неудобно, когда, казалось бы, закрываешь этот плеер, а видео продолжает играть. При поиске медиаконтента на Яндекс.Видео, первый в выдаче ролик запускается автоматически со звуком, что тоже очень неудобно (но это уже особенность самого видеохостинга Яндекс). При переключении клипов в самом плеере, который запущен в режиме «картинка в картинке» в браузере запускаются вкладки и в них начинает одновременно воспроизводится медиаконтент.
Если вас интересует, как отключить Яндекс.Браузер поверх всех окон, следуем несложной пошаговой инструкции:
- Кликаем в правом углу обозревателя на кнопку вызова меню и выбираем пункт «Настройки».
- Переключаемся на вкладку «Инструменты».
- Снимаем галочку в пункте «Автоматически открывать…».
Вы также сможете запускать видео в режиме «картинка в картинке», только теперь нужно будет самостоятельно кликнуть на соответствующую кнопку в верхней части плеера.
МНОГОЗАДАЧНОСТЬ WINDOWS 10
Следующие шаги вам необходимо предпринять для настройки или деактивации прикрепления с упорядочиванием окон открытых приложений. Не волнуйтесь, вы всегда сможете вернуть всё в исходное состояние!
Нажмите сочетание клавиш Win + I на клавиатуре для быстрого доступа или откройте “Параметры” системы в меню кнопки “Пуск”. В открывшемся окне выберите категорию “Система” и перейдите в раздел “Многозадачность”.
Справа вы увидите подраздел “Прикрепление”, где сможете отключить различные аспекты функции привязки. Если вы хотите отключить Snap Assist, снимите отметку с опции “При прикреплении окна показывать, что можно прикрепить рядом с ним”.
Вот и все. Если вы обнаружите, что работать без этой функции неудобно, вернитесь к этим же настройкам многозадачности и активируйте их снова.
Windows 10 – несомненно лучшая из версий ОС от Microsoft. Сложно не согласиться с тем, что Windows 8 была крайне негативным опытом для пользователей, и выпуск Windows 10 стал чистосердечным признанием ошибки. С Windows 10 мы готовы забыть обо всех изъянах, имевших место при бывшем СЕО Microsoft Стиве Болмере (Steve Ballmer). Сегодня мы делимся с вами советами, которые упростят знакомство и дальнейшую работу с этой операционной системой дома или в офисе.
Как вывести видео в отдельном окне в яндекс браузере, гугл хром, опере и Firefox, чтобы смотреть его поверх всех окон
Всем привет, дорогие друзья. Сегодня я расскажу вам, как вывести видео в отдельном окне в яндекс браузере, гугл хром, опере и mozilla firefox, а также с помощью отдельной программы. Я, например, часто пользуюсь подобными способами. Дело в том, что иногда я занимаюсь рутинной работой, которая не требует затрагивания каких-либо мыслительных процессов. Такая работа становится скучной, поэтому я включаю либо фильм, либо ролики на ютубе. Таким образом в отдельном окошечке браузера у меня находится видео, которое я смотрю во время работы. Получается, что и дело делается, и мне не скучно.
Возврат экрана в нормальное положение
Горячие клавиши
Самый быстрый и простой способ – использование «горячих клавиш» , особых сочетаний, при которых происходит срабатывание той или иной команды:
- «Ctrl+Alt+↓» — перевернуть экран и все открытые окна;
- «Ctrl+Alt+↑» — возврат изначального положения;
- «Ctrl+Alt+→» — повернуть изображение на 90 градусов по часовой стрелке;
- «Ctrl+Alt+←» — поворот против часовой стрелки на 90 градусов.
Справка! Изначально стоит проверить второе сочетание. Если оно не помогает – пробовать все сочетания.
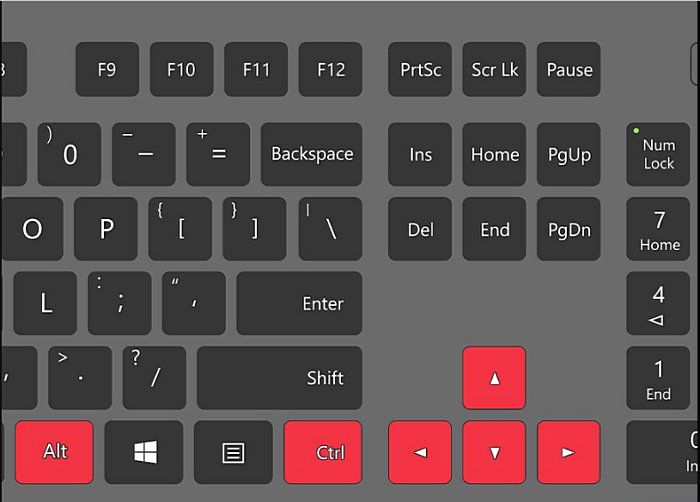
Сочетание клавиш «Ctrl+Alt»+клавиатурные стрелочки позволяют настраивать положение изображения на экране монитора
Настройки видеокарты
Для настойки видеокарты воспользуемся ее панелью управления. Для примера рассмотрим панель управления видеокарты NVIDIA. Чтобы ее открыть необходимо:
-
Щелкнуть правой клавишей мышки в пустой области рабочего стола, затем щелкнуть «Панель управления NVIDIA».
Кликаем правой клавишей мышки в пустом месте на рабочем столе, в контекстном меню выбираем «Панель управления NVIDIA»
- Выбрать раздел «Дисплей» (для разных видеокарт названия могут разниться) и в нем кликнуть по параметру «Поворот дисплея».
Выбираем раздел «Дисплей», в нем кликаем по параметру «Поворот дисплея»
- Настраиваем необходимое положение и закрываем приложение.
Выбираем подходящее положение, закрываем приложение
Опция «Разрешение экрана»
- Нужно открыть меню «Разрешение экрана» (через «Параметры», либо контекстное меню экрана). Кликните правой клавишей мышки по рабочему столу и выберите опцию «Разрешение экрана».
Кликаем правой клавишей мышки по рабочему столу, выбираем опцию «Разрешение экрана»
- Затем в разделе «Ориентация» выбрать «Альбомная».
В разделе «Ориентация» выбираем «Альбомная»
- Применить новые настройки.
Нажимаем «Применить», затем «ОК»
Обзор решений для крепления окон Windows поверх других
Обзор программ для крепления окон приложений Windows поверх других – Always On Top Maker, TurboTop, DeskPins. Также рассматриваются нестандартные решения – Chrome-расширение для выноса в мини-плеер видео на YouTube и UWP-приложение (для Windows 10) Always on Top.
Обзор программ для крепления окон приложений Windows поверх других – Always On Top Maker, TurboTop, DeskPins. Также рассматриваются нестандартные решения – Chrome-расширение для выноса в мини-плеер видео на YouTube и UWP-приложение (для Windows 10) Always on Top.
Актуальные версии Windows предусматривают ряд возможностей для удобного расположения активных приложений на экране. Это команды размещения окон рядом, стопкой или каскадом, реализованные в контекстном меню панели задач, а также функция Snap – «приклеивание» окон к граням экрана. Однако до сих пор почему-то в среде системы нет куда более полезной фичи – крепления окон нужных приложений поверх всех других активных окон, опции, известной как «Always on top». Эта фича реализована в некоторых сторонних программах, но их меньшинство. Как же реализовать такую возможность для любых окон Windows? Рассмотрим ниже несколько решений.
1. Always On Top Maker
Простейшее решение для реализации в среде Windows возможности крепить одни окна поверх других – портативная бесплатная утилита Always On Top Maker. У неё нет никаких дополнительных функций, нет настроек, более того – нет даже интерфейса. О работе утилиты можем узнать только из диспетчера задач.
Управляется она горячими клавишами. Чтобы закрепить окно активного приложения поверх других, необходимо нажать Ctrl+Alt+T. Эти же клавиши нужно жать и для открепления окна. Для закрытия утилиты предусмотрены клавиши Ctrl+Alt+Q. Как видим, всё очень просто, зато чётко и по делу. Потребляет утилита лишь 800 Кб памяти, самое то для слабых компьютеров.
2. TurboTop
Ещё одно простенькое решение – бесплатная утилита TurboTop. Правда, на этот раз у нас будет хоть какой-то визуальный доступ к управлению. Утилита работает из системного трея. При нажатии на её значок увидим перечень окон активных приложений. Установка галочки для нужного окна закрепит его поверх других, снятие галочки – соответственно, уберёт эту привилегию.
TurboTop потребляет немногим больше 1 Мб оперативной памяти и так же, как и предыдущая рассмотренная утилита, никак не скажется на работе слабых компьютерных устройств.
3. DeskPins
DeskPins тоже можно было бы назвать простенькой утилитой, но на фоне двух своих альтернатив, рассмотренных выше, она смотрится как полноценная программа. У неё есть не только интерфейс, но даже настройки. Поселяется DeskPins в системном трее. Её значок в трее – это кнопка крепления окон приложений поверх других. Кликаем на значок, активируем канцелярскую кнопку и буквально прикалываем этой кнопкой нужное нам окно.
Канцлерская кнопка будет постоянно отображаться на закреплённом окне. Убирается крепление поверх других окон нажатием на крестик, он появится при наведении мыши на канцелярскую кнопку.
В настройках утилиты можно сменить цвет канцелярской кнопки, настроить правила автоматического крепления для отдельных программ, выбрать свои горячие клавиши.
Выше мы рассмотрели стандартные решения для крепления окон Windows поверх других. Но обзор хотелось бы разнообразить ещё и нестандартными решениями – креплением поверх других окон мини-плеера видео на YouTube и заметок из страниц сайтов.
4. Chrome-расширение для YouTube-видео
Чтобы смотреть видеоролик на YouTube параллельно с другими выполняемыми на компьютере задачами, не нужно крепить поверх других приложений целый браузер и играться с размерами его окна. Можно просто установить в Google Chrome или иной браузер с поддержкой контента из его магазина расширение для перемещения в отдельное окошко YouTube-видео – Floating for YouTube Extension. Видео в отдельном небольшом окошке можно помещать в любую зону экрана и крепить спереди других окон. Для этого на выносном плеере имеется кнопка в виде канцелярской.
5. UWP-приложение для Windows Always on Top
Наконец, самое неоднозначное, но весьма интересное решение по рассматриваемой теме – UWP-приложение Always on Top, соответственно, вариант только для системы Windows 10. Оно являет собой минималистичную форму для ввода веб-адресов сайтов, она обозначена №1 на скриншоте ниже. Вводим адрес, жмём Enter, и как только в окне приложения отобразится сайт, нажимаем кнопку, обозначенную №2 на скриншоте.
Эта кнопка превратит веб-страницу с публикацией в компактную заметку, которая не будет перекрываться другими окнами Windows. И таких заметок можно открыть сколь-угодно.
Все способы как включить видео в Ютубе в фоновом режиме
На YouTub можно включить видеозапись и оставить воспроизводиться в фоне разными способами:
- Платный режим YouTube.
- В браузере.
- Специализированные расширения/программы.
- Режим «картинка в картинке».
Мы рассмотрим каждый из способов подробно и на различных устройствах.
На компьютере
На компьютере Ютуб в фоновом режиме можно смотреть с помощью расширений для браузера. Данный плагин работает в браузерах: Google Chrome, Яндекс.Браузер, Mozilla Firefox. Включите фоновое проигрывание видео с помощью расширения в браузере:
- Откройте браузер и в панели меню выберите «Расширения».
- Введите «Separate Window» в строке поиска.
- Установите расширение и активируйте.
- Разрешите плагину работу поверх остальных окон.
- Во время просмотра ролика нажмите на значок плагина и видео перенесётся в отдельное окно.
Подобный «Separate Window» плагину — YouTube NonStop, он имеет схожий функционал и процесс установки.
Ещё один способ вынести видео в фон — встроенный режим переноса изображения из плеера в отдельное окно в Яндекс.Браузере.
- Откройте Яндекс.Браузер и включите нужное видео.
- Проверьте включена ли у вас функция выноса ролика в отдельное окно.
- Кликните на значок стрелочки в квадрате(как на скриншоте) в верхней части плеера.
- Готово. Канал отобразится в отдельном окне-плеере.
Таким способом вы можете создать не одно, а сразу несколько окон с разным контентом.
На телефоне с подпиской YouTube Premium
Приложение YouTube на мобильных устройствах имеет функцию просмотра роликов в фоне. Но она платная и входит в пакет YouTube Premium. Если вас это устраивает:
- Откройте Ютуб.
- Ткните по значку профиля.
- Выберите пункт «Оформление подписки» и заполните данные о себе.
Этот способ одинаковый на обоих ОС с официальным приложением видеохостинга. А теперь другие варианты просмотра Ютуб в фоне для Айфон и Андроид.
На Андроид
- Открываем в Google Chrome сайт Ютуба.
- Кликаем на свой аватар в правом нижнем углу.
- Выбираем полную версию сайта.
- Включите видео и нажмите «Домой».
- Откройте шторку уведомлений на вашем устройстве.
- В плеере Хрома нажимаем на кнопку воспроизведения по центру.
Звук должен запуститься. Будет проигрываться последняя включенная видеодорожка.
Айфон
- Откройте стандартный браузер IOS — Safari. Зайдите на сайт YouTube.
- Выберите в параметрах настольную версию.
- Откройте панель уведомлений и включите видео.
Браузеры
Для начала мы посмотрим, как данная функция реализована в различных обозревателях. Ведь к каждому обозревателю нужен свой подход.
Гугл Хром
Начнем, пожалуй с самого часто используемого мной обозревателя, а именно Google Chrome. Чтобы смотреть видео в ютубе поверх всех окон, я предпочитаю использовать расширение Floating for youtube. Это самое лучшее из того, что я нашел в магазине гугл.
После установки в верхнем правом углу появится новая иконка с булавкой. Это и будет нужное нам расширение. На обычных сайтах оно будет неактивным. Но если вы зайдете на какой-либо ролик ютуба, то дополнение активируется. Нажмите на него, чтобы продублировать активное видео, открыв его в маленьком окошке поверх всех окон.
Конечно, отображение будет в центре экрана, что жутко неудобно. Поэтому наведите на ролик и вы увидите значок крестовины. Зажав на нем левой кнопкой мыши, вы сможете двигать ролик куда пожелаете. Я предпочитаю, например, смотреть их в правом верхнем углу или центре, так как данная область во время работы мной не используется.
Если же вы захотите открепить ролик, то есть не ставить его поверх всех окон, то нажмите на значок булавки, которой на нем находится. Как видите, очень удобно и просто.
Конечно, есть и другие расширения, например separate window, но там, к сожалению, нет возможности поставить ролик на первый план. То есть как только вы смените, свернете браузер или откроете новую вкладку, они закроют видюшку собой. Согласитесь, что в этом случае от него мало толку. Ведь по сути можно открыть ролик просто в новом окне обозревателя и уменьшить его размер. Впрочем так я и делал раньше, пока не узнал про нормальные способы.
Яндекс браузер
Вывести видео в отдельном окне в яндекс браузере проще всего, так как данная функция стоит там по умолчанию. Да вы и наверняка видели рекламу, когда смотрели какие-либо ролики на ютубе. Но если же вы не знаете, как можно отделить видео, то я вам покажу.
Зайдите в ютуб через yandex browser и включите какой-нибудь видеоролик. После этого наведите на него. Видите сверху в центре появился значок? На него вам и нужно будет нажать, чтобы отделить видос. Сервис как бы вытащит его для вас, после чего он у вас появится лишь небольшое окошко. Самое главное, что оно будет находиться поверх всех окон, даже, если вы будете пользоваться проводником или работать в какой-либо программе.
Ну а чтобы перетащить ролик, достаточно зажать в любом месте на нем левую кнопку мыши и двигать куда угодно. И конечно, не могу не уточнить про размеры. Если вам ролик кажется слишком большим или слишком маленьким, то наведите мышкой на любой угол экрана, пока курсор не сменится. После этого тяните в нужную для вас сторону, пока не получите желаемый размер. Нажав на крестик, вы сможете закрыть клип полностью. Но это я думаю и так понятно.
Опера
В Опере также есть возможность включить отдельно окно с видео, причем поверх всех окон. Но на самом деле здесь особо рассказывать нечего, так как всё работает по принципу яндекс браузера. Войдите в любое видео на ютубе и точно также наведите на экран. Вы увидите как выскочит специальный значок, нажав на который ролик сделает свою копию, отделив от себя. То есть вы сможете смотреть клип как в браузере, так и в отельном окошке, которое будет всегда на переднем плане.
Mozilla Firefox
К сожалению «малая панда» оказалась самым крепким орешком в нашем сегодняшнем списке. Встроенных функций там на сегодняшний момент нет, как и достойных расширений. Такое чувство, что разработчики готовы создавать аддоны только для скачивания с ютуба, но ни для чего более. Тем не менее я покажу вам одно дополнение, которое я посчитал наиболее адекватным. Это расширение поможет нам смотреть видео на ютубе в отдельном окне, но без просмотра поверх всех окон.
- Итак, заходим в Mozilla Firefox и выбираем «Меню» (три полоски в правом верхнем углу) — «Дополнения».
- Введите в поисковой строчке «Iridium» и выберите одноименное дополнение. Либо можете пройти по этой ссылке, чтобы не геморроиться с поиском.
- После того как аддон будет установлен, перезагрузите или откройте новую вкладку с ютуб роликом. Теперь под самим видео вы должны увидеть несколько новых значков. Нажав на кнопку Pop-up video видео откроется в новом небольшом окошке, которое вы сможете перетаскивать куда угодно. Правда, как я уже сказал выше, закрепляться на реднем плане эта штука не будет.
Точно также умеет делать и дополнение Youtube Enhancer, но к сожалению оно также не способно закрепляться основным фоном. И единственным плюсом этого аддона является все тоже отображения видеоролика в отдельном окне при прокручивании вниз и просмотров комментариев.
Обзор решений для крепления окон Windows поверх других
Обзор программ для крепления окон приложений Windows поверх других – Always On Top Maker, TurboTop, DeskPins. Также рассматриваются нестандартные решения – Chrome-расширение для выноса в мини-плеер видео на YouTube и UWP-приложение (для Windows 10) Always on Top. Актуальные версии Windows предусматривают ряд возможностей для удобного расположения активных приложений на экране. Это команды размещения окон рядом, стопкой или каскадом, реализованные в контекстном меню панели задач, а также функция Snap – «приклеивание» окон к граням экрана. Однако до сих пор почему-то в среде системы нет куда более полезной фичи – крепления окон нужных приложений поверх всех других активных окон, опции, известной как «Always on top». Эта фича реализована в некоторых сторонних программах, но их меньшинство. Как же реализовать такую возможность для любых окон Windows? Рассмотрим ниже несколько решений.
Always On Top Maker
Простейшее решение для реализации в среде Windows возможности крепить одни окна поверх других – портативная бесплатная утилита Always On Top Maker. У неё нет никаких дополнительных функций, нет настроек, более того – нет даже интерфейса. О работе утилиты можем узнать только из диспетчера задач.
Управляется она горячими клавишами. Чтобы закрепить окно активного приложения поверх других, необходимо нажать Ctrl+Alt+T. Эти же клавиши нужно жать и для открепления окна. Для закрытия утилиты предусмотрены клавиши Ctrl+Alt+Q. Как видим, всё очень просто, зато чётко и по делу. Потребляет утилита лишь 800 Кб памяти, самое то для слабых компьютеров.
TurboTop
Ещё одно простенькое решение – бесплатная утилита TurboTop. Правда, на этот раз у нас будет хоть какой-то визуальный доступ к управлению. Утилита работает из системного трея. При нажатии на её значок увидим перечень окон активных приложений. Установка галочки для нужного окна закрепит его поверх других, снятие галочки – соответственно, уберёт эту привилегию.
TurboTop потребляет немногим больше 1 Мб оперативной памяти и так же, как и предыдущая рассмотренная утилита, никак не скажется на работе слабых компьютерных устройств.
DeskPins
DeskPins тоже можно было бы назвать простенькой утилитой, но на фоне двух своих альтернатив, рассмотренных выше, она смотрится как полноценная программа. У неё есть не только интерфейс, но даже настройки. Поселяется DeskPins в системном трее. Её значок в трее – это кнопка крепления окон приложений поверх других. Кликаем на значок, активируем канцелярскую кнопку и буквально прикалываем этой кнопкой нужное нам окно.
Канцлерская кнопка будет постоянно отображаться на закреплённом окне. Убирается крепление поверх других окон нажатием на крестик, он появится при наведении мыши на канцелярскую кнопку.
В настройках утилиты можно сменить цвет канцелярской кнопки, настроить правила автоматического крепления для отдельных программ, выбрать свои горячие клавиши.
Выше мы рассмотрели стандартные решения для крепления окон Windows поверх других. Но обзор хотелось бы разнообразить ещё и нестандартными решениями – креплением поверх других окон мини-плеера видео на YouTube и заметок из страниц сайтов.
4. Chrome-расширение для YouTube-видео
Чтобы смотреть видеоролик на YouTube параллельно с другими выполняемыми на компьютере задачами, не нужно крепить поверх других приложений целый браузер и играться с размерами его окна. Можно просто установить в Google Chrome или иной браузер с поддержкой контента из его магазина расширение для перемещения в отдельное окошко YouTube-видео – Floating for YouTube Extension. Видео в отдельном небольшом окошке можно помещать в любую зону экрана и крепить спереди других окон. Для этого на выносном плеере имеется кнопка в виде канцелярской.
UWP-приложение для Windows Always on Top
Наконец, самое неоднозначное, но весьма интересное решение по рассматриваемой теме – UWP-приложение Always on Top, соответственно, вариант только для системы Windows 10. Оно являет собой минималистичную форму для ввода веб-адресов сайтов, она обозначена №1 на скриншоте ниже. Вводим адрес, жмём Enter, и как только в окне приложения отобразится сайт, нажимаем кнопку, обозначенную №2 на скриншоте.
Эта кнопка превратит веб-страницу с публикацией в компактную заметку, которая не будет перекрываться другими окнами Windows. И таких заметок можно открыть сколь-угодно.
Источник
Как смотреть YouTube на Android в режиме «картинка в картинке»
Одним из самых классных нововведений последнего времени в мобильном YouTube можно назвать мультитаскинг. В какой-то момент iOS и Android-клиенты YouTube дали возможность пользователю простым свайпом сжимать окно видеопроигрывателя в компактный прямоугольничек в правом нижнем углу, после чего продолжать навигацию с одновременным воспроизведением ранее открытого видео. Это великолепная фича, но у неё по-прежнему есть один большой недостаток — на Android такой режим работы возможен только внутри приложения. Стоит нам попробовать перейти, к примеру, к почте или мессенджеру, равно как и свернуть приложение в фон, и YouTube тут же приостанавливает воспроизведение.
В iOS 7 проблема частично решается путём запуска YouTube через Safari.
Таким образом, можно продолжать навигацию по приложениям с попутным фоновым воспроизведением звука из видеоролика YouTube, если после сворачивания браузера принудительно продолжить проигрывание через центр управления.
Android из коробки так не умеет, но проблему можно решить. Мы рассмотрим 2 варианта, позволяющих работать YouTube в фоне как в виде музыкального проигрывателя, так и в виде того самого компактного окна видеопроигрывателя, причём окно будет на экране независимо от того, в каком вы сейчас приложении.
Вариант №1 — YouTube в качестве фонового музыкального проигрывателя
Если вы не слушаете музыку ВКонтакте, значит вы слушаете её в YouTube. Зачастую мы используем этот сервис именно как музыкальный проигрыватель, получая видеоряд в качестве бонуса, на который даже не смотрим. Для того чтобы воспроизведение звука из ролика продолжалось, достаточно поставить из Google Play бесплатное приложение uListen.
Фактически, это музыкальный плеер на основе YouTube. Присутствует поддержка плейлистов, а также создания собственных очередей из понравившихся треков, однако информация о них будет храниться локальном в приложении, поскольку uListen не привязывается к YouTube-аккаунту пользователя.
В качестве очень вкусного бонуса получаем сильную экономию мобильного трафика и очень большой прирост скорости прогрузки треков.
Безусловным минусом uListen является неудобный поиск, требующий ввода полного и правильного названия видео. Эту проблему решает более продвинутый аналог под названием FREEdi YouTube Player.
Он поддерживает автозаполнение YouTube и сам подскажет вероятные названия видео и плейлистов на основе вводимых пользователем данных.
Вариант №2 — YouTube поверх любого приложения
Данный способ станет настоящим спасением для тех, кто не хочет отрываться от просмотра видео во время чатов, просмотра неважной почты и других задач, не требующих концентрации и полного внимания. Говоря проще, вы сможете свободно перемещаться между различными приложениями, а компактное окошко с видео будет оставаться на экране
В этом деле помогут приложения SuperTube Popup YouTube Player и Viral Floating Youtube Popup, по дизайну очень похожие на родной мобильный клиент YouTube, но реализующие при этом описанную выше фичу.
Оба клиента практически не отличаются по функциональности и позволяют входить в сервис под своим YouTube-аккаунтом с доступом к любимым сохранённым видео и плейлистам. Для ещё большего юзабилити, клиенты поддерживают вертикальные свайпы внутри окошка видеопроигрывателя для изменения уровня громкости.
Браузеры
Для начала мы посмотрим, как данная функция реализована в различных обозревателях. Ведь к каждому обозревателю нужен свой подход.
Гугл Хром
Начнем, пожалуй с самого часто используемого мной обозревателя, а именно Google Chrome. Чтобы смотреть видео в ютубе поверх всех окон, я предпочитаю использовать расширение Floating for youtube. Это самое лучшее из того, что я нашел в магазине гугл.
После установки в верхнем правом углу появится новая иконка с булавкой. Это и будет нужное нам расширение. На обычных сайтах оно будет неактивным. Но если вы зайдете на какой-либо ролик ютуба, то дополнение активируется. Нажмите на него, чтобы продублировать активное видео, открыв его в маленьком окошке поверх всех окон.
Конечно, отображение будет в центре экрана, что жутко неудобно. Поэтому наведите на ролик и вы увидите значок крестовины. Зажав на нем левой кнопкой мыши, вы сможете двигать ролик куда пожелаете. Я предпочитаю, например, смотреть их в правом верхнем углу или центре, так как данная область во время работы мной не используется.
Если же вы захотите открепить ролик, то есть не ставить его поверх всех окон, то нажмите на значок булавки, которой на нем находится. Как видите, очень удобно и просто.
Конечно, есть и другие расширения, например separate window, но там, к сожалению, нет возможности поставить ролик на первый план. То есть как только вы смените, свернете браузер или откроете новую вкладку, они закроют видюшку собой. Согласитесь, что в этом случае от него мало толку. Ведь по сути можно открыть ролик просто в новом окне обозревателя и уменьшить его размер. Впрочем так я и делал раньше, пока не узнал про нормальные способы.
Яндекс браузер
Вывести видео в отдельном окне в яндекс браузере проще всего, так как данная функция стоит там по умолчанию. Да вы и наверняка видели рекламу, когда смотрели какие-либо ролики на ютубе. Но если же вы не знаете, как можно отделить видео, то я вам покажу.
Зайдите в ютуб через yandex browser и включите какой-нибудь видеоролик. После этого наведите на него. Видите сверху в центре появился значок? На него вам и нужно будет нажать, чтобы отделить видос. Сервис как бы вытащит его для вас, после чего он у вас появится лишь небольшое окошко. Самое главное, что оно будет находиться поверх всех окон, даже, если вы будете пользоваться проводником или работать в какой-либо программе.
Ну а чтобы перетащить ролик, достаточно зажать в любом месте на нем левую кнопку мыши и двигать куда угодно. И конечно, не могу не уточнить про размеры. Если вам ролик кажется слишком большим или слишком маленьким, то наведите мышкой на любой угол экрана, пока курсор не сменится. После этого тяните в нужную для вас сторону, пока не получите желаемый размер. Нажав на крестик, вы сможете закрыть клип полностью. Но это я думаю и так понятно.
Опера
В Опере также есть возможность включить отдельно окно с видео, причем поверх всех окон. Но на самом деле здесь особо рассказывать нечего, так как всё работает по принципу яндекс браузера. Войдите в любое видео на ютубе и точно также наведите на экран. Вы увидите как выскочит специальный значок, нажав на который ролик сделает свою копию, отделив от себя. То есть вы сможете смотреть клип как в браузере, так и в отельном окошке, которое будет всегда на переднем плане.
Mozilla Firefox
К сожалению «малая панда» оказалась самым крепким орешком в нашем сегодняшнем списке. Встроенных функций там на сегодняшний момент нет, как и достойных расширений. Такое чувство, что разработчики готовы создавать аддоны только для скачивания с ютуба, но ни для чего более. Тем не менее я покажу вам одно дополнение, которое я посчитал наиболее адекватным. Это расширение поможет нам смотреть видео на ютубе в отдельном окне, но без просмотра поверх всех окон.
- Итак, заходим в Mozilla Firefox и выбираем «Меню» (три полоски в правом верхнем углу) — «Дополнения».
- Введите в поисковой строчке «Iridium» и выберите одноименное дополнение. Либо можете пройти по этой ссылке, чтобы не геморроиться с поиском.
- После того как аддон будет установлен, перезагрузите или откройте новую вкладку с ютуб роликом. Теперь под самим видео вы должны увидеть несколько новых значков. Нажав на кнопку Pop-up video видео откроется в новом небольшом окошке, которое вы сможете перетаскивать куда угодно. Правда, как я уже сказал выше, закрепляться на реднем плане эта штука не будет.
Точно также умеет делать и дополнение Youtube Enhancer, но к сожалению оно также не способно закрепляться основным фоном. И единственным плюсом этого аддона является все тоже отображения видеоролика в отдельном окне при прокручивании вниз и просмотров комментариев.
Утилиты для решения вопроса
Поиск способа закрепления приложений не вызывал бы сложностей, если разработчики операционной системы заранее предусмотрели бы функцию «скрепки». Однако опция доступна только через стороннее ПО, к которому и приходится обращаться для решения вопроса.
DeskPins
Сделать отображение одного окна поверх остальных помогает утилита DeskPins. Это известное и довольно старое средство, хорошо зарекомендовавшее себя с течением времени. Приложение доступно для бесплатного скачивания на сайте разработчиков, а полный алгоритм взаимодействия с ПО выглядит следующим образом:
Закрепленное окно будет всегда открытым. Понять, что оно активно, можно по значку в виде скрепки, которым сопровождается окно. Следовательно, для снятия «закрепа» понадобится кликнуть по красному значку.
TurboTop
Для отображения некоторых приложений поверх других также можно использовать утилиту TurboTop. Как и предыдущая программа, она неприхотлива в эксплуатации и позволяет осуществить задуманное в 6 кликов:
Теперь выбранное приложение будет отображаться поверх остальных. Чтобы отменить изменения, понадобится еще раз щелкнуть по иконке TurboTop и снять «закреп».
OneTopReplica
Еще одна утилита, позволяющая закрепить самую важную программу, называется OneTopReplica. В числе функций, которыми отличается приложение, особого внимания заслуживают следующие:
Таким образом, OneTopReplica превращается в одну из самых продвинутых утилит для закрепления окон. А операция выполняется по алгоритму:
Из-за широких возможностей OneTopReplica к помощи утилиты рекомендуется обращаться только опытным пользователям. Во всех остальных случаях лучше загрузить более простую программу, вроде DeskPins.
PinMe!
Данная утилита расширяет функционал ранее рассмотренных приложений. В отличие от конкурентов, PinMe! Обладает функцией создания скриншота определенной области, дополняя тем самым возможность закрепления. Взаимодействие с программой осуществляется следующим образом.
Аналогичным образом можно снять закреп, кликнув по надписи «Disable» в диалоговом окне PinMe!.
Always on Top
Название утилиты говорит само за себя, однако ее функционал предлагает значительно больше возможностей, чем фиксация одного окна. В частности, Always on Top позволяет создать скрипт для приоритетной работы отдельных программ.
После скачивания утилиты нужно действовать по инструкции:
Этой нехитрой комбинацией вы сможете моментально закрепить нужное приложение. Причем вам не придется искать иконку Always on Top в системной панели.
Window On Top
Еще одна утилита с говорящим названием. Но, в отличие от ранее рассмотренных программ, Window On Top предоставляется на платной основе. Разумеется, в подобной особенности есть как явный недостаток (необходимость заплатить за установку), так и очевидные плюсы. Главным достоинством становится стабильность приложения. Оно работает на всех версиях Windows, включая старые сборки.
Для закрепления окна через Window On Top нужно открыть утилиту, а также приложение, которое хочется отобразить поверх других вкладок. Далее останется воспользоваться комбинацией клавиш «Ctrl» + «F8» или активировать «закреп» через иконку Window On Top в трее.
AquaSnap
Утилита распространяется в двух версиях: Free и Premium. Первая позволяет закрепить одно из открытых окон через иконку в системной панели.
Недостатком AquaSnap является отсутствие русского языка, но интерфейс выглядит максимально дружелюбным, поэтому справиться с основной задачей сможет даже новичок.
Проверяем Flash-плеер
Следуя подсказкам программы установки, завершаем инсталляцию. Благо, что для этого нужно только пару раз кликнуть левой клавишей мыши по кнопке «Далее». Перезапускаем браузер, вновь заходим на сайт и наслаждаемся просмотром роликов.
Можно поступить еще проще. Если вы совсем не уверены в своих пользовательских талантах, предлагаем вам скачать браузер Google Chrome. В чем его преимущества? Во-первых, он автоматически обновляется, так что за актуальностью версий можно не следить совсем. Во-вторых, что намного важнее, в нем уже имеется встроенный Flash, так что и эта проблема отпадает сама собой.
Но почему в «Одноклассниках» не показывает видео, если плеер в вашей системе уже имеется?





























