Введение
Библиотеки — это новый компонент, включенный во все редакции операционной системы Windows 7, который упрощает поиск, использование и упорядочивание файлов, распределенных на компьютере или в сети. Библиотеками называются те места, где осуществляется управление документами, музыкой, изображениями и другими файлами. Просмотр файлов в библиотеке осуществляется точно так же, как в папке. Кроме того, в библиотеке можно упорядочивать файлы по свойствам, например по дате, типу и автору.
В некотором смысле библиотека похожа на папку. Например, при открытии библиотеки отображается один или несколько файлов. Однако, в отличие от папки, библиотека собирает файлы, которые хранятся в нескольких расположениях
Это незначительное, но очень важное отличие. В библиотеках не хранятся объекты
Библиотеки отслеживают папки, содержащие объекты пользователя, и позволяют просматривать и упорядочивать эти объекты различными способами. Например, если у пользователя имеются музыкальные файлы в папках на жестком диске и на внешнем диске, можно организовать доступ ко всем музыкальным файлам с помощью библиотеки «Музыка». Иными словами, библиотека собирает файлы из различных расположений и отображает их в виде одной коллекции, не перемещая их из места хранения.
Например, применение библиотек может быть полезным в том случае, если вы используете для хранения документов, много различных папок на нескольких разделах. При помощи библиотек вы можете централизовать отображение и поиск документов в едином источнике. Про поиск в библиотеках смотрите статью Поиск в Windows 7 — как настроить, искать и находить! (Часть 1)
5. Настройка резервного копирования файлов
photo credit: Mark Herpel
Интеграция библиотек в Windows не ограничивается проводником и его окнами. В Windows 7 и 8 набор файлов для резервного копирования проще всего настроить с помощью библиотек.
Windows 7
В параметрах архивации Windows 7, которые также для обратной совместимости, все библиотеки автоматически включаются в резервную копию.
Конечно, их можно исключить, равно как и добавить любые другие папки, воспользовавшись навигацией по дереву дисков компьютера.
Однако использование библиотек ускоряет настройку, поскольку позволяет быстро включить в резервную копию самые важные для вас виртуальные наборы данных. Например, достаточно создать библиотеку Архив и добавить в нее все, что вы хотите архивировать.
Windows 8
В Windows 8, где на смену старой архивации пришла история файлов, библиотеки тоже включены в резервную копию наряду с рабочим столом, избранным и файлами OneDrive. Однако принципиальная разница с Windows 7 в том, что не предусмотрена возможность добавить произвольные папки.
Действительно, в параметрах истории файлов можно лишь исключить библиотеки и папки. Я так и делаю с библиотеками, содержащими тяжелые файлы.
Добавить же файлы в резервную копию можно, включив их в любую из существующих библиотек, либо в созданную библиотеку Архив. Другими словами, этот прием из Windows 7 прекрасно работает и в следующей ОС Microsoft.
Идея библиотек и простой пример их применения
 photo credit: MorBCN
photo credit: MorBCN
Главный принцип библиотек – отображение разных папок и их содержимого в одном месте. Проводя аналогию с книгами, представьте, что вы примчались в огромный книжный магазин за 5 минут до закрытия и вам нужно купить последний экземпляр фантастического детектива (у меня так было однажды, хотя жанр отличался :).
В магазине есть отделы фантастики и детективов, но в оба вы не успеете. Зато вы точно сумеете купить нужную книгу, если она спроецирована на полки каждого отдела.
Библиотеки чем-то похожи на глобальные жесткие ссылки, но в данном случае действие распространяется на папки и реализовано в оболочке, нежели в файловой системе.
Да, можно просто создать папку и видеть в одном месте все вложенные в нее папки, но не всегда это удобно. Например, у меня есть библиотека ADK, в которой собрано все необходимое для экспериментов с виртуальными машинами, включая развертывание.
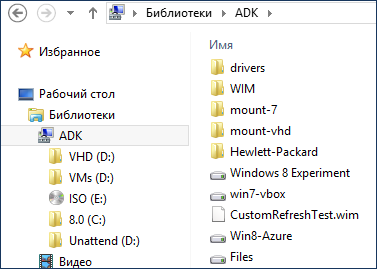
Обратите внимание, что туда входит содержимое с трех разных дисков, причем физических:
- инструменты и документация ADK, установленного на системный раздел
- виртуальные машины и VHD, находящиеся на втором SSD
- подключенные и собранные образы, занимающие много места, а потому размещенные на HDD
Это позволяет мне создать одну точку входа в основные папки вместо трех отдельных ярлыков.
Другими словами, вам будет всегда достаточно пары щелчков мышью, чтобы перейти в нужную папку для открытия или сохранения файла.
Давайте посмотрим на другие примеры.
Список быстрого доступа к Проводнику
Как и в вашем списке переходов на панели задач, в Windows File Explorer слева расположена панель навигации со списком быстрого доступа. Как следует из названия, вы можете прикрепить ваши любимые папки здесь для быстрого доступа.
Список быстрого доступа также подается в список переходов панели задач проводника. При закреплении элемента в быстром доступе та же папка должна появиться, если щелкнуть правой кнопкой мыши Проводник на панели задач.
Добавить элементы в список быстрого доступа можно несколькими способами. Щелкните правой кнопкой мыши одну из ваших любимых папок, а затем нажмите «Закрепить в быстром доступе».
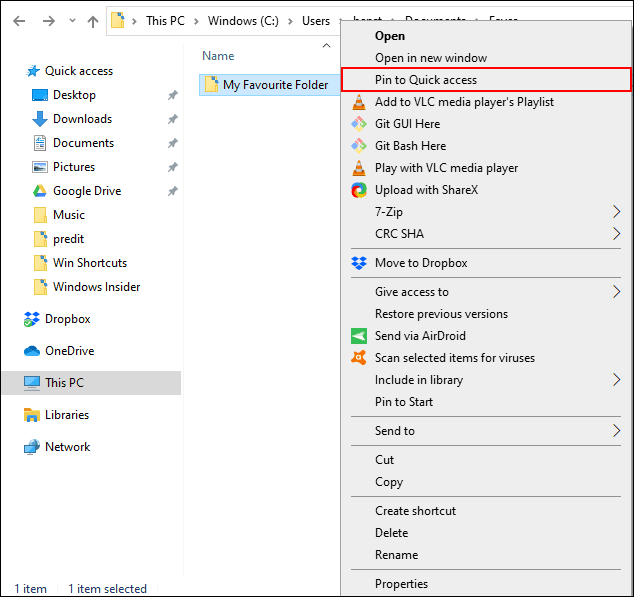
Если вы находитесь в проводнике Windows, вы также можете добавить папки вручную в список быстрого доступа. Для этого просто перетащите папку в текст «Быстрый доступ». Это закрепит вашу папку, и она будет доступна для вас в любое время.
Как в проводнике Windows 10 настроить отображение Библиотек
В операционной системе Windows 10 изначально не отображаются Библиотеки в навигационной панели окна Проводника. Это связанно с тем, что часть Библиотек уже находятся на Панели быстрого доступа и в Microsoft просто решили их лишний раз не дублировать.
Но все же, такая возможность предусмотрена в системе. При необходимости можно добавить к панели навигации в окне Проводника еще и Библиотеки. Существует три основных способа, позволяющих осуществить это.
Способ первый
Сделайте клик правой кнопкой мышки, по любому пустому месту в панели навигации. Затем, в раскрывшемся, меню нужно выбрать «Показать библиотеки».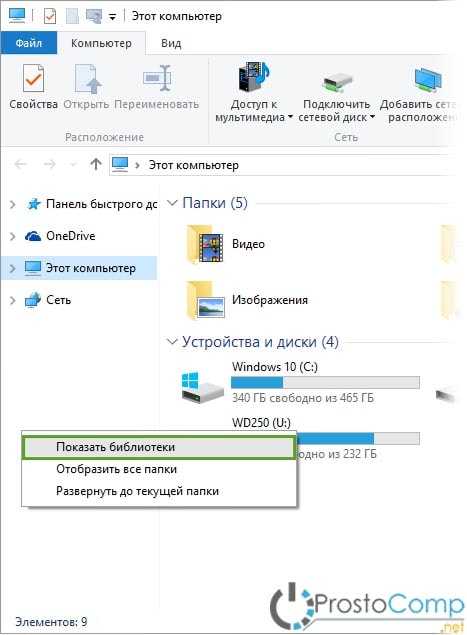
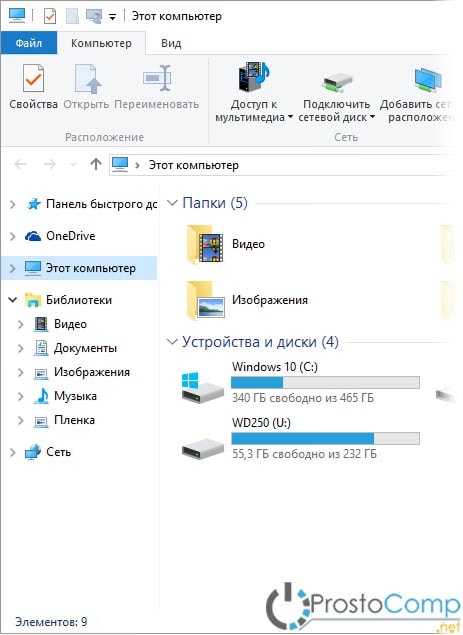
Способ второй
Откройте окно Проводника и в нем, разверните меню «Файл». В этом меню необходимо нажать на «Изменить параметры папок и поиска…».
В следующем окошке нажимаем на вкладку «Вид» и ставим галочку возле надписи: «Показать библиотеки». Что бы сохранить выполненные настройки, внизу экрана нажмите кнопку «Ок».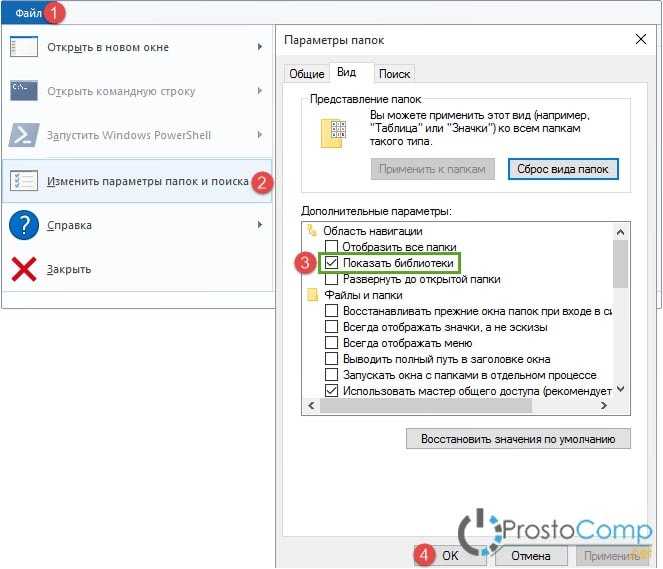
Способ третий
В этом способе можно использовать готовый файл для изменений в реестре, который включит отображение Библиотек в окне Проводника.
Как в проводнике Windows 10 настроить отображение Библиотек
Задать вопрос Главная Windows Как в проводнике Windows 10 настроить отображение Библиотек
В операционной системе Windows 10 изначально не отображаются Библиотеки в навигационной панели окна Проводника. Это связанно с тем, что часть Библиотек уже находятся на Панели быстрого доступа и в Microsoft просто решили их лишний раз не дублировать.
Но все же, такая возможность предусмотрена в системе. При необходимости можно добавить к панели навигации в окне Проводника еще и Библиотеки. Существует три основных способа, позволяющих осуществить это.
Способ первый
Сделайте клик правой кнопкой мышки, по любому пустому месту в панели навигации. Затем, в раскрывшемся, меню нужно выбрать «Показать библиотеки».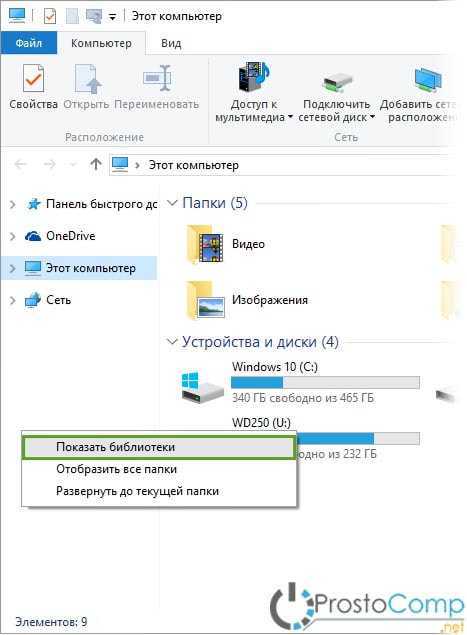
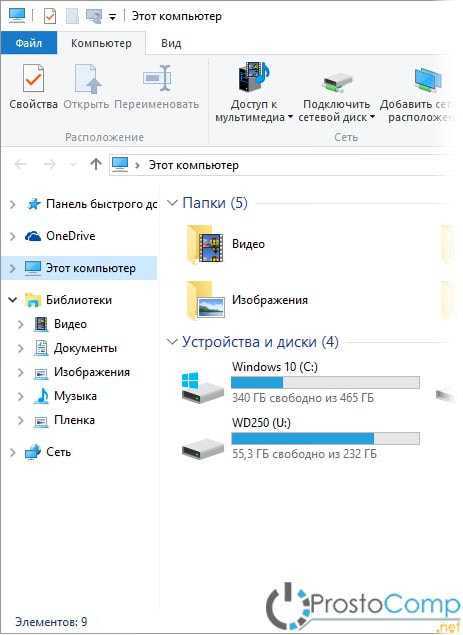
Способ второй
Откройте окно Проводника и в нем, разверните меню «Файл». В этом меню необходимо нажать на «Изменить параметры папок и поиска…».
В следующем окошке нажимаем на вкладку «Вид» и ставим галочку возле надписи: «Показать библиотеки». Что бы сохранить выполненные настройки, внизу экрана нажмите кнопку «Ок».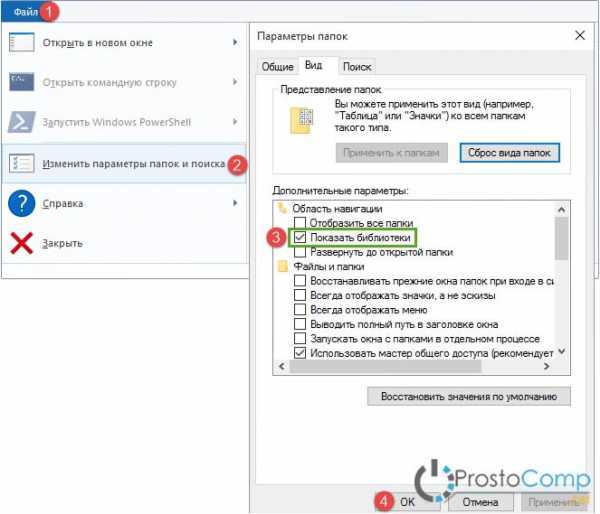
Способ третий
В этом способе можно использовать готовый файл для изменений в реестре, который включит отображение Библиотек в окне Проводника.
Файл Show_Libraries_Explorer.reg позволяет включить отображение Библиотек. А файл Hide_Libraries_Explorer.reg отключает данную функцию в Проводнике.
Как скрыть список приложений в меню пуск windows 10
С выходом большого апрельского обновления v1703 в Windows 10 появилось множество новых настроек. Одна из новых настроек для меню «Пуск» — это возможность скрывать список приложений, и мы в сегодняшней статье рассмотрим как это сделать.
По умолчанию в Windows 10 меню «Пуск» отображает выбранные вами папки, все приложения и плитки.
Вы же можете убрать отображение всех приложений за пару минут, без стороннего программного обеспечения и без надобности копаться в редакторе реестра. Ранее мы рассматривали различные настройки меню «Пуск», сегодняшняя статья как продолжение темы.
1. Откройте меню «Пуск» и выберите «Параметры».
2. Зайдите в «Персонализация».
3. В левой колонке выберите «Пуск», в правой стороне найдите «Показывать список приложений в меню «Пуск» и возле данного пункта нажмите левой клавишей на переключатель, чтобы он стал в положение «Откл.».
Закройте окно настроек, зайдите в меню «Пуск» и увидите как он изменился. Теперь все приложения не будут отображаться, но в них можно зайти нажав левой клавишей мыши на появившийся в левой панели значок «Все приложения».
Как добавить или удалить папки в библиотеке под Windows 10
Чтобы повысить удобство работы пользователей, Windows 10 позволяет пользователям просматривать и получать доступ к папкам из разных мест в библиотеке Windows из одного места. Например, если вы храните аудио / видео контент на внешнем жестком диске или в общей папке в вашей сети, вы можете поместить его в одну из папок по умолчанию в ОС Windows 10 библиотеки, В этом посте мы узнаем, как добавить папку в библиотеку Windows 10.
Добавить или удалить папки в библиотеке Windows
Библиотека Windows 10 может быть определена как виртуальная коллекция папок в системе. Виртуальный, потому что он не существует в качестве реальной папки. По умолчанию Windows 10 поставляется со следующими библиотеками:
- Фотопленка
- Необходимые документы
- Музыка
- Фотографии
- Фотографии
- Сохраненные изображения
- Видео.
Библиотеки также прикреплены к области навигации. Если вы хотите добавить больше папок в библиотеки, выполните следующие действия. Windows 10 позволяет добавлять до Слоты 50 в библиотеку.
Чтение: Какие папки можно добавить в библиотеку Windows?
Первый метод
Откройте папку «Библиотеки» с помощью проводника. Затем щелкните правой кнопкой мыши библиотеку и выберите «Свойства» в контекстном меню. Если библиотеки не отображаются в проводнике, нажмите Win + R и введите оболочкой: Библиотеки в поле Run и нажмите Enter.
В свойствах нажмите кнопку Добавить Добавить вправо, чтобы перейти к местоположению и добавить его в библиотеку.
В следующем диалоговом окне найдите папку и выберите Добавить папку Кнопка, которую вы хотите добавить в библиотеку.
Второй метод
Точно так же вы можете добавить папку в библиотеку через Диалог библиотеки диалоговое окно, которое легко доступно через меню ленты.
- Выберите нужную библиотеку в папке «Библиотеки».
- В меню ленты перейдите на вкладку «Управление», которая отображается в разделе «Инструменты библиотеки».
- Затем нажмите кнопку «Управление библиотекой» с левой стороны.
- В следующем диалоговом окне добавьте нужные папки с помощью кнопок рядом со списком папок.
Третий метод
Тогда есть еще один простой способ. Откройте проводник и перейдите в папку, в которой находится папка, которую вы хотите добавить в библиотеку. Щелкните правой кнопкой мыши и выберите Добавить в библиотеку> Создать новую библиотеку.
Откройте папку «Библиотеки», и вы увидите ее там.
Чтобы удалить папку библиотеки, щелкните правой кнопкой мыши папку библиотеки и выберите «Удалить».
Надеюсь это поможет!
Это может вас заинтересовать:
- Папка «Библиотеки Windows» больше не отвечает
- Библиотеки не могут быть открыты в Windows 10 / 8 / 7
- Чтобы добавить библиотеку к ссылке «Избранное» в проводнике Windows.
Только сообщения, принадлежащие администратору, могут выполнять шорткод «включить меня»
Что делать при возникновении проблемы
Существует несколько простых способов, позволяющих запустить старинную игру в новейшем Виндовсе. Правда, блокировать запуск игрового приложения может сторонний антивирус или встроенный Защитник Win. В момент активации игры защиту лучше на какое-то время отключить.
Запуск от имени Администратора
Поиграть в ретро-игру, выпущенную во времена Windows XP, удастся исключительно пользователям учетной записи с именем «Администратор». Старые игровые приложения «по умолчанию» решительно требуют особых привилегий для своего запуска.
Как запустить гейм на правах Администратора:
Как устранить ошибку в автоматическом режиме:
Как в ручном режиме выбрать параметры совместимости:
Игры с защитой DRM и SecuROM
Если устаревшие игры имеют DRM-защиту SecuROM или SafeDisc, то запустить их на Вин 10 не получится. Поиграть удастся, правда, потребуется установить ретро-версию Windows внутри новейшего Виндовса с помощью утилиты VirtualBox. Любители старых игровых программ могут воспользоваться ассортиментом виртуальных магазинов Steam или GOG, предлагающих своим клиентам ретро-игры, адаптированные к современной версии Win.
DOSBox
Запустить старинные DOS-игры на новейшем Виндовсе поможет DOSBox. Скачать эту утилиту можно, например, с сайта «dosbox.com». Этот эмулятор специально создан для запуска в Win 10 старинных приложений DOS-эпохи.
Как самому запустить в Вин 10 ретро-игру через сервис DOSBox:
Как активировать автоматический запуск ретро-игр через сервис DOSBox:
Установка 32-разрядной ОС
Иногда 64-разрядный Виндовс может блокировать установку 32-разрядной игровой программы. Решить проблему помогает установка ОС на 32 бит. Снять блокировку поможет утилита VirtualBox и созданная с ее помощью виртуальная машинка с требуемой разрядностью.
Установка XP через VirtualBox
Для запуска ретро-игры в новом Win 10 можно создать внутри одной ОС другую —Windows ХР. Сделать это удастся с помощью утилиты VirtualBox. Разумеется, в родной ОС устаревшее игровое приложение обязательно запустится. Правда, перед установкой Windows XP на Win 10 нужно проверить наличие свободного места на главном диске.
Как установить ХР на Вин 10:
Добавьте файл своего шаблона в реестр
Теперь, когда наш новый файл находится на месте, мы добавим ключ в реестр, который будет использовать этот файл для создания новых файлов в проводнике.
Стандартное предупреждение: редактор реестра является мощным инструментом и неправильное использование может повлечь нарушения в работе системы.
Откройте редактор реестра, нажав комбинацию клавиш Win + R, набрав regedit и нажав Enter, чтобы открыть редактор реестра, и дайте ему разрешение на внесение изменений на ПК.
В редакторе реестра разверните ключ HKEY_CLASSES_ROOT на левой боковой панели. Затем прокрутите вниз и найдите расширение файла, соответствующее приложению, которое вы хотите добавить в меню «Новый элемент» в «Проводнике файлов» – в нашем случае – .xcf для файлов GIMP. Щелкните правой кнопкой мыши расширение и выберите Создать → Раздел.
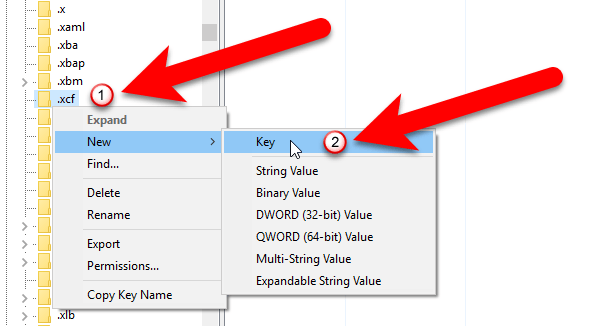
Назовите новый ключ ShellNew.
Затем вам нужно создать новое значение внутри ShellNew. Щелкните правой кнопкой мыши ShellNew и выберите Создать → Строковое значение. Назовите новое строкое значение FileName, а затем дважды щелкните новое значение.
Введите имя раннее созданного файла в поле «Значение» и нажмите кнопку ОК.
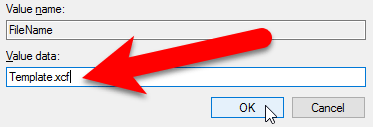
Закройте редактор реестра, перейдя в меню «Файл» → «Выход» или нажав × в верхнем правом углу окна.
Чтобы это изменение вступило в силу, вам необходимо перезагрузить компьютер.
Списки задач панели задач
Если вы не скрыли это , панель задач Windows всегда присутствует. Он предлагает немедленный доступ к программам, которые вы используете чаще всего. Если в качестве ярлыка панели задач используется Windows File Explorer, вы можете быстро получить доступ к избранным папкам Windows с помощью списков переходов на панели задач.
Если вы не знаете, что такое список переходов, щелкните правой кнопкой мыши Windows File Explorer на панели задач; появится список ваших недавно посещенных папок. Для удобства вы можете закрепить ваши любимые папки в верхней части этого списка.
По умолчанию в списке переходов Windows File Explorer отображается около 12 элементов, но вы можете увеличить это число, если хотите.
СВЯЗАННЫЕ: Как увеличить количество элементов списка переходов в Windows 10
Чтобы добавить папку в этот закрепленный список, перетащите ее на ярлык проводника Windows на панели задач.
Ваша папка теперь отображается как закрепленный элемент в вашем списке переходов. Если вы хотите удалить его в будущем, щелкните правой кнопкой мыши ярлык Проводника Windows, наведите курсор мыши на закрепленную папку, а затем щелкните значок открепления, который появляется справа.
Необходимые компоненты
-
Общее представление об асинхронном программировании для приложений универсальной платформы Windows (UWP) .
Описание процесса написания асинхронных приложений на C# или Visual Basic см. в статье Вызов асинхронных API в C# и Visual Basic. Сведения о создании асинхронных приложений на C++ см. в статье Асинхронное программирование на языке C++.
-
Права доступа к расположению
В Visual Studio откройте файл манифеста приложения в Конструкторе манифестов. На странице Возможности выберите библиотеки, которыми управляет приложение.
- Библиотека музыки
- Библиотека изображений
- Библиотека видео
Дополнительную информацию см. в разделе Разрешения на доступ к файлам.
Как на Windows 10 запускать игры для Windows XP?
Все причины, из-за которых старые игры не запускаются на Windows 10, связаны с несовместимостью программного обеспечения и компонентами ОС. Поэтому «пожилые» игры совершенно оправдано требует особый режим экран (отключённый по умолчанию в «десятке»), повышенные привилегии (права) и т. п. Так что же делать?
Определите совместимость и установите права администратора
Все проекты, выпущенные во времена «хрюши» (Windows XP), всегда по умолчанию будут требовать у вас повышенных прав для запуска и нормальной работы игры
Собственно, именно по этой причине любую такую игру важно запускать всегда от имени администратора. Это можно сделать в свойствах файла и в контекстном меню «Проводника»
, но мы рекомендуем первый вариант. Для этого нужно сделать следующее:
Настройте параметры экрана
Кроме того, устаревшие игры могут не работать из-за отсутствия поддержки установленного разрешения и цветовой гаммы. Настроить эти параметры также можно во вкладке «Совместимость»
. И тут тяжело дать однозначные рекомендации всем и каждому, а поскольку точного рецепта нет, придётся воспользоваться «методом научного тыка». Так что проверяйте разные режимы пониженной цветности, пониженного разрешения экрана и, как вариант, попробуйте отключить полноэкранный режим.
Установите и включите старые компоненты DirectX
Ещё одна причина, из-за которой старая игра не работает на Windows 10. Основная проблема заключается в том, что по умолчанию «DirectX 12»
не содержит в себе необходимые компоненты для «пожилых» игр. Исправить ситуацию в системе просто – необходимо скачать и установить автономный пакет DirectX End-User Runtimes.
Рекомендуем обратить внимание на то, что он в обязательном порядке должен быть автономным установщиком со всеми важными файлами. Использовать нужно только его, потому что другой веб-собрат точно сообщит, мол, уже всё установлено
В любом случае это ещё и необходимо настроить, предлагаем воспользоваться ещё одной инструкцией:
Последний важный элемент при запуске старых игр – это .NET Framework
. Именно эти библиотеки отвечают за корректную работу не только различных программ, но и игр. Так что если вы пытаетесь запустить игру тех времён, когда последней версией библиотеки была 3.0 или 3.5, она вряд ли запустится на «десятке», поскольку та по умолчанию имеет четвёртую версию.
Решение простое – необходимо установить старую версию .NET Framework
. А в случае если возникла необходимость удалить старую версию, тогда рекомендуем воспользоваться утилитой под названием «.NET Framework Cleanup Tool», которая грамотно поможет в этом деле.
Как работают библиотеки файлов Windows
Предположим, мы хотим создать фотоальбом из файлов, некоторые из которых хранятся на рабочем столе, другие – на внешнем жестком диске, третьи – в сети. Чтобы собрать все фотографии в одном окне, мы должны открыть каждую папку и переместить все содержащиеся в ней файлы в папку, которую мы хотим использовать для сбора элементов.
Используя библиотеки Windows, всё, что нам нужно сделать, – это создать новую коллекцию и сообщить Windows, какие папки следует включить в неё. Таким образом, фотографии будут оставаться физически в папках, в которых они были сохранены, но все они будут отображаться вместе в одном окне.
Коллекции Windows очень полезны, когда нам нужно собирать большие коллекции элементов, распределенных в общих сетевых папках или на внешних жестких дисках, а работать нужно на локальном диске. Они также могут упростить работу, организованную в групповых проектах, например, создав коллекцию, включающую локальные проекты и общие папки, в которые можно сохранить окончательные версии.
Возможные причины повреждения, удаления или ошибок DLL файлов
- Непреднамеренное удаление DLL файлов по ошибке.
- Перезапись системных DLL файлов устаревшими версиями.
- Заражение вирусами или вредоносным ПО.
- Повреждение жесткого диска.
- Отсутствие или повреждение драйверов оборудования.
- В Windows находятся несовместимые версии файлов, которые принадлежат к различным приложениям.
- Отсутствие необходимых компонентов Windows: DirectX, C++ Runtime Library, .NET Framework.
- Автоматические обновления Windows и драйверов системы.
- Использование устаревших или не правильных драйверов.
- Повреждение или удаление критически важных веток реестра.
Переход в «Параметры папок»
Хотя мы часто оперируем более привычным термином «Свойства папки», оставшимся в наследство от Windows XP, но в Windows 7 данную настройку правильнее называть «Параметры папок».
Существуют глобальные параметры папок и свойства отдельного каталога. Требуется различать эти понятия. В основном мы будем описывать как раз переход к глобальным настройкам. Существует несколько способов перехода в настройки папок. О них мы далее и поговорим подробно.
Способ 1: меню «Упорядочить»
Прежде рассмотрим самый популярный вариант открытия «Параметров папок» в Windows 7 – через меню «Упорядочить».
- Перейдите в Проводник Windows.
В любой директории Проводника жмите «Упорядочить». В раскрывшемся списке выбирайте «Параметры папок и поиска».
Окошко «Параметры папок» будет открыто.
Способ 2: меню Проводника
Перейти к нужному нам инструменту можно также непосредственно через меню Проводника. Но дело в том, что, в отличие от Windows XP, на «семерке» данное меню по умолчанию скрыто. Поэтому придется выполнить некоторые дополнительные манипуляции.
- Откройте Проводник. Чтобы появилось меню, нажмите на клавишу Alt или F10.
В появившемся меню нажимайте на пункт «Сервис», а далее выбирайте «Параметры папок…».
Окно настройки каталогов будет открыто. Кстати, чтобы каждый раз не включать меню Проводника, можно настроить его постоянное отображение прямо в параметрах папок. Для этого переместитесь во вкладку «Вид», установите галочку около пункта «Всегда отображать меню», а после нажмите «Применить» и «OK». Теперь меню будет всегда отображаться в Проводнике.
Способ 3: комбинация клавиш
Отобразить свойства каталогов можно также, использовав комбинацию клавиш.
- Откройте Проводник. Последовательно нажмите в русскоязычной раскладке клавиатуры следующие клавиши: Alt, Е, А. Это должно быть именно последовательное, а не одновременное нажатие.
Нужное нам окно настроек будет открыто.
Способ 4: Панель управления
Решить поставленную перед нами задачу можно также и при помощи Панели управления.
- Нажимайте «Пуск» и «Панель управления».
Перейдите в раздел «Оформление и персонализация».
Далее нажимайте «Параметры папок».
Инструмент искомых настроек будет запущен.
Способ 5: инструмент «Выполнить»
Вызвать окошко настроек каталогов можете, применив инструмент «Выполнить».
-
Для вызова данного инструмента наберите Win+R. Введите в поле:
Нажимайте «OK».
Окно «Параметров» запустится.
Способ 6: командная строка
Ещё один вариант решения поставленной задачи предусматривает ввод команды через интерфейс командной строки.
- Щелкайте «Пуск». Далее перейдите по надписи «Все программы».
В перечне программ выберите каталог «Стандартные».
В отобразившемся списке выберите «Командная строка». Данный инструмент не обязательно запускать от имени администратора.
Запускается интерфейс командной строки. Введите в его окно следующую команду:
Щелкните Enter и окошко параметров папок будет открыто.
Урок: Как запустить командную строку в Windows7
Способ 7: применение поиска в меню «Пуск»
Данный вариант предполагает воспользоваться инструментом поиска через меню «Пуск».
-
Щелкните «Пуск». В области «Найти программы и файлы» введите:
Сразу же после введения в поисковой выдаче в группе «Панель управления» автоматически отобразится результат «Параметры папок». Щелкните по нему.
После этого необходимый инструмент запустится.
Способ 8: введение выражения в адресную строку Проводника
Следующий метод, наверное, наиболее оригинальный из всех перечисленных. Он подразумевает введение определенной команды в адресную строчку Проводника.
-
Запустите Проводник и в его адресную строку вбейте такую команду:
Щелкните Enter или нажмите на значок в форме стрелки справа.
Инструмент регулировки настроек каталогов откроется.
Способ 9: переход в свойства отдельной папки
Если ранее мы рассматривали возможность перехода в окно генеральных параметров папок, то теперь давайте разберемся, как открыть свойства отдельной папки.
- Через Проводник перейдите к тому каталогу, свойства которого нужно открыть. Кликайте по нему правой кнопкой мыши. В контекстном меню выбирайте «Свойства».
Окно свойств данного каталога будет открыто.
Как видим, свойства папок могут быть глобальными и локальными, то есть, такими, которые применяются к настройкам системы в целом и к конкретному каталогу. Переход в глобальные настройки можно выполнить довольно большим количеством способов. Хотя далеко не все они удобны. Удобнее всего выполнять переход из Проводника. А вот к свойствам конкретного каталога можно получить доступ только одним способом – через контекстное меню.
Опишите, что у вас не получилось.
Наши специалисты постараются ответить максимально быстро.
3. Автоматическая синхронизация личных файлов с OneDrive
photo credit: Paul Vallejo
В начале работы OneDrive можно выбрать любую папку для синхронизации (стандартно предлагается %userprofile%\OneDrive). Допустим, вы хотите сохранять в облаке основные документы.
Решается задача очень просто вне зависимости от того, где вы предпочитаете хранить личные файлы.
- Создайте в папке OneDrive новую папку «Документы» или символическую ссылку на папку с другого раздела так:
mklink /d %userprofile%\OneDrive\Документы D:\Документы
- Добавьте созданную папку или ссылку в одноименную библиотеку.
- Сделайте папку основной для сохранения (см. рис. выше) и удалите оттуда стандартную папку «Мои документы».
При необходимости повторите процедуру с изображениями, рисунками и видео.
Безусловно, таким способом можно синхронизировать любые папки и без библиотек, но последние ускоряют сохранение и открытие файлов за счет точек входа в библиотеки из проводника.
































