Подключение к VM через WEBUI
Пожалуйста, убедитесь перед началом работы, что ваш браузер позволяет запустить веб-клиент WEBUI и входит в список поддерживаемых:
- Mozilla Firefox v. 39 или новее (для ОС Windows, Mac OS, Linux);
- Google Chrome v. 34 или новее (для ОС Windows, Mac OS, Linux);
- Microsoft Internet Explorer v. 10.0.19 или новее (только для ОС Windows).
Для доступа к виртуальным машинам через WEB-интерфейс (на серверах под управлением гипервизора ESXi v. 6.5.0 — 6.7.0) вам необходимо набрать в адресной строке браузера значение «https://host_or_server_name/ui» из письма об активации услуги.
При необходимости, переключите язык ввода с вашей клавиатуры.
Введите значения логин (в поле «User name») и пароль (в поле «Password»), выданные вам при активации услуги.
После входа в панель управления, в открывшемся окне слева доступен список виртуальных машин (справа находятся вкладки для управления и мониторинга).
Выберите виртуальную машину в панели слева, отметив строку с названием VM одним нажатием кнопки манипулятора («мышь»/«тачпад»/«трекболл» и т.д.). Далее, вы сможете использовать вкладки на правой стороне панели, для управления VM:
- Console – выбор типа консоли для работы с VDS;
- Monitor – использование панели мониторинга ресурсов сервера;
- Power On/Off, Suspend, Reset – управление включением/выключением, приостановкой и перезагрузкой работы сервера;
- Action – открытие консоли сервера, настройка параметров доступа, выполнение «снимка состояния» (Snapshot) сервера.
Открыв консоль управления сервером, вы сможете:
- управлять его электропитанием;
- отправить в ОС управляющее сочетание клавиш (например, Ctrl-Alt-Del), используя раздел меню «Guest OS» и функцию «Send Keys»;
- изменить имя сервера;
- выбрать требуемое разрешение экрана консоли и т.д.
Для продолжения работы, вам необходимо подключить загрузочный ISO-образ диска к виртуальному приводу DVD вашей VM, одним из двух способов:
- с использованием стандартной web-панели пользователя (WEBUI);
- с использованием утилиты (приложения) VMware Remote Console.
Первый запуск
Виртуальная машина и созданная в ней гостевая операционная система будут потреблять определенное количество системных ресурсов. Поэтому, перед тем как работать с виртуальной машиной, рекомендуется закрыть другие ресурсоемкие программы, в том числе работающие в фоновом режиме.
Следующее, что необходимо понимать — чем выше производственная мощь компьютера, тем комфортнее будет работа с виртуальной машиной. На устройстве со слабым железом создавать, а тем более запускать более одной виртуальной ОС не рекомендуется.
Сразу же после запуска откроется главная страница программы. Всего пользователю будет доступно два основных меню: верхнее и боковое, расположенное слева, а также главный экран или «Главная».
Верхнее меню схоже по своим возможностям с большинством программ подобного уровня. Здесь найдете все необходимые для настройки инструменты: файл, правка, вид, виртуальная машина, вкладки, справка.
В левой части экрана находится «Библиотека». Именно здесь и будут отображаться все установленные в программе виртуальные машины. С помощью этого же меню можно узнать, как удалить виртуальную машину.
«Главная» или центральный экран содержит в себе наиболее часто используемый функционал. Позволяет сразу приступить к созданию новой виртуальной машины или запустить уже ранее созданную, даже на другом устройстве (необходимо предварительно скопировать данные), а также подключиться к удаленному серверу или синхронизироваться с Vmware vCloud Air.
Так как установить Windows на виртуальную машину без предварительного ее создания невозможно, то предлагаем вам ознакомиться с этим процессом.
Резервная виртуальная машина на Vmware ESXi
Хотите узнать, как создать резервную копию виртуальной машины, хранящейся на сервере Vmware ESXi? В этом уроке мы расскажем вам все шаги, необходимые для резервного копирования виртуальной машины Vmware ESXi на другой компьютер с использованием программного обеспечения OVFTOOL в Windows.
Этот учебник был протестирован на Vmware ESXi 6.5
Этот учебник был протестирован на Vmware ESXi 6.7
В этом руководстве не используется Vcenter.
В нашем примере мы собираемся создать резервную копию виртуальной машины UBUNTU из Vmware ESXI.
Удаленная резервная копия будет сохранена как файл OVF на компьютере под управлением Windows.
Vmware ESXi Playlist:
На этой странице мы предлагаем быстрый доступ к списку видеороликов, связанных с Vmware ESXi.
Playlist
Не забудьте подписаться на наш канал YouTube, названный FKIT.
На этой странице мы предлагаем быстрый доступ к списку руководств, связанных с Vmware Esxi.
Учебник — Установка OVFTOOL в Windows
Во-первых, вам необходимо загрузить и установить программное обеспечение OVFTOOL.
• Пакет: инструмент VMware OVF для Windows 64-разрядный
• Имя: VMware-ovftool-4.3.0-7948156-win.x86_64.msi
• Дата выпуска: 2018-04-17
• Номер сборки: 7948156
Вы можете найти этот пакет на веб-сайте Vmware.
Обратите внимание на путь установки OVFTOOL
В нашем примере программное обеспечение OVFTOOL было установлено в следующем каталоге.
• C: \ Program Files \ VMware \ VMware OVF Tool
Теперь давайте создадим папку для хранения резервной копии виртуальной машины.
Откройте приложение Windows Explorer и создайте папку с именем BACKUP в корне диска C.
В нашем примере мы собираемся хранить файлы резервных копий в папке BACKUP.
Учебник — Резервное копирование виртуальной машины на Vmware ESXi
Откройте повышенную подсказку DOS.
Используйте следующие команды для доступа к папке установки OVFTOOL.
C:
cd %programfiles%
cd vmware
cd «VMware OVF Tool»
Используйте следующую команду для копирования виртуальной машины с именем UBUNTU с сервера Vmware ESXi.
# ovftool -ds=datastore1 vi://root@192.168.0.50/UBUNTU C:\BACKUP\UBUNTU.ovf
Система будет запрашивать действительный пароль для подключения к серверу Vmware ESXi.
Система автоматически начнет копирование виртуальной машины в папку резервного копирования.
Enter login information for source vi://192.168.0.50/
Username: root
Password: ************
Opening VI source: vi://root@192.168.0.50:443/UBUNTU
Opening VI source: vi://root@192.168.0.50:443/UBUNTU
Opening OVF target: C:\BACKUP\UBUNTU.ovf
Writing OVF package: C:\BACKUP\UBUNTU.ovf
Transfer Completed
Completed successfully
После завершения копирования папка резервного копирования будет иметь экспортированную версию виртуальной машины OVF.
OVF означает Open Virtualization Format, и это портативный стандарт упаковки для виртуальных машин.
Поздравляем, вы создали резервную копию своей виртуальной машины.
Учебное пособие — Восстановление резервной копии виртуальной машины на Vmware ESXi
Откройте повышенную подсказку DOS.
Используйте следующие команды для доступа к папке установки OVFTOOL.
C:
cd %programfiles%
cd vmware
cd «VMware OVF Tool»
Используйте следующую команду для восстановления резервной копии виртуальной машины с именем UBUNTU на сервере Vmware ESXi.
# ovftool C:\BACKUP\UBUNTU.ovf vi://root@192.168.0.50
2018-11-22T13:30:50-02:00
Настройка оболочки приложения
Следующее, что необходимо сделать — дать имя для ВМ, а также указать директорию, в которую и будут установлены основные компоненты программы.
Если на устройстве несколько дисков, например, системный C и D, то место расположения основных папок и других системных данных виртуальной машины VMware Workstation рекомендуется изменить на D. То есть на тот диск, который не является системным. Делать это нужно для того, чтобы в случае вирусной атаки, несанкционированного доступа или обыкновенного сбоя работы хоста (реальной ОС), файлы ВМ не пострадали.
Перед тем, как настроить виртуальную машину, убедитесь, что вы точно знаете, какие параметры вам нужны. В противном случае оставьте настройки «по умолчанию».
Таким образом, после переустановки главной операционной системы на диске С, данные второстепенной не будут затронуты.
Необходимо будет только вновь загрузить оболочку программы VMware Workstation, а после включить уже существующую виртуальную машину, указав программе путь к файлам. Но перед тем, как запустить ее, убедитесь, что все необходимые инструменты уже установлены.
Теперь необходимо выбрать максимальный объем памяти на диске, который будет занимать создаваемая вами виртуальная машина. По умолчанию это показатель в 60 Гб. Этого вполне достаточно для выполнения большинства задач, но по желанию вы можете изменить этот параметр на значение больше или меньше.
Здесь необходимо учитывать и то, что сохраняя, не разбивая пространство диска на несколько составных частей, созданная вами гостевая ОС в виртуальной машине и включенный хост будут работать намного быстрее.
На этом конфигурация ВМ считается законченной. И после нажатия кнопки Готово пойдет процесс загрузки второстепенной, виртуальной, операционной системы.
Схема развертывания
Для примера возьмем инсталляцию двух серверов ESXi и разворот vCenter Server Appliance на первом из них. Второй отдадим под запуск других виртуальных машин. Назначим:
ESXi 1: 192.168.11.30
ESXi 2: 192.168.11.27
vCenter: 192.168.11.31
Gateway/DNS: 192.168.11.2
Network: 192.168.11.0/255.255.255.0
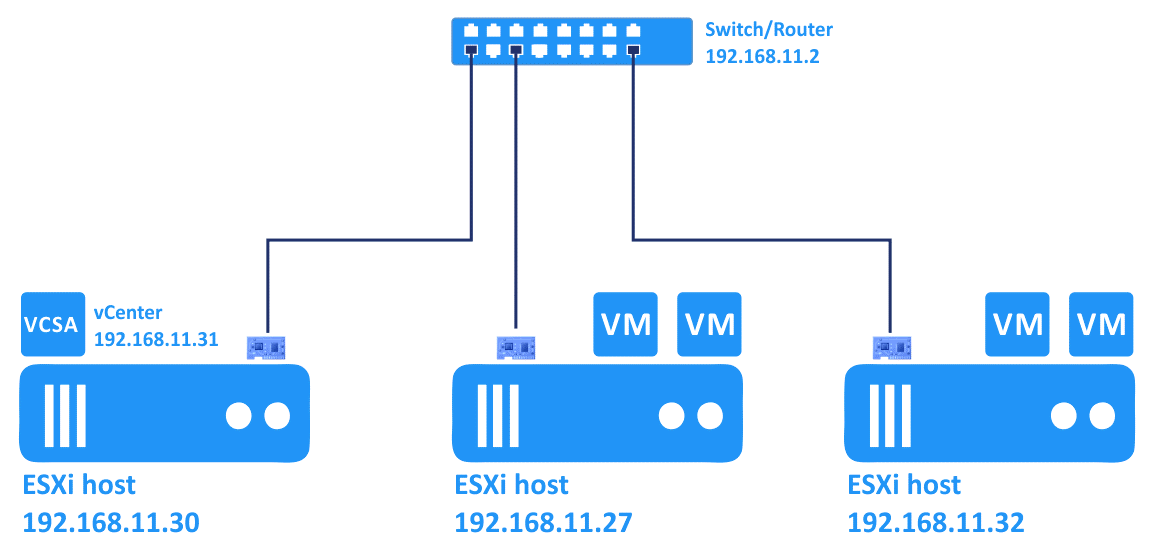
Далее рассмотрим подключение ESXi-хостов и виртуальных машин к одной сети, но при желании можно создавать отдельные сети для каждой ВМ или их группы. Последнее особенно актуально, когда разворачивается очень большое количество машин, и тогда с помощью VLAN можно заизолировать их друг от друга на втором уровне модели OSI.
1. Открытие виртуальных машин в VMware Workstation
Если работа с виртуальными машинами будет производиться и далее в среде VMware Workstation, нет в принципе нужды экспортировать машины. После переустановки хост-системы Windows нужно установить гипервизор и в меню «Файл» выбрать «Сканирование виртуальных машин».
Далее указываем каталог расположения машин, тот, что был до переустановки хостовой Windows.
И добавляем все обнаруженные машины в библиотеку VMware Workstation. Если нужны не все, то, соответственно, снимаем галочки с ненужных.
Далее открываем программную библиотеку и можем работать с добавленными в интерфейс машинами.
По этому же принципу можем поступить и при переходе на другой компьютер. Мы физически переносим каталог хранения виртуальных машин VMware на диск другого компьютера. И в установленной на том другом компьютере программе VMware Workstation добавляем перенесённые виртуальные машины. При добавлении новых готовых машин программа во время их первого запуска обычно выдаёт запрос: мол, обнаружено, что это перенесённая или скопированная машина. Но программе необходимо точно указать, машина перенесена или скопирована. Это нужно для настройки сети и других функций. И вот в ответ на такой запрос нажимаем кнопку «I Moved It», т.е. указываем, что машина перенесённая.
Перенос непосредственно каталога виртуальных машин на другой компьютер – как видим, способ чрезвычайно простой, но он хорош для случаев, когда мы не стеснены средствами переноса данных. К примеру, у нас есть нужного объёма USB-HDD, либо же мы можем перенести каталог с виртуальными машинами в онлайне с использованием торрент-технологии. Но если у нас нет USB-HDD, а каталог с машинами нужно какое-то время где-то передержать, прежде чем он может быть помещён на целевой компьютер, машины лучше экспортировать. Экспортировать с целью сжатия данных. К примеру, в нашем случае папка одной виртуальной машины с фиксированным виртуальным диском весит 50 Гб.
А вес файлов экспортированной машины будет составлять даже менее 5 Гб.
Как подключить общий диск в VMware ESXI 6.5 и выше
Предположим, что общее внешнее хранилище (подключенное к каждому хосту ESXi с использованием iSCSI или Fibre Channel SAN) уже представлено всем хостам VMWare ESXi, на которых запущены виртуальные машины, которым вы хотите добавить общий виртуальный диск. На обеих виртуальных машинах вам нужно добавить новый контроллер SCSI. Объясню для чего нужно добавлять новый SCSI Controller. Когда вы создаете новую виртуальную машину ESXI у вас по умолчанию уже будет один LSI Logic SAS контроллер (SCSI Controller), но он работает во первых в режиме SCSI Bus Sharing «None», то есть не работает с общими дисками VMDK, это можно поправить при выключенной машине, но VMWare не рекомендует совмещать при работе обычных дисков и Multi-Writer VMDK дисков на одном LSI Logic SAS контроллере.
Поэтому нам первым делом необходимо в свойствах виртуальной машины добавить новый SCSI Controller.
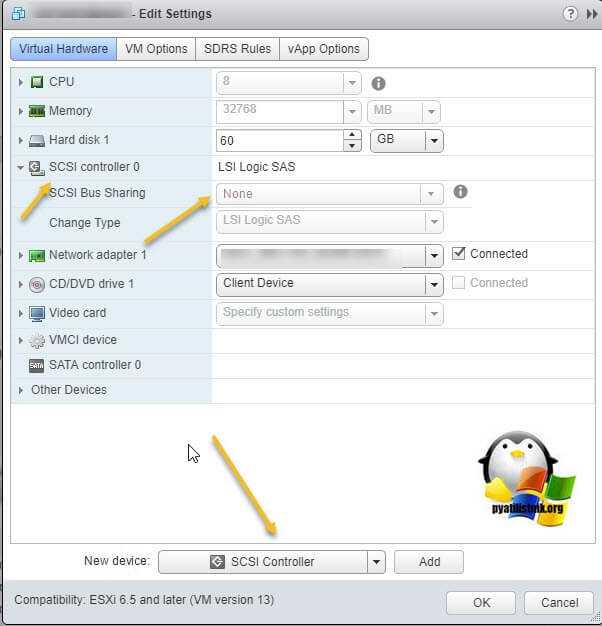
Если посмотреть подсказку у LSI Logic SAS контроллера, то вы увидите три его режима:
- None — для работы с не кластерными Multi-Writer дисками
- Physical — виртуальные диски могут быть общими для виртуальной машины и физическим сервером
- Virtual — для работы с общим диском для нескольких виртуальных машин
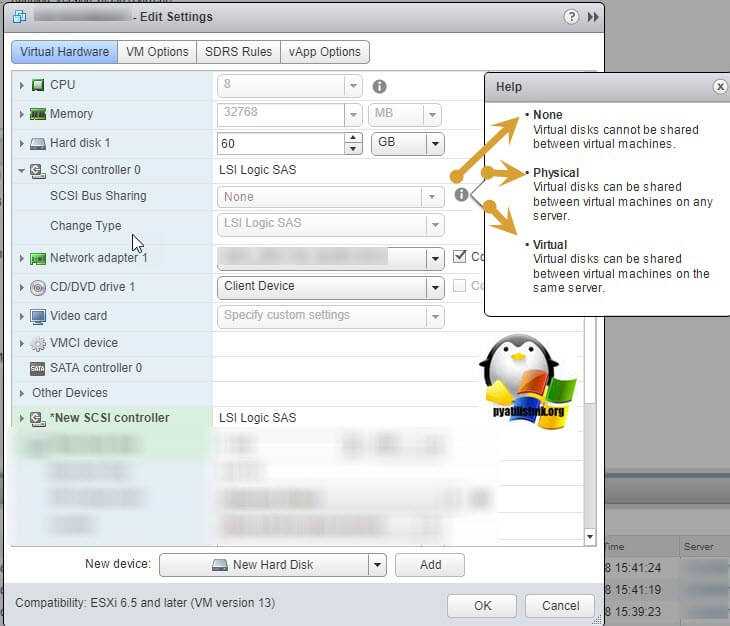
Хочу отметить, что к одному LSI Logic SAS контроллеру можно одновременно подключить до 16 виртуальных дисков
Делается это через пункт «New Device» и нажатии кнопки Add, для SCSI Controller.
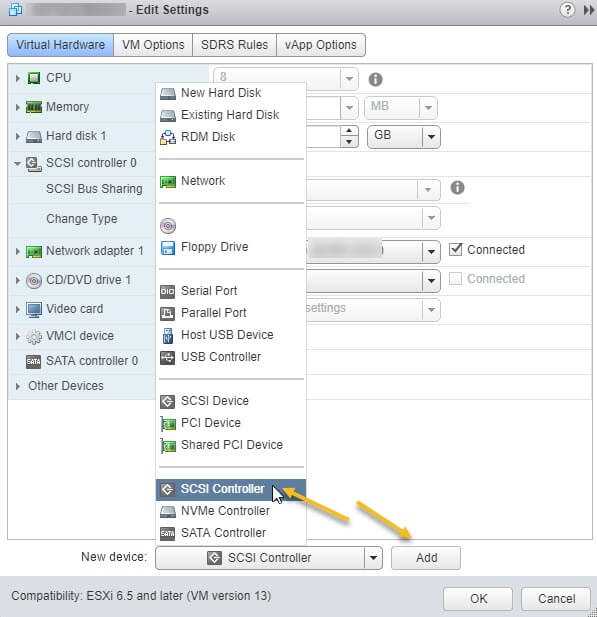
Далее у нового, добавленного контроллера вы в пункте «SCSI Bus Sharing» выберите тип «Virtual». Можете сохранить конфигурацию виртуальной машины, через нажатие кнопки «Ок»
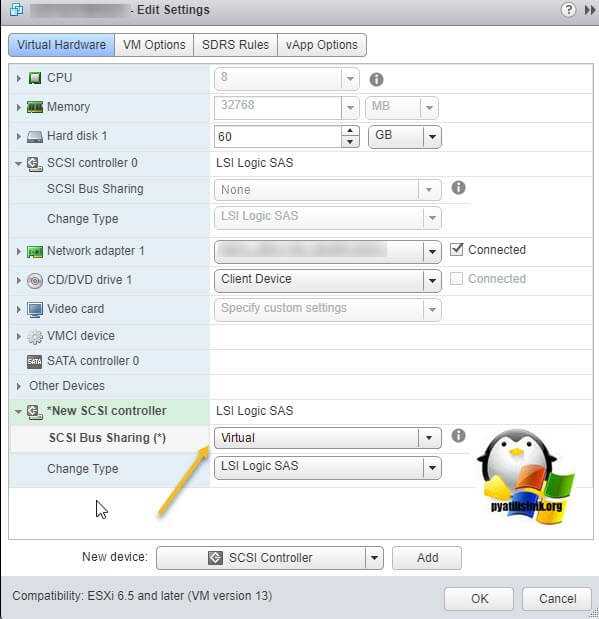
Далее на первой машине, где мы только что добавили новый контроллер, вам нужно создать новый виртуальный диск, делается это так же, через пункт «New Device»
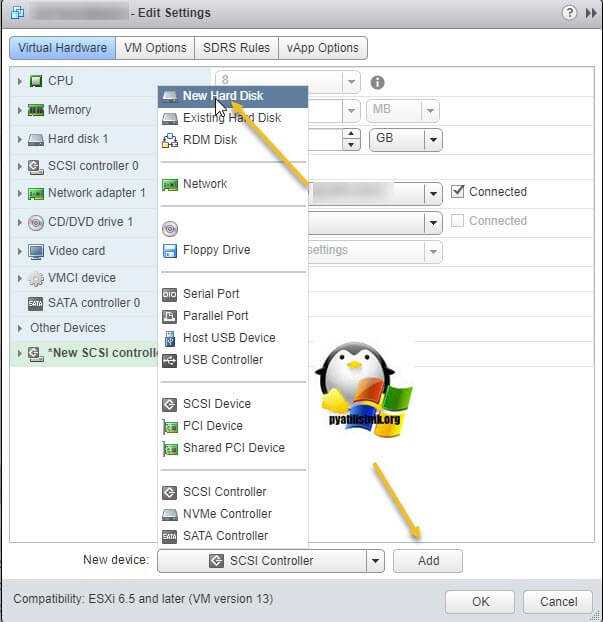
Откройте параметры нового виртуального диска. Для того, чтобы сделать его общим между виртуальными машинами VMware ESXI, вам необходимо выставить соответствующие настройки:
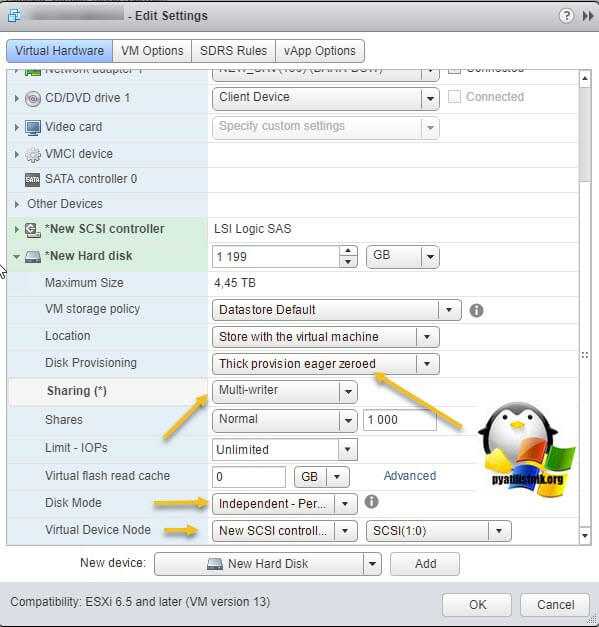
Далее я для своего удобства, хочу чтобы общие диски лежали в отдельной папке, а так как они по умолчанию создаются в папке с виртуальной машиной да и еще имеют имя дисков, как имя машины_цифра, я бы такое хотел поправить. Для этого я в конфигурации виртуальной машины удаляю все созданные диски, но я не ставлю галку «Delete files from datastore», то есть по сути на датасторе они остаются.
Данное действие не обязательное, вы его можете пропустить и просто сохранить настройки, после чего переходить к настройке второй виртуалки, об этом чуть ниже
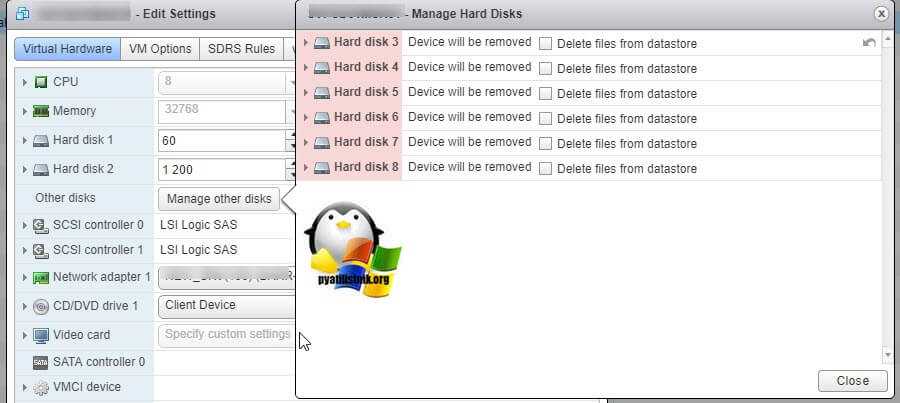
Далее я иду на датастор на котором находится виртуальная машина с общими дисками (Datastore — Browse Files).
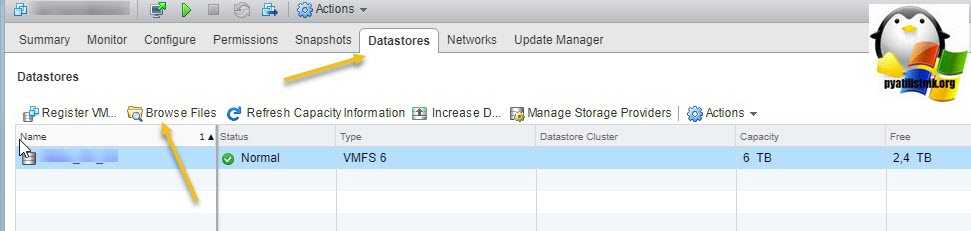
Нахожу нужные мне Multi-Writer диски. Создаю новую папку
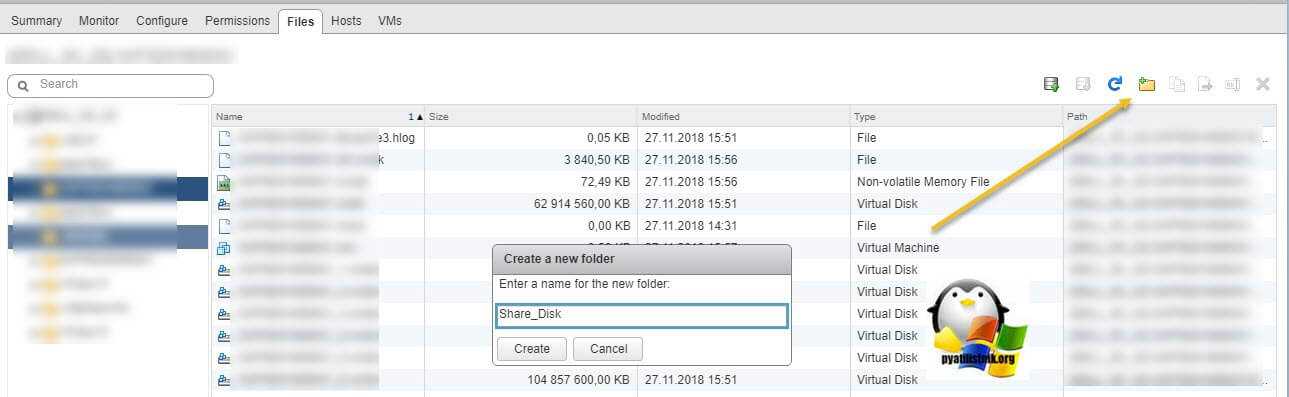
И перемещаю в новую папку общие диски, хочу отметить, что вы их можете переместить на любой общий между хостами ESXI датастор.

Я делаю «Move to» на тот же латасторе, но в новую папку. Этим я добьюсь, что буду видеть явным образом общие кластерные диски.
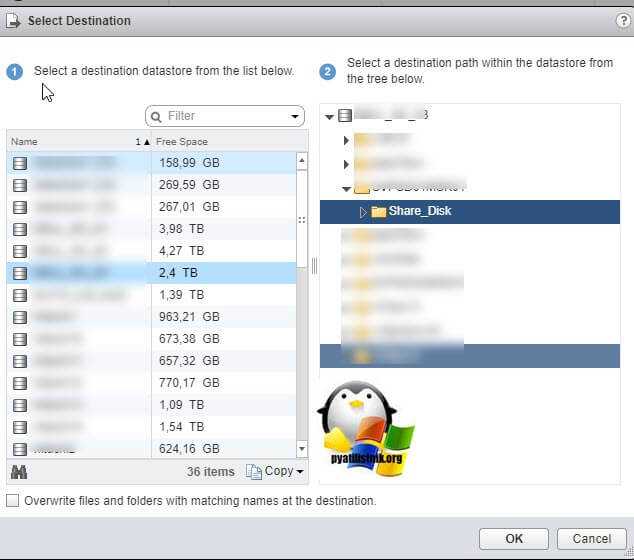
Так как я диски до этого удалил, для удобства, то мне их нужно заново добавить. Если вы до этого не удаляли, то сделайте эти действия только для второй виртуальной машины. Открываем настройки виртуальной машины и нажимаем добавить новое устройство, выбираем пункт «Existing Hard Disk», это у нас выбор существующего общего кластерного диска.
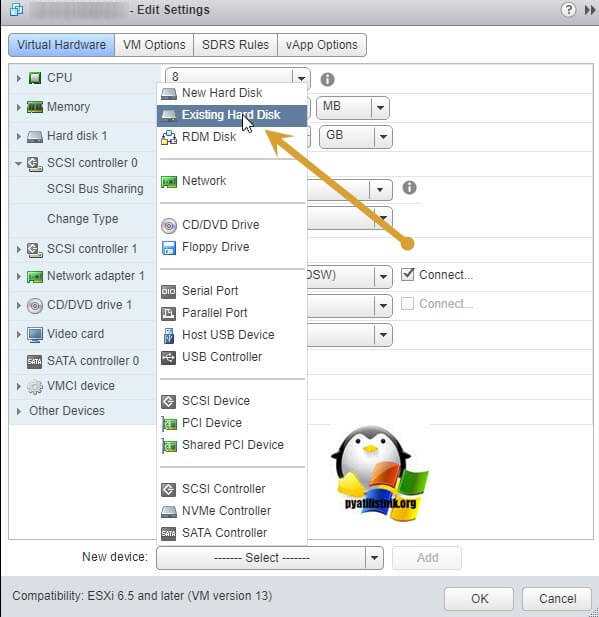
Указываем на каком датасторе у нас лежит Multi-Writer диск и выбираем нужный VMDK, в моем случае их семь.
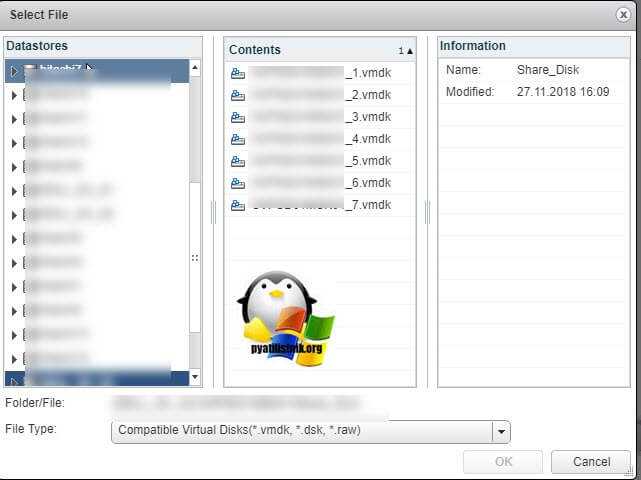
Выставляем нужные параметры:
- Disk Provisioning — «Thick provision Eager zeroed thick disks»
- Sharing — «Multi-Writer»
- Disk Mode — «Independent Persistent»
- Virtual Device Node — выберите наш новый LSI Logic SAS контроллер, работающий в режиме «SCSI Bus Sharing Virtual»
Если такой диск не один, то добавляем все за один раз для экономии времени. Проделываем такое добавление общих дисков на всех виртуальных машинах, где планируется использовать Multi-Writer.
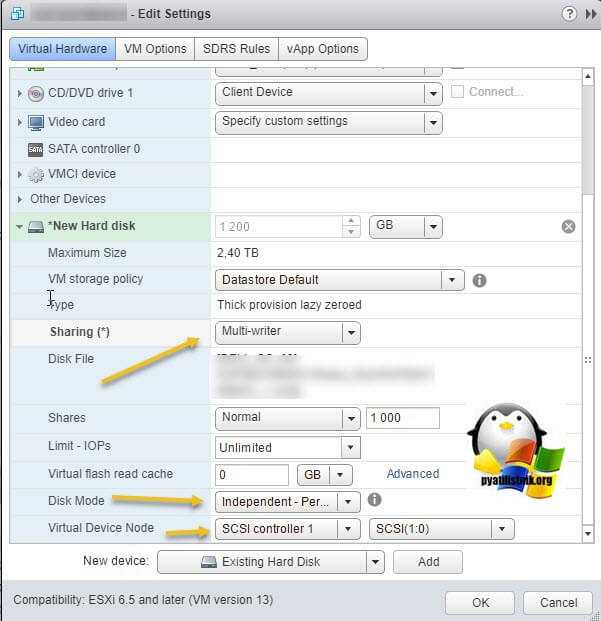
Далее уже в операционной системе Windows Server, зайдя в оснастку «Управление дисками» вы обнаружите ваши диски. Остается их только разметить в GPT формат и отдать под кластер.
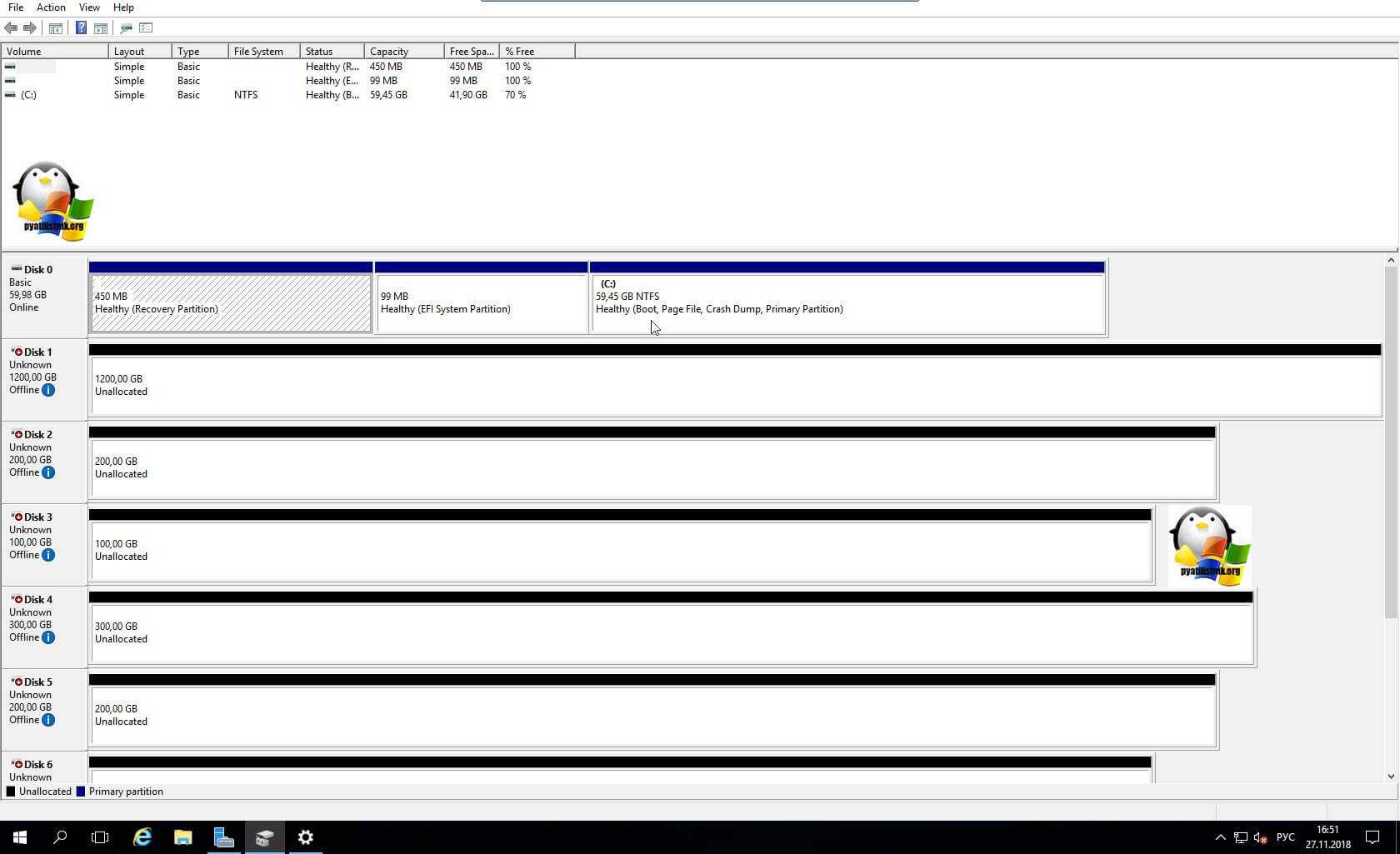
Выгрузка виртуальной машины в OVF и OVA на ESXI 5.5
Заходим на ваш vCenter сервер или ESXI. Выбираем нужную машину для экспорта. Убедитесь, что она у вас в выключенном состоянии, это обязательное условие.
Дальше идем в пункт меню «File-Export-Export OVF template»
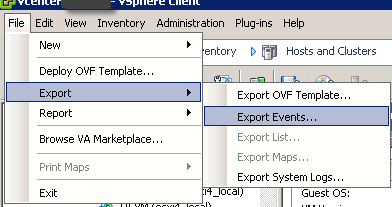
Как экспортировать виртуальную машину в OVF и OVA формат в ESXI 5.x.x-02
Выбираем формат OVA и куда экспортировать вашу виртуальную машину.
Обратите внимание, что тут есть еще и формат OFV
Как экспортировать виртуальную машину в OVF и OVA формат в ESXI 5.x.x-03
Просесс экспорта виртуальной машины, будет сильно зависеть от ее объема.
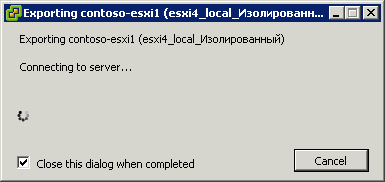
На выходе вы получите один файл формата OVA, это сжатая виртуальная машина, которую вы легко можете теперь перенести и свободно развернуть в рабочее состояние, такими возможностями пользуются большинство учебных заведений, в чьи задачи входят компьютерные курсы.
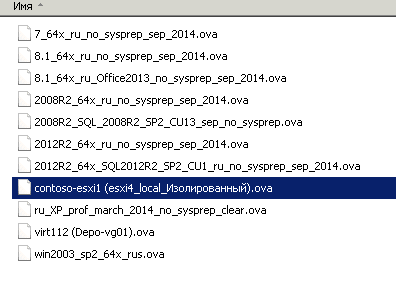
Как экспортировать виртуальную машину в OVF и OVA формат в ESXI 5.x.x-05
Создать виртуальную машину
Вы можете загружать виртуальные машины из Интернета. Не всегда нужно создавать их самостоятельно. Однако вы загружаете файлы .vmdk, в которых фактически хранится содержимое виртуальной машины. К сожалению, они часто не работают. Поэтому создание виртуальной машины и последующий импорт файла .vdmk — лучший и безопасный вариант. Вот что надо делать.
- Запустите рабочую станцию на вашем компьютере.
- Откройте меню «Файл» и выберите «Создать», а затем «Виртуальная машина».
- Выберите Custom в качестве типа вашей машины.
- Выберите настройки совместимости оборудования и продолжайте.
- На следующем экране выберите «Я установлю ОС позже» и нажмите «Далее».
- Выберите уже установленную ОС и ее версию.
- Выберите имя и место для файла, в котором будет храниться виртуальная машина.
- Выберите количество процессоров, ядер, объем памяти и другие свойства. То, что вы хотите, чтобы ваша машина имела. Нажмите «Далее», чтобы сохранить настройки.
- Щелкните тип сети, который вы хотите использовать для виртуальной машины.
- Выберите вариант «Использовать существующий виртуальный диск».
- Нажмите «Обзор» и перейдите в то место, где находится упомянутый файл .vmdk.
- Дважды проверьте настройки в Сводке и нажмите Готово, чтобы завершить создание виртуальной машины.
Основные шаги
Найдите физический файл виртуальной машины «SCVM-WIN7-01», вы можете найти его, отредактировав настройки виртуальной машины, проверив ее расположение на диске и т. Д. В моей среде он находится в хранилище данных с именем «DS-KST240-SSD-1».
Используйте файловый менеджер DataStore, чтобы создать папку с именем «SCVM-WIN7-02» и добавить файлы в папку «SCVM-WIN7-01».、、、Скопируйте файлы в формат. Примечание. Остальные файлы на изображении выше автоматически создаются после запуска виртуальной машины, поэтому не обращайте на это внимания.
Выберите папку «SCVM-WIN7-02″Файл, щелкните правой кнопкой мыши и выберите «Зарегистрировать виртуальную машину».
После успеха в меню виртуальной машины появится дополнительная виртуальная машина с именем «SCVM-WIN7-01», которую мы можем переименовать в «SCVM-WIN7-02». Примечание. Изображение выше — результат после переименования.
При первом запуске виртуальной машины ESXi спросит источник файла виртуальной машины. В этот раз мы выбираем «Я скопировал это», чтобы ESXi автоматически изменил уникальный идентификатор в виртуальной машине
Самое важное — это MAC-адрес сетевой карты. Это необходимо, чтобы избежать Лучший способ конфликтовать.
Создание машины
Для создания виртуальной машины необходимо выполнить последовательность действий:
- Для того, чтобы начать создание виртуальной машины (ВМ), на центральном экране выберите «Создать новую виртуальную машину». Если по каким-либо причинам вкладка «Главная» не отображается или вы ее случайно закрыли, то в верхнем меню выберите «Файл», а затем «Новая виртуальная машина».
- Сразу же после этого появится Мастер создания новой виртуальной машины и предложит выбрать желаемый тип конфигурации. Для начала рекомендуется выбрать «Обычный». Продвинутые пользователи и те, кому уже доводилось работать с гостевыми ОС, могут выбрать «Выборочный» тип. В таком случае вам придется вручную настраивать все необходимые параметры. После этого нажмите Далее >.
- В следующем окне будет предложено выбрать способ установки гостевой ОС. Установка Linux на виртуальную машину ничем не отличается от установки Windows или любой другой ОС. Все это выполняется по единому алгоритму. Всего программа предлагает три основных метода:
- Установка с использованием загрузочного DVD-диска через физический, не виртуальный, дисковод ноутбука или ПК.
- Загрузка с использованием виртуального дисковода и готового файла-образа (ISO).
- Отложить загрузку ОС на потом и создать только оболочку ВМ.
Если решите установить второстепенную операционную систему сразу же, выбрав один из первых двух вариантов, то на экране появится окно со всей информацией касательно установки приложения. В нашем случае это Windows. Здесь можете сразу же ввести все необходимые данные, ключ и пароль, или отложить это на потом.
Если был выбран первый или второй метод загрузки, то после осуществления всех необходимых настроек начнется непосредственная установка выбранной ОС. В противном случае она начнется уже после отладки основных конфигураций самой виртуальной машины.
Если решите поставить гостевую ОС позже, воспользовавшись третьим вариантом, то программа предложит выбрать тип ОС из списка: Linux, Windows, Другая и т.д. После этого необходимо указать версию ОС, которая будет устанавливаться. Как и в предыдущем меню можете отметить ее, как «Другая», но только в том случае, если нужной версии нет в списке.
Программа имеет огромный выбор уже предустановленных конфигураций для самых разнообразных ОС и их версий. Поэтому проблем возникнуть не должно.
Ограничения общих дисков VMware ESXI
Без некоторых нюансов все же не обошлось, хочу выделить некоторые ограничения при использовании общих дисков:
Самое главное, что у вас пропадет возможность производить миграцию виртуальной машины, обычный vMotion и Storage vMotion (Подробнее https://kb.vmware.com/s/article/1003797)

Например, при попытке сделать Storage vMotion вы получите ошибку:
Virtual machine is configured to use a device that prevents the operation: Device ‘SCSI controller 1’ is a SCSI controller engaged in bus-sharing
Если нужно будет мигрировать, то придется выключать виртуалку.
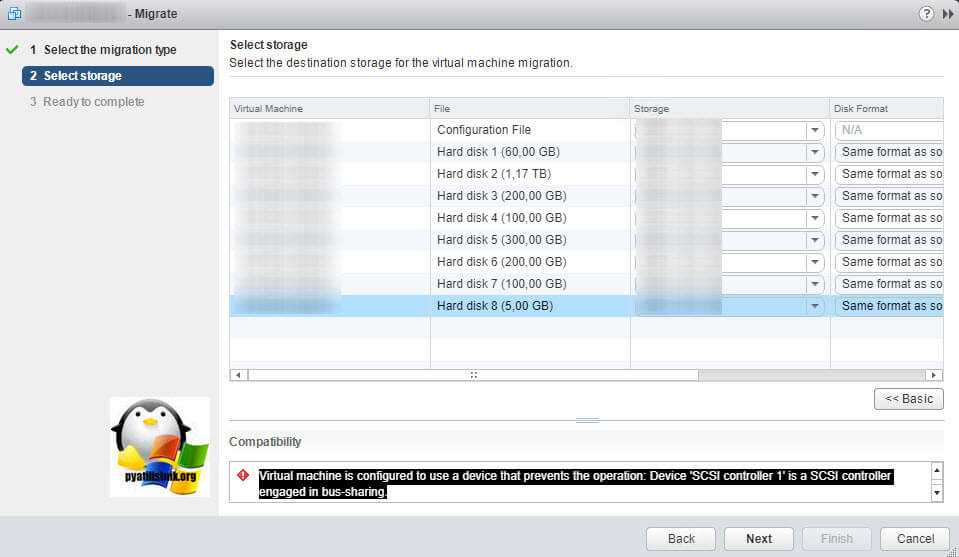
Вы не сможете на живую произвести расширение дисков, при попытке вы получите вот такую ошибку:
The disk extend operation failed: The virtual disk requires a feature not supported by this program. Hot-extend is currently supported only for VMFS flat virtual disks without snapshots opened in persistent mode.
Если вы вдруг разметите оба диска в NTFS на двух хостах и попытаетесь на них писать, создав на одном одну папку, а на втором вторую, то хосты эти папки не увидят, каждый свою, учтите, это вам не общий диск с синхронизацией файлов, Multi-Writer VMDK именно нужен для кластеризации.

































