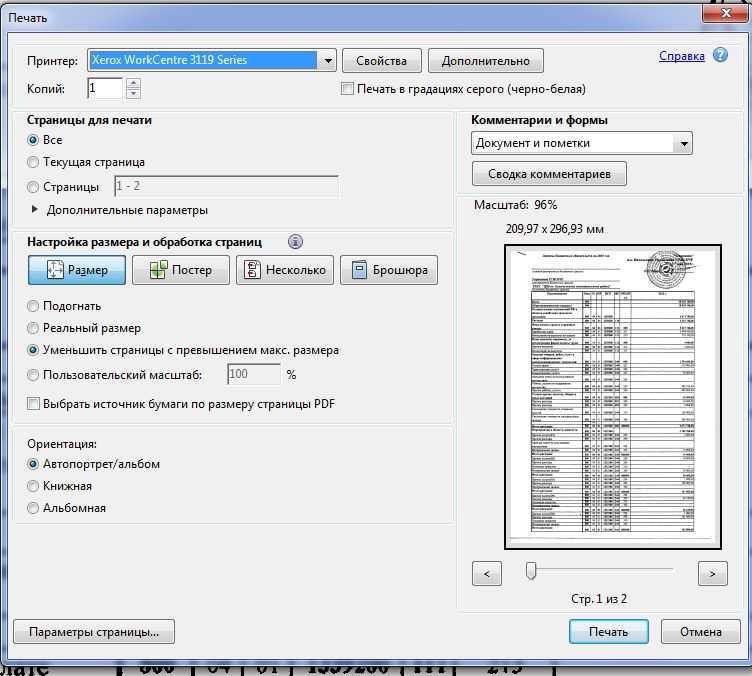Как сделать содержание (оглавление ) в Ворде любой версии
Для того чтобы обеспечить быстрый доступ к любому разделу объемного документа, необходимо его структурировать и составить оглавление. Сделать это можно вручную или автоматически. О том, как сделать содержание в ворде так, чтобы можно было его быстро обновить при необходимости, вы узнаете из нашей статьи.
Как оформить оглавление в Ворде автоматически
Внимание!
Если вам нужна помощь с академической работой, то рекомендуем обратиться к профессионалам. Более 70 000 экспертов готовы помочь вам прямо сейчас.
Алгоритм оформления автоматического оглавления в ворде
Автоматическое оформление оглавления
Шаг 1. Разбейте документ на разделы с заголовками.
Шаг 2. Найдите на вкладке «Главная» пункт «Стили».
Шаг 3. К названиям разделов, которые требуется внести в содержание, примените соответствующие стили. Например, для названий разделов можно применить «Заголовок 1», а для подразделов «Заголовок 2».
Шаг 4. Перенесите курсор в место, куда нужно разместить оглавление.
Шаг 5. Перейдите во вкладку «Ссылки» и выберите раздел «Ссылки».
Шаг 6. Из появившегося списка выберите «Автособираемое оглавление» или «Ручное оглавление».
Примечание. При выборе пункта «Автособираемое обновление» оглавление будет меняться автоматически при редактировании названий глав и их последовательности.
Как обновлять оглавление
Если в процессе редактирования документа были изменены, удалены или добавлены заголовки, то содержание можно оперативно обновить.
Для этого нужно провести следующие действия.
Шаг 1. Откройте вкладку «Ссылки»
Шаг 2. Выберите меню «Оглавление».
Шаг 3. Выберите пункт «Обновить таблицу».
Шаг 4. Далее можно обновить содержание полностью или лишь номера страниц, выбрав соответствующую кнопку.
Как составить содержание в Ворде 2013, 2016 вручную
При небольшом объеме документа, которые не будут редактироваться, а также в случаях, когда к названиям заголовков не применяется специальное форматирование, удобно использовать оглавления, созданные вручную.
Для того чтобы обновить такое оглавление требуется больше усилий, так как при любом изменение глав, их добавлении или удалении, оглавление нужно обновлять вручную.
Оформление содержания в Ворде вручную происходит в несколько шагов.
Оформление оглавления вручную
Шаг 1. Поставьте курсор в том месте, куда нужно поместить оглавление.
Шаг 2. Перейдите во вкладку «Ссылки» и выберите раздел «Оглавление».
Шаг 3. Из появившегося списка выберите «Ручное оглавление».
Шаг 4. Выберите макет и впишите названия разделов и соответствующие их расположению страницы.
Форматирование оглавления в Word 2013, 2016
После оформления оглавления можно изменить его форматирование.
Шаг 1. Выберите меню “Оглавление”, находящуюся во вкладке “Ссылки”.
Шаг 2. После нажатия кнопки “Оглавление”, выберите пункт “Настраиваемое оглавление”.
Шаг 3. В появившемся окне внесите требуемые правки. Все изменения при этом будут отражаться справа в окне предварительного просмотра.
Шаг 4. Чтобы добавить линию, заполненную точками, необходимо нажать кнопку «Заполнитель» и выбрать линию с точками.
Шаг 5. Выберите пункт “Из шаблона”.
Шаг 6. Нажмите “Изменить”
Шаг 7. В окне “Стиль” необходимо выбрать уровень, в который нужно внести правки
Шаг 8. Далее нужно нажать “Изменить”.
Шаг 9. Внесите изменения.
Шаг 10. Повторите шаг 7,8 и 9 для каждого уровня.
Основное преимущество автоматического оглавления состоит в возможности быстрого перехода в нужный раздел. Сделать это можно следующим образом.
Быстрый переход на нужную главу
Шаг 1. Наведите курсор на строку в оглавлении, содержащую название раздела, на который требуется перейти.
Шаг 2. Нажмите и удерживайте клавишу “Ctrl”.
Шаг 3. Нажмите левую кнопку мыши.
Вы перешли на нужный раздел документа.
Полезные советы
Несколько полезных рекомендаций
- Для того, чтобы заполнить пространство между названием заголовка и номером страницы, на которой он находится, удобно использовать табуляцию.
- Чтобы добавить линию, заполненную точками, необходимо нажать кнопку «Заполнитель» и выбрать линию с точками.
- Быстро найти и применить требуемый стиль к тексту можно, вызвав область задач нажатием клавиш CTRL+SHIFT+S.
- Можно менять количество уровней заголовков, установив необходимое число рядом с пунктом «Уровни» в группе «Общие» диалогового окна «Оглавление».
Представленная инструкция применима для всех версий Microsoft Word, может различаться лишь интерфейс, а расположение вкладок идентично.
Flip PDF — бесплатная электронная книга Creator
Flip PDF — это набор мощных инструментов для публикации электронных книг для авторов кросс-платформенных книг. С Flip PDF вы можете создать книгу из PDF.
Проверьте лучшие функции, которыми вы сможете насладиться, если получите этот создатель электронной книги:
- Используя этот инструмент, вы можете импортировать PDF своей книги и добавлять в нее интерактивные функции.
- Вы также сможете создать адаптивную электронную книгу.
- Всего за несколько минут вы можете опубликовать анимированные книги на разных каналах.
- Вы можете убедиться, что ваша электронная книга доступна с большего количества устройств.
- Если вы хотите выделить основные моменты на странице своей публикации, применение Hot Spot к вашей электронной книге увеличит вашу маркетинговую эффективность.
- Вы также сможете измерить количество ваших посетителей с помощью Google Analytics.
Загрузите Flip PFD с официального сайта и попробуйте его, чтобы увидеть более интересные функции.
Microsoft Print to PDF
Windows 10 имеет встроенную в операционную систему функцию Печать в PDF. Если вы хотите распечатать файл из приложения, поддерживающего печать, выберите соответствующую функцию из списка установленных принтеров и нажмите Печать. Просмотрите местоположение, введите имя файла и нажмите кнопку Сохранить.
Ключевые особенности:
- Нет необходимости устанавливать программное обеспечение/драйверы сторонних производителей для печати файлов.
- Возможность выделения и сохранения одной или нескольких страниц документа в PDF-файл.
- Шифрование документа с помощью пароля и ограничение возможности печати, редактирования или копирования этого файла кем-либо еще.
Онлайн редакторы
Не всегда под рукой есть профессиональный софт для редактирования PDF. В этих ситуациях выручат онлайн-редакторы. Чаще всего такие сервисы представляют собой сборник веб утилит.
Их функционал позволяет корректировать файлы PDF и создавать новые документы.
Преимущества онлайн-редакторов:
- Не нужно загружать ничего не компьютер, т. к. требуемое ПО запускается в браузере.
- Высокая скорость работы.
- Можно быстро подобрать сервис под задачи.
Недостатки:
- Без интернета не работают.
- Поддерживают не все функции, необходимые для того, чтобы исправить PDF файл.
- У многих сервисов часть функционала платная.
Рассмотрим кратко самые популярные онлайн редакторы PDF.
ILovePDF
На сайте сервиса ILovePDF собраны инструменты для редактирования PDF.
Пользователь сможет переконвертировать файл из одного формата в другой, установить водяной знак, поставить подпись в документе и т. д. У сервиса также есть десктопная версия для Windows и macOS.
PDF24
Сервис PDF24 представляет собой множество разных инструментов для редактирования PDF-файлов. В верхней части навигационная панель, с помощью которой можно перелистывать доступные опции.
Функционал сервиса такой же, как и у программы PDF24.
PDF2GO
Онлайн-редактор позволяет добавить текст, вставить изображение, нарисовать фигуры, выделить абзац, вырезать и скопировать часть PDF.
При желании пользователь может установить расширение для браузера, чтобы мгновенно получать доступ к инструментам редактирования.
Smallpdf
Сервис для редактирования ПДФ от разработчиков SmallPDF. У интернет-софта стандартный набор функций: добавление текста, картинок, рисование конкретных фигур или от руки.
Также можно вставить в документ готовые изображения.
PDFCandy
Онлайн-версия редактора Candy. Поддерживает добавление текста, рисование, создание стрелок, вставку изображения, подписи и т. д.
Работает без регистрации.
Доктор Объяснить
Программное обеспечение Dr.Explain — это программа для создания файлов справки, которая может захватывать окна из живого приложения, создавать скриншоты и добавлять ссылки на все элементы управления.
Ознакомьтесь с лучшими функциями, которыми вы сможете насладиться, если решите использовать этот инструмент:
- Программное обеспечение помогает автоматически создавать файлы, документацию и онлайн-руководства в форматах HTML, CHM, PDF и RTF.
- Этот инструмент основан на уникальной системе анализа интерфейса и захвата экрана.
- Благодаря этой системе Dr.Explain автоматически анализирует пользовательский интерфейс приложения и делает скриншоты всех элементов управления и элементов.
- Затем вы можете добавить пояснительные выноски ко всем изображениям в черновой справочной системе.
- В конце концов вам придется добавить описания к этим выноскам и сохранить результат в нужном формате.
Скачайте Dr.Explain бесплатно с официального сайта и попробуйте этот инструмент для себя.
STDU Viewer
При необходимости прочитать электронную книгу в формате FictionBook, стоит скачать fb2 reader под названием STDU Viewer – многофункциональную и удобную читалку, распространяемую бесплатно.
Программа предназначена для открытия и других форматов – от DjVu и PDF до ePUB и TIFF. И обладает неплохой функциональностью, позволяя выполнять следующие операции:
- масштабировать размер шрифта, чтобы получше видеть текст;
- выбирать ориентацию страницы и их количество на экране (одна или в виде книжного разворота);
- настраивать контрастность и яркость.
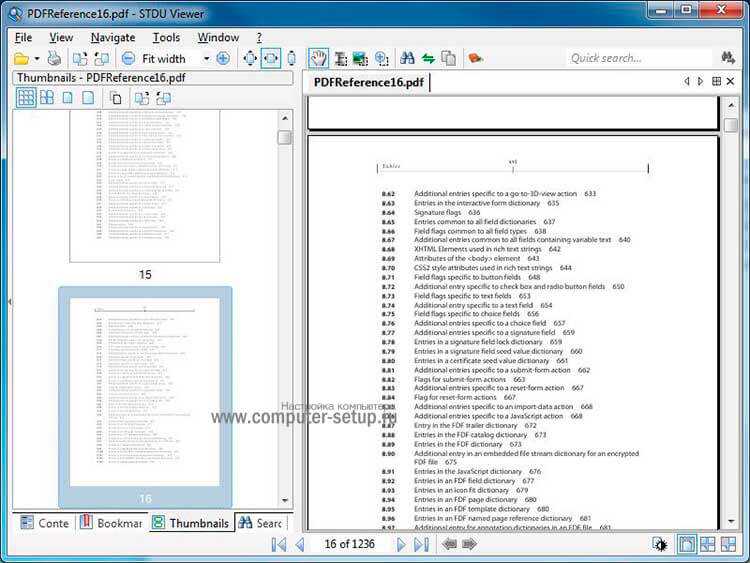
Приложение STDU Viewer
Есть у приложения и возможность распечатать просматриваемый текст, выбирая различные настройки печати. Используя программу, можно создавать в открытых документах закладки. При этом сами файлы не редактируются, ни изменяются.
А для переноса информации с одного компьютера на другой пользуются процедурой импорта и экспорта дерева закладок.
Что насчёт возраста и чтения с экрана
Также испанские и израильские исследователи сделали неожиданный вывод: с 2000-го по 2017-й год преимущества печатного формата чтения стали только заметнее. Не похоже, чтобы новые поколения, выросшие в эпоху гаджетов, — «цифровые аборигены», как их называют, — лучше воспринимали текст с экрана.
Для детей формат не главное
Но по поводу детского чтения есть и другие выводы.
Согласно обзору 2017 года от авторов из Мэрилендского университета, дети в возрасте 5–6 лет одинаково хорошо понимают печатный и электронный формат — для коротких текстов, с которыми они сталкиваются, это не имеет значения.

Фото: Anita Jankovic / Unsplash
В более свежем и подробном обзоре (здесь анализировались 30 работ с общим числом участников более 1800, в основном детьми 4–5 лет) это подтвердилось. В среднем формат не оказал никакого влияния на эффективность чтения. В тех экспериментах, где использовались цифровые книги с интерактивными вставками — словарями, чтением вслух, кликабельными изображениями в тему, — небольшое преимущество оказалось в пользу чтения с экрана.
В другой половине экспериментов, где электронные книги были не такими интересными, — в пользу бумаги. А вот запоминать новые слова оказалось эффективнее по электронной книге. Впрочем, пока цифровые усовершенствования не перевешивают живую поддержку взрослого: читать с ребёнком вслух печатную книгу всё равно полезнее.
Подростки читают быстро и неглубоко
Для детей постарше работают те же принципы, что для взрослых — как мы видели по результатам обзоров, исследования на школьниках и на студентах приходят к схожим выводам.
В 2020 году группа исследователей Института Пушкина провела онлайн-опрос российских учеников 5–11 классов об их читательском поведении. В том числе школьники оценивали, насколько хорошо они читают с экрана и на бумаге. Всего опросник заполнили 568 подростков (средний возраст — 14 лет) из 54 регионов России, в основном девочки. И их субъективные оценки неожиданно для исследователей совпали с результатами научных экспериментов.
Так, большинство подростков отметили, что они читают с экрана быстрее, но устают и теряют интерес тоже быстрее, а также менее сосредоточены и хуже запоминают прочитанное по сравнению с печатными книгами. Для сравнения, об этом же говорят результаты исследования 2017 года, в котором участвовали больше 2800 немецких школьников с первого по шестой классы. Те дети, кому достался электронный текст, читали быстро, но поверхностно, и точность их решений была ниже.
Студенты любят бумагу
Бумажные книги не только эффективнее для чтения, но и больше любимы студентами. Удивительно, но факт: до сих пор большинство студентов вузов в мире предпочитают печатный вариант учебных материалов. Такой результат дало международное исследование форматов академического чтения (Academic Reading Format International Study, AFRIS).
В 2014–2017 годах в онлайн-опросе участвовали более 21 тысячи студентов в 33 странах мира (России среди них не было):
- 71% ответили, что предпочитают учиться по печатным учебным материалам;
- 20,3% не выразили строгого предпочтения;
- только 8,7% сообщили, что выбирают электронный формат.
В разных странах доли меняются, но тренд на предпочтение печатного формата сохраняется повсюду. Заметно, что он распространён среди младших студентов, а среди магистрантов и аспирантов больше любителей электронного формата. Пол, судя по опросу, с предпочтениями никак не связан.
Участники этого опроса могли свой выбор в комментариях. Вот какие ответы оказались самыми популярными:
| Преимущества печатных материалов | Преимущества электронных материалов |
|---|---|
| Лучше подходят для обучения | Небольшой вес гаджетов по сравнению с печатными книгами |
| Возможность выделять и подчёркивать важные моменты в тексте | Возможность поиска по ключевым словам и перехода по ссылкам |
| Более высокая вовлечённость в чтение | Доступность в любое время |
| Лучшие результаты обучения по сравнению с электронным форматом | Низкая цена |
Также сторонники печатного формата считали цифровые материалы более вредными для зрения.
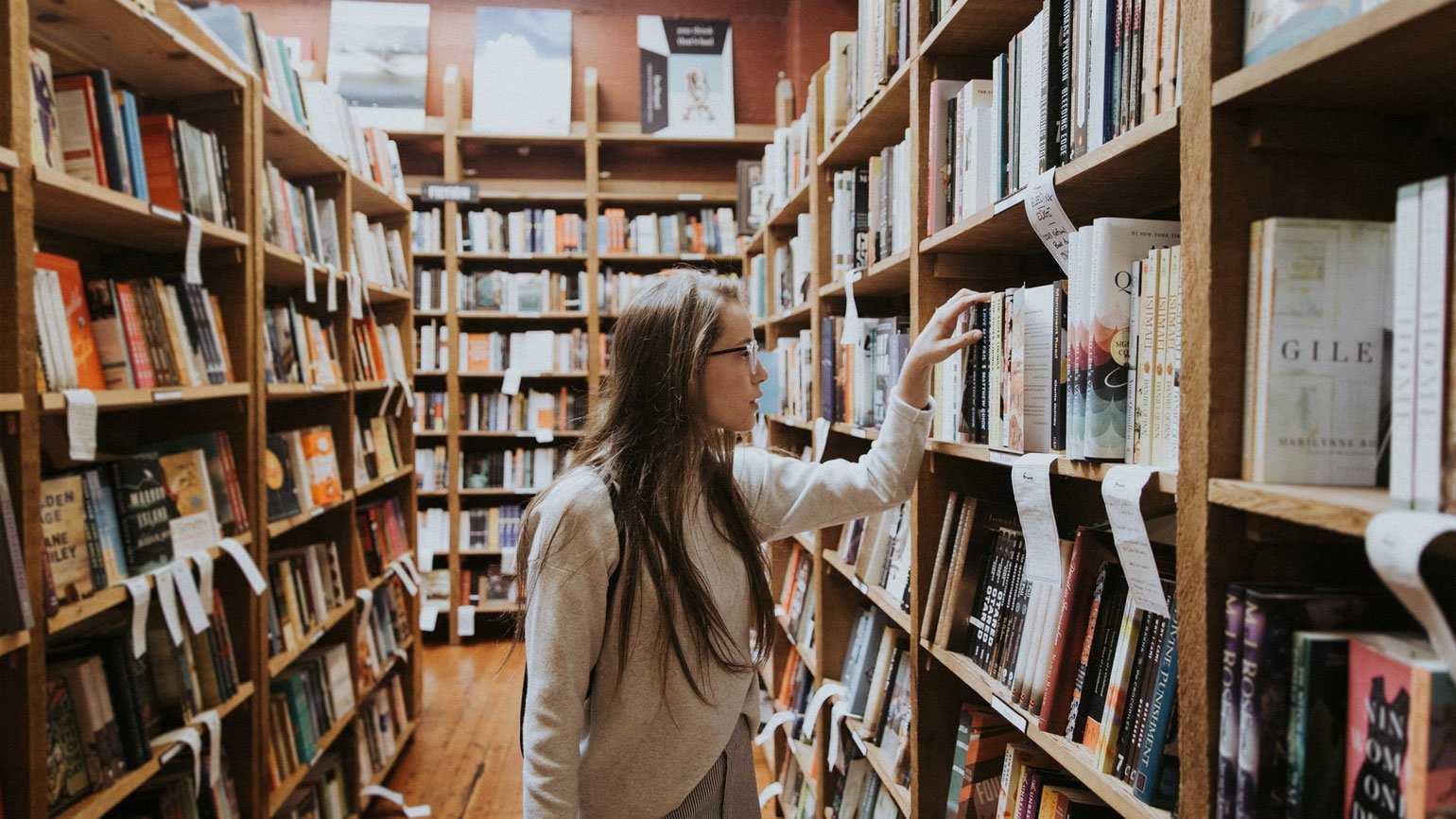
Фото: Becca Tapert / Unsplash
КАК АДАПТИРОВАТЬ ИНСТРУКЦИЮ ДЛЯ УДОБНОГО ПОЛЬЗОВАНИЯ
Утвержденная директором инструкция по делопроизводству – результат огромной работы, но это еще не все. Теперь нужно адаптировать инструкцию для пользования. Для этого файл инструкции нужно доработать средствами MS Word.
Создаем навигацию
Если заголовки в тексте инструкции отмечать именно как заголовки (см. меню Стиль в MS Word), а не просто выделять жирным шрифтом или курсивом, то документом будет удобнее пользоваться. При нажатии сочетания клавиш Ctrl+F слева откроется меню Навигация, и пользователю достаточно одного клика по заголовку, чтобы перейти в нужный раздел.
Вводим полнотекстовый поиск
Готовую и утвержденную инструкцию по делопроизводству нужно сохранить в неизменяемом формате. Например, файл MS Word сохранить как PDF. Тогда в нем будет доступен полнотекстовый поиск, будут работать гиперссылки и заголовки.
ePUBee Maker
ePUBee Maker — это не то же самое, что другие инструменты, включенные в этот список, потому что это всего лишь крошечная, но мощная надстройка Word, которая поможет вам публиковать электронные книги EPUB, Mobi и PDF.
Ознакомьтесь с наиболее интересными функциями, которые включены в ePUBee Maker:
- Вы сможете устанавливать обложки, редактировать метаданные, оглавление, чтобы создавать самые профессиональные электронные книги.
- Надстройка проста в использовании, вам просто нужно отредактировать документы Word и нажать «Опубликовать».
- ePUBee Maker полностью бесплатен и безопасен в использовании, а также обеспечивает быстрое и эффективное преобразование.
Ознакомьтесь со всеми этапами использования ePUBee Maker и получите его с официального сайта.
ТАКЖЕ ЧИТАЙТЕ: 5 лучших бесплатных программ для чтения PDF для Windows 10
Как написать пошаговую инструкцию (самое интересное)
По сути, эта статья — инструкция как написать инструкцию, плюс неплохо заточенные под СЕО текст с ключами. То есть, структура, выделенные ключи и заголовке в этой статье — это уже первый пример инструкции.
Но, помимо всего, я все же расскажу начинающим копирайтерам, по какому плану следует идти, чтобы написать качественную инструкцию, гайд или свод правил:
- Найдите проблему — это очень важный этап. Кроме того, проблема, которую решит ваша инструкция должна полностью соответствовать тематике вашего сайта или сайта заказчика;
- Разобраться в вопросе — полностью, досконально и глубоко разобраться в вопросе, о котором будете писать инструкцию;
- Разбить решение проблемы на шаги — составе план, в котором первым пунктом будет наличие проблемы, а последним описание результата ее решения. Промежуточными же пунктами должны стать, последовательные, четкие, полные и грамотные шаги по достижению цели;
- Распишите более подробно каждый шаг — даже уже написав текст в него всегда есть что добавить. Пусть последовательность решения проблему будет максимально подробной;
- Схемы, картинки, примеры — добавьте в статью максимально доступную визуальную информацию. Ее должно быть немного, но в тоже время и не мало. Но помните, что не для всех инструкций такой ход необходим, как, скажем, в этой;
- Полезные советы — добавите вставки в текст с полезными советами (также не для всех видов инструкций);
И вот теперь, как написать инструкцию, образец плана выше, можно понять наглядно, но еще прочитав эту статью и хорошо ее проанализировав, можно понять, как написать СЕО-текст с определенной тематикой.
Вы пришли сюда из поиска? Это доказывает вышесказанное.
Общие советы по созданию пользовательской документации
Перед тем как приступить к созданию руководства, нужно определиться с некоторыми важными моментами. Например, определить, для кого вы его пишете? Кто его будет читать — рядовые пользователи, для которых важны базовые функции продукта, или люди, которым нужны особые, нечасто используемые функции программы/сервиса.
После этого важно подумать о том:
- Где пользователь будет к нему обращаться: дома, на работе, в машине?
- Как часто он будет его просматривать?
- Насколько объективно сложен для понимания продукт?
Из этого можно сделать вывод, насколько интенсивно пользователь будет работать с документацией, а значит уже можно выбрать между сжатым «справочником» или объемным «путеводителем» Также важно, чтобы руководство писал профессионал, знающий продукт. Так что по возможности делегируйте написание техническому специалисту или аналитику, у которого есть полное представление о всех тонкостях продукта
Определившись со всеми представленными пунктами, станет понятнее, какой нужно использовать стиль изложения, какого объема написать текст. Но помните, что излишне стилистически окрашенные слова мешают пользователю добраться до сути. Так что лучшим вариантом в большинстве случаев будет нейтрально-формальный стиль. Пишите так, чтобы пользователь вас понял. Постарайтесь по возможности избегать технических терминов, но проанализируйте — не сделает ли полное отсутствие терминов ваше руководство бесполезным?
Печать в PDF
Изберите приложение Adobe Portable Document Format, когда будете выбирать устройство для печати. После этого просто создайте копию мультимедиафайла, чтобы эксплуатировать его в дальнейшей работе. Чтобы это сделать, потребуется выполнить следующие действия:
- откройте работу;
- перейдите в пункт «Печать»;
- отыщите вместо принтера рассматриваемую утилиту;
- зайдите в раздел «Свойства»;
- укажите необходимые параметры;
- щелкните по кнопке «Печать»;
- дайте новое наименование предмету;
- сохраните.
Чтобы вносить изменения в имеющуюся информацию, надо открыть разрешения. Вы увидите их в свойствах, где всегда сумеете все быстро изменить.
Как сделать точки в содержании в курсовой работе и других документах?
Как сделать точки в содержании в Ворде (Word) в курсовой работе и других документах?
Такой вопрос возникает у студентов, предпочитающих оформлять оглавление или содержание в курсовой работе и иных документах вручную. Ворд, как правило, предлагает ручной и автоматический набор точек. В этой статье мы рассмотрим эти два способа оформления содержания.
или оглавление? Что за раздел?
Вся информация о курсовой работе размещена именно в оглавлении или содержании в текстовом редакторе Ворд: данные, касающиеся имеющихся разделов, параграфы, подпараграфы, название разделов и их начальная страница.
Как мы уже знаем, существуют два варианта оформления оглавления или содержания курсовой работы — ручной и автоматический. Ручное оформление занимает много времени и не всегда получается качественным.
Мы разберем эти два способа и проинструктируем, как сделать точки в содержании в Ворде.
Как сделать точки в содержании в Ворде — ручной способ
Обычно оглавление находится в начале курсовой работы, на первом или втором листе. Оно занимает одну страницу. Если мы говорим о ручном способе оформления, то первое, что делает студент — пишет на листе слово «Оглавление» или «» в зависимости от требований ГОСТа.
Затем на новой строке он печатает название следующего раздела, а в ее конце — номер начальной страницы, предварительно отделив название и номер длинной пунктирной линией.
Здесь мы и подходим к вопросу нашей статьи: как сделать точки в содержании в Ворде? В данном случае мы нажимаем на клавишу с точкой до тех пор, пока не добираемся до номера начальной страницы. Из-за того, что эту функцию мы выполняем вручную — есть риск получить неровные столбцы и неодинаковые пунктирные линии.
Вдобавок, практика показывает, что преподаватели нередко «бракуют» курсовую работу по причине неаккуратного по их мнению оформления и несоответствия требованиями ГОСТа.
Как сделать точки содержании в Ворде — автоматический способ
У известного текстового редактора Word есть замечательная функция, которая позволяет автоматически создавать оглавление или содержание.
Представляем инструкцию, как это сделать:
1) Для начала, студент должен создать каждому заголовку параграфа или раздела свой уровень. Это можно сделать с помощью стилей заголовка, размещенных в меню наверху страницы.
2) Следующий пункт — создание оглавления. Нужно установить курсор на странице, где будет расположено содержание. Нажимаем на кнопку «Оглавление».
3) В предложенном списке выбираем один из вариантов содержания.
4) Если все было выполнено правильно, то на странице должно появиться выбранное вами содержание с указанием названий глав и их начальных страниц.
Как сделать содержание в Ворде (Word) версии 2003 года в курсовой работе и других документах?
Помимо вариантов оформления содержания, изложенных выше, мы добавим еще один — для тех, кто пользуется Вордом версией 2003 года.
А именно, разберем автоматический способ текстового редактора.
Приступим.
В Word версии 2003 года создание заголовков происходит путем выбора соответствующего стиля для каждого имеющегося заголовка. Для начала студент вставляет пустую страницу, где будет находиться будущее оглавление.
Делаем мы это в разделе под названием «Вставка», расположенного на панели быстрого доступа вверху страницы. В меню Word 2003 года студенту необходимо выбрать пункт «Вставка», затем перейти в раздел «Ссылка», после выбрать блок «Оглавление и указатели».
А затем переключиться на вкладку «Оглавление» и нажать кнопку «ОК».
В этой лайфхак-статье мы подняли и разобрали один из популярных вопросов: «Как сделать точки в содержании в Ворде в курсовой работе и других документах». С помощью нашей инструкции
даже самый компьютерный чайник справится с оформлением содержания или оглавления. Достаточно просто решить для себя, какой способ выбрать — ручной или автоматический, а затем следовать пошаговой инструкции. Готово, вы восхитительны!
Советы
Как открыть EPUB на компьютере в Calibre
Бесплатная программа Calibre предназначена для просмотра, конвертирования книг, создания библиотеки. С помощью Calibre можно открыть файлы большого количества форматов, в том числе формата ePub.
В приложение встроен просмотрщик — читалка электронных книг. Выполните следующие действия:
- В окне программы Calibre нажмите на кнопку «Добавить книги».
- Нажмите правой кнопкой мыши по названию книги в окне приложения.
- В контекстном меню нажмите на «Просмотр», а затем на «Открыть в читалке calibre».
На компьютере
Посмотрим, чем открыть ePub на компьютере с различными версиями Windows. Программ для ПК существует много, но мы выбрали наиболее адекватные.
Windows 10
Calibre
66,68 МБ. Бесплатная. (Вероятно самый популярный ePub-ридер). Есть встроенный конвертер, информационная база о книгах, поддерживает новостные порталы The Guardian, National Geographic, Эхо Москвы и другие. Формирует базу по авторам, языкам, издателям.
Windows 7
Icecream Ebook Reader
28,25 МБ. Бесплатно. Есть редактирование текста, онлайн-поиск по выделенному фрагменту, добавление закладок. Поддерживает разбивку по форматам и категориям. Добавленные книги отображаются таблицей с авторами, датой добавления и прогрессом чтения в процентах.
Windows XP
Epub Reader
1,06 МБ ($29.95). Гарантированно самая удобная из читалок – минимальный, но достаточный набор функций: масштабирование текста, перелистывание колесом мыши и стрелками клавиатуры. На экране слева находиться оглавление, справа – текст. Интересные места можно добавить в избранное, понимает большинство кодировок.
Как открыть файл EPUB на компьютере в ICE Book Reader Professional
ICE Book Reader Professional — бесплатная программа для жителей бывшего СССР, служащая для чтения электронных книг на компьютере. В программе ICE Book Reader Pro можно читать, организовывать библиотеку, экспортировать книги в мультимедиа файлы.
Выполните следующий порядок действий:
- В окне программы ICE Book Reader Professional нажмите на кнопку с изображением папки.
- В открывшемся окне нажмите на кнопку «Плюс», для выбора книги на компьютере.
- Щелкните по названию книги, чтобы открыть файл в формате EBUP в окне приложения.
Особенности формата EPUB
- Стандартизация – формат приведет к стандарту, который решает проблему разработки самых разнообразных форматов электронного контента. Это облегчает задачу разработчикам и издателям при создании электронной книги и устройств.
- Конвертация – сейчас существуют средство, позволяющие легко переконвертировать EPUB в другой формат.
- Универсальность – подходит для любых устройств с различным разрешением экрана.
- Защищенность – наличие механизма DRM, позволяющего защитить контент от копирования.
В браузере
Google Chrome: Readium
Расширений для «Гугл Хрома» читающих «епаб» очень мало. Несмотря на некоторые недоработки и ограниченный функционал Readium с задачей справляется
Главное преимущество – оно действительно работает, и это важно!
Firefox: EpuBReader
Кликаем на ссылку скачивания и файл открывается в браузере или идем в меню: “Файл / Открыть файл”. Просто и удобно.
Что такое EPUB
EPUB (произносится «ипаб») — формат с плавающей версткой, а значит текст автоматически подстраивается под размер экрана вашего смартфона или планшета – вручную масштабировать не надо.
Историческая справка
Интересные факты
- На последнем этапе формат обновлен до версии 5.2, поддерживается компьютерами, смартфонами и планшетами.
- В 2008 году свободная библиотека Gutenberg выбрала этот формат для оцифровки и хранения книг и других печатных изданий.
- Постепенно до 2010 года в этот формат перевела документы компания Sony, ранее использовавшая собственное расширение LRF (BBeB).
Проблемы с файлом
- Неприятности с открытием файла иногда возникают из-за слишком большого количества ссылок.
- Если вместо правильной конвертации переписать расширение файл откроется с ошибкой.
Альтернативы
«еПаб» не единственный формат для электронных книг. Альтернативой может быть FB2 (FictionBook) — формат на основе стандарта XML. Одновременно формат ePub или fb2 можно открыть в универсальном просмотрщике STDU Viewer, который также поддерживает файлы DJVU и DOCX (подробнее читайте в статье «чем открыть DOCX»). Но есть и такие специализированные приложения, например, как FBReader – сбалансированный функционал, заточенный для fb2 (подробнее читайте в статье «чем открыть FB2»).
- 10 книг, которые можно прочитать за один вечер →
- 8 причин читать больше художественной литературы →
- Лучшие книги на Лайфхакере →