Отслеживание активных процессов
Существует несколько различных инструментов для просмотра/перечисления запущенных в системе процессов. Двумя традиционными и хорошо известными из них являются команды ps и top:
Команда ps
Отображает информацию об активных процессах в системе, как показано на следующем скриншоте:
Для получения дополнительной информации о процессах, запущенных текущим пользователем, применяется опция :
Столбцы, присутствующие в выводе команды , имеют следующие значения:
UID — идентификатор пользователя, которому принадлежит процесс (тот, от чьего имени происходит выполнение).
PID — идентификатор процесса.
PPID — идентификатор родительского процесса.
C — загрузка CPU процессом.
STIME — время начала выполнения процесса.
TTY — тип терминала, связанного с процессом.
TIME — количество процессорного времени, потраченного на выполнение процесса.
CMD — команда, запустившая этот процесс.
Также можно отобразить информацию по конкретному процессу, используя команду , например:
Есть и другие опции, которые можно использовать вместе с командой :
— показывает информацию о процессах по всем пользователям;
— показывает информацию о процессах без терминалов;
— показывает дополнительную информацию о процессе по заданному UID или имени пользователя;
— отображение расширенной информации.
Если вы хотите вывести вообще всю информацию по всем процессам системы, то используйте команду :
Обратите внимание на выделенный заголовок. Команда поддерживает функцию сортировки процессов по соответствующим столбцам
Например, чтобы отсортировать список процессов по потреблению ресурсов процессора (в порядке возрастания), введите команду:
Результат:
Если вы ходите выполнить сортировку по потреблению памяти (в порядке убывания), то добавьте к имени интересующего столбца знак минуса:
Результат:
Еще один очень популярный пример использования команды — это объединение её и для поиска заданного процесса по его имени:
Результат:
Команда top
Команда top отображает информацию о запущенных процессах в режиме реального времени:
Рассмотрим детально:
PID — идентификатор процесса.
USER — пользователь, которому принадлежит процесс.
PR — приоритет процесса на уровне ядра.
NI — приоритет выполнения процесса от до .
VIRT — общий объем (в килобайтах) виртуальной памяти (физическая память самого процесса; загруженные с диска файлы библиотек; память, совместно используемая с другими процессами и т.п.), используемой задачей в данный момент.
RES — текущий объем (в килобайтах) физической памяти процесса.
SHR — объем совместно используемой с другими процессами памяти.
S (сокр. от «STATUS») — состояние процесса:
S (сокр. от «Sleeping») — прерываемое ожидание. Процесс ждет наступления события.
I (сокр. от «Idle») — процесс бездействует.
R (сокр. от «Running») — процесс выполняется (или поставлен в очередь на выполнение).
Z (сокр. от «Zombie») — зомби-процесс.
%CPU — процент используемых ресурсов процессора.
%MEM — процент используемой памяти.
TIME+ — количество процессорного времени, потраченного на выполнение процесса.
COMMAND — имя процесса (команды).
Также в сочетании с основными символами состояния процесса (S от «STATUS») вы можете встретить и дополнительные:
— процесс с высоким приоритетом;
— процесс с низким приоритетом;
— многопоточный процесс;
— фоновый процесс;
— лидер сессии.
Примечание: Все процессы объединены в сессии. Процессы, принадлежащие к одной сессии, определяются общим идентификатором сессии — идентификатором процесса, который создал эту сессию. Лидер сессии — это процесс, идентификатор сессии которого совпадает с его идентификаторами процесса и группы процессов.
Команда glances
Команда glances — это относительно новый инструмент мониторинга системы с расширенными функциями:
Примечание: Если в вашей системе отсутствует данная утилита, то установить её можно с помощью следующих команд:
RHEL/CentOS/Fedora
Debian/Ubuntu/Linux Mint
vmstat
Утилита командной строки vmstat отображает статистические данные по использованию CPU, памяти, прерываний и ввода вывода на диск. Команда показывает не только физическую память (всего, использовано, кэшировано, буферизировано), но и статистику по виртуальной памяти (количество страниц в подкачке и т д)
Об авторе
Основатель и администратор сайта losst.ru, увлекаюсь открытым программным обеспечением и операционной системой Linux. В качестве основной ОС сейчас использую Ubuntu. Кроме Linux интересуюсь всем, что связано с информационными технологиями и современной наукой.
9 комментариев
Ваш сайт все интереснее от стать к статье.
Возможно не совсем в тему. Подскажите пожалуйста почему Linux Mint 17, может не видеть оперативную память? В биосе определяется 2 Гб, Win XP, установленная на этом же компьютере, тоже определяет 2 Гб, Mint, упорно показывает 1. В какую сторону думать?
Даже не знаю. попробуйте поспрашивать на специализированных форумах по аппаратному обеспечению.
Я грешу на опцию ядра highmem, но как проверить не знаю. Может попробывать другую версию ядра, сейчас стоит 3.13.0.24, не подскажите какое ядро лучше поставить?
Ставьте 4.4 или 4.6. Обычно во всех современных дистрибутивах ядро собрано с поддержкой highmem, но можете попробовать пересобрать. Также можно попробовать указать количество памяти в параметрах загрузки ядра с помощью опции mem (в мегабайтах)
Это в файле /boot/grub/grub.cfg?
Здравствуйте! Почему используется виртуальная память, когда ещё физической (озу) достаточно? В sysctl.conf добавил vm.swappiness = 10 vm.vfs_cache_pressure = 1000 ОЗУ 8ГБ, при 1-1,5ГБ уже используется swap, хотя должен при 10% свободной. Linux Debian 8. На Ubuntu Server 14.04 LTS эти же настройки работали.
Сервер на debian 14.04 на борту MySQL и nginx с виртуальными хостами Ужасно тормозят сайты использующие локальную БД (одна страница может открываться до 60 секунд) При таком раскладе это нормально (дело в нехватки ОЗУ? ведь в кэше 2549976 kB) или ковырять конфиги MySQL?
MemTotal: 4043988 kB MemFree: 246324 kB MemAvailable: 2816676 kB Buffers: 217996 kB Cached: 2549976 kB SwapCached: 0 kB Active: 2036160 kB Inactive: 1559340 kB Active(anon): 442784 kB Inactive(anon): 453880 kB Active(file): 1593376 kB Inactive(file): 1105460 kB Unevictable: 0 kB Mlocked: 0 kB SwapTotal: 8388604 kB SwapFree: 8388352 kB Dirty: 100 kB Writeback: 0 kB AnonPages: 827528 kB Mapped: 100952 kB Shmem: 69136 kB Slab: 166384 kB SReclaimable: 149268 kB SUnreclaim: 17116 kB KernelStack: 2608 kB PageTables: 11508 kB NFS_Unstable: 0 kB Bounce: 0 kB WritebackTmp: 0 kB CommitLimit: 10410596 kB Committed_AS: 1655292 kB VmallocTotal: 34359738367 kB VmallocUsed: 0 kB VmallocChunk: 0 kB HardwareCorrupted: 0 kB AnonHugePages: 690176 kB CmaTotal: 0 kB CmaFree: 0 kB HugePages_Total: 0 HugePages_Free: 0 HugePages_Rsvd: 0 HugePages_Surp: 0 Hugepagesize: 2048 kB DirectMap4k: 58944 kB DirectMap2M: 4132864 kB
total used free shared buffers cached Mem: 3.9G 3.6G 232M 67M 213M 2.4G -/+ buffers/cache: 1.0G 2.9G Swap: 8.0G 252K 8.0G
Оперативная память (ОЗУ — оперативное запоминающее устройство или RAM — Random Access Memory ) — это та память, в которой хранятся исполняемые процессором программы — машинный код, файлы и любые данные для оперативной работы с ними, она энергозависима, то есть очищается при перезапуске или выключении ПК. При сохранении файла, после оперативной работы с ним, происходит его запись в ПЗУ — постоянное запоминающее устройство — жесткий диск или любой другой энергонезависимый накопитель.
От объема «оперативки» зависит количество программ или же, например, вкладок браузера, которые могут быть запущены одновременно в системе. Что интересно: при переходе компьютера в режим сна операционная система записывает весь массив данных, содержащихся в ОЗУ, в полном объеме (дамп) на жесткий диск, а после пробуждения эти данные возвращаются в «оперативку». Именно поэтому после выхода из режима сна мы получаем рабочее окружение с уже запущенными программами, которые были активны перед переходом в режим гибернации (сна).
Исходя из вышенаписанного следует вывод, что ОЗУ — важная часть компьютера, к информации о которой необходимо иметь доступ любому пользователю системы Ubuntu. Поэтому сегодня мы рассмотрим такие вопросы, как:
- Сколько доступно свободной оперативной памяти и каков ее полный объем
- Какой тип у установленной оперативной памяти
- Есть ли ошибки в оперативной памяти
Команды в статье приведены для исполнения их в терминале Ubuntu — Как открыть терминал
Ограничение процессов
Управление процессами в Linux позволяет контролировать практически все. Вы уже видели что можно сделать, но можно еще больше. С помощью команды ulimit и конфигурационного файла /etc/security/limits.conf вы можете ограничить процессам доступ к системным ресурсам, таким как память, файлы и процессор. Например, вы можете ограничить память процесса Linux, количество файлов и т д.
Запись в файле имеет следующий вид:
<домен> <тип> <элемент> <значение>
- домен — имя пользователя, группы или UID
- тип — вид ограничений — soft или hard
- элемент — ресурс который будет ограничен
- значение — необходимый предел
Жесткие ограничения устанавливаются суперпользователем и не могут быть изменены обычными пользователями. Мягкие, soft ограничения могут меняться пользователями с помощью команды ulimit.
Рассмотрим основные ограничения, которые можно применить к процессам:
- nofile — максимальное количество открытых файлов
- as — максимальное количество оперативной памяти
- stack — максимальный размер стека
- cpu — максимальное процессорное время
- nproc — максимальное количество ядер процессора
- locks — количество заблокированных файлов
- nice — максимальный приоритет процесса
Например, ограничим процессорное время для процессов пользователя sergiy:
Посмотреть ограничения для определенного процесса вы можете в папке proc:
Ограничения, измененные, таким образом вступят в силу после перезагрузки. Но мы можем и устанавливать ограничения для текущего командного интерпретатора и создаваемых им процессов с помощью команды ulimit.
Вот опции команды:
- -S — мягкое ограничение
- -H — жесткое ограничение
- -a — вывести всю информацию
- -f — максимальный размер создаваемых файлов
- -n — максимальное количество открытых файлов
- -s — максимальный размер стека
- -t — максимальное количество процессорного времени
- -u — максимальное количество запущенных процессов
- -v — максимальный объем виртуальной памяти
Например, мы можем установить новое ограничение для количества открываемых файлов:
Теперь смотрим:
Установим лимит оперативной памяти:
Напоминаю, что это ограничение будет актуально для всех программ, выполняемых в этом терминале.
Нагрузка на сервер
Анализ нагрузки стоит начать с общих метрик — потребление процессорного времени, памяти, нагрузки на сеть и дисковую систему.
Нагрузка по процессам
Проверить, нагружен ли сервер, а также понять, какой именно процесс больше всего потребляет ресурсов можно с помощью команд:
top
htop
atop
* по сути, все 3 вышеперечисленные команды выдают одну и туже информацию в разном виде. Какой-то из них может оказаться удобнее пользоваться. Утилита top встроена в систему, для использования остальных необходимо установить одноименные пакеты.
Оперативная память
Для определения объема свободной и занимаемой памяти можно воспользоваться командой:
free
* предыдущие команды тоже показывали утилизацию памяти, но кому-то команда free может показаться нагляднее.
Нагрузка на диск
Для определения нагрузки на дисковую систему, используем утилиту iotop. Сначала ее нужно установить.
а) На системы Debian / Ubuntu:
apt-get install iotop
б) На системы Red Hat / CentOS:
yum install iotop
После выполняем следующую команду:
iotop
Сетевая активность
Для измерения нагрузки на сеть необходимо установить утилиту nload.
а) В CentOS / Red Hat:
yum install nload
б) В Ubuntu / Debian:
apt-get install nload
После установки, запускаем утилиту командой:
nload -ni eth0
* в данном примере будет запущена статистика для использования сетевого интерфейса eth0.
Gnome System Monitor
Ну и список утилит мониторинга процессов был бы не полным без упоминания Gnome System Monitor. Это тоже самое но с графическим интерфейсом. (если у тебя KDE то там KDE System Guard).
Запустить его можно либо выбрав в меню, либо написав в терминале:
В меню можно выбрать что именно мы сейчас хотим видеть. Либо активные процессы, либо вообще все процессы, ну или процессы текущего пользователя. Также можно включить отображение дерева процессов. Отдельно есть вкладка для мониторинга использования ресурсов компьютера. Если в меню нажать «Поиск открытых файлов» то можно увидеть какие файлы какими процессами используются.
На этом, в принципе, первую часть рассказа про процессы можно заканчивать. Теперь ты знаешь что такое процессы в Linux и как их находить. Осталось только научится их контролировать. И именно этим мы займёмся в следующей статье на эту тему. А точнее разберем жизненный цикл процесса, узнаем про сигналы, приоритеты, разберемся с системными процессами и потоками ядра, а также научимся этим всем управлять. А потому не забывай возвращаться к нам.
Твой Pulse.
Тип и частота оперативной памяти
Необходимость узнать тип установленной оперативной памяти может возникнуть при покупке дополнительных модулей. Ведь различные типы модулей несовместимы между собой физически. То есть, модуль памяти DDR2 невозможно установить в разъем, например, для DDR3.
Частота ОЗУ означает — сколько циклов чтения/записи память способна выполнить за одну секунду. Обычно максимальная частота, на которой способна работать оперативная память, определяется процессором или чипсетом материнской платы.
Для того, чтобы узнать тип и частоту оперативной памяти используется следующая команда:
sudo dmidecode --type memory
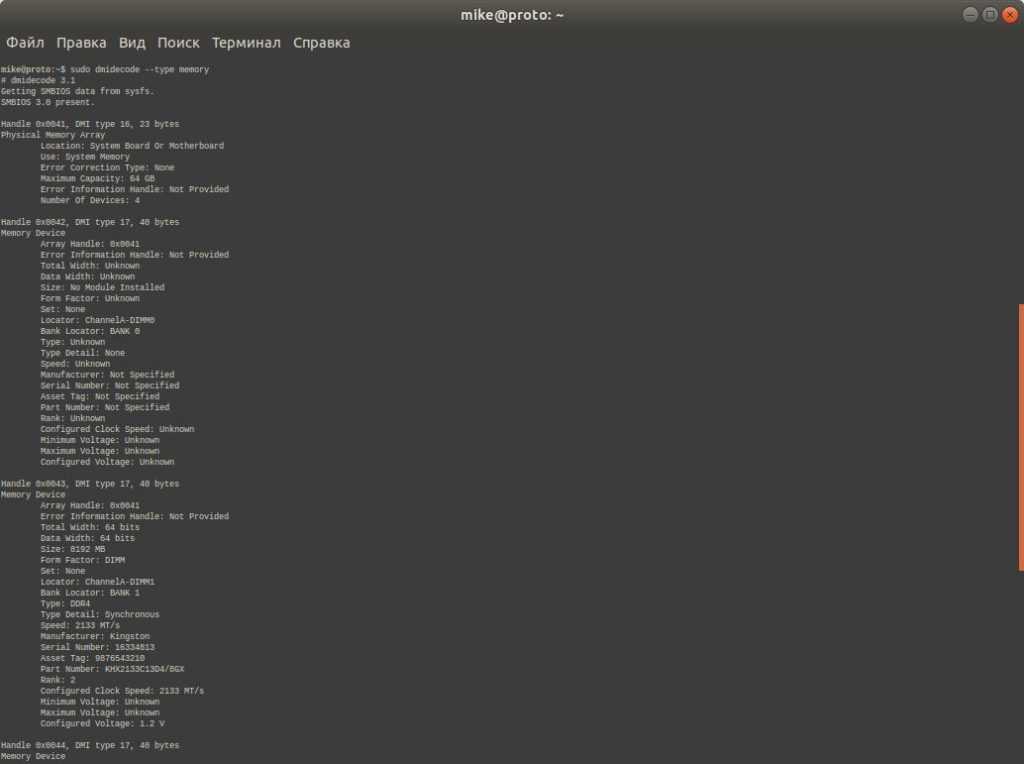 Вывод команды sudo dmidecode —type memory
Вывод команды sudo dmidecode —type memory
В выводе команды присутствует информация о каждом установленном модуле памяти в отдельности. Для получения необходимой нам информации найдем в нем следующие строки:
- Type: DDR4
- Speed: 2133 MT/s
В списке вывода это будет выглядеть следующим образом:
Т.к. на ПК невозможно установить модули памяти с разным типом, а их частота обычно (при грамотной сборке ПК) совпадает, то, скорее всего, достаточно будет посмотреть информацию для любого из модулей в выводе команды.
Значение «Type» в данном выводе указывает на тип оперативной памяти (у меня в примере — DDR4), а «Speed» — на частоту (в моем примере 2133 мегатранзакции в секунду).
Для сокращения результатов вывода можно пропустить из через утилиту grep. Так, для поиска информации о типе ОЗУ можно выполнить команду:
sudo dmidecode --type memory | grep -i 'Type:'
А для частоты:
sudo dmidecode --type memory | grep -i 'Speed:'
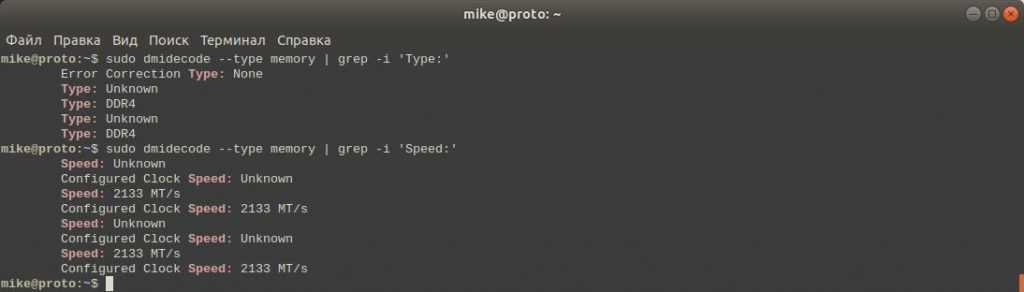 Компактный вывод dmidecode
Компактный вывод dmidecode
Проанализируйте и оцените использование памяти php-fpm.
Если вы обнаружите, что хост VPS завис, сначала проверьте использование памяти. Обычно используемые команды: Top, Glances, Free и т. Д. Друзья, которые не знают эти команды, могут сначала проверить тему, выполняет ли станция копания:Сводка команд мониторинга системы Linux — главный процессор, память, дисковый ввод-вывод и т. Д. Для поиска узких мест в производительности。
Используйте команду Glances и снова нажмите m, чтобы просмотреть использование памяти текущим хост-процессом VPS, отсортированное по объему занятой памяти (или используйте команду Top и нажмите M, эффект тот же). Как показано ниже (щелкните, чтобы увеличить):
Это картина использования памяти процессом после перезапуска. Из сравнения до и после можно обнаружить, что по мере увеличения времени загрузки память, занимаемая php-fpm, становится все больше и больше, и, наконец, php-fpm исчерпывает всю физическую память VPS.
Просмотр текущего общего количества процессов php-fpm, команда:. RSS — это занятая память. Как показано ниже:
Просмотр использования памяти и времени запуска текущего процесса php-fpm, Команда выглядит следующим образом:
Из рисунка ниже видно, что все текущие процессы php-fpm в среднем занимают 60-70 МБ памяти. Время запуска составляет 3:12, если это тот же день, в противном случае он будет отображаться как X месяц X день.
Тестирование системы
AB (Apache Benchmark) — простой инструмент тестирования нагрузки от Apache Foundation. Еще одна программа для тестирования — Siege. Также доступен инструмент на основе Python — Locust.
После установки Locust нужно будет создать файл locust в каталоге, из которого вы запускаете приложение:
from locust import HttpLocust, TaskSet, task
class UserBehavior(TaskSet):
@task(1)
def index(self):
self.client.get("/")
@task(2)
def shop(self):
self.client.get("/?page_id=5")
@task(3)
def page(self):
self.client.get("/?page_id=2")
class WebsiteUser(HttpLocust):
task_set = UserBehavior
min_wait = 300
max_wait = 3000
Затем запускаем инструмент из командной строки:
locust --host=https://my-website.com
Применение перечисленных выше средств создает эффект DDoS-атаки, поэтому рекомендуется ограничить тестирование собственными сайтами.
Процесс тестирования
Мы установили Locust на наш хост и создали простой скрипт locustfile.py:
from locust import HttpLocust, TaskSet, task
class UserBehavior(TaskSet):
@task(1)
def index(self):
self.client.get("/")
class WebsiteUser(HttpLocust):
task_set = UserBehavior
min_wait = 300
max_wait = 1000
Затем загрузли ngrok на нашу гостевую машину и туннелировали все HTTP-соединения через нее, чтобы можно было протестировать приложение с использованием статического URL-адреса.
После этого мы запустили Locust и подключили к приложению 100 пользователей:
На стороне сервера мы использовали PHP 7.1.10, Nginx 1.13.3 и MySQL 5.7.19, на Ubuntu 16.04.
3: Проверка конфигурации
Чтобы убедиться, что изменения конфигурации были внесены правильно, мы проведем пару тестов. Первый тест проверит, какой MPM-модуль использует Apache HTTP. Второй убедится, что PHP использует FPM.
Проверьте HTTP-сервер Apache, выполнив следующую команду:
Вы получите такой вывод:
То же самое можно повторить для модуля proxy и FastCGI:
Результат будет выглядеть так:
Если вы хотите увидеть список всех модулей, удалите вторую часть команды, которая идет после флага -M.
Пришло время проверить, использует ли PHP менеджер процессов FastCGI. Для этого мы напишем небольшой PHP-скрипт, который выведет на экран всю информацию, связанную с PHP.
Выполните следующую команду, чтобы создать файл с таким именем:
Добавьте в файл следующую строку:
<?php phpinfo(); ?>
Теперь откройте URL-адрес вашего сервера и добавьте секцию info.php в конец адреса, например:
В строке Server API будет FPM/FastCGI.
Обязательно удалите файл info.php после этой проверки, иначе конфиденциальная информация о вашем сервере будет находиться в публичном доступе.
Итак, мы проверили состояние MPM, модулей FastCGI и обработки кода PHP.
How to Install PHP on Ubuntu 18.04
10 Октября 2020
|
Ubuntu
Большинство популярных фреймворков и приложений PHP, включая WordPress , Laravel , Drupal и Nextcloud , совместимы с PHP 7.2.
Установка PHP 7.2 с Apache
Если вы используете Apache в качестве веб-сервера для установки PHP и модуля Apache PHP, выполните следующую команду:
После установки пакетов перезапустите службу Apache:
Установка PHP 7.2 с Nginx
В отличие от Apache, Nginx не имеет встроенной поддержки обработки файлов PHP, поэтому нам нужно установить отдельное приложение, такое как PHP FPM («менеджер процессов fastCGI»), которое будет обрабатывать файлы PHP.
Чтобы установить пакеты PHP и PHP FPM, выполните следующую команду:
После установки пакетов вы можете проверить статус службы PHP FPM с помощью:
Теперь вы можете отредактировать блок сервера Nginx и добавить следующие строки, чтобы Nginx мог обрабатывать файлы PHP:
Не забудьте перезапустить службу Nginx, чтобы новая конфигурация вступила в силу:
Установка расширений PHP
Чтобы расширить основные функции PHP, вы можете установить некоторые дополнительные расширения. Расширения PHP доступны в виде пакетов и могут быть легко установлены с помощью:
Например, если вы хотите установить расширения MySQL и GD PHP, вы должны выполнить следующую команду:
После установки нового расширения PHP не забудьте перезапустить Apache или службу PHP FPM, в зависимости от ваших настроек.
Тестирование обработки PHP
Чтобы проверить, правильно ли настроен ваш веб-сервер для обработки PHP, создайте новый файл с именем info.php внутри
каталога со следующим кодом:
/var/www/html/info.php
Сохраните файл, откройте нужный браузер и посетите
Функция будет печатать информацию о конфигурации PHP , как показано на рисунке ниже:
Установка PHP 7.3 в Ubuntu 18.04
PHP 7.3 — это последняя стабильная версия PHP. Выполните следующие действия, чтобы установить PHP 7.3 в Ubuntu 18.04.
-
Начните с включения репозитория Ondrej PHP:
-
Установите PHP 7.3 и некоторые из наиболее распространенных модулей PHP:
-
Чтобы проверить установку, выполните следующую команду, которая распечатает версию PHP:
Установка PHP 7.1 в Ubuntu 18.04
Используйте PHP 7.1 только в том случае, если вы собираетесь устанавливать приложения, несовместимые с PHP 7.2.
Чтобы установить PHP 7.1, выполните следующие действия:
-
Включите репозиторий Ondrej PHP, набрав:
-
Установите PHP 7.1 и несколько наиболее распространенных модулей PHP:
-
Проверьте установку, набрав:
Вы успешно установили PHP на свой сервер Ubuntu 18.04. Вы также можете прочитать о том, как установить и настроить проект PHP с помощью Composer .
Тюнинг веб-сервера
PHP
Открываем на редактирование следующий файл:
vi /etc/php/7.4/apache2/php.ini
И правим следующее:
post_max_size = 1G
…
upload_max_filesize = 512M
…
short_open_tag = On
…
date.timezone = «Europe/Moscow»
* где post_max_size — максимальный объем отправляемых на сервер данных; upload_max_filesize — максимально допустимый размер одного загружаемого файла; short_open_tag — разрешение использования короткого способа открытия php (<?); date.timezone — временная зона, которая будет использоваться веб-сервером, если ее не переопределить настройками в коде php или в файле .htaccess.
Теже настройки применяем для php-fpm:
vi /etc/php/7.4/fpm/php.ini
post_max_size = 1G
…
upload_max_filesize = 512M
…
short_open_tag = On
…
date.timezone = «Europe/Moscow»
Перезапускаем php-fpm и apache:
systemctl restart php7.4-fpm
systemctl restart apache2
NGINX
Открываем на редактирование следующий файл:
vi /etc/nginx/nginx.conf
И внутри секции http добавляем:
client_max_body_size 512M;
После перезапускаем nginx:
systemctl restart nginx
Установка и настройка FTP-сервера
Мы настроим ProFTPd, так как он позволит использовать виртуальных пользователей с uid пользователя www-data.
Для его установки вводим следующую команду:
apt-get install proftpd
Смотрим uid пользователя www-data:
id www-data
* в Ubuntu это, как правило, 33.
Создаем виртуального пользователя:
ftpasswd —passwd —file=/etc/proftpd/ftpd.passwd —name=ftpwww —uid=33 —gid=33 —home=/var/www —shell=/usr/sbin/nologin
* где /etc/proftpd/ftpd.passwd — путь до файла, в котором хранятся пользователи; ftpwww — имя пользователя (логин); uid и gid — идентификаторы пользователя и группы системной учетной записи (www-data); /var/www — домашний каталог пользователя; /usr/sbin/nologin — оболочка, запрещающая локальный вход пользователя в систему.
Открываем основной конфигурационный файл:
vi /etc/proftpd/proftpd.conf
Снимаем комментарий или редактируем опцию:
DefaultRoot ~
* данная опция говорит о том, что корневой директорией для пользователя будет домашняя директория. Это нужно, чтобы FTP-пользователи не могли выйти за пределы дозволенного и видеть на сервере сайты друг друга.
Создаем дополнительный конфигурационный файл для proftpd:
vi /etc/proftpd/conf.d/custom.conf
Со следующим содержимым:
UseIPv6 off
IdentLookups off
PassivePorts 60000 65535
RequireValidShell off
AuthUserFile /etc/proftpd/ftpd.passwd
AuthPAM off
LoadModule mod_auth_file.c
AuthOrder mod_auth_file.c
* где 60000 — 65535 — диапазон динамических портов для пассивного режима.
Разрешаем автозапуск FTP-серверу и запускаем его:
systemctl enable proftpd
systemctl restart proftpd
Пробуем подключиться к серверу, использую любые FTP-клиенты, например, FileZilla, Total Commander или тот же браузер.
При необходимости, можно настроить шифрование и хранение пользователей в базе данных. Подробнее в инструкции Установка и настройка ProFTPd на Ubuntu Server.
Команда ps в Linux
Сначала рассмотрим общий синтаксис команды, здесь все очень просто:
$ ps опции
$ ps опции | grep параметр
Во втором варианте мы используем утилиту grep для того, чтобы отобрать нужные нам процессы по определенному критерию. Теперь рассмотрим опции утилиты. Они делятся на два типа — те, которые идут с дефисом Unix и те, которые используются без дефиса — BSD. Лучше пользоваться только опциями Unix, но мы рассмотрим и одни и другие. Заметьте, что при использовании опций BSD, вывод утилиты будет организован в BSD стиле.
- -A, -e, (a) — выбрать все процессы;
- -a — выбрать все процессы, кроме фоновых;
- -d, (g) — выбрать все процессы, даже фоновые, кроме процессов сессий;
- -N — выбрать все процессы кроме указанных;
- -С — выбирать процессы по имени команды;
- -G — выбрать процессы по ID группы;
- -p, (p) — выбрать процессы PID;
- —ppid — выбрать процессы по PID родительского процесса;
- -s — выбрать процессы по ID сессии;
- -t, (t) — выбрать процессы по tty;
- -u, (U) — выбрать процессы пользователя.
Опции форматирования:
- -с — отображать информацию планировщика;
- -f — вывести максимум доступных данных, например, количество потоков;
- -F — аналогично -f, только выводит ещё больше данных;
- -l — длинный формат вывода;
- -j, (j) — вывести процессы в стиле Jobs, минимум информации;
- -M, (Z) — добавить информацию о безопасности;
- -o, (o) — позволяет определить свой формат вывода;
- —sort, (k) — выполнять сортировку по указанной колонке;
- -L, (H)- отображать потоки процессов в колонках LWP и NLWP;
- -m, (m) — вывести потоки после процесса;
- -V, (V) — вывести информацию о версии;
- -H — отображать дерево процессов;
Теперь, когда вы знаете синтаксис и опции, можно перейти ближе к практике. Чтобы просто посмотреть процессы в текущей оболочке используется такая команда терминала ps:
Все процессы, кроме лидеров групп, в том же режиме отображения:
Все процессы, включая фоновые и лидеры групп:
Чтобы вывести больше информации о процессах используйте опцию -f:
При использовании опции -f команда выдает такие колонки:
- UID — пользователь, от имени которого запущен процесс;
- PID — идентификатор процесса;
- PPID — идентификатор родительского процесса;
- C — процент времени CPU, используемого процессом;
- STIME — время запуска процесса;
- TTY — терминал, из которого запущен процесс;
- TIME — общее время процессора, затраченное на выполнение процессора;
- CMD — команда запуска процессора;
- LWP — показывает потоки процессора;
- PRI — приоритет процесса.
Например, также можно вывести подробную информацию обо всех процессах:
Больше информации можно получить, использовав опцию -F:
Эта опция добавляет такие колонки:
- SZ — это размер процесса в памяти;
- RSS — реальный размер процесса в памяти;
- PSR — ядро процессора, на котором выполняется процесс.
Если вы хотите получить еще больше информации, используйте вместо -f опцию -l:
Эта опция добавляет отображение таких колонок:
- F — флаги, ассоциированные с этим процессом;
- S — состояние процесса;
- PRI — приоритет процесса в планировщике ядра Linux;
- NI — рекомендованный приоритет процесса, можно менять;
- ADDR — адрес процесса в памяти;
- WCHAN — название функции ядра, из-за которой процесс находится в режиме ожидания.
Дальше мы можем отобрать все процессы, запущенные от имени определенного пользователя:
С помощью опции -H можно отобразить дерево процессов:
Если вас интересует информация только об определенном процессе, то вы можете использовать опцию -p и указать PID процесса:
Через запятую можно указать несколько PID:
Опция -С позволяет фильтровать процессы по имени, например, выберем только процессы chrome:
Дальше можно использовать опцию -L чтобы отобразить информацию о процессах:
Очень интересно то, с помощью опции -o можно настроить форматирование вывода, например, вы можете вывести только pid процесса и команду:
Вы можете выбрать такие колонки для отображения: pcpu, pmem, args, comm, cputime, pid, gid, lwp, rss, start, user, vsize, priority. Для удобства просмотра можно отсортировать вывод программы по нужной колонке, например, просмотр процессов, которые используют больше всего памяти:
Или по проценту загрузки cpu:
Ещё одна опция — -M, которая позволяет вывести информацию про права безопасности и флаги SELinux для процессов:
Общее количество запущенных процессов Linux можно узнать командой:
Мы рассмотрели все основные возможности утилиты ps. Дальше вы можете поэкспериментировать с её параметрами и опциями чтобы найти нужные комбинации, также можно попытаться применить опции BSD.
Как быстро выяснить какой процесс в Linux использует пространство подкачки (swap)
Заметка очень короткая и призвана администраторам помочь быстро найти процессы которые максимально используют пространство swap. Что делать с этими процессами — это уже отдельная тема, главное найти кто потребляет swap.
Подробности ниже…
Исходные данные: ОС Oracle Linux 7;Задач: Найти потребителя SWAP
Типичная ситуация на сервере с системой мониторинга — это аларм вида: prod-srv-01 Low free swap space (free: 0.15 %, threshold: 10%, alert started: 8.79 %)
Вначале немного теории, о том как получить информацию о распределении памяти процессами в Linux.
/proc/meminfo — псевдо-файл который сообщает статистику об использовании памяти в системе. Вы также можете использовать утилиты free, vmstat и другие инструменты, чтобы узнать ту же информацию;
/proc/${PID}/smaps, /proc/${PID}/status и /proc/${PID}/stat — используйте эти псевдо-файлы для поиска информации о потреблении памяти каждым процессом (${PID} замените на номер процесса);
— утилита (скрипт python), которая поможет вывести информацию в более удобном виде;
Теперь идем на сервер и смотрим:
~]# free -h
total used free shared buff/cache available
Mem: 15G 2.9G 168M 5.6G 12G 6.8G
Swap: 5.0G 5.0G 0B
~]# vmstat
procs -----------memory---------- ---swap-- -----io---- -system-- ------cpu-----
r b swpd free buff cache si so bi bo in cs us sy id wa st
3 0 5242876 177632 5664 12976844 0 0 1102 189 0 0 21 2 70 7 0
Мы видим, что swap заполнен на 100% — это плохо.
Попробуем быстро выяснить кто основной потребитель, для этого обратимся к /proc/*/status Ниже простой сценарий на bash который выдаст нам список потребителей swap:
for file in /proc/*/status ; do awk '/VmSwap|Name/{printf $2 " " $3}END{ print ""}' $file; done | sort -k 2 -n -r | less
Результат будет длинным, я покажу только TOP потребителей:
top swap usage
Мы видим, что основной потребитель — это процесс ora_j001_bs. На сервере установлен Oracle и один из процессов потребляет swap. На втором месте мы видим процесс rsyslogd — думаю он в представлении не нуждается.
Если на потребителя №1 мы не можем повлиять быстро, то на потребителя №2 (rsyslogd) можем — это попытаться его перазапустить.
Выполняем перезапуск rsyslogd:
systemctl restart rsyslog
И смотрим состояние swap:
~]# free -h
total used free shared buff/cache available
Mem: 15G 2.8G 301M 5.6G 12G 6.9G
Swap: 5.0G 3.4G 1.6G
Мы видим, что стало доступно 1.6 GB, а это уже более 30% от размера swap, что вполне нас должно устроить на первое время.
На этом все, до скорых встреч. Если у Вас возникли вопросы или Вы хотите чтобы я помог Вам, то Вы всегда можете связаться со мной разными доступными способами.



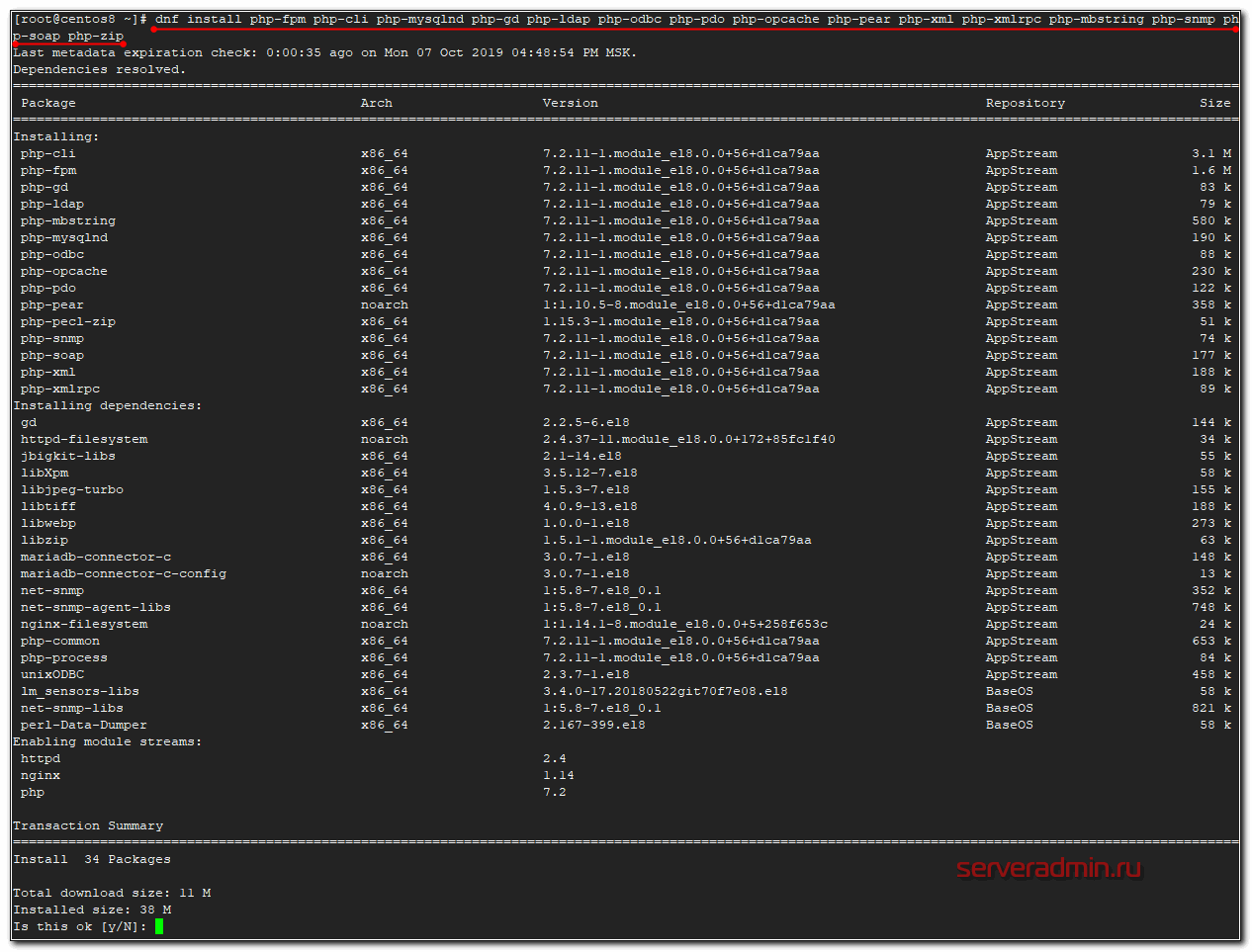




![Управление памятью в linux и openvz [colobridge wiki]](http://myeditor.ru/wp-content/uploads/b/4/8/b4816ed339e1aa219c9695f2b561113c.png)



















