Сервис oTranscribe для ручной расшифровки аудио в текст
oTranscribe — сервис для ручной транскрибации аудио в текст
Начнем с бесплатного сервиса oTranscribe, который упрощает работу при РУЧНОМ переводе речи в текст.
— Может ли oTranscribe преобразовать аудио в текст автоматически? — Нет, oTranscribe помогает сделать ручную расшифровку аудио проще и менее трудоемкой.
Этот сервис будет полезен для тех, кто периодически расшифровывает (транскрибирует) аудио в текст. Сервис oTranscribe. Бесплатный.
Для ручной транскрибации на oTranscribe можно выбрать аудио или видео файл со своего компьютера, либо вставить ссылку на видео с Youtube.
В чем удобство сервиса? Во-первых, все находится в одном окне и не надо ничего устанавливать на компьютер. oTranscribe проще и удобнее, чем другой сайт Express Scribe.
Во-вторых, когда ставишь на паузу, аудио откатывается на пару секунд назад. То есть на те критические секунды, из-за которых приходится перематывать, если что-то не успел. Работа так идет в разы быстрее!
В-третьих, одна кнопка для запуска и пуска, самая удобная на клавиатуре — это клавиша Esc.
Кроме того, минималистичный рабочий стол. Серые поля, ничто не отвлекает от работы. Сервис считает слова и сохраняет историю. Текст сохраняется при обновлении страницы.
TopOCR
Доступность: Только для Windows
Используя исходное изображение, захваченное сканером или цифровой камерой, TopOCR предлагает двухпанельный формат, который отображает исходное изображение слева и преобразование справа. Ожидайте, что он будет работать достаточно хорошо, если ваш рукописный текст будет отображаться слева направо. Если в нем есть столбцы, программа, скорее всего, не будет точной.
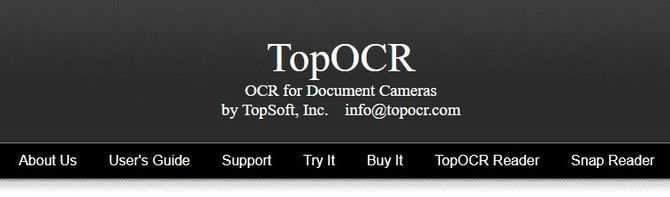
TopOCR эффективен, поддерживает 11 языков и имеет функцию экспорта в PDF. Бесплатная пробная версия достаточно эффективна, чтобы вы могли легко проверить, будет ли она работать для вас и принять решение о покупке полной, функционально разблокированной программы. Одним из возможных ограничений TopOCR является то, что он работает только на компьютерах с Windows.
Скачать: TopOCR (бесплатная пробная версия или $ 4,99 за полную программу)
Как отобразить скрытый текст
Первый способ отобразить скрытые данные для просмотра, это использовать режим отображения непечатаемых символов. Для этого на вкладке Главная в группе Абзац нажмите кнопку Отобразить все знаки. Скрытый текст снова появится.

Повторяем действия которые мы выполняли для скрытия текста и уберем галочку Скрытый. Снова нажмем на кнопку Отобразить все знаки, чтобы убрать их из документа Word. Текст, который был скрыт, появился.
Второй способ рассмотрим на примере Word 2016. Щелкните по вкладке Файл и выберите Параметры.
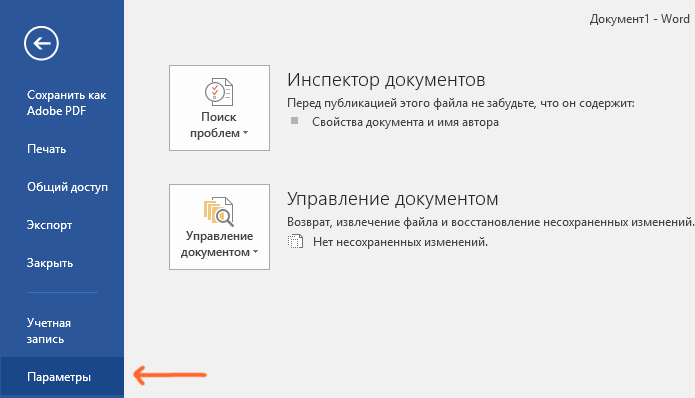
В появившемся диалоговом окне Параметры Word выберите раздел Экран. В группе Всегда показывать эти знаки форматирования на экране установите галочку Скрытый текст. Нажмите OK.
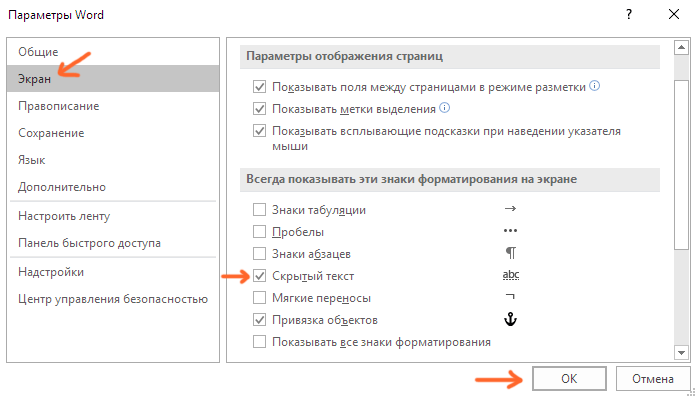
Текст, который скрыт, отобразится в документе с подчеркиванием в виде точек. Теперь если нужно вы легко сможете его восстановить.
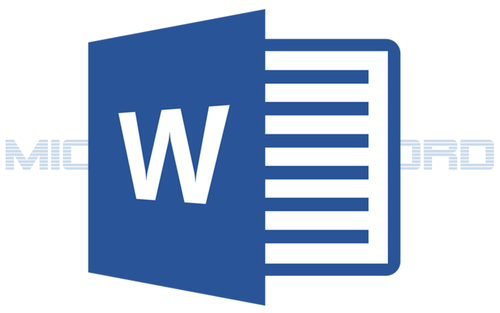
Наверняка, вы неоднократно замечали, как в разного рода учреждениях, имеются специальные образцы всевозможных бланков и документов. В большинстве случаев на них есть соответствующие пометки, на которых, зачастую, так и написано “Образец”. Этот текст может быть выполнен в виде водяного знака или подложки, а его вид и содержание может быть каким-угодно, как текстовым, так и графическим.
MS Word тоже позволяет добавлять подложки на текстовый документ, поверх которых и будет располагаться основной текст. Таким образом вы можете наложить текст на текст, добавить эмблему, логотип или любое другое обозначение. В Ворде имеется набор стандартных подложек, также вы можете создать и добавить свою собственную. О том, как все это сделать, и пойдет речь ниже.
Прежде, чем мы приступим к рассмотрению темы, не лишним будет узнать о том, что же такое подложка.
Подложка — это своего рода фон в документе, который может быть представлен в виде текста и/или изображения. Он повторяется на каждом документе одного типа, где служит определенной цели, давая понять, что это за документ, кому он принадлежит и зачем вообще он нужен. Подложка может служить как всем этим целям вместе, так и любой из них по-отдельности.
Как добавить стандартную подложку
1. Откройте документ, в который необходимо добавить подложку.
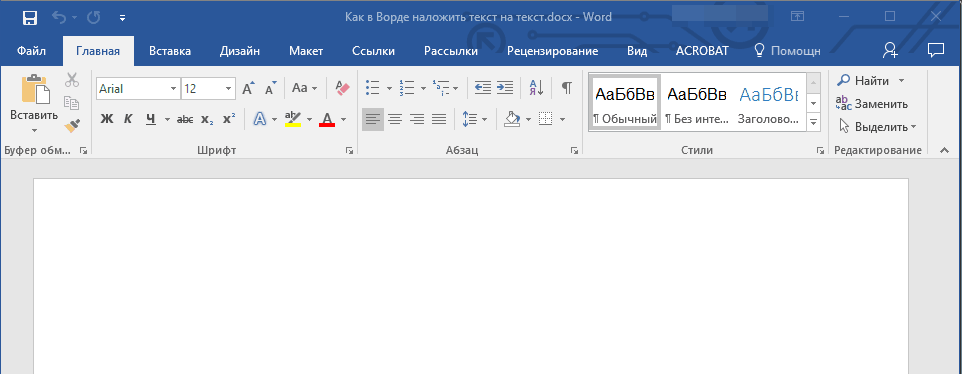
2. Перейдите во вкладку “Дизайн” и найдите там кнопку “Подложка”, которая находится в группе “Фон страницы”.
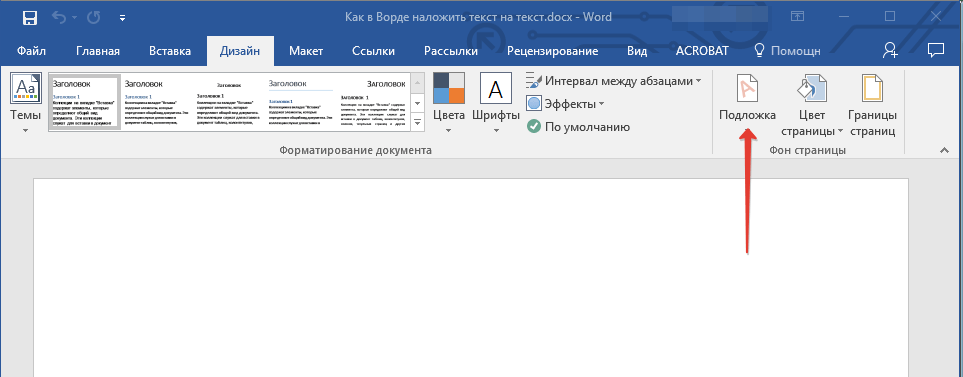
3. Нажмите на кнопку “Подложка” и выберите подходящий шаблон в одной из представленных групп:
Заявление об ограничении ответственности;
Секретно;
Срочно.
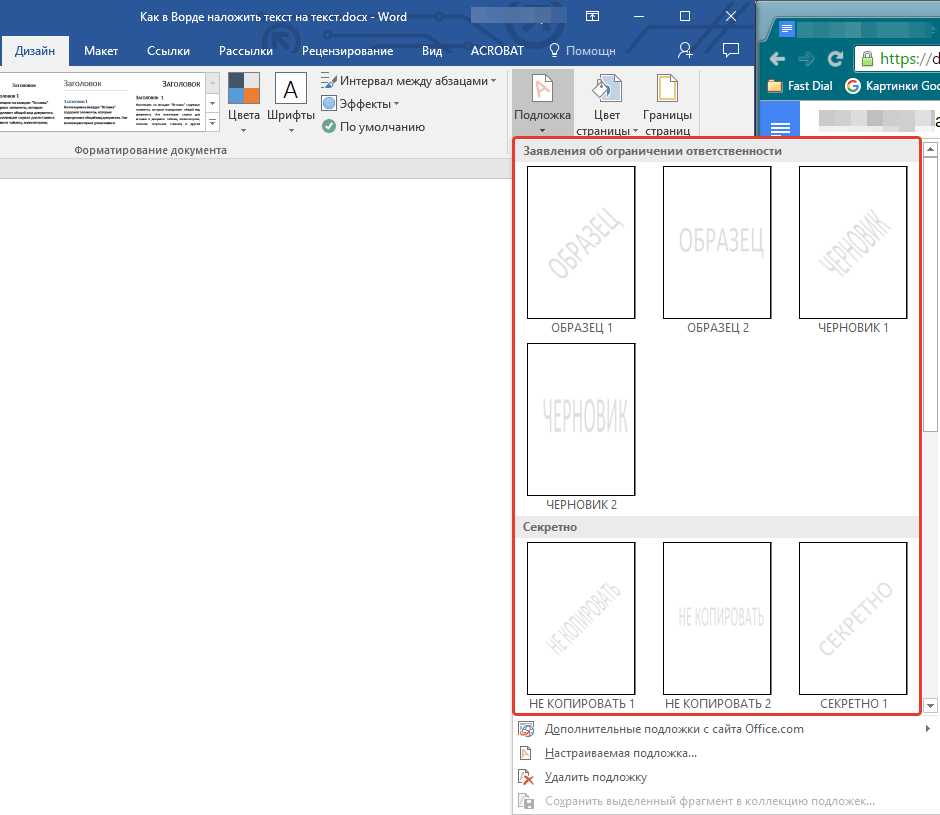
4. Стандартная подложка будет добавлена в документ.
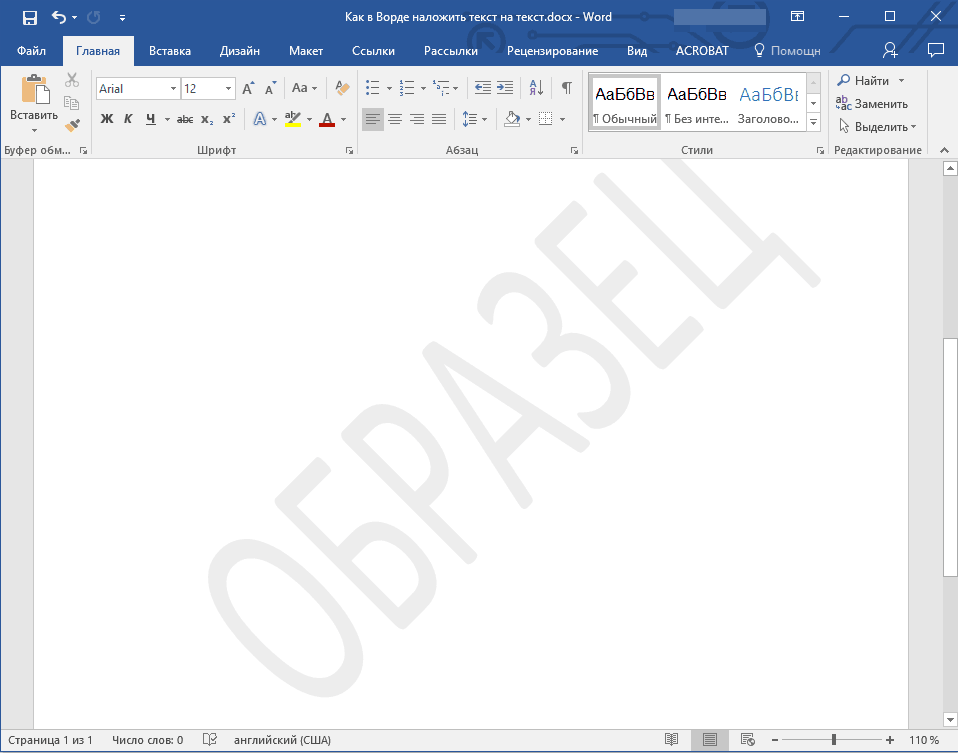
Вот пример того, как подложка будет выглядеть вместе с текстом:
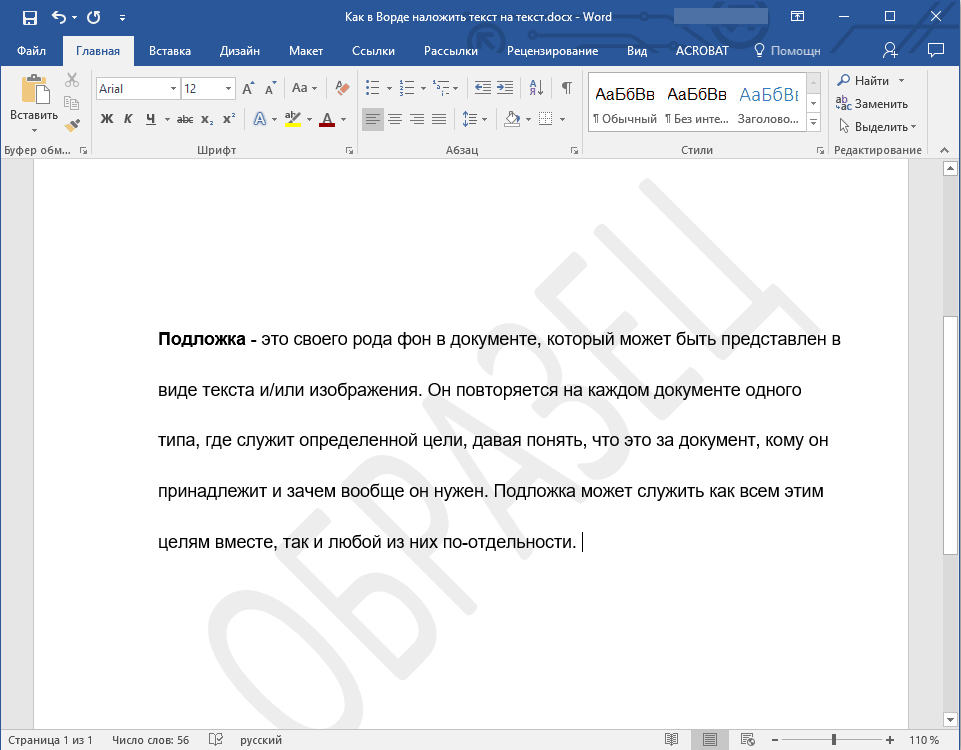
Как создать собственную подложку
Мало кто захочет ограничивать себя стандартным набором подложек, доступных в Ворде. Хорошо, что разработчики этого текстового редактора предусмотрели возможность создания собственных подложек.
1. Перейдите во вкладку “Дизайн” (“Формат” в Word 2003, “Разметка страницы” в Word 2007 — 2010).
2. В группе “Фон страницы” нажмите на кнопку “Подложка”.
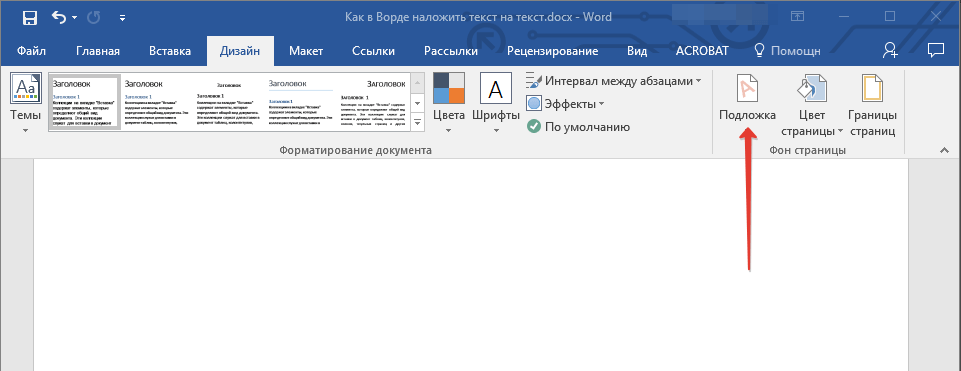
3. Выберите в развернувшемся меню пункт “Настраиваемая подложка”.
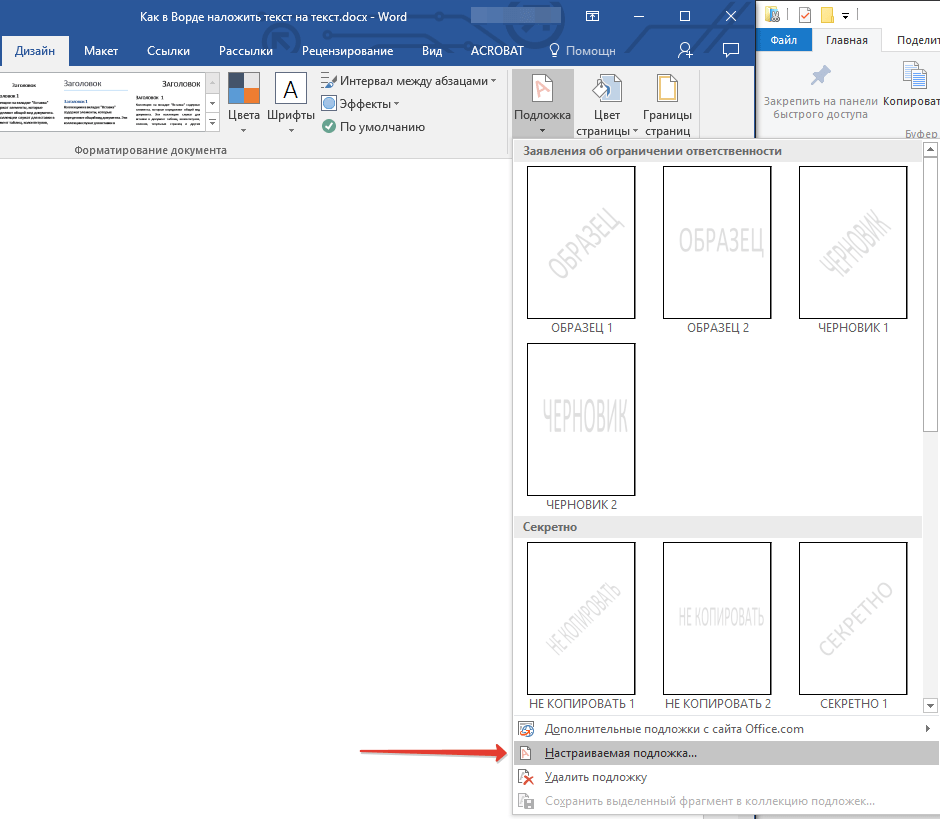
4. Ведите необходимые данные и выполните необходимые настройки в появившемся диалоговом окне.
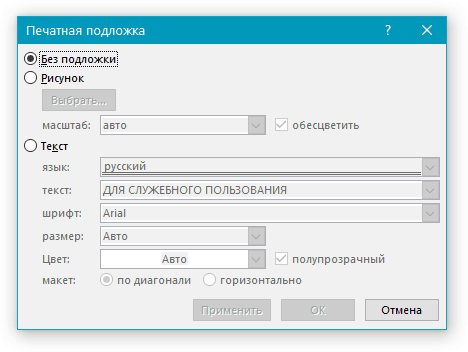
Выберите, что вы хотите использовать для подложки — рисунок или текст. Если это рисунок, укажите необходимый масштаб;
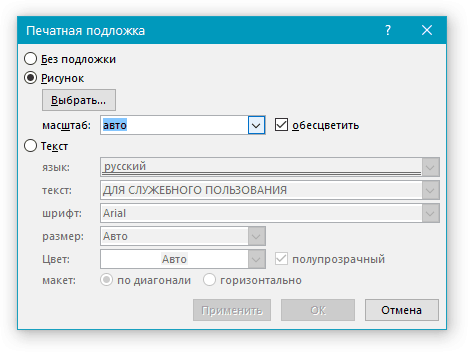
Если в качестве подложки вы хотите добавить надпись, выберите пункт “Текст”, укажите используемый язык, введите текст надписи, выберите шрифт, задайте желаемый размер и цвет, а также укажите положение — горизонтально или по диагонали;
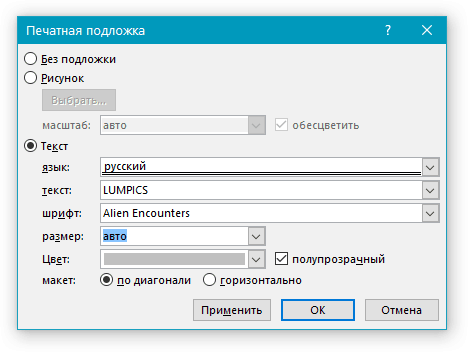
Нажмите кнопку “ОК”, чтобы выйти из режима создания подложки.
Вот пример настраиваемой подложки:
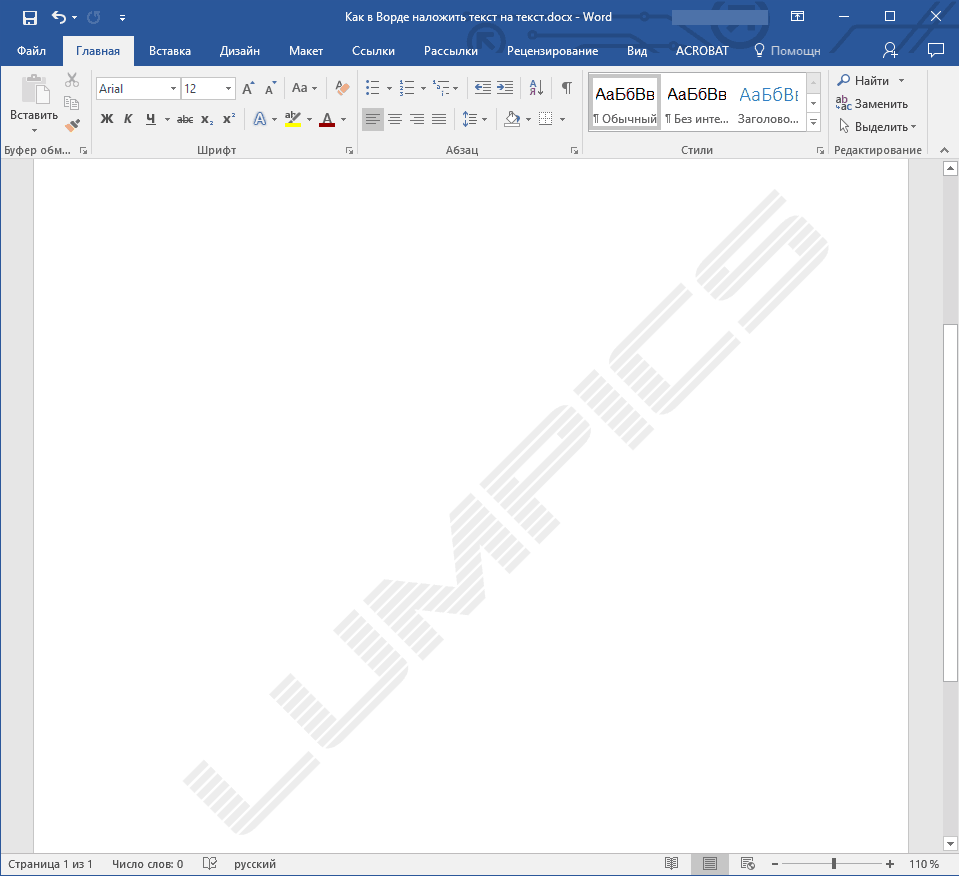
На этом все, теперь вы знаете, как можно наложить текст на текст в Ворде, точнее, как добавить к документу подложку или создать ее самостоятельно. Теперь вы знаете больше о возможностях этого продвинутого текстового редактора.
Мы рады, что смогли помочь Вам в решении проблемы.
Abbyy Screenshot Reader
Abbyy Screenshot Reader – производный продукт от Abbyy FineReader, работающий, соответственно, на базе технологии OCR от компании Abbyy. Это скриншотер с различными областями захвата экрана и возможностью выбора дальнейших действий – распознавание с копированием в буфер, с сохранением в текстовый файл, в документы Word и Excel, сохранение в снимок, копирование снимка в буфер и т.п. Поддерживает множество языков распознавания, языки распознаёт автоматически.
Работает программа из системного трея, здесь запускается окно захвата. Выставляем нужные параметры захвата – область экрана и тип выгрузки распознанного текста.
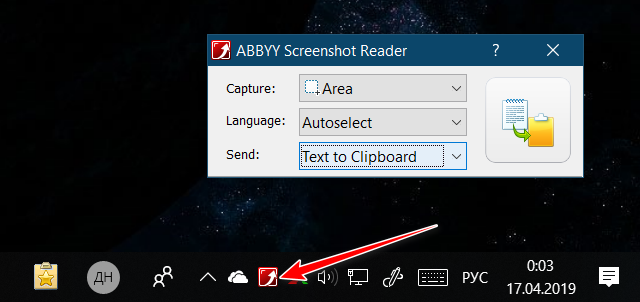
Жмём кнопку захвата, указываем область, если выбран захват области экрана. И далее получаем результат в зависимости от выбранного типа выгрузки.
Abbyy Screenshot Reader – платная программа, стоит $149. Есть триалка с 15-дневным тестовым периодом.
Office Lens в Windows 10
Обе рассмотренные программы, как видим, являются платными. В среде Windows 10 осуществить процедуру преобразования текста на картинке в текст печатный можно бесплатно, не прибегая при этом к помощи онлайновых OCR-сервисов. Для этого потребуется установить в Microsoft Store UWP-приложение Office Lens. Это сканер и редактор документов с выгрузкой изображения в различные форматы файлов, форматы продуктов Microsoft в частности.
Запускаем приложение и делаем фото надписи на экране. Либо же делаем скриншот, например, штатными «Ножницами» или новым приложением «Фрагмент и набросок», затем импортируем его в Office Lens.
![]()
Применяем к изображению фильтр «Документ», сохраняем.
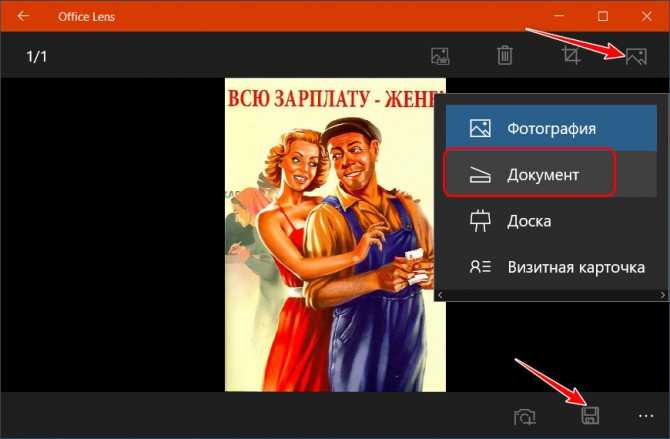
Сохраняем его как файл PDF.
![]()
Открываем.
![]()
Копируем текст.
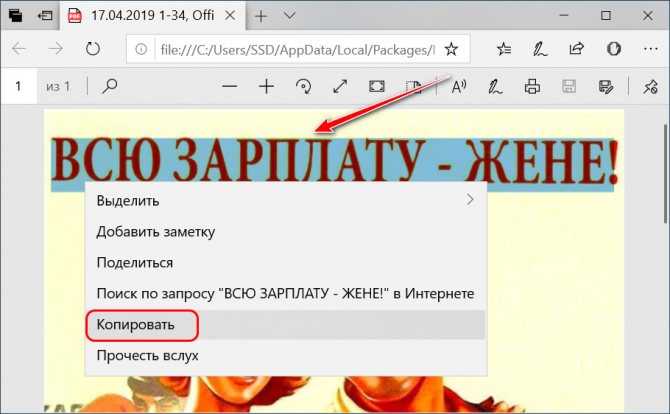
Вот, собственно, и всё.
Handwritter.ru — онлайн-сервис для перевода в рукописный текст
Времена меняются, и с появлением IT-технологий надобность в рукописном тексте постепенно исчезает. На замену этому приходят компьютерная и виртуальная (сенсорная) клавиатуры для ввода электронного текста. Есть и другие не менее удобные способы, например, ввод текста голосом через мобильные устройства. А также большинство клавиатур позволяют создавать текст прописью на экране смартфона. Для тех, кому приходится много писать есть способ найти готовый текст в Интернете и перевести его в рукописный.

На сайте https://handwritter.ru расположен удобный генератор, который поможет избавиться от рутинной ручной работы.
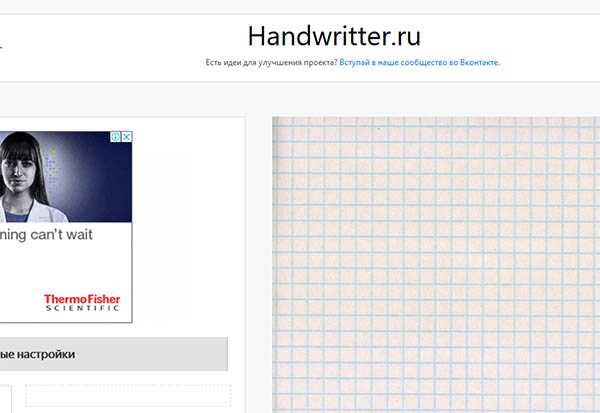
Через него можно конвертировать несколько десятков тетрадных листов и получить практический готовый конспект на разные темы. Эта программа имеет разные настройки. С их помощью вы сможете подобрать нужный шрифт, изменить наклон букв и настроить их так, чтобы они были максимально похожими на определённый почерк. Позволяет выбрать разные типы тетрадных листов.
Что нужно сделать, чтобы перевести печатный текст:
-
Нужно найти текст и вставить его в блоке «Основные настройки»;
- В блоке «Шрифт» нужно указать подходящий и выбрать его из списка. Шрифты также можно загружать, если у вас есть подходящие на компьютере или вы смогли найти их в Интернете;
- Можно указать цвет шрифта, их здесь несколько на выбор: два варианта синих и чёрный;
-
Ниже в блоке настройте отступы и расстояния между буквами. Измените разные параметры, чтобы увидеть, как будет изменяться ваш текст и какие параметры необходимо регулировать;
-
В последнем блоке выберите фон или настройте его по своему усмотрению. Измените наклон или высоту, а также добавьте разные эффекты к шрифту;
-
После настройки под листом необходимо выбрать кнопку «Скачать конспект».
Готовый файл загрузится в формате PDF. Из него можно распечатать готовый текст на бумаге. Останется подобрать нужный размер и завершить работу.
(a9t9) Бесплатное приложение для распознавания Windows
(a9t9) Бесплатное программное обеспечение OCR — это универсальное приложение для платформы Windows. Таким образом, вы можете использовать его с любым устройством Windows, которое у вас есть. Существует также онлайн-аналог OCR, использующий тот же API.
(a9t9) поддерживает 21 язык для анализа ваших изображений и PDF в текст. Приложение также можно бесплатно использовать, а поддержку рекламы можно удалить с помощью покупки в приложении. Как и большинство бесплатных программ распознавания текста, это идея для печатных документов, а не для рукописного текста.
Скачать: a9t9 Бесплатное распознавание текста (бесплатная покупка в приложении)
Перевести в рукописный текст на телефоне
Можете создавать готовые конспекты прямо в телефоне, если такой вариант кажется проще. Есть несколько мобильных приложений, которые совершенно бесплатно вам в этом помогут.
- Handwriter — отличная программа, которая может принимать любой текст — из PDF-документов, электронных книг, doc-файлов, веб-страниц. И переводить его в от руки написанный конспект.
- Конвертер текста в рукописный — это приложение также умеет распознавать все популярные текстовые форматы. Имеет настройки размеров, типы начертания, цвета и прочее.
- Pen to Print — программа может по фото определять печатный текст и быстро конвертирует в нужный нам файл.
Все приложения являются бесплатными. Распечатать готовый конспект можно и через мобильный телефон.
ABBYY FineReader
Это, пожалуй, самая лучшая программа, которая сканирует и распознает текст с изображений в формате jpg, jpeg, png, gif, bmp, а также pdf документов. Полученный материал она конвертирует в файлы форматов doc, rtf, xls, html и pdf с возможностью редактирования
Не важно, каким способом получен исходник – сканированием через МФУ или сканер, съемкой через цифровой фотоаппарат или смартфон
Есть еще версия Professional – прекрасный вариант для офисных сотрудников, которые сканируют и обрабатывают файлы или фотографии каждый день.
Плюсы
- Возможность работы как с отдельными файлами и фото, так и целыми пакетами.
- Сохранение готового распознанного материала в новом редактируемом файле.
- Высокая точность распознавания текста.
- Наличие огромного количества полезных дополнений.
- Обработка фотографий, снятых на мобильный телефон.
- Регулярные обновления приложения.
- Сохранение высокого качества изображений в документе.
- Доступ к сервису ABBYY FineReader Online для зарегистрированных пользователей.
Минусы
- Платная версия. Есть пробный период, но он ограничен 15 днями, плюс в нем недостаточно обширный функционал.
- Обязательная регистрация и подписка.
- Недоступность редактирования прямо в программе – легче конвертировать материал в текст, а там уже проводить правки.
- Исходная структура документа практически не сохраняется – колонтитулы после завершения сканирования могут сильно съехать.
Простое распознавание текста
Доступность: Только для рабочего стола
Этот бесплатный инструмент распознает приблизительно 120000 слов и позволяет добавлять больше слов в его словарь. Обладая точностью до 99%, SimpleOCR даже распознает форматированный текст, и его можно также игнорировать форматирование.

Используйте despeckle или шумный документ особенность, если почерк, который вы конвертируете, грязный
,
SimpleOCR — это быстрый инструмент, особенно потому, что вы можете настроить его для расшифровки целых документов, частей или нескольких документов в пакетном режиме.
Тем не менее, вышеупомянутая оценка точности явно относится к печатному тексту на изображениях, а не к рукописным носителям. Сравнивая SimpleOCR с любым из инструментов Microsoft, вы, вероятно, обнаружите, что последний работает лучше.
Скачать: SimpleOCR для рабочего стола (бесплатно)
CuneiForm
CuneiForm — небольшая утилита для распознавания текста. С помощью программы можно быстро преобразовать бумажные или электронные документы в редактируемый текст для дальнейше работы с специальных офисных редакторах. Приложение может распознать более 20 языков. Доступна функция словесной проверки для повышения качества распознавания.
Программа полностью совместима с операционной системой Windows (32/64 бит). Для загрузки доступна полностью русская версия. Чтобы пользоваться утилитой, требуется ОС Windows XP и новее. Модель распространения приложения CuneiForm — бесплатная. Благодаря этому пользователям не нужно покупать лицензионный ключ или ежемесячную подписку.
Основные функции для работы расположены в главном окне программы. Первый доступный инструмент — «Мастер распознавания».
![]()
Он используется для распознавания текста на графических изображениях. На первом этапе работы необходимо выбрать источник, где хранится файл: компьютер или сканер.
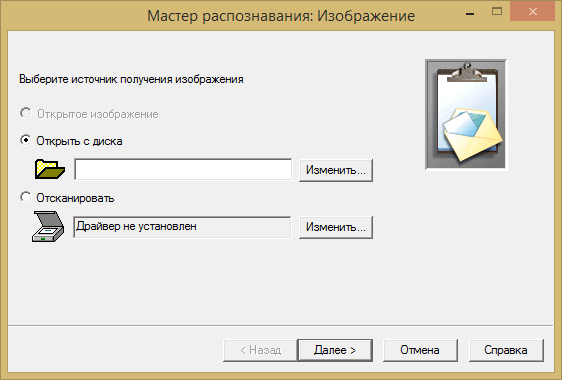
После того, как файл загружен, откроется небольшое окно коррекции разрешения. Здесь пользователям необходимо размеры файла. Рекомендуется оставить все показатели без изменений.
Следующий шаг — выбор языков текста и символов, которые есть в исходном документе. Программа определяет языки автоматически. В том случае, если утилита не смогла определить язык, пользователи могут выбрать их из списка вручную.
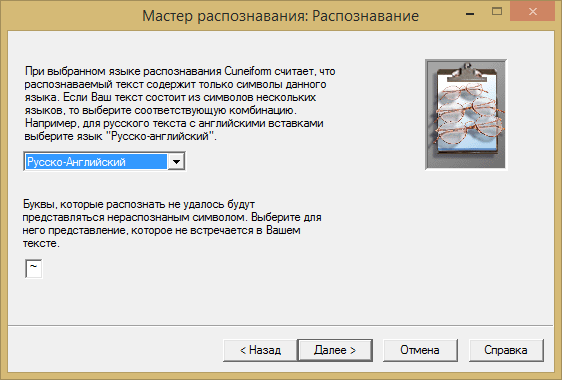
В следующем окне доступны функции:
- Активация словарного контроля. Этот инструмент используется в том случае, если текст не содержит большое количество специальных терминов.
- Одна колонка. Этот пункт используется если текст состоит из одной колонки.
- Матричный принтер. Используется для работы с документами, которые напечатаны на матричном принтере.
- Факс. Пользователям необходимо отметить этот пункт в том случае, если файл был получен по факсу или отсканирован в низком разрешении.
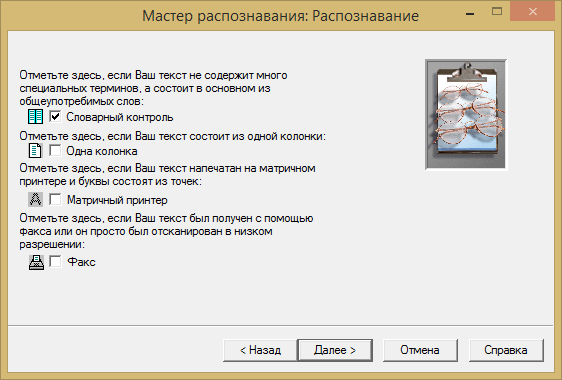
Завершающий этап — поиск картинок и таблиц в тексте.
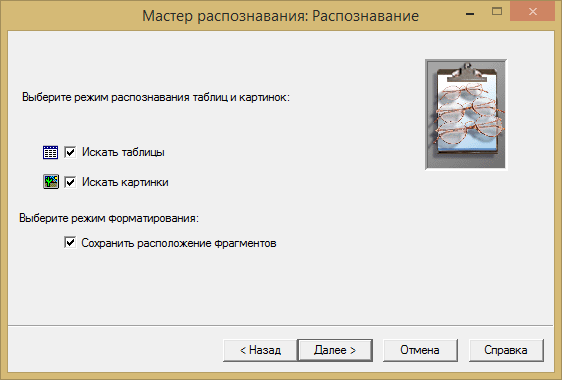
По завершению работы программа предложит экспортировать готовый документ на компьютер или продолжить редактирование файла. С помощью встроенного редактора можно внести изменения в текст документа, изменить размер шрифта, форматирование. Для этого используется панель инструментов Microsoft Word.
![]()
Преимущества программы CuneiForm:
- бесплатная модель распространения;
- простой и удобный интерфейс с поддержкой русского языка;
- возможность распознавания специальных символом, картинок и таблиц.
Недостатки:
разработчики программы CuneiForm перестали выпускать обновления.
Text Scanner распознаватель текста
Еще одно несложное приложение, с помощью которого ваш смартфон станет и сканером, и переводчиком. Приложение поддерживает более 100 мировых языков, качественно распознает символы и тексты, поэтому оно так популярно.
Что мы получим с OCR Text Scanner:
- извлечение текста с картинками;
- обрезку и корректировку изображений для лучшего распознавания написанного;
- редактирование текста;
- возможность делиться текстом с другими пользователями;
- сохранение истории сканирования;
- извлечение телефонных номеров, электронных адресов, URL-ссылок с картинок.
Исходя из этого, чтобы преобразовать рукописный текст, его так же как и в предыдущем случае нужно сфотографировать камерой мобильного телефона на Android или iOS.
Итог выдается в том же расположении, что и оригинал, что уменьшает время на обработку текста.
Приложение подходит и для книжного формата и для небольших надписей.
1. Microsoft OneNote
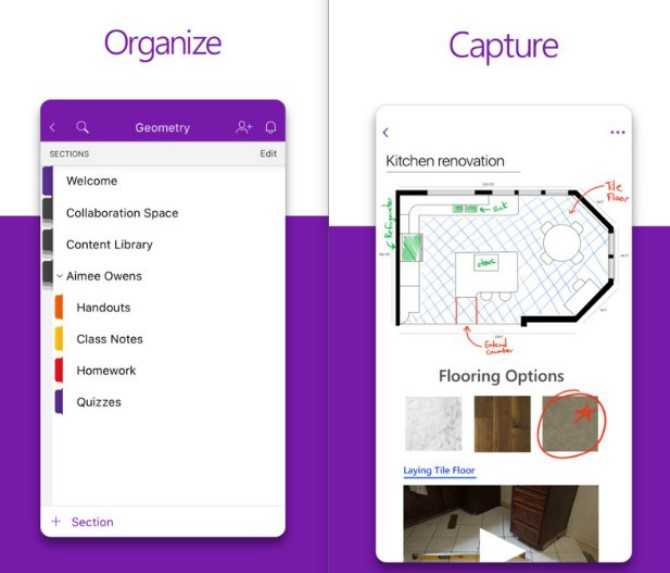
Доступность: Windows, Mac, Интернет, iOS и Android
Microsoft OneNote — это цифровая программа для создания заметок, которая превращается в приложение для распознавания рукописного текста.
Щелкните правой кнопкой мыши на импортированном изображении, и вы увидите опцию Копировать текст из рисунка . Используйте эту команду, чтобы извлечь буквы из изображения и преобразовать их в текст, который вы можете редактировать.
Эта опция работает за считанные секунды, и Microsoft OneNote — это бесплатная облачная программа, которую вы можете использовать на разных устройствах, включая смартфоны, планшеты и компьютеры.
Как и во всех приложениях OCR для рукописного ввода, результаты могут быть неоднозначными. Тем не менее, в целом, он работает довольно хорошо, даже с труднее читать написание. Напишите свои заметки в верхнем регистре, и вы увидите, что это более чем удобное средство.
OneNote — это удивительное приложение. OCR — это одна из многих менее известных функций OneNote , которые стоит попробовать.
Загрузить: Microsoft OneNote для iOS | Android (бесплатно)
ABBYY Screenshot Reader
Работает Screenshot Reader в двух режимах – создании скриншотов и распознавании текста с экрана. Если вам нужно второе, сначала просто нажимаете на комбинацию клавиш, выбираете язык и принцип захвата, выделяете область, подтверждаете действие и ждете несколько секунд. Полученные данные сохранятся в выбранном вами формате. В приложение встроен словарь и переводчик, также другие полезные функции от компании ABBYY.
По умолчанию сервис распознает тексты на 5 языках – английском, русском, русско-английском, французском и немецком. Есть возможность добавления других языковых пакетов.
Плюсы
- Быстрый запуск посредством нажатия на комбинацию клавиш.
- Встроенная функция перевода и проверки орфографии.
- Есть запись экрана с функцией отсрочки.
- Распознавание текста с любого окна, даже в защищенном режиме.
- Создание скрина с любой, даже защищенной области экрана.
- Сохранение в нескольких форматах – rtf, txt, doc или xls.
Минусы
- Для копирования полученных данных в редактор нужно выделять материал вручную.
- Открыть файл через этот сервис не получится – только ручной захват экрана.
- Приложение не бесплатное. Есть бессрочная лицензия, но она стоит 1490 рублей. А срок действия пробной версии составляет всего лишь 7 дней, также в ней есть ограничение до 100 страниц.
Readiris
Всего предусмотрено 3 версии – PDF, Pro и Corporate. Отличаются они по возможностям и стоимости. Самой оптимальной будет вторая версия, так как в ней есть основные компоненты и поддержка практических 138 языков мира.
Плюсы
- Воспроизведение полученного материала в аудио и конвертация в форматы mp3 или wav.
- Извлекает текст из файлов разных форматов, в том числе djvu.
- Поддержка чтения и распознавания 138 языков мира.
- Простота в использовании – весь процесс можно провести в несколько простых кликов.
- Сохранение исходного форматирования текста.
- Экспорт полученных данных в форматы Word, Excel, PDF, OpenOffice или XPS.
- Сжатие изображений без потерь.
Минусы
- Платный пакет. Стоимость его может варьироваться от 50 до 200 долларов в зависимости от версии приобретаемой программы.
- Большинство функций не очень нужны пользователям.
Простой переводчик текста в рукописный
Если не нужны дополнительные настройки и удобные функции, воспользуйтесь этой программой — Cooby. На экране два листа — в одном нужно написать или вставить предложение, на другом сразу появятся слова, написанные ручкой. Для конвертации под полем ввода нажмите Перевод. Чтобы забрать надпись с собой, нужно сделать скриншот экрана.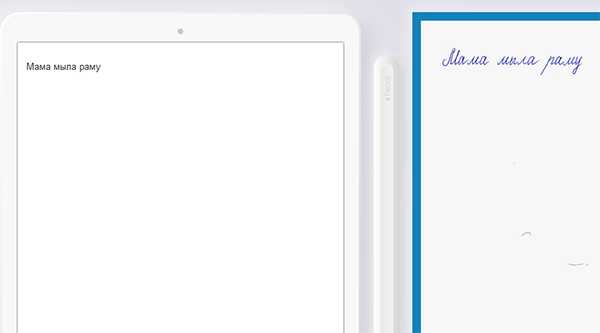
На компьютере нужно нажать на клавишу PrtScr. Затем открыть Paint или Word и вставить картинку клавишами Ctrl + V. Воспользуйтесь кнопкой Файл для сохранения. На телефоне снимок часто делается двумя кнопками — клавишей блокировки экрана и убавлением громкости. А скриншот сохраняется сразу в галерею, как и созданная фотография через камеру.
Pen to Print — поможет сделать из рукописного текста печатный
В некоторых случаях появляется другая задача — перевод текста в электронный вид. И в этом нам также смогут помочь готовые программные средства. Мобильные приложения научились определять практически любой внятный текст на бумаге и конвертировать его. Скачайте Pen to Print и установите на свой мобильный телефон. Для удачного сканирования нужно разрешить ему воспользоваться камерой на вашем мобильном устройстве.
Что нужно сделать для перевода текста, написанного рукой, в печатный:
-
Запустите программу и выберите пункт «From Camera»;
-
Наведите объектив на текст и нажмите на большую круглую кнопку посередине;
- При необходимости подкорректируйте область текста, чтобы программа быстро и точно смогла его перевести;
-
После перевода можно будет изменить каждую строку и слово, если приложение неправильно восприняло какой-нибудь элемент.
Этим способом можно переводить большое количество текста в печатный. В приложении также можно отправить полученный результат в другие популярные приложения — Word Online, Google Drive и прочие облачные хранилища. И хотя интерфейс его на английском языке, в нём сможет разобраться даже ребёнок. Есть некоторые недоработки, но разработчики намерены в скором времени их устранить. В любом случае у пользователя есть возможность изменить текст результата, чтобы скопировать правильный вариант предложения или слова.
Microsoft Word
Это самая простая и доступная программа для преобразования печатного текста в рукописный. Вы можете выбрать один из двух вариантов действий:
Создать собственный шрифт, имитирующий ваш почерк
Для этого можно воспользоваться приложением Font Creator. Порядок действий подробно изложен здесь:
Также можно обойтись без специального приложения, и воспользоваться онлайн-сервисом по созданию шрифтов (подробнее – в ролике ниже):
Установка готовых шрифтов
Если нет времени возиться с созданием собственных букв, можно поискать в интернете шрифт, похожий на ваш почерк. Для этого просто введите в поисковой системе запрос «рукописный шрифт кириллица», и скачайте файл с расширением .ttf или .otf.
Установить шрифт несложно – для этого щелкните на файле шрифта правой кнопкой мыши, и выберите пункт «Установить». После этого шрифт появится в Microsoft Word. Выделите ваш текст, и поменяйте шрифт – вот и всё.
Важно: распечатывать текст надо с компьютера, на котором есть нужный вам шрифт. Если принтера у вас нет, запишите шрифт на флешку, чтобы администратор компьютерного центра смог его установить, прежде чем вывести документ на печать.
Как сделать конспект с помощью Ворда
Если вам нужен конспект, распечатанный на тетрадных листах, выполните следующие действия:
-
Отсканируйте чистый тетрадный лист (либо найдите готовый скан в интернете).
-
Откройте ваш конспект в Ворде, и во вкладке «Разметка страницы» кликните по значку «Цвет страницы», затем «Способы заливки». В открывшемся окне откройте вкладку «Рисунок», и загрузите скан тетрадного листа.
-
Если размеры скана и рабочей области в Ворде не совпадают, настройте размер страницы, кликнув на значке «Размер» во вкладке «Разметка страницы».
-
В той же вкладке кликните по значку «Колонки», и выберите «Две».
-
По умолчанию Ворд не переносит слова. Поэтому кликните по значку «Расстановка переносов», и выберите вариант «Авто».
-
Отрегулируйте границы колонок, перетаскивая мышью линейку, расположенную сверху и слева от документа.
-
Распечатайте конспект на принтере, настроив ширину и высоту распечатываемой области так, чтобы она в точности соответствовала размеру двойного тетрадного листа (33 х 20,5 см).
-
Сшейте листы скобами – конспект готов!
Совет!


































![Как переименовать файлы все сразу [bulk rename utility]](http://myeditor.ru/wp-content/uploads/e/b/d/ebd278ac30dbb3ac143270d125c0bc1d.png)