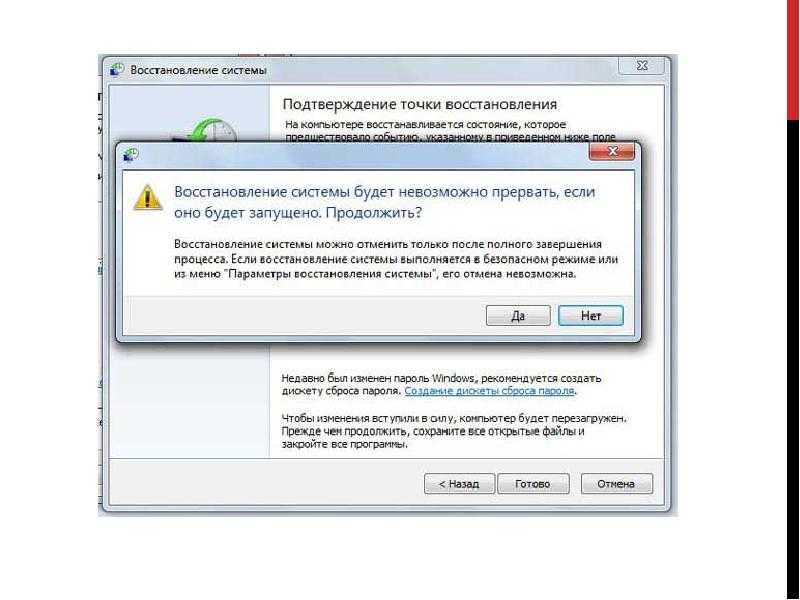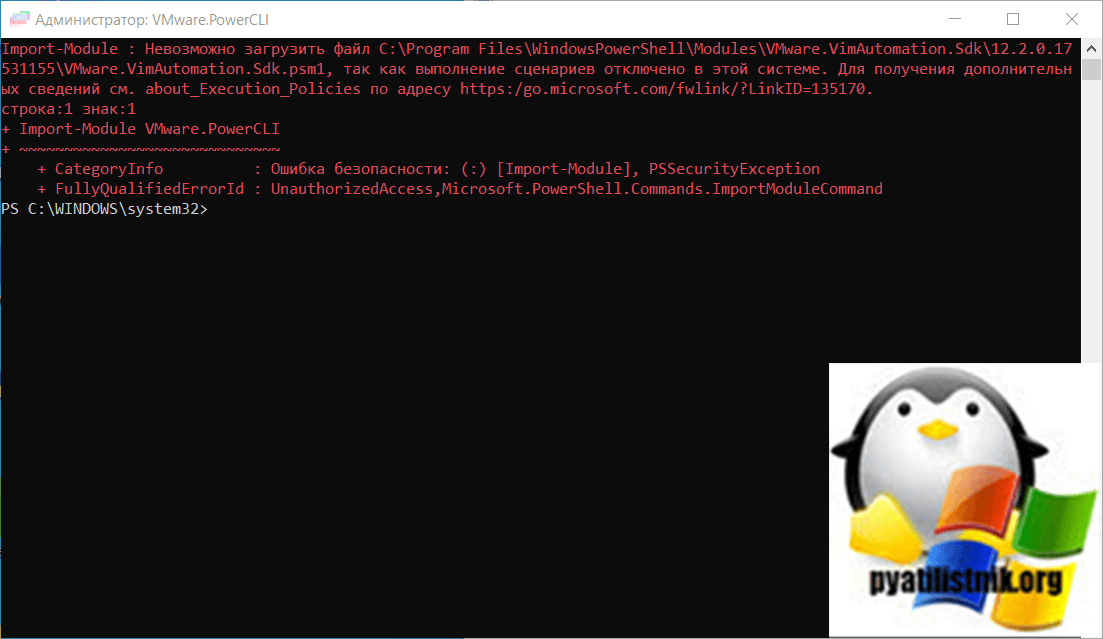Windows PowerShell — что это за программа
В последних версиях системы вместо классической командной строки можно обнаружить оболочку Windows PowerShell. Это программа является усовершенствованной командной строкой. Принцип работы в обновлённой оболочке совсем не изменился. Непосредственно путём выполнения команд происходит внесение изменений в систему.
Эта статья расскажет, что это за программа Windows PowerShell. Если же оболочка отсутствует в списке программ, тогда попробуйте включить её в программах и компонентах Windows 10. Несмотря на то что PowerShell создан в первую очередь для разработчиков, обычные пользователи успешно его используют в собственных целях.
Действия по исправлению ошибок Windows PowerShell перестали работать
- Инициируйте полное сканирование системы.
- Сделайте чистый процесс загрузки.
- Отключите и снова включите Windows PowerShell.
- Создайте новую учетную запись Microsoft.
1. Инициируйте полное сканирование системы
В некоторых ситуациях атака вредоносного ПО может быть причиной того, что Windows PowerShell не работает должным образом. Итак, первое, что нужно сделать, это запустить сканирование безопасности.
Скорее всего, вы заразились Poweliks , вредоносной программой, которая мешает PowerShell. Файл, связанный с этим вирусом: dllhost.exe * 32 или dllhst3g.exe * 32, и его обычно можно остановить из диспетчера задач.
Теперь в этом случае вам нужно использовать антивирусную или антивирусную программу, например Malwarebytes, и сканировать систему Windows 10 на наличие возможных зараженных файлов. Программа безопасности должна автоматически находить и удалять вредоносные программы.
Примечание : рекомендуется запускать сканирование безопасности из безопасного режима, то есть когда сторонние приложения и процессы отключаются платформой Windows 10. Вы можете перейти в безопасный режим:
- Нажмите горячие клавиши Win + R и в поле RUN введите msconfig и нажмите Enter.
- Из окна Конфигурация системы перейдите на вкладку Загрузка .
- В разделе «Загрузка» выберите Безопасная загрузка .
- Сохраните изменения и перезагрузите компьютер.
- Это все.
2. Инициируйте чистую загрузку
Вы можете увидеть, вызывает ли программный конфликт сбой в Windows PowerShell, инициировав чистую загрузку. Таким образом, вы можете запустить систему Windows 10 только с функциями по умолчанию.
Если ошибка Windows PowerShell перестала работать не отображается после выполнения чистой загрузки, это означает, что существует конфликт программного обеспечения, поэтому необходимо удалить программу, которая стоит за этой проблемой.
Вот как вы можете запустить процесс чистой загрузки:
- Нажмите горячие клавиши Win + R на клавиатуре, чтобы запустить окно RUN.
- Там введите msconfig и нажмите Enter.
- В Конфигурация системы перейдите на вкладку Общие.
- С этого момента в разделе Выборочный запуск снимите флажок «Загружать элементы запуска».
- Затем перейдите на вкладку Услуги .
- Установите флажок скрыть все службы Microsoft , а затем нажмите Отключить все .
- Теперь перейдите на вкладку Автозагрузка и нажмите ссылку открыть диспетчер задач .
- Из диспетчера задач отключите все автозагрузки программ.
- Сохраните ваши изменения и закройте эти окна.
- Перезагрузите систему Windows 10.
ТАКЖЕ ПРОЧИТАЙТЕ . Microsoft PowerShell все чаще используется для распространения вредоносного ПО.
3. Отключите и снова включите Windows PowerShell
- Нажмите горячие клавиши Win + X и выберите Панель управления .
- С панели управления перейдите в категорию .
- А из отображаемого списка выберите Удалить – в разделе «Программы».
- На левой панели главного окна нажмите ссылку Включить или отключить функции Windows .
- Прокрутите вниз и найдите запись Windows PowerShell .
- Снимите флажок с PowerShell.
- Сохраните и примените ваши изменения.
- Перезагрузите компьютер с Windows 10.
- После этого повторите шаги, описанные выше, и снова включите функцию Windows PowerShell.
ТАКЖЕ ЧИТАЙТЕ: 10 лучших программ для удаления для пользователей ПК
4. Создайте новую учетную запись Microsoft
Ваша учетная запись может быть повреждена (по разным причинам), и поэтому вы можете получить сообщение об ошибке «Windows PowerShell прекратил работу».
Итак, попробуйте создать новую учетную запись, а затем убедитесь, что проблема все еще возникает или нет.Вот то, что вам нужно следовать:
- Нажмите на значок запуска Windows.
- Выберите Настройки и перейдите в раздел Аккаунты .
- Оттуда выберите Семья и другие пользователи .
- Нажмите Добавить кого-то еще на этот компьютер.
- Просто следуйте инструкциям на экране для возобновления этого процесса.
- Подсказка: не забудьте сделать резервную копию своих данных перед завершением этого процесса – возможно, вам придется импортировать ваши личные файлы и приложение под новой учетной записью.
Надеемся, что сообщение об ошибке «Windows PowerShell перестало работать» исчезло. Если у вас есть вопросы, связанные с решениями для устранения неполадок, описанными выше, свяжитесь с нашей командой.
Вы можете легко связаться с нами, используя поле для комментариев снизу или заполнив контактную форму, доступную на странице О нас.
Ненужные службы Windows 10, которые можно отключить
- Сервер. Отключайте, если не хотите, чтобы Ваш ПК служил площадкой для подключения чужеродного софта с удалённых устройств. Не рекомендуется отключать пользователям, которые пользуются своим ПК на расстоянии со смартфона или планшета.
- Удаленный реестр. Его отключение блокирует изменение исполняемой информации на Вашем ПК, путём разрешения выполнения подобных операций только локальным (работающим непосредственно на ПК) пользователям. Рекомендуется отключать всем.
- Сборщик событий. В рабочем состоянии записывает гигабайты информации о работе Вашей системы и отправляет их на сервер Microsoft, не удаляя после отправки.
- Служба помощника по совместимости. Запускается вместе с приложениями, установленными не с официального магазина, и открывает окна с ненужной информацией после их закрытия.
- Журнал событий. Аналогично 3 службе, только собирает информацию в доступном для прочтения виде.
- Служба Защитника. Якобы защищает систему от вредоносного ПО, обеспечивая при этом в несколько раз более длительный запуск всей системы и остаётся в оперативке до выключения.
- Маршрутизация. Обеспечивает логистику в среде больших организаций, обычным пользователям бесполезна.
- dmwappushsvc. Отвечает за получение рекламных сообщений от сторонних разработчиков и отправку информации о прочтении.
- Служба регистрации ошибок. Собирает полную информацию о всех преждевременно (по мнению Windows) закрытых приложениях, создавая десятки увесистых файлов о процедуре диагностики и восстановления программ.
- Вторичный вход. Позволяет удалённым пользователям запускать и использовать уже установленные на Вашем ПК приложения.
- Сетевой вход. Проверяет подлинность установленного софта на наличие пиратского контента, посредством открытия доступа к Вашему ПК для контроллера домена.
- Служба географического положения. Рекомендуется отключить после установки первого подключения с сервером для настройки часового пояса и местоположения, чтобы не нагружать систему процессами, которые будут повторятся после каждого запуска.
- Смарт-карта. Отвечает за подключение и работоспособность устройств, связанных с использованием смарт-карт.
- Факс. Обеспечивает получение и отправку факсов.
- Если у Вас установлено актуальное антивирусное ПО, можете отключить брандмауэр. Совместное функционирование приводит к сбоям в работе системы и повышает нагрузку во время работы с Интернетом.
- Диспетчер печати. Актуальная служба при подключении к ПК принтеров и связанной периферии, в других случаях лишь нагружает систему сканированием всех подключаемых устройств.
- Телеметрия. Эту службу еще называют шпионской и поэтому многие пользователи, которые не хотят, чтобы Windows собирал информацию о них, отключают эту службу. Также это поможет дополнительно снизить нагрузку на ваш компьютер. (Спасибо пользователю Николаю за полезный комментарий!)
Ненужные службы Windows 10 из нашего списка могут отличаться от доступного Вам, в зависимости от версии операционной системы и установленного софта. Приблизительно они должны выглядеть так:
Приблизительно службы должны выглядеть вот так
Теперь давайте разберём правильную последовательность действий для отключения ненужных служб.
Как отключить PowerShell в Windows 10
Программы и компоненты
Ранее мы уже рассматривали где находятся программы и компоненты в Windows 10, среди которых и присутствует оболочка Windows PowerShell 2.0. Включение и отключение компонента позволяет добавить или удалить оболочку Windows PowerShell в Windows 10. Полностью удалить компонент из системы последней версии не получится, и собственно в этом нет необходимости.
- Откройте компоненты Windows выполнив команду optionalfeatures в окне Win+R.
- Дальше найдите в открывшемся списке компонент Windows PowerShell 2.0 и отключите его.
Чтобы отключить компонент, достаточно снять его флажок и применить изменения. Затемненный флажок означает, что компонент включен частично.
Windows PowerShell
Для отключения компонента можно использовать сам компонент Windows PowerShell. Пользователю достаточно запустить оболочку PowerShell и выполнить одну команду для отключения любого с компонентов.
- Запускаем оболочку выбрав в результатах поиска классическое приложение Windows PowerShell от имени администратора.
- В открывшемся окне выполняем следующую команду: Disable-WindowsOptionalFeature -Online -FeatureName MicrosoftWindowsPowerShellV2Root
С помощью одной команды можно отключить ненужный компонент Windows PowerShell устаревшей версии. После отключения обновленный PowerShell пятой версии останется доступным.
Заключение
Вместе с обновлениями Windows 10 обновляются и компоненты операционной системы. Изменения потерпели множество компонентов, начиная от оболочки Windows PowerShelll, и включительно до компонента виртуализации Hyper-V Windows 10.
После отключения компонента Windows PowerShell второй версии обновленный PowerShell останется. Но пользователи предпочитающие видеть командную строку в контекстном меню пуск могут нажатием одной кнопки её вернуть.
Как отключить Windows PowerShell 2.0 В Windows 10.
На данный момент текущая версия Windows PowerShell — 5. PowerShell по умолчанию предустановлен в Windows 10 и заменяет командную строку в меню пользователя Win X.
PowerShell 5 — стабильная версия, работающая в вашей системе, однако старая версия PowerShell 2.0 по-прежнему включена, и представляет угрозу безопасности вашей системе, которая может использоваться для запуска вредоносных скриптов. Даже если вы получаете последние обновления безопасности для Windows 10, это не значит, что PowerShell 2.0 удален для всех пользователей. Он может быть все еще включен в вашей системе.
Вот как вы можете проверить, какую версию вы используете и как отключить Windows PowerShell 2.0.
Проверить PowerShell 2.0
Откройте PowerShell от имени администратора и выполните следующую команду.
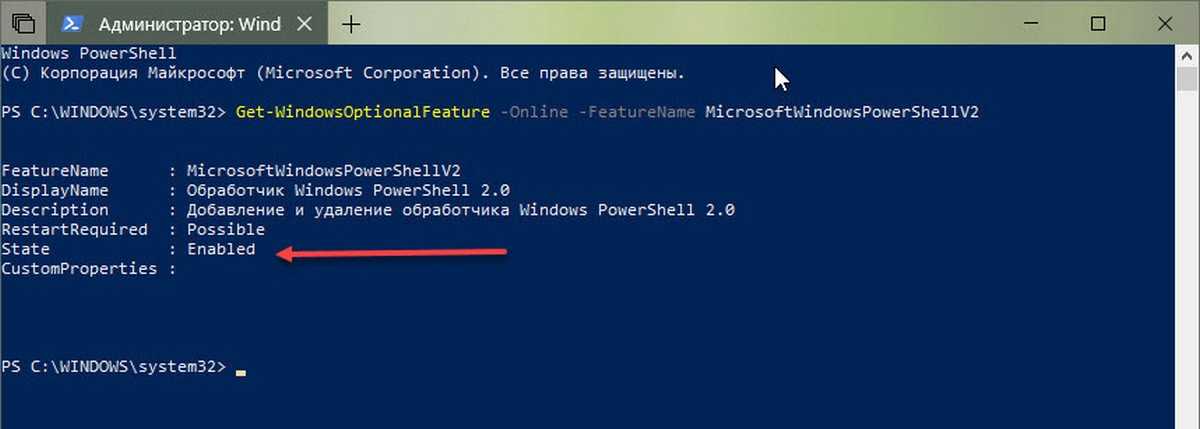
В результатах, после выполнения этой командой, посмотрите строку State «Состояние». Если она говорит, что это оболочка версии 2.0 «Enabled» (Включена), вам необходимо ее отключить. Если команда возвращает значение «Disabled» (Отключено), вам не нужно ничего делать.
Отключить Windows PowerShell 2.0
Откройте PowerShell с правами администратора и выполните следующую команду;
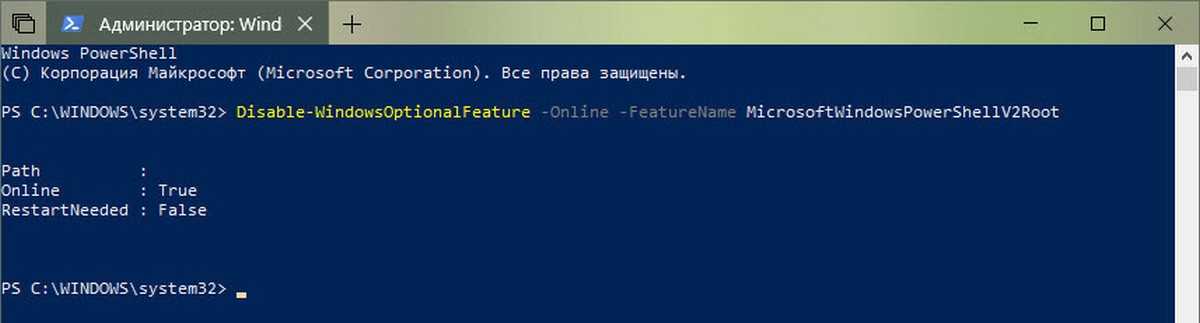
Это отключит оболочку Windows PowerShell 2.0. Вы можете проверить это, выполнив первую команду еще раз. Строка State должна иметь значение «Disabled» (Отключено).
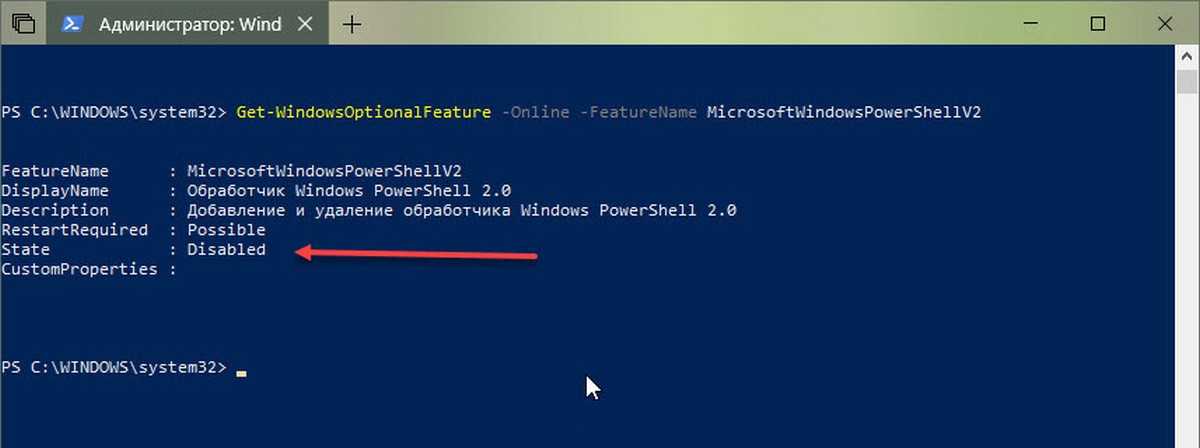
Если вы нехотите выполнять команду в PowerShell, вы можете отключить эту функцию с помощью Панели управления. Откройте «Проводник» и введите в адресной строке следующее:
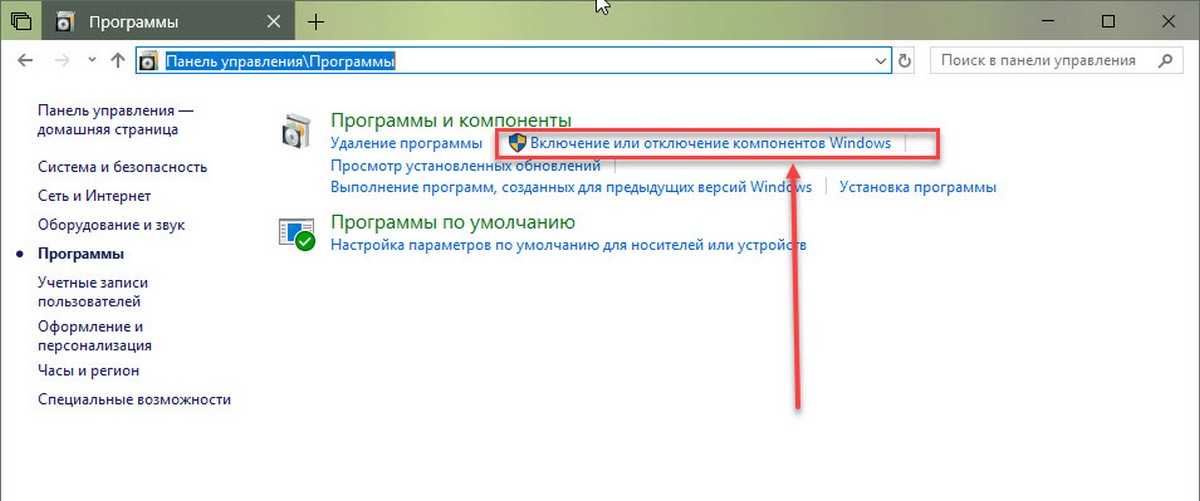
Нажмите «Включение или отключение компонентов Windows». Это откроет новое окно «Компоненты Windows». Может потребоваться некоторое время, чтобы загрузить список функций, которые вы можете включить / отключить. После загрузки списка прокрутите список до середины и найдите Windows PowerShell 2.0. Снимите флажок и нажмите «ОК».
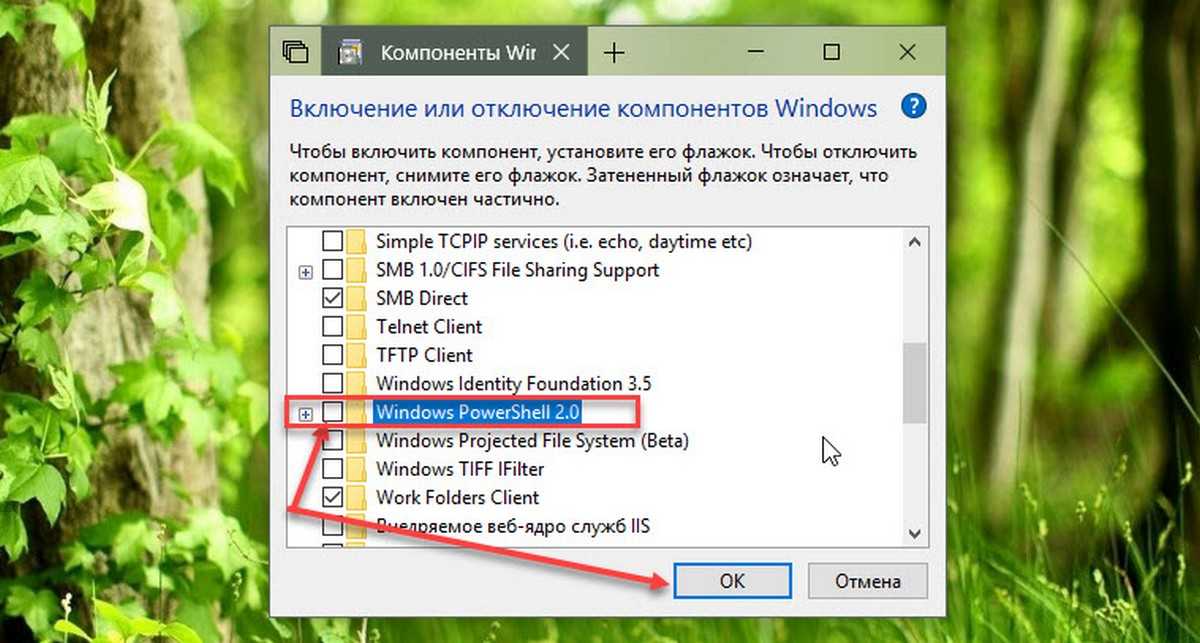
Вам не нужно перезагружать систему, чтобы применить изменения.
В чем заключается риск.
В Windows PowerShell 5 есть функция защиты от вредоносных программ, которая сканирует и предотвращает запуск вредоносных сценариев, но механизм PowerShell 2.0 можно использовать для запуска атаки, которая может обойти проверку на наличие вредоносных программ. В конечном итоге это приведет к запуску вредоносного скрипта PowerShell в вашей системе.
Отключение старой оболочки не должно иметь негативных последствий. Microsoft знает, что некоторые приложения по-прежнему используют PowerShell 2.0, но они работают, над тем, чтобы перенести их в более новую версию. Хотя компонент устарел, он все равно останется частью Windows 10 в обозримом будущем, и пользователи смогут его включить, если они этого захотят.
Дополнительный FAQ
Стоит ли использовать другое антивирусное ПО?
Защитник Windows — это ценная программа обеспечения безопасности, которую часто недооценивают. Возможно, это не самое мощное антивирусное программное обеспечение на рынке, но это определенно первая линия защиты, которая замедляет различные действия киберпреступников.
Тем не менее, «Защитник Windows» редко бывает достаточно для защиты вашего компьютера от различных угроз, которые ежедневно создаются в Интернете. Киберпреступность — это реальное явление, и существуют много хакеров, которые просто ждут прекрасной возможности нанести удар. Установление надежного, качественного и популярного стороннего программного обеспечения, а также использование его в дополнение к функции «Защитника Windows» – определенно разумный шаг.
Тем не менее, не стоит бездумно отключать «Защитник Windows». Конечно, бывают случаи, когда он срабатывает ложно, принимая безопасную программу за вирусное приложение. В этом случае, вы можете временно его отключить. Если же вы уверены, что не нуждаетесь в дополнительной защите и знаете, что делаете, вы можете отключить его навсегда.
Безопасно ли отключить «Защитник Windows»?
Безопасен ли мир интернета? Конечно, нет. Так что отключение функций безопасности Microsoft на вашем устройстве также небезопасно. Тем не менее, иногда вам это необходимо. Как уже говорилось выше, Защитник известен своими ложными срабатываниями, что может помешать в работе с абсолютно безопасными сторонними программами.
И все же, не рекомендуется отключать «Защитник Windows» навсегда. Лучше всего, в этом случае, прибегать к временному отключению. А еще лучше будет, если помимо Защитника на вашем компьютере будет также установлен дополнительный надежный антивирус.
Защитник Windows или «Защитник Microsoft»?
В последней версии системы безопасности Windows это программное обеспечение называется «Защитник Microsoft». До недавнего времени он назывался Защитником Windows на всех платформах Windows. Тем не менее, не беспокойтесь, если эта функция по-прежнему называется Защитником Windows на вашем компьютере. Даже если вы выполнили все обновления, на вашем компьютере могло остаться старое имя Защитника, однако его функционал будет обновлен.
Как в Windows 10 отключить PowerShell 2.0 и зачем это нужно
В настоящее время разработчиками Microsoft ведется работа над оптимизацией использующих PowerShell 2.0 приложений, по завершении которой устаревшая версия оболочки будет отключена, но вы можете не дожидаться этого момента и отключить ее самостоятельно. На работу Windows 10 это не должно повлиять, в случае же крайней необходимости включить PowerShell 2.0 вы сможете в любое время. Для начала стоит проверить, включена ли устаревшая версия в вашей системе вообще.
Для этого запустите PowerShell от имени администратора и выполните такую команду:
Обратите внимание на значение выведенного параметра State
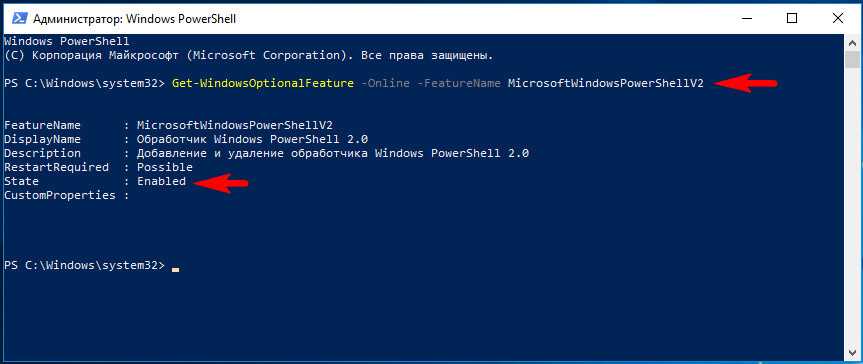
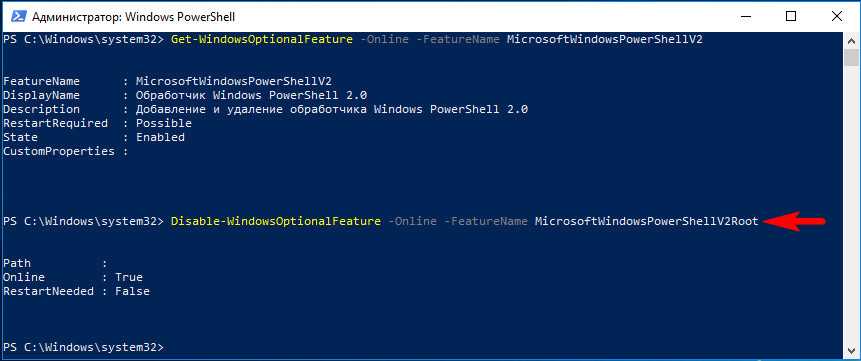
Чтобы окончательно убедиться, что PowerShell 2.0 действительно отключен, выполните первую команду и посмотрите значение параметра State.
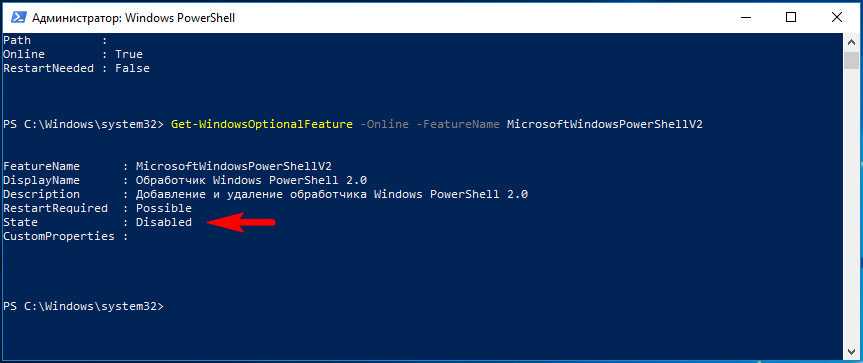
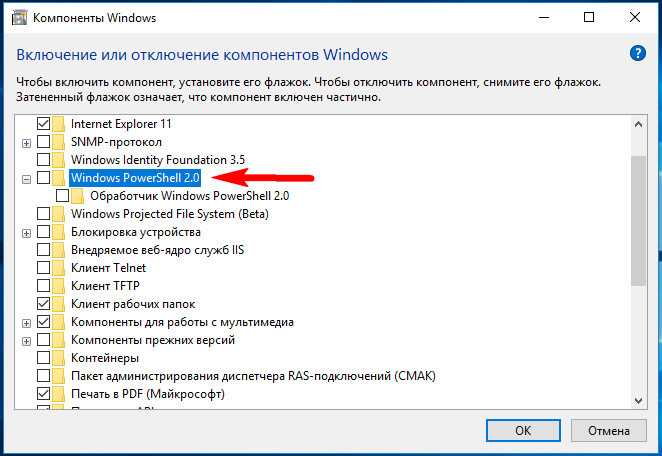
Изменения вступят в силу сразу, перезагружать компьютер нет необходимости.
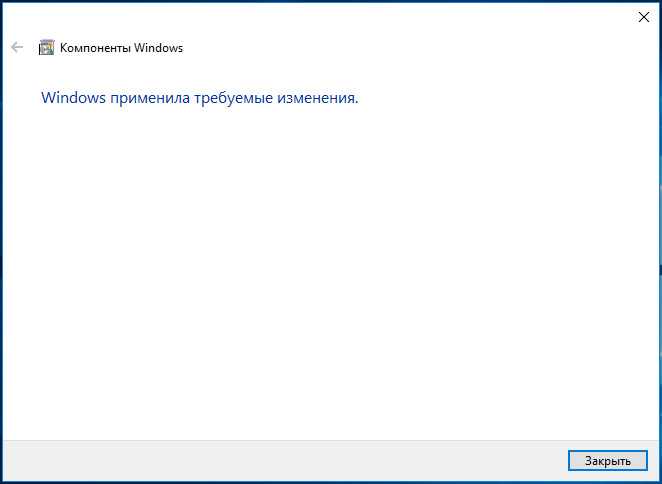
Осенью этого года Microsoft представит очередное крупное обновление Windows 10 21H2 под кодовым названием Sun Читать далее
Чем более новой является версия и сборка Windows, тем больше вероятность появления какой-нибудь ошибки при Читать далее
Сетевые диски часто используются для получения доступа к данным в локальной сети, хранящимся на другом Читать далее
В «нормально» сконфигурированной Windows 10 доступно два языка ввода и две раскладки переключения языков — Читать далее
Основные команды для PowerShell
В программе поддерживается огромное количество команд, применяемых к различным компонентам операционной системы Windows 10. Хорошо что есть возможность получить справку о любой команде непосредственно в окне программы Windows PowerShell. Это поможет разобраться с основными командами и принципами работы в новой среде.
- Get-Help — отображение справочных сведений о командлетах и основных понятиях. В справке описываются командлеты, функции, сценарии и модули, а также объясняются основные понятия, в том числе элементы языка Windows PowerShell.
- Update-Help — загрузка и установка файлов справки с общей папки или Интернета. После обновлений операционной системы может понадобиться обновление справки — обнаружение, скачивание и установка обновлений для модулей.
- Get-Command — вывод всех доступных функций и командлетов, с авто заполнением строки. Выбрав интересующую команду, выполните её с Get-Help для быстрого получения справки. Например, ознакомится с Get-Help Remove-AppxPackage.
Заключение
На самом деле Windows PowerShell — это очень полезная программа, которая не раз экономила нам время. Множество инструкций писались на примерах с её использованием. Но даже половина возможностей обновлённой оболочки не была задействована. О работе в ней можно написать значительно больше. Но благодаря основным командам можно ознакомиться со всеми возможностями программы.
Как отключить PowerShell в Windows 10
Программы и компоненты
Ранее мы уже рассматривали где находятся программы и компоненты в Windows 10, среди которых и присутствует оболочка Windows PowerShell 2.0. Включение и отключение компонента позволяет добавить или удалить оболочку Windows PowerShell в Windows 10. Полностью удалить компонент из системы последней версии не получится, и собственно в этом нет необходимости.
Чтобы отключить компонент, достаточно снять его флажок и применить изменения. Затемненный флажок означает, что компонент включен частично.
Windows PowerShell
Для отключения компонента можно использовать сам компонент Windows PowerShell. Пользователю достаточно запустить оболочку PowerShell и выполнить одну команду для отключения любого с компонентов.
С помощью одной команды можно отключить ненужный компонент Windows PowerShell устаревшей версии. После отключения обновленный PowerShell пятой версии останется доступным.
Вместе с обновлениями Windows 10 обновляются и компоненты операционной системы. Изменения потерпели множество компонентов, начиная от оболочки Windows PowerShelll, и включительно до компонента виртуализации Hyper-V Windows 10.
После отключения компонента Windows PowerShell второй версии обновленный PowerShell останется. Но пользователи предпочитающие видеть командную строку в контекстном меню пуск могут нажатием одной кнопки её вернуть.
Удаленное выключение компьютера из командной строки
CMD может легко взаимодействовать и с удаленными системами, давайте я покажу, как вы можете завершить работу Windows у двух удаленных компьютеров, у меня это будет система с Windows 10 под именем W10-cl02. Для этого мы используем ключ «m».
shutdown -s -m \\w10-cl02 -t 0 -f
Тут я принудительно завершаю работу удаленного компьютера W10-cl02. Так же вы можете произвести удаленное выключение компьютера и из графического интерфейса, для этого есть ключ -i. Вводим команду:
shutdown -i
В результате у вас откроется форма «Диалог удаленного завершения работы», я его уже вам показывал при массовом выключении компьютеров.
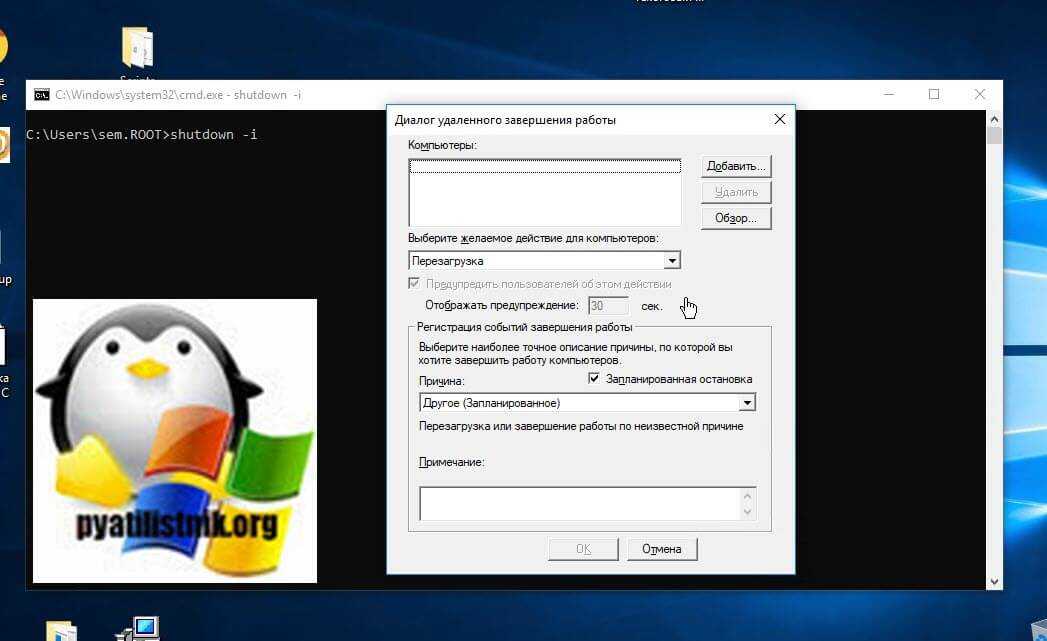
Нажимаем кнопку «Добавить» и вводим нужные вам сервера и рабочие станции которые вы планируете выключить.
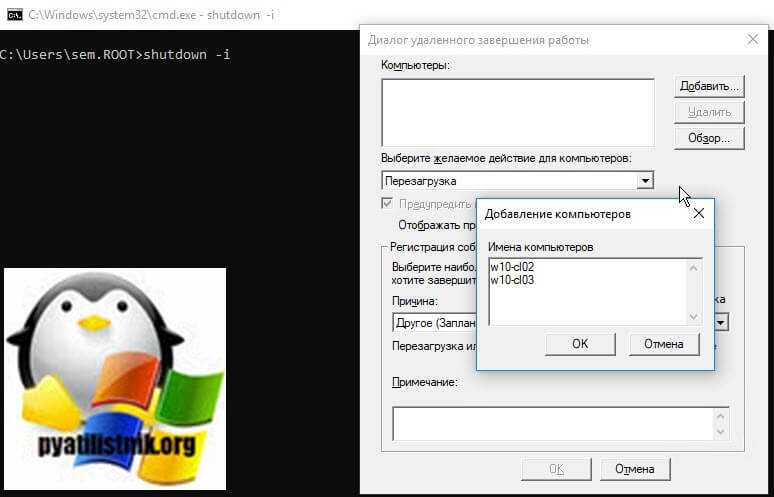
В выборе действий, указываем «Завершение работы», ставим галку «Предупредить пользователей об этом действии» если нужно сделать отложенное выключение, можете хоть выставить 2 часа. Указываете причину и комментарий при необходимости.
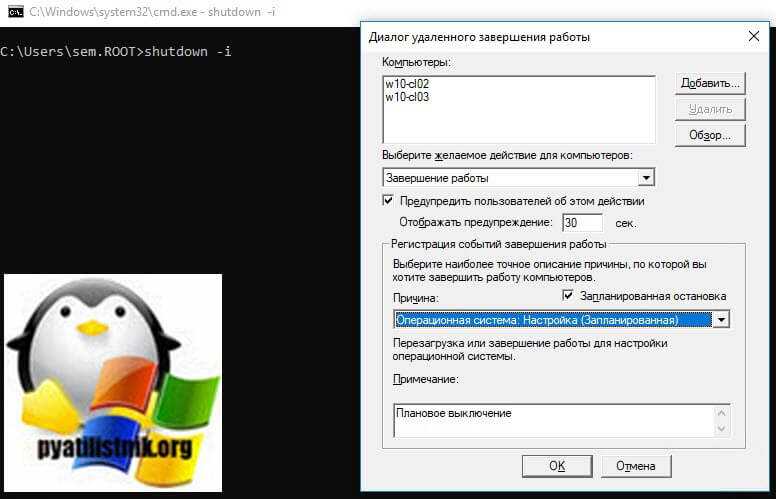
Выскочит предупредительное окно, произойдет выключение компьютера через определенное время, заданное вами ранее.

https://docs.microsoft.com/ru-ru/windows-server/administration/windows-commands/shutdown
Как удалить программу с компьютера полностью на виндовс 10
В Виндовс 10 процесс удаления программ является аналогичным, как и в предыдущем варианте. Например, можно удалить программу через меню «Пуск» и «Панель управления». Но, есть и исключения. Поскольку эта версия Windows 10 новая и улучшенная, разработчики создали другие методы удаления программ с компьютерной системы. Рассмотрим их подробнее.
Удаления программ через «Параметры». Находим это системное дополнение в поиске Виндовс, далее переходим в него. Затем, Вам нужно найти в системном списке «Приложения» или «Приложения и возможности». После его открытия, у Вас будет отображаться на экране список различных приложений. Нажимаете на любое, и далее кнопку «Удалить».
В данной версии Виндовс существует встроенная утилита Windows Power Shell. Ищем её через поиск, и запускаем от имени Администратора. Чтобы удалить все ненужные нам программы и утилиты, пишем в окне данной программы первую команду GET-Appx-Package. Select Name Package Full Name (название той или иной программы).
Далее, в окне Вы увидите каталог установленных программ на компьютере. Чтобы их удалить, снова пишем вторую функцию удаления GET-Appx-Package. Select Name Package Full Name и Remove Appx-Package. И пойдёт процесс удаления программ.
Удалить программу это просто!
Удаление программы из списка программ и компонентов.
Меню пуск ⇒ Панель управления
Удаление программы.
Здесь видим список установленных программ на вашем компьютере.Выбираем ту, которую необходимо удалить, для этого кликаем по ней левой кнопкой мыши, после чего сверху списка жмем на кнопку удалить.
Подтверждаем действие, программа исчезнет из общего списка.
Следующий способ.
Меню пуск ⇒ Все программы.
В открывшемся списке находим папку с программой кликаем по ней правой кнопкой мыши, выбираем в контекстном меню ⇒ Удалить.
Как найти программу и удалить ее?
Способ №1
Не всегда можно найти в списке ту программу, которую хотим удалить. Если при ее установке не был указан путь, то в большинстве случаев установка осуществляется по умолчанию на системный диск, обычно обозначенный буквой «С».
О том, куда загружается файл, по умолчанию я писал здесь.
Eсли такого файла нет, значит просто удаляем саму папку с программой.
Способ №2
Как правило, при установке, какой либо программы всегда запрашивается разрешение на «Ярлык» на рабочем столе и в «Панели задач» или же без запроса устанавливается сам по умолчанию.
Наводим курсор мыши, на ярлык, щелкая правой кнопкой вызывая «Контекстное меню», здесь нужно выбрать вкладку Расположение файла, после чего вы сразу окажетесь в папке расположения файла.
Также можно воспользоваться вкладкой Свойства, которая укажет вам путь к файлу.
Удаление совершаем так же как в способе №1.
Способ №3
Если по каким то причинам ярлык пропал или был удален, то заходим в Меню пуск, в строке поиска пишем название программы, которую нужно найти далее проводим все те действия по удалению, описанные в способе №2.
Как удалить программу, которая не удаляется
Бывает такое, что программа ни как не удаляется, даже повторное удаление как вариант не помогает, для этого существует немало эффективных способов, некоторые из них мы сейчас разберем.
1. Попытаться просто вырезать папку с файлом и переместить ее на внешний носитель, например на флешку, после чего ее отформатировать, не забыв естественно переместить с нее нужную информацию перед форматированием.
2. Удаление с помощью реестра. Сочетаем клавиши Win+R ⇒ в текстовом поле вписываем Regedit ⇒ ОК.
Выбираем ⇒ Правка ⇒ Найти.
В строке поиска пишем название программы ⇒ Найти далее, причем совсем неважно писать полное название. Теперь в левой части реестра увидите выделенный файл с названием нужной программы, спокойно удаляете его
Теперь в левой части реестра увидите выделенный файл с названием нужной программы, спокойно удаляете его.
А затем саму программу одним из выше описанных способов. Ни чего лишнего в реестре не стоит удалять, чтобы не навредить OC, вообще без каких либо экспериментов!
3. Можно использовать восстановление системы компьютера, вернувшись к состоянию того времени до установки удаляемой программы.
Этот способ хорош тогда если программа была установлена совсем недавно.
4. Удаление в безопасном режиме, что такое Безопасный режим и как туда войти, сначала прочитайте эту статью.
Когда вход будет осуществлен в данный режим, используем выше описанные способы поиска и удаления программы.
При удалении может возникнуть ошибка, тогда можно попробовать изменить название удаляемой папки сделать перезагрузку компьютера повторяя те же действия удаления.
5. Касаемо игр, бывает такое, что игру не получается ни как удалить, а решение ведь совсем простое!
Просто вставляем в дисковод диск с игрой, производим запуск, находим пункт удалить, вот и все.
Бывает, что при удалении появляется вот такое модальное окно ,где написано о том, что операция не может быть завершена, поскольку эти папка или файл открыты в другой программе, а в какой неясно.
Есть несколько путей решения самый радикальный просто перезагрузить компьютер, что не всегда удобно по ряду причин.
Поэтому воспользуемся Меню пуск, в поисковой строке пишем Монитор ресурсов ⇒ Запускаем его ⇒ выбираем вкладку ЦП.
В строке поиска пишем название программы в моем примере это «3DMark». Результат поиска показал, что целых четыре файла использует «BitComet».
Щелкаем правой кнопкой мыши по одному из четырех запущенных процессов, нажимаем Завершить процесс вот и все!
Далее можно спокойно производить процесс удаления.
Вот далеко не полный перечень способов для удаления программ, папок и файлов. Но для начинающего пользователя незнающего как удалить ненужные программы этот пост окажет весомую помощь.
Все предоставленные способы удаления не имеют 100% гарантии, что сработают у всех все, но они на самом деле действенные и все рабочие.
Валерий Семенов, moikomputer.ru
Отключение PowerShell 2.0 с помощью функций Windows
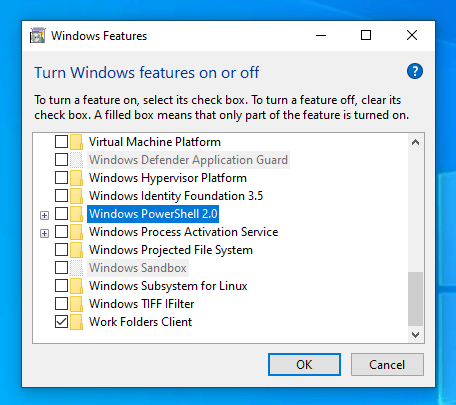
Поскольку PowerShell 2.0 — непопулярная функция, она включена в качестве дополнительной функции. Это означает, что вы можете отключить его с помощью функций Windows. Это особенно полезно, если вы не хотите использовать команды PowerShell.
- Сначала откройте меню «Пуск», найдите «Включить или отключить функции Windows», затем щелкните результат, чтобы открыть функции Windows.
- В этом окне прокрутите вниз, пока не увидите параметр Windows PowerShell 2.0. Снимите флажок, затем нажмите кнопку ОК, чтобы сохранить изменения.
- Найдите вариант Windows PowerShell 2.0.
- Когда вы нажимаете кнопку ОК, Windows вносит необходимые изменения. Когда вы закончите, просто нажмите кнопку «Закрыть», и все готово.
- Windows внесет необходимые изменения.
Как избавиться от вируса Powershell.exe?
Как удалить вирус Powershell.exe? Для вас есть три полезных метода, поэтому продолжайте читать, чтобы получить подробную информацию.
Первый и самый эффективный способ удалить вирус Windows Powershell — это использовать антивирусное программное обеспечение и средство удаления вредоносных программ.
В Windows 10 есть мощная встроенная функция, которую вы можете использовать — Защитник Windows. Вы можете использовать его для сканирования вашего компьютера. Хотя запуск Защитника Windows для сканирования вашего компьютера может занять у вас много времени, он хорош для удаления вируса Powershell.exe в Windows 10. И вы также можете попробовать использовать другое мощное антивирусное программное обеспечение, такое как McAfee.
Вы можете прочитать этот пост — Бесплатные способы запланировать сканирование в антивирусе Защитника Windows чтобы получить подробную информацию для регулярной проверки на вирусы.
Точно так же вы также можете попробовать установить средство удаления вредоносных программ, которое поможет вам обнаруживать вирусы и вредоносное ПО. И вы можете легко удалить вирусы с помощью этого инструмента.
Метод 2: запустить восстановление системы
Как удалить вирус Windows Powershell? Если вы создали точку восстановления заранее, вы также можете попробовать запустить Восстановление системы, чтобы вернуться к предыдущей точке до того, как вы получили вирус Powershell.exe. Но вы должны выбрать точку восстановления, о которой вы точно знаете, что на вашем компьютере не было вируса Powershell.exe.
Шаг 1: нажмите кнопку Windows + р ключи одновременно, чтобы открыть Бежать диалоговое окно.
Шаг 2: введите Rstrui а затем щелкните да открыть Восстановление системы меню.
Шаг 3. Как только вы дойдете до начального Восстановление системы экран, щелкните следующий продолжать.
Шаг 4. Проверьте Показать больше точек восстановления , затем выберите точку восстановления, которая была создана ранее, и нажмите следующий .
Шаг 4: В следующем окне подтвердите точку восстановления и нажмите Конец . А затем нажмите да . Ваш компьютер будет перезагружен, чтобы применить эти изменения.
После того, как вы выполните эти шаги, вы можете избавиться от вируса Powershell.exe.
Что такое точка восстановления системы и как создать точку восстановления Windows 10? Этот пост покажет вам ответы.
Метод 3: переустановите операционную систему
Если ни один из методов не может помочь вам избавиться от вируса Powershell.exe, вы можете только попробовать переустановить операционную систему.
Шаг 1. Вставьте USB-накопитель в другой рабочий компьютер и загрузите Windows 10. Инструмент для создания медиа на USB-накопитель.
Заметка:
Шаг 2: Создайте установочный носитель, а затем отключите USB-накопитель от рабочего компьютера. Вы можете прочитать сообщение: Полное руководство по инструменту создания Windows 10 Media: как использовать чтобы узнать, как создать установочный носитель.
Шаг 3: Вставьте установочный носитель в свой компьютер и затем измените порядок загрузки, чтобы компьютер загружался с него.
Шаг 4: Выберите Язык для установки , Формат времени и валюты и Клавиатура или метод ввода что ты хочешь. Затем нажмите следующий .
Шаг 5: нажмите Установите сейчас а затем выберите У меня нет ключа продукта .
Заметка:
Шаг 6: Выберите операционную систему, которую хотите установить, и нажмите следующий .
Шаг 7. Примите условия лицензии, а затем выберите любой из типов установки: Обновление: установите Windows и сохраните файлы, настройки и приложения. и Выборочная: установка только Windows (дополнительно) .
Шаг 8: Выберите раздел с текущей установкой Windows. Нажмите следующий .
Шаг 9: Нажмите Установить .
После пошагового выполнения этих операций ваш компьютер несколько раз перезагрузится во время установки. И вы должны помнить, что никогда не выключайте компьютер в процессе.
Сброс Windows 10 VS чистая установка VS новый запуск, в чем разница? Прочтите этот пост, чтобы узнать о них и выбрать подходящий для переустановки ОС.
Читать больше