Проверка файлов на повреждения в Windows
При повреждении библиотечных файлов в ОС Виндовс есть специальная утилита, которая сканирует все файлы вашего диска. В случае найденных поврежденных файлов она исправляет автоматически. Чтобы ей воспользоваться, необходимо запустить командную строку с учетной записи администратора. Для последних версий 8.1 и 10 – нажмите правой кнопкой мыши на кнопке «Пуск» и выберите «Запуск командной строки от имени администратора».
Для более ранних версий, откройте меню «Пуск» и напишите в окне поиска «Командная строка». Нажмите по ней снова правой кнопкой мыши и выберите «Запуск от администратора». Напишите в открывшемся окне «sfc /scannow». Запустится первая стадия проверки. Через некоторое время будет произведена работа над ошибками. Попробуйте запустить снова игру/приложение, с которой у вас возникала ошибка в Windows 0xc0000142.
Выполнить действие sfc/scannow
Еще несколько решений
Самое основное мы с вами разобрали, теперь предлагаю рассмотреть дополнительные варианты устранения неисправности, которые встречаются куда реже.
- Неверные настройки биос. В таком случае лучше всего выполнить сброс настроек до значения по умолчанию.
- Программа изначально была повреждена. Тогда скачайте ее заново, еще лучше другую версию.
- Недостаточный объем оперативной памяти. Данный пункт скорее относится к более современным играм и приложениям, которые весьма требовательны к компьютерному железу. Краткий список требовательных игр: GTA 5 и GTA 4, Mafia 3, Fortnite, Crossout, Fallout 4, Deus Ex: Mankind Divided, Injustice 2 и прочие.
- Поврежденные или некорректно установленный игровой клиент.
Подробное видео
Настройка запуска в режиме совместимости
Есть утилиты, которые разработчиками выпускались ещё в период Windows XP или Vista. И они не адаптированы под работу в более новых редакциях операционной системы. Но в Майкрософт предусмотрели подобные нюансы и добавили в Windows так называемый «режим совместимости».
Ошибка при запуске приложения 0xc0000142 в таких обстоятельствах устраняется открытием программы с адаптацией под старую версию ОС. Потребуется:
Открыть Свойства» запускаемого файла (кликнуть правой кнопкой на exe-файле или на его ярлыке, выбрать соответствующий пункт)
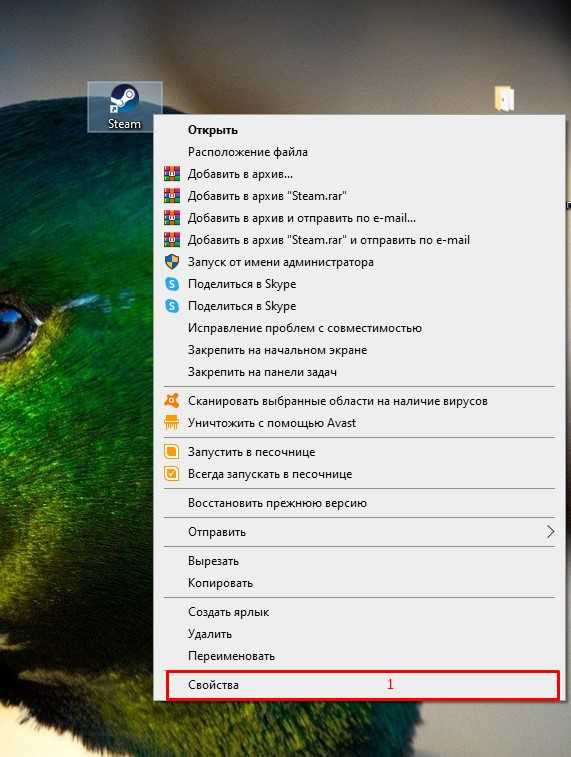
- Перейти в «Совместимость»
- Отметить «Режим запуска» и поочерёдно выбрать предложенные ОС (после каждого раза повторно запускать приложение)
Удалить обновления
В Windows 10 обновления устанавливаются автоматически в фоновом режиме для повышения стабильности и безопасности системы. Но иногда Microsoft выпускает «плохие» обновления, которые вызывают много проблем, включая ошибки с кодом 0xc0000142.
Чтобы удалить обновления через параметры системы, необходимо:
- Используя клавиши Win I, открыть раздел «Обновление и безопасность».
- Перейти во вкладку «Центр обновления». Теперь нужно просмотреть историю, кликнув по соответствующей кнопке.
- Выбрать пункт «Удалить обновления». В новом окне выделить проблемный компонент и удалить его.
Исправить ошибку 0xc0000142 при запуске приложений и игр
Первым делом, советую вам запустить игру от имени администратора. Щелкните просто правой кнопкой мыши по ярлыку и выберите «Запуск от имени админа». Второе, что вы должны попробовать — это установить саму игру или программу от имени администратора, предварительно удалить установленную.
1. Настройка совместимости
В большинстве случаях ошибка 0xc0000142 может быть устранена, если вы запустите программу в режиме совместимости.
- Нажмите правой кнопкой мыши по ярлыку (игре или программе, которая не запускается) и выберите пункт «Свойства».
- В новом окне перейдите во вкладку «Совместимость» и установите галочку «Запустить программу в режиме совместимости».
- Далее вам нужно выбрать с какой ОС совместить вашу игру или программу, я рекомендую начать Windows XP (пакет обновления 3). Если не помогло, то выбирайте Windows 7 и так далее.
2. Перерегистрируйте все DLL файлы
Запустите командную строку от имени администратора и введите следующую команду . Вы должны делать это, как только загрузились на рабочий стол Windows или сделать это в безопасном режиме. По завершении процесса, перезагрузите компьютер и проверьте, исправлена ли ошибка 0xc0000142 при запуске игры или приложения.
3. Запуск SFC и DISM
Эти две команды встроены в систему Windows и выполняют функцию по восстановлению системных файлов и целостности системы. Вы можете почитать полное руководства по сканированию и восстановлению системных файлов, но, кто в теме, просто откройте командную строку от имени администратора и введите команды по порядку, нажимая Enter после каждой. Каждая заданная команда, может потребовать длительного времени (минут 15-30), после чего поврежденные файлы будут исправлены и ошибка 0xc0000142 должна устраниться.
4. Изменение значения LoadAppinit_dlls
Поскольку проблема вызвана неподписанными или поврежденными DLL, то можем изменить значение ключа LoadAppinit_dlls на 0. Это не позволит запустить dll в своем reg-ключе при запуске приложения.
- Нажмите Win + R и введите regedit, чтобы открыть редактор реетсра и перейдите по пути/
- .
- С правой стороны найдите LoadAppInit_DLLs нажмите по нему два раза мышкой и задайте значение .
- Перезагрузите ПК и проверьте устранена ли ошибка 0xc0000142 при запуске приложения или игры.
5. Убрать автозагрузку через реестр
Нажмите комбинацию кнопок WIN + R и введите regedit. Когда откроется редактор реестра, перейдите к следующему ключевому местоположению:
HKEY_CURRENT_USER\Software\Microsoft\Windows\CurrentVersion\Run
Теперь удалите сегменты программ с правой боковой панели. Эти сегменты включают значения DWORD и другие записи, созданные конфликтующей программой в указанном месте внутри редактора реестра. После того, как вы закончите удаление, закройте редактор реестра и перезагрузите компьютер, чтобы изменения вступили в силу. И при следующей загрузке, ошибка 0xc0000142 должна исчезнуть.
6. Состояние чистой загрузки
Устранение неполадок в состоянии «Чистой загрузки» всегда позволяет исправить множество ошибок, связанных с системой. Подробнее об этом вы можете узнать в руководстве, как выполнять чистую загрузку. Состояние чистой загрузки загружает систему без сторонних служб. Запуск происходит с базовыми службами Microsoft, что позволяет выявить тот или иной неисправный драйвер, программу, службу, сторонний процесс.
Смотрите еще:
- Исправить ошибку при запуске приложения (0xC000007B) в Windows 10
- Ошибка при запуске приложения (0xc0000005) в Windows 10
- Как исправить код ошибки 0xc000000e winload.exe в Windows 10
- Исправить ошибку 0XC000021A в Windows 10
- Как исправить код ошибки 0xC0000225 в Windows 10
Загрузка комментариев
Канал
Чат
Проверяем системные файлы
Как мы уже отметили, если программа запускается с ошибкой, то нужно проверить актуальна ли ее версия. Если да, то переходим к обновлению компонентов ОС и в том числе драйверов графического процессора. Если и тут все отлично, то стоит попробовать переустановить системные приложение, такие как DirectX или Net FrameWork, особенно если у вас проблемы именно с игровыми приложениями.
Чтобы обновить компоненты Net FrameWork, загрузите и установите обновления из этого файла с сайта Microsoft.
Теперь нужно обновить DirectX: перейдите по этой ссылке и скачайте архив для установки. После скачивания распакуйте архив и запустите файл DXSETUP. Он и установит нужные обновления.
Теперь проверьте системные файлы на повреждения. Для этого:
- Откройте командную строку (запустите утилиту «Выполнить» комбинацией Win +R, введите cmd, а затем щелкните «ОК»).
- Для Windows 8 и 10 запустите команду:
DISM.exe /Online /Cleanup-image /Restorehealth
Остальные версии операционки могут перейти к пункту no.3
Здесь командная строка отправляется на поиски целых файлов для устранения ошибок в Центр Обновления Windows. Если вы используете нелицензионную сборку, то вам нужны будут другие источники файлов системы. Тогда вы должны будете ввести такую команду:
DISM.exe /Online /Cleanup-Image /Restorehealth /Source:Источник/LimitAccess
где вместо «Источник» вы должны прописать путь к файлу, например, D:\RepairSource\Windows если системные файлы хранятся на загрузочном диске.
- Теперь введите эту команду для запуска сканирования:
sfcscannow
Дождитесь окончания сканирования, прежде чем закрыть окно командной строки. В конце на экране появится сообщение о том, что сканирование не выявило повреждений, сканирование обнаружило и восстановило поврежденные сектора или иной вариант с указанием причины проблемы.
Что делать, если ошибку 0xc0000142 вызвали проблемы с оборудованием?
Здесь существует несколько нюансов, которые блокируют запуск программ: несовместимое оборудование ( это может быть принтер, факс или даже флешка), неисправный модуль ОЗУ, проблемы с HDD или блоком питания.
Программа для проверки жесткого диска Ashampoo HDD Control
Предварительно отсоедините все второстепенное оборудование и перезагрузите ПК. Проверьте наличие ошибки. Если проблема сохранилась, то снимаем крышку системного блока и вынимаем одну планку ОЗУ. Методом подбора определяем проблемный модуль памяти.
Если жесткий диск имеет битые сектора, то это можно проверить выполнив процедуру анализа с помощью программы Aida64 или Everest. В некоторых случаях даже удается преодолеть застой сектора и вернуть его к жизни.
Недостаток получаемого напряжения от БП можно определить, если при стрессовой нагрузке показатели не доходят до 100% при этом напряжение несколько меньше от заявленного производителем.
В большинстве случаев, если игра корректна, то её удаётся запустить, выполнив указанные процедуры. В считанные минуты можно добиться корректной обработки приложения и запустить её.
Редактируем в Реестре файл LoadAppInit_DLL
Файл LoadAppInit_DLL отвечает за библиотеки DLL, к которым обращается система при запуске приложения. Чтобы избежать конфликтов системы и программы, в реестре у этого параметра должно стоять значение «0». Проверьте, такое ли значение у вас.
- Для быстрого доступа к редактору реестра, одновременно зажмите Win+R, затем напишете команду regedit и щелкните Enter.
- Чтобы добраться до нашего файла, последовательно раскрывайте папки:
HKEY_LOCAL_MACHINE SOFTWARE Microsoft Windows NT CurrentVersion Windows
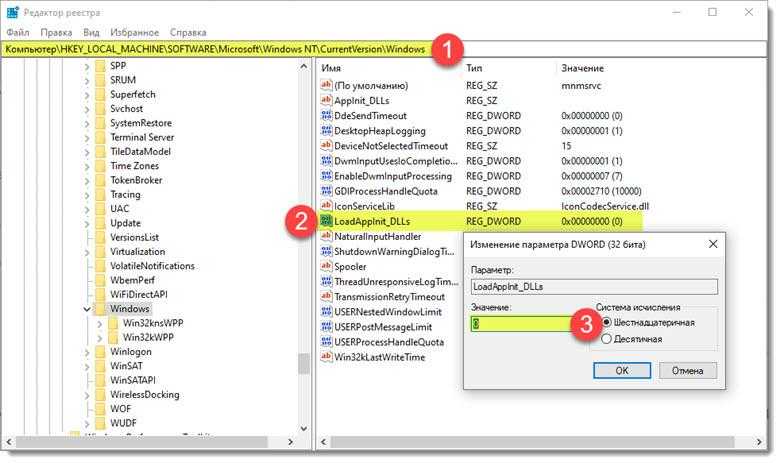
Теперь в левой части экрана найдите файл LoadAppInit_DLLs и щелкните на него дважды мышкой. В диалоговом окне установите значение «0» и сохраните изменения.
Как исправить ошибку 0xc0000142 в iTunes?
Как было отмечено, отыскать одну причину достаточно сложно, так что рассмотрим несколько вариантов, основанных на опыте юзеров и банальной логике:
Попробуйте поменять часовой пояс, для этого нужно сменить не цифровые значения, а населенный пункт. Заходим в настройки времени и даты и убираем автоопределение. Вставляем город в разделе часового пояса, к примеру, меняем Стамбул (UTC +3:00) на Москву (UTC +3:00). Если ничего не получилось, можно попробовать остальные города. При ошибке 0xc0000142 в iTunes этот метод помогает в большинстве случаев;
При появлении сбоя во время обновления ПО, следует сразу установить новую версию Айтюнс. Для этого удаляете раннюю версию, все продукты от разработчика, идущие в комплекте, зачищаете все с помощью оптимизатора CCleaner. После этих манипуляций ставите обновленный софт
Обратите внимание на то, чтобы перед началом установки была активирована служба Apple Mobile Device Service. Причины неожиданной ее остановки ОС Windows пока необъяснимы
Для этого в перечне «Служб» (на соответствующей вкладке диспетчера задач) находите её и ставите автозапуск, состояние меняете на «Запустить»; На своем ПК следует иметь все необходимые файлы библиотек Microsoft Visual C++. Стоит скачать актуальные версии подходящей разрядности (x86 или x64).
Также важно, чтобы DirectX и .NET Framework были актуальными. Если при запуске iTunes все равно выходит ошибка или вам не хочется терять время – переустановите ОС
Пользователям семерки следует попробовать, наконец, десятку. Этот шаг можно назвать радикальным, но на практике он является обычно самым эффективным. Будем надеяться, что появится новая версия тунца или выйдет средство, которое поможет избавиться от сбоев
Если при запуске iTunes все равно выходит ошибка или вам не хочется терять время – переустановите ОС. Пользователям семерки следует попробовать, наконец, десятку. Этот шаг можно назвать радикальным, но на практике он является обычно самым эффективным. Будем надеяться, что появится новая версия тунца или выйдет средство, которое поможет избавиться от сбоев.
Ошибка при запуске приложения 0xc0000142: как исправить?
Пользователи Windows 10 и более ранних версий ОС могут столкнуться с различными неполадками во время запуска программ. Одной из таких проблем является всплывающее стоп-окно с ошибкой 0xc0000142.
Что означает неполадка с кодом 0xc0000142?
Если сразу после запуска ярлыка в системе возникло окно с кодом 0xc0000142, это означает, что программа не может начать работу из-за поврежденных или отсутствующих файлов. Также окно может возникать сразу после загрузки операционной системы – в таком случае поврежденное приложение находится в режиме автозагрузки диспетчера задач. Внешний вид стоп-окна приведен на рисунке ниже:
Экран ошибки 0xc0000142
Причины возникновения ошибки
Ошибка при запуске приложения 0xc0000142 может возникать из-за целого ряда различных причин. Наиболее распространенные:
- файлы софта повреждены;
- отсутствуют или повреждены файлы системных библиотек dll, которые использует запускаемая программа;
- нехватка оперативной памяти для инициализации приложения. Недостаточный объем временной памяти также является основной причиной, почему зависает компьютер и периодически выключается;
- неправильное функционирование драйверов приложения;
- несовместимость подключенного оборудования;
- «битые» сектора жесткого диска системы;
- ОС заражена вирусом;
- неисправность в структуре некоторых файлов DirectX и NetFramework.
Теперь рассмотрим все способы устранения неполадки при инициализации приложений и игр.
Способ 1. Запуск программы в режиме совместимости
Появившееся стоп-окно может быть причиной несовместимости программного продукта и операционной системы. Чтобы устранить эту проблему, нужно настроить другой режим совместимости.
Следуйте инструкции:
- нажмите правой клавишей мышки на ярлыке той программы или игры, которую не можете запустить;
- выберите «Свойства»;
- в открывшемся системном окне найдите вкладку «Совместимость» и кликните на нее;
- теперь поставьте флажок в области «Режим совместимости» выберите более раннюю версию ОС Виндоус;
- перезагрузите ПК и попробуйте запустить программу повторно.
Настройка режима совместимости
Способ 2. Поиск и удаление вирусов
Вирусы и трояны могут быть причиной ошибки 0xc0000142, поэтому обязательно нужно провести сканирование Windows 10 на наличие вредоносных программ. Сделать это можно с помощью стандартного Защитника или антивирусного ПО.
Cканирование Windows на наличие вредоносных программ
Способ 3. Проверка реестра
Исправление ошибок реестра — еще один эффективный способ, как исправить ошибку при запуске приложения 0xc0000142. Откройте окно «Выполнить» с помощью сочетания кнопок Win+R. В текстовом поле пропишите команду regedit.
Далее, в открывшемся окне реестра, откройте директорию Windows (путь: HKEY_LOCAL_MACHINE\SOFTWARE\Microsoft\Windows NT\CurrentVersion\Windows).
Справа в окне найдите строку под названием «LoadAppInitDLLs» и установите ее значение как 0.
Исправление ошибок реестра/p>
Совет! Если вы не являетесь продвинутым пользователем, лучше не пытаться самостоятельно изменять настройки реестра. Воспользуйтесь сторонними программами для оптимизации системы.
Способ 4. Обновление драйверов компьютера
Обновление драйверов вручную – еще один способ устранить неполадку. Откройте Диспетчер устройств Windows. Кликните на названии своего ПК правой кнопкой мышки и выберите пункт «Обновить конфигурацию».
Таким образом все драйвера подключенных устройств, датчиков, адаптеров и дисков будут обновлены. Перезагрузите устройство и попробуйте запустить программу еще раз.
Обновление драйверов
Универсальный способ. Использование программы «Ускоритель компьютера»
Устранение неполадки 0xc0000142 вручную может занять продолжительное время. Чтобы не искать причину появления ошибки самостоятельно, можно воспользоваться специализированными программными инструментами. «Ускоритель компьютера» — одна из наиболее популярных утилит для исправления всех типов неполадок, возникающих в ОС.
Интерфейс программы «Ускоритель компьютера»
Благодаря Ускорителю вы узнаете, как почистить компьютер от мусора и сможете выполнить все операции по исправлению ошибок всего за несколько кликов. Программа способна:
- провести анализ и исправление записей в реестре, а также на жестком диске;
- очистить лишние и ошибочные системные файлы;
- восстановить поврежденные библиотеки;
- обновить драйвера подключенных устройств и установленных программ.
Также пользователи могут настроить режим регулярного проведения оптимизации работы системы.
2018. Идеальный компьютер. Все права защищены.
Ошибка приложения 0xc0000142 при запуске игры или программы
Самая распространенная ситуация — ошибка при запуске приложения 0xc0000142 возникает при запуске какой-либо игры или программы, чаще всего — недавно установленной, а также, в наших реалиях — не обязательно лицензионной, хотя этот фактор может и отсутствовать.
Ниже — способы, которые чаще всего помогают исправить ошибку 0xc0000142 в описанной ситуации, а если они не помогут, перейдите к разделу про дополнительные методы: в нем перечислены реже срабатывающие решения, которые, тем не менее, могут оказаться верными в вашем сценарии.
Если на вашем компьютере установлен сторонний антивирус, отключите его (а лучше удалить, хотя бы временно) и попробуйте выполнить запуск игры или программы снова
Если ошибка повторилась, а программу вы установили недавно и она не является лицензионной, попробуйте удалить её (через Панель управления — Программы и компоненты), а затем, не включая антивирус — снова установить её, причем обратите внимание, чтобы в пути к папке установки не было кириллицы (русских букв).
Если игра или программа была установлена в папки, пути к которым содержат кириллицу (это можно узнать, открыв свойства ярлыка программы и посмотрев путь), попробуйте переустановить её в папку, путь к которой не содержит русских букв.
Попробуйте выполнить запуск игры в режиме совместимости с предыдущей версией ОС (правый клик по ярлыку — свойства — вкладка «Совместимость»), а также от имени администратора, что настраивается в том же разделе параметров. Выполните чистую загрузку Windows 10, 8.1 или Windows 7
Если ошибка пропадет, это означает, что какая-то служба или сторонняя программа вызывает появление ошибки при запуске нужной программы. Чаще всего речь идет о различном ПО для защиты компьютера. Задача — найти, какая именно. Если ошибка стала появляться недавно, можно предположить, что речь идет о недавно установленной или обновленной программе. Можно попробовать использовать точки восстановления при их наличии.
Это не все возможные методы исправить ошибку при запуске приложения, но чаще других срабатывающие в рассмотренном случае. Если же ошибка 0xc0000142 продолжает возникать, более изощренные способы решения вы найдете далее в инструкции.
Локальные причины ошибки 0xc0000142
Выше были рассмотрены универсальные случаи, которые возникают и решаются у всех одинаково. Но бывают и отдельные ситуации, вызывающие ошибку 0xc0000142 в частном порядке.
Нет российской локализации
Некоторые непопулярные в регионе игры (и реже программы) могут поддерживать лишь несколько языков. И если среди них только латиница — можно и не запустить утилиту. Это из-за кириллицы в названиях папок, которую она не распознает. В результате приложение ошибается в пути к компоненту и не понимает его. Обычно параллельно с основной ошибкой выдается сообщение об отсутствии нужного файла по конкретному трею
На самом деле он там есть, но обратите внимание — часть пути отобразится некорректно в виде иероглифов. Нередко она проявляется и при использовании мультиязычных приложений — ошибка 0xc0000142 при запуске Microsoft Office или Flash Player тоже встречается
Есть два решения такой проблемы:
- установить такую же игру с российской (можно и с украинской или др. на кириллице) локализацией;
- переименовать все папки с файлами, к которым обращается игра или приложение («Игры», «Загрузки», «Новая папка» и др.), на латиницу. Также обязательно измените имя пользователя ПК, если оно на кириллице.
Если после переименования папок выйдет такая же ошибка с отображением иероглифов в пути — перезагрузите компьютер и запустите утилиту заново.
Для компонента установлены права администратора
Иногда доступ к отдельным библиотекам может быть закрыт доступ для обычных пользователей. Решается проблема просто — запустите софт от имени администратора. Если у текущего пользователя нет соответствующих прав, открыть игру или приложение не получится.
Проблема после переустановки утилиты
Вы только что удалили утилиту и заново загрузили ее, но появилась ошибка при запуске приложения 0xc0000142 — как исправить ее? Проблема в том, что приложения стирается не полностью и на компьютере остаются некоторые файлы от него (в реестре и временных папках). При повторной установки новой версии эти самые папки могут быть проигнорированы (т.к. они уже есть в памяти) и оставлены без изменения. Но их содержимое у одной утилиты разных версий может отличаться. В результате заново установленное ПО использует компоненты старой версии и из-за их нехватки может ответить ошибкой.
Эту проблему можно решить двумя способами:
- скачать программу очисти диска CCleaner. Она удалит весь подобный мусор от удаленных программ, заодно освободит память накопителя.
- выбрать расширенный тип установки проблемной утилиты и отметить «Заменить папки и их содержимое».
Запуск на пиратской операционной системе
Появление ошибки 0xc0000142 при запуске игры на Windows 10 без лицензии со временем закономерно. Причина проста — вы не получаете обновлений и все компоненты устаревают. А при попытке поставить тот же NET Framework может ничего не выйти.
Тут можно посоветовать разве что перейти на «светлую сторону» и установить лицензионное ПО.
Как видите, у ошибки 0xc0000142 есть множество причин. Надеемся, вне зависимости от них вам удалось с ними разобраться с помощью нашего гида. Можно поступить кардинально и переустановить Windows: как это правильно сделать мы тоже рассказывали.
Другие способы устранения ошибки 0xc0000142
Ошибка 0xc0000142 в Windows может возникать по причине устаревшей версии драйверов устройств. Если сбои происходит во время запуска игры, то проверить необходимо драйвер видеокарты. Нажмите правой кнопкой мыши на иконке «Компьютер» и выберите «Диспетчер устройств». Если в контекстном меню нет этого пункта, нажмите на значок меню «Пуск» и в поиске наберите соответствующий запрос. В окне со списком ваших устройств вы сможете увидеть какие из них требуют установить или обновить драйвер. Возле названия устройства будет стоять знак вопроса.
Чтобы установить новый драйвер устройства, выберите его правой кнопкой мыши и в контекстном меню выберите первый пункт «Обновить драйверы…». После этого откроется окно, в котором нужно выбрать автоматический поиск в сети. Система сама найдет нужный в Интернете, скачает его и установит на ваш компьютер. Вам останется только выполнить перезагрузку.
Проверьте программу, с которой возникают проблемы, антивирусным программным обеспечением. Проверьте, не занесены ли ее файлы в специальное хранилище вирусов. Переустановите программу или игру и занесите их в список разрешенных вашего антивируса.
Дополнительные советы
- Если выполняется вход через игровой лаунчер — перейдите в папку игры и попробуйте запустить её отдельно.
-
Скачайте на компьютер утилиту CCleaner и с её помощью очистите автозагрузку от всего стороннего софта, делается это во вкладке «Инструменты» → «Запуск». Также в клинере рекомендую применить две другие важные опции: «Стандартная очистка» и «Реестр».
-
Откройте реестр Windows пройдите по следующему пути: HKEY_LOCAL_MACHINE → SOFTWARE → Microsoft → Windows NT → CurrentVersion → Windows. В списке справа увидите параметр LoadAppInit_DLLs выберите его и через правую кнопку нажмите изменить. В строке значение если будет стоять 1, то укажите 0. Сохранитесь и пробуйте снова запустить проблемную игру.
Дополнительные инструкции
Ошибка может появляться и по другим причинам, более того, она не обязательно возникает при запуске iTunes. Расскажу о других возможных сложностях, мешающих корректной работе приложений и вариантах их устранения:
запускается приложение или игра под аккаунтом пользователя с недостаточным уровнем доступа – необходимо запустить приложение с правами администратора:
в реестре системы указано неверное значение – следует нажать сочетание кнопок Win + R , в открывшемся окне набрать regedit и кликнуть ОК.
В специальном разделе меняете «LoadAppInit_DLL» с единицы на ноль, соглашаетесь с выполненными изменениями и перезагружаете оборудование:
файлы повредило вирусное ПО – разнообразные вредоносные продукты могут оказывать отрицательное влияние на работу контента системы, часто повреждается общая структура, изменяется реестр. Что делать в этом случае? Для начала придется проверить систему надежным антивирусом или использовать онлайн проверку;
были повреждения в файлах, поэтому возможна ошибка 0xc0000142 – перезагружаете компьютер в безопасный режим и от имени админа запускаете командную строку, в чёрном окне консоли вводите команду: sfc /scannow.
Эти действия помогут все проверить и устранить большинство неполадок;
- проблемы с временными файлами – следует почистить папку по пути С:\Windows\Temp;
- поврежденные драйвера графической карты – необходимо будет закачать или сделать обновление драйверов в зависимости от типа установленной карты;
- неправильная распаковка или работа скачанного приложения – удаляете и опять делаете запуск необходимой утилиты;
- файлы системы повреждены – в результате некорректной перезагрузки или неожиданного выключения может произойти повреждение. Нужно будет попробовать осуществить возврат к старым настройкам (восстановление), когда ошибки 0xc0000142 не было;
- проблемы с аппаратной частью – нехватка оперативной памяти, проблемы с жестким диском, напряжение в блоке питания приводят часто к сложностям с работой системы. Можно попробовать установить еще один модуль памяти, проверить ее работоспособность специализированным софтом;
- Сделайте сканирование жесткого диска встроенными средствами. Для этого выбираете свойства диска C, далее вкладка «Сервис» и выполнение проверки:
Все вышеперечисленные причины могут также влиять на появление ошибки в iTunes.exe. Каждую следует рассматривать индивидуально. Для стабильной и надежной работы компьютера, беспроблемного запуска приложений, необходимо своевременно распознавать и устранять возникающие неполадки и сбои. Если самостоятельно решить проблему не получается, лучше обратиться к профессионалу.
Есть еще один способ, который многие считают универсальным – приложение Wise Care 365. Согласитесь, вручную устранять сбой 0xc0000142 можно достаточно долго, тем более, если не знать причину его возникновения. Разработчики создали специальные инструменты, позволяющие сократить время на исправление ошибок. Эта утилита является одной из наиболее популярных. С ее помощью вы сможете очистить свой ПК от всего лишнего и выполните операции по устранению проблем.
Программа может:
- анализировать и исправлять записи в реестре и на жестком диске;
- очищать ненужные файлы системы;
- восстанавливать поврежденные параметры;
- обновлять драйвера подключенного оборудования и установленного софта.
Вы можете установить режим регулярной автоматической проверки системной работы на наличие сбоев.

Я поделился с вами всеми способами, с помощью которых ошибка при запуске приложения 0xc0000142 iTunes будет устранена, вам нужно только выбрать наиболее подходящий для себя.















![Ошибка 0xc0000142 в windows 10 [pc-assistent.ru / пк-ассистент.ру]](http://myeditor.ru/wp-content/uploads/5/3/c/53c0efeba72c3e9ba21dffcae181f896.jpeg)


















