Варианты резервного копирования данных
Существует множество вариантов резервного копирования данных. Можно выбрать хотя бы один в соответствии с вашими потребностями.
Внешний жесткий диск
Внешний жесткий диск подключается к компьютеру снаружи с помощью кабелей или беспроводной связи. Это могут быть флэш-диски USB или SSD. Внешние диски имеют ряд преимуществ. Они портативны, просты в использовании и могут хранить большие файлы. Кроме того, их можно перемещать с компьютера на компьютер, что делает перенос данных более удобным.
Облачное резервное копирование
Облачное резервное копирование позволяет пользователям создавать резервные копии своих данных на оборудовании, которое находится удаленно. Пользователи могут получить доступ к своим данным в любое время на любом устройстве через интернет. Облачное хранилище облегчает управление данными. Большинство «облачных» служб хранения данных предоставляют большой объем памяти и шифруют содержимое для обеспечения безопасности данных.
Флеш-накопители
Флэш-накопители представляют собой небольшие портативные устройства хранения данных, используемые в основном для передачи файлов с устройства на устройство. Их также называют флешками. В отличие от «облачных» систем хранения, флэш-накопители не обладают большой емкостью и не имеют дополнительных функций безопасности.
Службы резервного копирования
Онлайн-сервис резервного копирования — это метод хранения данных, при котором поставщик услуг обрабатывает сохраненные данные. Служба резервного копирования может помочь людям и компаниям лучше управлять своими данными. Большинство служб предлагают шифрование и защиту данных от потерь, вызванных технологическими сбоями или киберпреступлениями.
2011: Dell EMC European Disaster Recovery Survey
Dell EMC опубликовала результаты исследования European Disaster Recovery Survey 2011, проведенного по заказу EMC. Исследование показало, что 74% европейских компании не уверены, что смогут полностью восстановить системы и данные после аварии и более половины компаний (54%) теряли данные или сталкивались с перебоями в работе ИТ в течение последних 12 месяцев. Результаты исследования указывают, что компаниям нужно сосредоточить усилия на резервном копировании и восстановлении после аварий, чтобы гарантировать непрерывность бизнес-процессов, как в случае природных катастроф, так и типичных сбоев в работе ИТ.
Подготовленный по заказу EMC независимым исследовательским агентством Vanson Bourne отчет анализирует состояние резервного копирования и аварийного восстановления данных в европейских компаниях и позволяет оценить, насколько хорошо компании защищены от потери данных и перебоев в работе ИТ. European Disaster Recovery Survey 2011: Data Today Gone Tomorrow: How Well Companies Are Poised For IT Recovery.
Выводы на основе исследования:
Риск сохраняется и сбои чаще происходят из-за проблем ИТ, а не природных катастроф.
Исследование показало, что самые серьезные проблемы не связаны с форсмажорными ситуациями. Три типичных причины потери данных и перебоев ИТ систем следующие:
- Неисправность оборудования: 61%
- Сбой в энергоснабжении: 42%
- Сбои в работе программного обеспечения: 35%
При этом только 7% случаев потеря данных или сбой ИТ систем были вызваны природными катастрофами, и 8% — злонамеренными действиями персонала компании. Независимо от причины потери данных или сбоя ИТ систем, 44% компаний после таких инцидентов пересмотрели свои процедуры резервного копирования и восстановления данных. Более того, 27% компаний после аварии увеличили свои затраты на технологии для резервного копирования и восстановления.
Экономические последствия: потери прибыли из-за перебоев в работе ИТ систем.
Исследование дало количественную оценку потерь бизнеса от простоев ИТ систем. Основной ущерб был вызван:
- Падением продуктивности сотрудников: 43%
- Упущенной прибылью: 28%
- Задержкой разработки новых продуктов: 27%
Из-за сбоя систем в среднем компании потеряли два рабочих дня, что соответствует потере 28 391 человеко-часов в компании, где работает около двух тысяч человек.
В среднем по Европе 49% компаний должны иметь план восстановления данных после аварий в соответствии с условиями страхования бизнеса или требованиями законодательства. Применяя правильный подход к резервному копированию и восстановлению данных после аварий, компании могут сократить расходы на страхование. Более четверти опрошенных компаний получили от своего страховщика предложение уменьшить взносы на страхование в зависимости от применяемой ими стратегии резервного копирования и восстановления ИТ систем после аварий.
Распутывая ленту: 40% компаний по-прежнему полагаются на ленту, но большинство из них хотят отказаться от нее.
Как показывают результаты исследования, в среднем компании тратят 10% своего ИТ-бюджета на резервное копирование и восстановление данных. Причем 29% компаний считают, что эти расходы недостаточны. 40% компаний по-прежнему используют ленту для резервного копирования и восстановления данных и ежегодно в среднем тратят €74 000 на транспортировку, хранение, проверку и замену кассет с лентой. В 10% компаний, где лента используется для восстановления данных после аварий, сотрудники хранят дома ленты с резервными копиями.
80% компаний, использующих ленту, хотели бы отказаться от нее. В списке основных причин, по которым эти компании хотят применять другой подход к резервному копированию, назывались:
- Низкая скорость восстановления данных с ленты — 39%
- Требуется более быстрое резервное копирование и восстановление 33%
- Низкая надежность ленты 26%
Новый подход к резервному копированию данных помогает компаниям быть готовыми к типичным сбоям в работе ИТ систем и к более крупным авариям. Исследование показало, что обычно компании увеличивают инвестиции в построение систем резервного копирования и восстановления данных после аварий, которые привели к убыткам и потерям рабочего времени. БОльшая осведомленность о типичных проблемах и их экономических последствиях поможет компаниям заранее пересмотреть свою стратегию резервного копирования и восстановления данных для обеспечения потребностей бизнеса.
Облачные хранилища
Сегодня этот типа хранения данных достаточно популярен на рынке: не нужны никакие флешки, кабели и другие средства периферии. Нужно лишь активное скоростное подключение к интернету, и все ваши файлы у вас в руках. Их настройку рассматривать мы не будем (для этого есть отдельная тема), а просто скажем о каждом хранилище для определённой ОС:
- OneDrive для Windows
- iCloud и iCloud Drive для iOS и MacOS
- Google диск для Android
Стоит отметить, что есть ещё универсальные, которые ставятся на любое устройство, вне зависимости от установленной ОС:
- Облако Mail
- OneDrive
- Google диск
Как вы заметили, из всех хранилищ, только компания Apple сделала свой продукт доступным лишь для своей системы. Плохо это или хорошо — решать вам.
Как создать и восстанавить резервные копии образа системы в Windows 8.1.
Ранее мы сообщали о том, что функция резервного копирования образа системы была удалена в Windows 8.1. Но это не совсем верно — в то время как графический интерфейс для создания образов системы был удалён, вы все равно можете создавать образы системы с PowerShell.Это хорошая новость для системных администраторов, поскольку позволяет им создавать и восстанавливать резервные копии образа системы без необходимости переключения на инструменты сторонних производителей,например, Norton Ghost.Система образов отличается от образов восстановления,созданных с recimg, потому что они содержат полный снимок системы жесткого диска, включая пользовательские файлы и настройки.
Создание резервной копии образа системы
Во-первых, вам необходимо подключить внешний диск для вашей системы, который будет служить в качестве резервного диска. Вы можете также сделать резервное копирование в папку общего доступа по сети. Однако, вы не можете сохранить копии образа системы на системном диске или любом другом диске,когда выполняется резервное копирование.
Далее,откройте окно PowerShell в качестве администратора. Чтобы сделать это, нажмите Windows Key + X и в появившемся меню выберите Windows PowerShell (Admin) . Вы также можете на экране » Пуск» поискать по PowerShell , для этого щёлкните правой кнопкой мыши и выберите Запуск от имени Администратора.
В окне PowerShell, выполните команду для начала резервного копирования:
wbAdmin start backup -backupTarget:E: -include:C: -allCritical -quiet
Приведенная выше команда рассказывает Windows как сделать резервное копирование с диска C: на диск E:, включая все критические тома,содержащие систему.Переключатель Тихо — команда для запуска без предупреждения.Конечно, вам придётся заменить значения вашими предпочтительными значениями. Вместо “E:” для приемника резервного копирования, выберите тот диск,на котором вы хотите сохранить образ системы.
Если вы хотите скопировать несколько дисков или разделов в систему изображения, вы должны включить их в список, разделив запятыми:
wbAdmin start backup -backupTarget:E: -include:C:,D:,F: -allCritical -quiet
Вы можете также создать резервную копию в общую папку по сети:
wbAdmin start backup -backupTarget:\remoteComputer\Folder -include:C: -allCritical -quiet
Для получения дополнительной информации синтаксисов командлета, обратитесь к странице Wbadmin запуска резервного копирования, в Microsoft Technet. Вы также можете запустить wbAdmin начать резервное копирование без каких-либо переключений в вид » команда » параметры.
Команда займет некоторое время, чтобы она выполнилась.После того, как она будет выполнена, вы найдете папку “WindowsImageBackup” , содержащую резервные образы на диске для резервного копирования, указанного вами.
Восстановление резервной копии образа системы
Резервные копии образа системы не могут быть восстановлены в Windows 8,так как они перезаписи системой Windows полностью. Для восстановления резервной копии образа системы, вам нужно загрузиться с установочного диска Windows 8.1 или диска восстановления системы.Вставьте установочный диск или диск восстановления и перезагрузите компьютер.Когда начнётся процесс установки, нажмите кнопку Восстановление системы
Щёлкните устранение Неполадок и выполните поиск и устранение неисправностей.
Щёлкните дополнительные Параметры для доступа к опциям предназначенных для опытных пользователей.
Выберите параметр Восстановление образа системы для повторного изображения вашего компьютера с образа системы.
Windows проведёт вас через восстановление резервной копии из образа системы. Подключите внешний накопитель, содержащий копии образа системы на вашем компьютере, если вы ещё этого не сделали, вы сможете восстановить напрямую с него к компьютеру.
Microsoft чётко скрывает эту функциональность,так что в среднем пользователи будут использовать новый Файл истории Windows 8,как средство резервного копирования и характеристики Обновление и Сброс.
К счастью, они не удалили эту функцию полностью, что позволяет системным администраторам и компьютерщикам продолжать создавать и восстанавливать резервные копии образа системы на Windows 8.1 — никаких сторонних программ для этого не требуется.
Автоматическое резервное копирование данных в установленное время
Для этого необходимо нажать на галочку «Регулярно по расписанию». Чтобы настроить режим, нужно перейти по гиперссылке, которая находится в разделе.
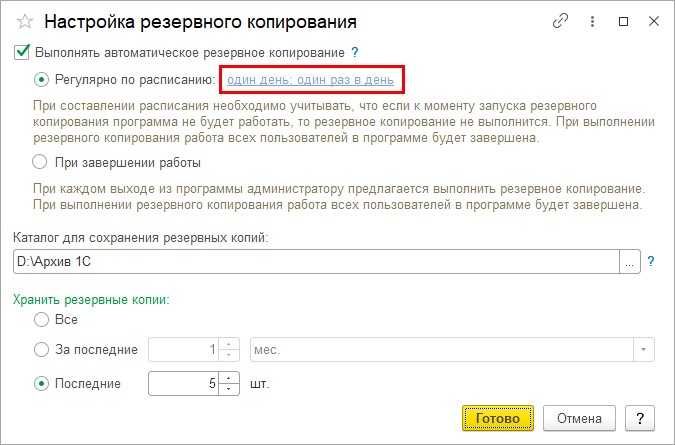
Существует несколько моментов, поддающихся регулированию.
Закладки с параметрами:
- Общие;
- Дневное;
- Недельное;
- Месячное.
В категории «Общие» устанавливается начало и конец периода, в который будет производиться автоматическое создание резервной копии данных. Затем задаётся цикличность повторения процедуры. Например, ежедневно.
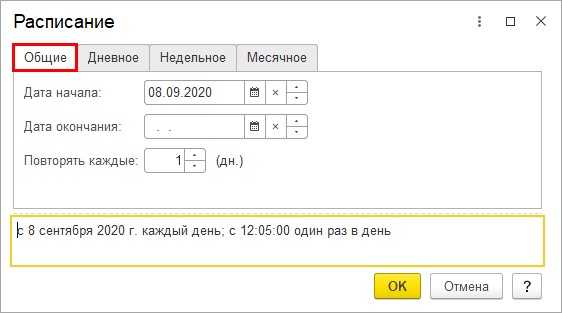
В разделе «Дневное» устанавливается время резервного копирования. Для удобства может быть выбран период перерыва, совещания или обеда. То время, когда пользователь отсутствует и не использует программу. Выбирается абсолютно любое удобное время. Чтобы задать параметры, нажимается кнопка «Добавить».
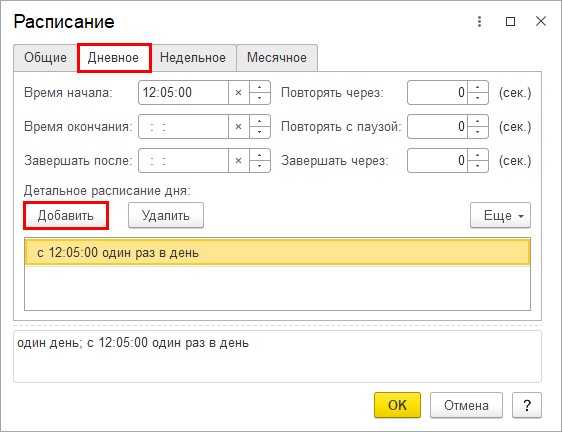
Через закладку «Недельное» выбираются определённые дни недели для создания резервной копии.
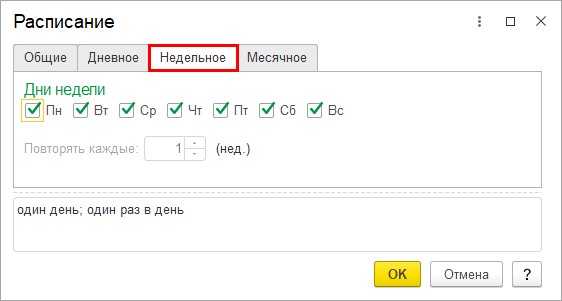
В категории «Месячное» можно выбрать рабочие месяца, в которые будет копироваться информация.
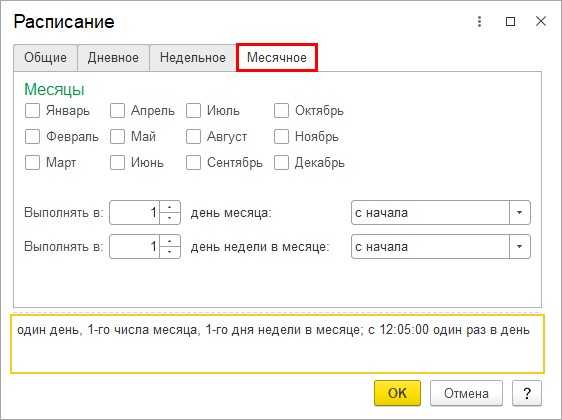
После настройки параметров необходимо нажать клавишу «ОК».
Данный вариант удобен при наличии нескольких пользователей программой. В таком случае не будет ситуации, когда кто-то забыл осуществить действия по сохранению информации. Создание резервной копии произойдёт автоматически с учетом заданных параметров.
Сколько должно быть копий?
Я уже упомянул, что «должно быть не менее двух копий данных на разных видах носителей», а лучше три-четыре? Если данные для вас важны, используйте все перечисленные выше носители информации!
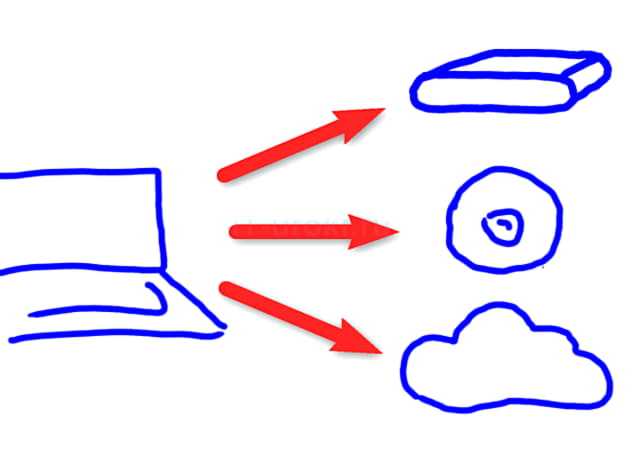
Инфографика: три резервные копии
Посмотрите на эту инфографику, и запомните: копии важных данных хранятся в трёх разных местах, на разных видах носителей (например, одна копия на внешнем жестком диске, вторая на DVD-диске, третья на сервере в Интернете).
Эти копии должны храниться отдельно от вашего компьютера (одну копию, в идеале, нужно хранить в другом здании или городе, на случай стихийных бедствий и… первой и пятой причин потери данных, описанных выше).
Параметры
Резервный набор данных
Параметры панели Резервный набор данных позволяют указать необязательные сведения о резервном наборе данных, созданном операцией резервного копирования.
имя;
Укажите имя резервного набора данных. Система автоматически предложит имя по умолчанию на основе имени базы данных и типа резервной копии.
Сведения о наборах резервных копий см. в разделе Наборы носителей, семейства носителей и резервные наборы данных (SQL Server).
Описание
Введите описание резервного набора данных.
Срок действия резервного набора данных истекает
Выберите один из следующих параметров истечения срока действия. Этот параметр будет отключен, если в качестве назначения резервного копирования выбран URL-адрес .
| Параметр | Описание |
|---|---|
| После: | Укажите количество дней до истечения срока действия резервного набора данных, после чего его можно будет перезаписать. Это значение может быть задано в диапазоне от 0 до 99 999 дней. Значение 0 означает, что срок действия резервного набора данных не ограничен. Значение по умолчанию для срока действия резервного набора данных задается параметром Срок хранения носителей резервных копий по умолчанию (дней) . Чтобы задать этот параметр, щелкните правой кнопкой мыши имя сервера в обозревателе объектов и выберите пункт Свойства, а затем страницу Параметры базы данных в диалоговом окне Свойства сервера . |
| Вкл. | Укажите дату истечения срока действия резервного набора данных, после которого набор можно будет перезаписать. |
Сжатие
SQL Server 2008 Enterprise (и более поздние версии) поддерживает сжатие резервной копии.
Установка сжатия резервной копии
В выпуске SQL Server 2008 Enterprise (или более поздней версии) выберите одно из следующих значений сжатия резервных копий.
Значение
Описание
Использовать параметр сервера по умолчанию
Щелкните для использования настроек уровня сервера, установленных по умолчанию. Значения по умолчанию устанавливаются в параметре конфигурации сервера backup compression default . Сведения о том, как просмотреть текущую настройку этого параметра, см
в разделе Параметр конфигурации сервера «Просмотр или настройка параметра сжатия резервных копий по умолчанию».
Сжимать резервные копии
Щелкните для сжатия резервной копии, независимо от уровня сервера по умолчанию.** Важно. ** По умолчанию сжатие существенно повышает загрузку ЦП, что может помешать выполнению других операций
Поэтому может потребоваться создать сжатые резервные копии с низким приоритетом в сеансе, для которого использование ЦП ограничивается регулятором ресурсов. Дополнительные сведения см. ниже в подразделе Использование регулятора ресурсов для ограничения загрузки ЦП при сжатии резервной копии (Transact-SQL).
Не сжимать резервные копии
Щелкните для создания резервной копии без сжатия, независимо от уровня сервера по умолчанию.
Шифрование
Для создания шифрованной резервной копии установите флажок Зашифровать файл резервной копии . Выберите алгоритм шифрования для шага шифрования и выберите сертификат или асимметричный ключ из списка существующих сертификатов или асимметричных ключей. Доступны следующие алгоритмы шифрования:
-
AES 128
-
AES 192
-
AES 256
-
Triple DES
Совет
Параметр шифрования отключен, если вы решили присоединить резервную копию к существующему резервному набору данных.
Рекомендуется регулярно создавать резервные копии сертификата или ключей и сохранять их в местоположении, отличном от местоположения шифруемой резервной копии.
Поддерживаются только ключи, относящиеся к расширенному управлению ключами.
Бэкапы нужны всем
Приблизительно треть всех пользователей не занимается резервным копированием — об этом сообщает компания, занимающаяся восстановлением данных Kroll Ontrack. Но это то, чем должен заниматься каждый, потому что потери данных случаются чаще, чем можно было бы подумать. Согласно репрезентативному опросу BSI, каждый второй пользователь (53 процента) когда-либо терял данные, хранившиеся в электронном виде. Самая распространенная причина (33 процента) случается с нами внезапно и без предупреждения: аппаратные дефекты SSD-накопителей и жестких дисков. У обоих типов дисков есть общая черта — с возрастом накапливаются ошибки. По данным BSI, другими причинами потери файлов являются такие случайные повреждения, как попадание воды в ноутбуки (18 процентов) или вредоносное ПО (13 процентов).
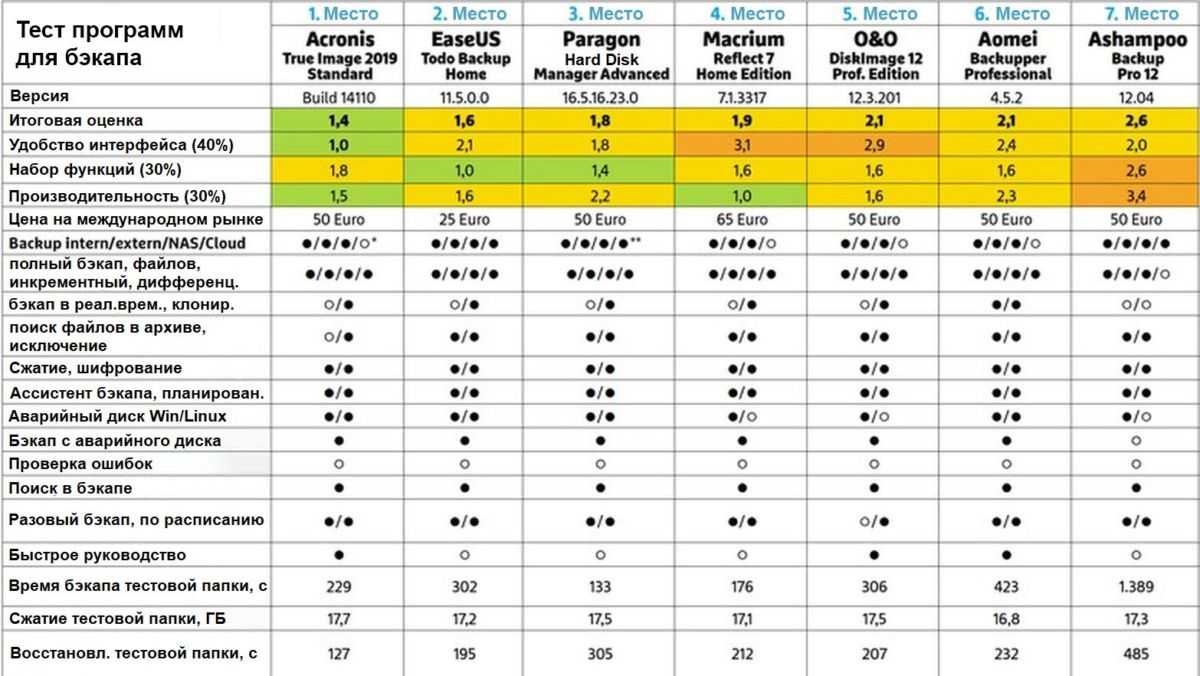 Обзор результатов CHIP-теста бэкап-утилит
Обзор результатов CHIP-теста бэкап-утилит
Как сделать резервную копию системы стандартным способом
Образ – это «снимок» всего, что хранится на жестком диске, включая Windows, системные настройки, программы и другие файлы. Поэтому, если возникнет серьезная ошибка, HDD или весь компьютер просто перестанет работать, будет возможность восстановить ОС.
Однако нельзя восстановить отдельные файлы из образа – все данные на диске будут заменены во время процесса восстановления содержимым образа ОС.
Также можно хранить только один образ системы, любая предыдущая версия будет перезаписана. При этом можно сохранить существующий образ, скопировав папку «WindowsImageBackup» в другое место перед бэкапом.
Важно! Инструмент Windows Backup не позволяет планировать автоматическое создание системных образов, но это имеет смысл, чтобы случайно не перезаписать образ на тот, который не работает. Чтобы осуществить бэкап ОС, необходимо выполнить следующие шаги:
Чтобы осуществить бэкап ОС, необходимо выполнить следующие шаги:
Как только архивация завершится, система предложит создать диск восстановления системы. Рекомендуется сделать это, чтобы на всякий случай была копия ОС.
Важно! В Windows 7 есть служебная программа, которая называется «Резервное копирование и восстановление». В Windows 8 этот инструмент был переработан и разделен на две части: история файлов и инструмент для создания образа системы
Существенные различия в производительности
При сравнении производительности мы изучали результаты запуска различных бенчмарков, делая выводы о том, насколько быстро программы могут создавать резервные копии, восстанавливать систему и насколько при этом они загружают компьютер. При этом все протестированные нами утилиты способны делать резервные копии в фоновом режиме, то есть пользователи могут спокойно продолжать работу во время создания бэкапа. В итоге наилучшую производительность во время тестовых испытаний продемонстрировала программа Macrium Reflect.
Она заняла второе место по скорости создания резервной копии, а по быстроте восстановления показала средний результат. Зато нагрузка на CPU, SSD и жесткие диски держится в рамках разумного, а потребление оперативной памяти оказалось и вовсе наименьшим. Также True Image, EaseUS и O&O работают быстро и не нагружают системы слишком сильно. Paragon оставляет двоякое впечатление, поскольку создает бэкап быстрее всего, но для восстановления требует слишком много времени. В остальном тоже хорошая утилита Ashampoo больше всего медлит при создании резервной копии и её развертывания.
Три вида копий
Существует три основных типа бэкапа – всегда стоит подумать, какой из них лучше всего подходит для данных, которые нужно защитить:
- Полное – это база, включает все указанные файлы. Этот метод используется для создания точной копии данных, и доступ к ней аналогичен доступу к оригиналу.
- Дифференциальное – копируются файлы, измененные по сравнению с последней полной копией (разница между текущим состоянием данных и состоянием последней полной копии архивируется).
- Инкрементное – копируются файлы, добавленные из любой из самых последних резервных копий (копируются только те, которые были получены (увеличены) после бэкапа самой последней версии).
Изображение из открытого доступа
Выбор правильного метода зависит от объема данных, от того, как часто вы выполняете бэкап, как часто и как быстро меняются данные.
Полная копия будет работать в случае небольшого объема данных или когда она сделана на устройствах, которые обеспечивают очень быстрый бэкап, например, второй диск компьютера или внешний накопитель USB 3.0.
4. Где вы должны хранить резервные копии?
Вообще говоря, существует два типа хранилищ для резервных копий данных: локальные и онлайн-резервные копии. У каждого есть свои плюсы и минусы, что означает, что они оба важны по-разному. В идеале вы будете использовать оба метода.
Локальные резервные копии хранятся в месте, где у вас есть физический доступ. В качестве примера можно привести ваш основной компьютер, второй ноутбук, внешний жесткий диск или даже флэш-накопитель Локальные резервные копии хороши тем, что у вас всегда есть полный доступ к ним, и вы полностью контролируете их.
Кроме того, методы локального хранения часто имеют гораздо большую емкость, чем методы онлайн-хранения. Недостатком является то, что если вам нужно больше места, вам нужно будет инвестировать в новые накопители. дисках дисках. и это может стоить вам копейки.

Резервные копии онлайн хранятся где-то в Интернете, обычно в центре обработки данных, который вы никогда не посещаете физически. Для обычных пользователей, таких как вы и я, резервные копии в Интернете чаще всего хранятся в учетных записях облачного хранилища облачное хранилище например Dropbox или Google Drive, и это здорово, потому что вы можете получить к ним доступ из любого места.
Но есть два недостатка. Во-первых, загрузка файлов в Интернет намного медленнее, чем передача непосредственно на физический диск, что создает большие неудобства для действительно больших резервных копий. , ваши данные зависят от службы онлайн-хранилища. Если есть нарушение, ваши данные могут быть украдены, и вы ничего не можете с этим поделать.
Моя собственная рекомендация — использовать локальное хранилище для конфиденциальных данных и больших коллекций носителей. Для всего остального, я думаю, облачное хранилище просто отлично.
Как сделать резервное копирование (бэкап)?
Резервное копирование можно делать вручную или с помощью специальных программ (это значительно упрощает регулярное резервирование).
Любой способ сводится всего к четырем действиям:
- Подключить внешний накопитель;
- Скопировать важные данные;
- Проверить копию;
- Отключить внешний накопитель.
Перед копированием можно выполнить архивацию ваших данных, чтобы они занимали меньше места (специальные программы для резервирования данных умеют делать это автоматически при копировании).
Все подробности в следующих уроках: «Как сделать бэкап (резервное копирование)» и «Резервное копирование в 6 кликов»
Вывод по программам
От таких катастроф, как потеря данных из-за неисправных обновлений Windows, есть простое решение: резервное копирование. CHIP протестировал семь Backup-программ и оценил их по таким критериям, как «Управление», «Оснащение» и «Производительность». В итоге, наша рекомендация такова: попробуйте использовать победителя нашего теста, Acronis True Image 2019, чтобы избежать дорогостоящих и нервирующих потерь данных.
Недостатки
профессиональное программное обеспечение не бывает бесплатным
Ashampoo BackUp Pro 11: Резервное копирование без лишних забот
Фото: компании-производители, Андрей Киреев

































