Способ №1. Посмотреть системную информацию в операционной системе
Лучше всего посмотреть модель и марку своего ноутбука через системную информацию вашей ОС или онлайн-сервис производителя ноутбука, где в автоматическом режиме происходит точное определение названия вашего продукта (есть не у всех производителей).
Чтобы определить модель ноутбука, выполните следующие действия:
Для ОС Виндовс
- Нажмите комбинацию клавиш Win+R.
- В появившейся строке введите команду – msinfo32.
- Нажмите Enter (Ввод) или ОК.
Откроются сведения о системе. Найдите строки «Изготовитель» и «Модель». В них будет указана интересующая вас информация. Привел пример своего ноутбука Sony VAIO.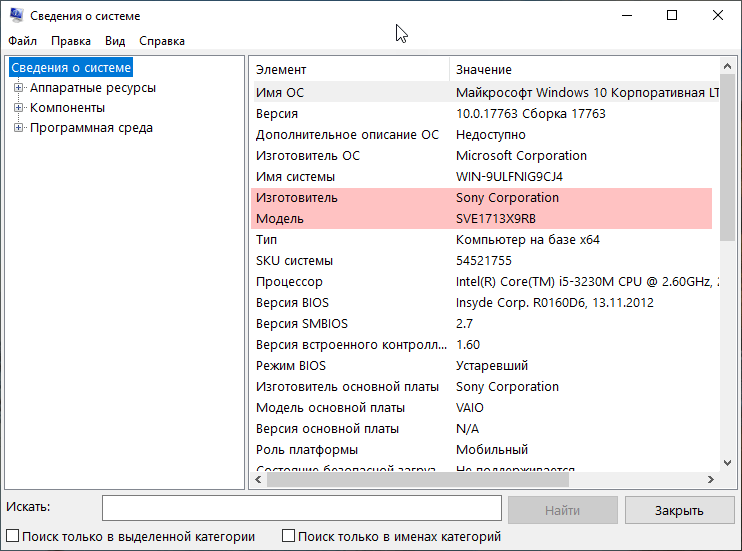
В строке изготовитель указан конкретный бренд – HP, Асус, MSI, Dell, Lenovo ideapad, Acer aspire, Самсунг, DEXP и другие марки. Сама модель указывается латинскими буквами и цифрами. Некоторые серии могут отличаться одним-двумя знаками.
Если вас по какой-то причине не устраивает этот способ или он у вас не сработал, то воспользуйтесь командной dxdiag. Чтобы ее ввести, жмем сочетание клавиш Windows+R и вводим или копируем и вставляем команду.
Откроется рабочее окно средств диагностики DirectX, где во вкладке «Система» вы найдете строки “Изготовитель компьютера” и “Модель компьютера”.
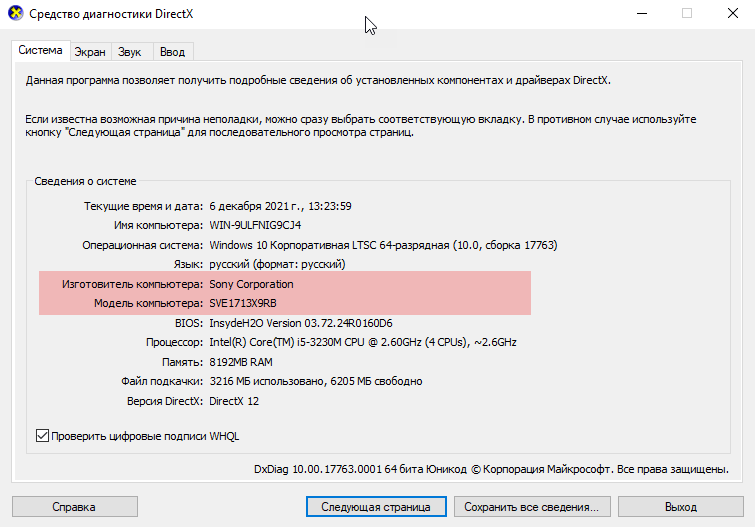
Для Apple MacBook
Инструкция подойдет для MacBook Pro и Air.
Переходим в меню Apple ⇒ Об этом Mac ⇒ Системный отчет.
Если у вас сохранилась упаковка от ноутбука, то точную информацию по модели вашего ноута можно найти и на ней или задней крышке самого устройства.
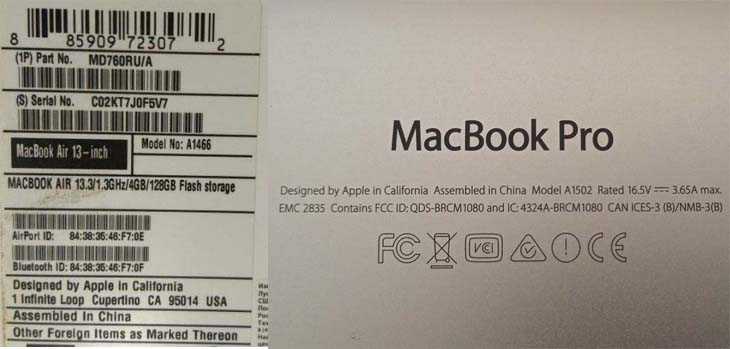
Для Linux
С помощью ввода специальных команд через терминал, вы можете получить следующую информацию по своему ноутбуку: производитель, серийный номер, и другие полезные данные.
- $ sudo dmidecode -s system-serial-number
- $ sudo dmidecode -s system-manufacturer
- $ sudo dmidecode -s system-product-name
Данные команды покажут информацию только на ноутбуке.
Файлы /proc
Во многих виртуальных файлах каталога /proc содержится информация об аппаратном обеспечении и о конфигурациях. Ниже приведены некоторые из них.
Информация о процессоре/памяти
# cpu information $ cat /proc/cpuinfo # memory information $ cat /proc/meminfo
Информация о Linux/ядре
$ cat /proc/version Linux version 3.11.0-12-generic (buildd@allspice) (gcc version 4.8.1 (Ubuntu/Linaro 4.8.1-10ubuntu7) ) #19-Ubuntu SMP Wed Oct 9 16:20:46 UTC 2013
Устройства SCSI/Sata
$ cat /proc/scsi/scsi Attached devices: Host: scsi3 Channel: 00 Id: 00 Lun: 00 Vendor: ATA Model: ST3500418AS Rev: CC38 Type: Direct-Access ANSI SCSI revision: 05 Host: scsi4 Channel: 00 Id: 00 Lun: 00 Vendor: SONY Model: DVD RW DRU-190A Rev: 1.63 Type: CD-ROM ANSI SCSI revision: 05
Разделы дисков
$ cat /proc/partitions major minor #blocks name 8 0 488386584 sda 8 1 73400953 sda1 8 2 1 sda2 8 5 102406311 sda5 8 6 102406311 sda6 8 7 1998848 sda7 8 8 208171008 sda8 11 0 1048575 sr0
Как посмотреть модель ноутбука в системе Windows
Для людей, использующих в качестве ОС Microsoft Windows существует сразу несколько способов определения модели ноутбука. Первый – обратиться к командной строке (cmd). Этот способ подойдет тем, кто привык все делать руками на клавиатуре. В чем он состоит?
Алгоритм такой: меню «Пуск», «Все программы», вкладка «Служебные», «Выполнить». В строке команд вводим сочетание «cmd» и запускаем строку с правами админа. В окне командной строки нужно ввести следующую информацию «wmic csproduct get name». После этого нажимаем «Enter». На экране отобразится полное название модели вашего лэптопа.
Есть еще один способ для тех, кто привык орудовать мышью. Нужно кликнуть правой кнопкой по значку «Мой компьютер» и выбрать в появившемся меню вкладку «Свойства». На экране появится вся основная информация об устройстве, включая точное название модели. Этот способ для многих покажется самым простым.

Если нужно посмотреть всю информацию об устройстве (вплоть до мельчайших подробностей), то одними средствами Windows здесь не обойтись. Для получения полной информации нужно установить специальную утилиту. Лучшим вариантом будет AIDA64. Именно она предоставляет самую полную информацию о компьютере.
Смотрим модель ноутбука в системах Linux
Здесь не все так просто, поскольку алгоритм зависит от конкретного рабочего окружения, а в Linux их довольно много. В качестве примера возьмем самый распространенный дистрибутив Ubuntu со стандартной оболочкой Unity. Нужны ли дополнительные программы для этого? Попробуем разобраться.
Здесь существует только один способ, который не вызовет трудностей и даст достоверную информацию. Нужно установить информационную программу Hard Info. Дело в том, что Ubuntu по умолчанию определяет модель устройства приблизительно. Поэтому обойтись без специального софта не получится.
Для установки программы требуется открыть терминал и выполнить следующие действия. Обновляем репозитории и выполняем команду «sudo apt-get install hardinfo» — устанавливаем саму программу. Запустить утилиту можно будет из меню программ Ubuntu. Hard Info выведет полную информацию об устройстве, включая название модели.

Можно попробовать посмотреть модель устройства при помощи свойств системы в настройках ОС, по сценарию для Windows систем. Но в этом случае точность сведений не гарантируется. Есть такой грешок у «линуксоподобных» ОС. Так что, лучше всего воспользоваться специальной программой.
Заключение
Подведем итоги. Вопрос о том, как посмотреть модель ноутбука в системе можно считать раскрытым.
Для ОС семейства Windows существует сразу несколько методов:
- с помощью командной строки;
- с помощью меню «Свойства» в разделе «Мой компьютер»;
- с помощью специализированного софта
У пользователей систем Linux не все так хорошо. По крайней мере у тех, кто использует классическую Убунту. В сей системе узнать полное название модели ноутбука можно только с помощью программ.
Как мы видим, ничего сложного в этом процессе для обеих систем нет. Главное – выполнять все по инструкции.
Как узнать модель ноутбука: различные способы
Чтобы узнать точную марку своего ноутбука, можно использовать десяток способов: от просмотра модели на корпусе лэптопа до вызова сведений об устройстве через командную строку. Указанные ниже методы работают на всех версиях Windows.
Документы и коробка
Если дома до сих пор лежит коробка, в которую был упрятан новый лэптоп при покупке, то вопрос, как определить модель ноутбука, разрешается одним взглядом на упаковку. Здесь можно посмотреть марку производителя, название модели и другие полезные сведения.
Если производитель не указывает конкретные модели ноутбуков на упаковке, то поищите эту информацию в гарантийном талоне или инструкции по эксплуатации. Если коробку многие пользователи сразу выбрасывают, то документы на технику можно отыскать дома и через несколько лет после покупки.
Наклейки и батарея
Если документы найти не удалось, внимательно изучите корпус портативного компьютера. Например, на устройствах от компании ASUS наклейка с основными сведениями располагается прямо под клавиатурой, справа от тачпада. Иногда на таких наклейках можно не только найти название, но и посмотреть технические характеристики своего лэптопа. У меня ноутбук ASUS X550C, здесь как раз такая информативная наклейка на корпусе.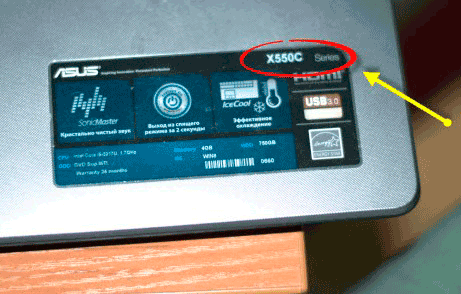
Если под крышкой нет никаких записей, похожих на название устройства, то попробуйте аккуратно перевернуть лэптоп и осмотреть его днище. Здесь тоже можно найти небольшую наклейку, на которой указана модель оборудования.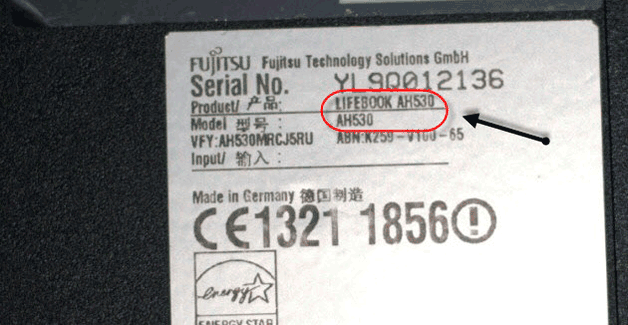
Если все наклейки давно оторваны или затерлись так, что нельзя разобрать, что там написано, извлеките аккумулятор и посмотрите модель нам нем или в самом отсеке для батареи. Отодвиньте защелки на задней панели (типы ноутбуков бывают разные, поэтому защелка может быть одна) и аккуратно выньте батарею. Если искомой информации там нет, установите аккумулятор и защелкните его обратно.
Просмотр в BIOS
Как узнать модель ноутбука, если на корпусе нет никаких сведений? Способ первый – посмотреть модель в BIOS. Самая большая проблема здесь – зайти в сам BIOS. Обычно для входа нужно при включении ноутбука нажимать клавишу F2 или Delete.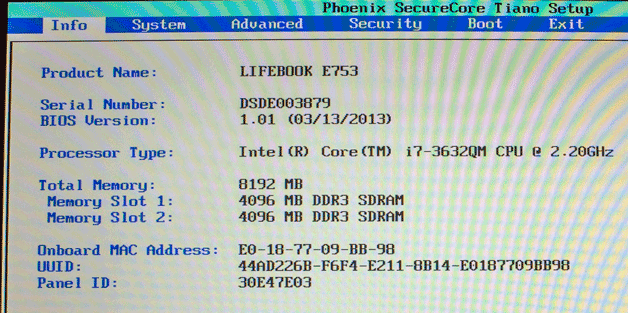
В BIOS необходимо перейти на вкладку с названием типа «Info». Там в поле «Product name» будет указана серия и модель лэптопа.
Просмотр в среде Windows
Если вы пропустили момент для входа в BIOS и уже загрузили Windows, то здесь тоже можно быстро посмотреть марку оборудования, применив встроенные инструменты.
- Нажмите Win+r.
- Выполните запрос «cmd».
- Введите «wmic csproduct get name» и нажмите Enter.
В командной строке отобразится модель устройства. Если полученных сведений недостаточно, воспользуйтесь приложением, которое называется «Сведения о системе».
Нажмите Win+r и выполните «msconfig».
Обратите внимание на строки «Модель» и «Производитель».
Еще один стопроцентно действующий способ – запустить инструмент диагностики DirectX и посмотреть в нем сведения о лэптопе.
- Нажмите Win+r и выполните «dxdiag».
- На вкладке «Система» посмотрите строки «Изготовитель» и «Модель».
Эти методы работают на любых ноутбуках, работающих на базе Windows. Иногда сведения об устройстве можно увидеть в свойствах системы (правой кнопкой по иконке «Компьютер» – «Свойства»). Но, например, на лэптопе с Windows 10 в свойствах системы подобной информации нет. Зато BIOS или инструмент диагностики DirectX никуда не пропадут, какую бы версию Windows вы ни поставили.
Использование специального софта
Ответом на вопрос, как узнать модель ноутбука, могут послужить программы мониторинга, которые анализируют систему, выдавая подробный список характеристик – от названия оборудования до температуры отдельных компонентов.
Лучшая программа мониторинга называется AIDA64. В ней нужные вам сведения располагаются в разделе «DMI» в пункте «Система».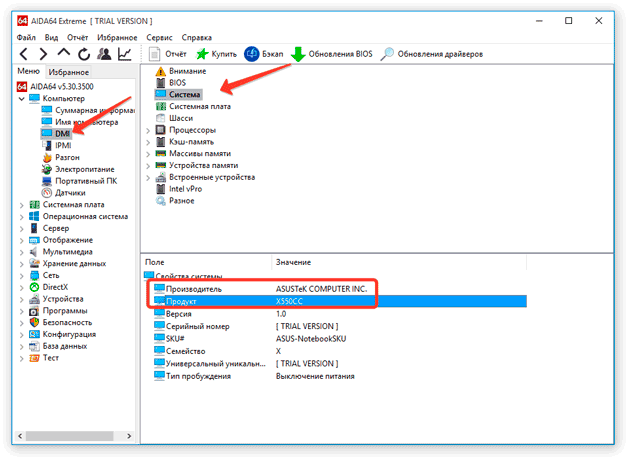
AIDA64 работает бесплатно только 30 дней, по истечении которых необходимо приобрести лицензию. Если нужна лучшая бесплатная программа мониторинга компьютера, скачайте утилиту HWMonitor.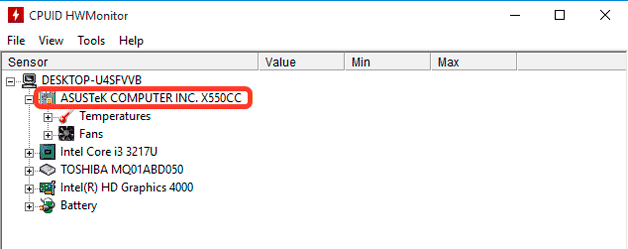
Здесь марка и модель написаны наверху, сразу под строчкой «Desktop». Вместо HWMonitor можно использовать другую бесплатную программу – например, Speccy. В общем, вариантов много, нужно лишь выбрать подходящий вам способ.
Информация о процессоре
Посмотреть модель и тип процессора в Ubuntu можно с помощью еще одной встроенной утилиты — lshw. Если запустить ее без ключей, то она выдаст очень много информации обо всех компонентах системы. Если вдруг у вас не окажется ее в системе, то поставить очень просто:
apt install lshw
Чтобы посмотреть информацию только о процессоре, используйте отдельный ключ для этого.
lshw -c cpu

С помощью lshw вы посмотрите следующие характеристики процессора в Ubuntu (на примере моего скриншота):
| Производитель процессора | Intel Corp. |
| Тип микросхема материнской платы | Intel 440FX |
| Слот установки процессора | slot: CPU 0 |
| Частота процессора | 2GHz |
| Разрядность | 64 bits |
| Набор инструкций | fpu fpu_exception wp vme de pse tsc msr pae mce cx8 apic sep mtrr pge mca cmov pat pse36 clflush mmx fxsr sse sse2 ht syscall nx x86-64 constant_tsc nopl xtopology cpuid tsc_known_freq pni cx16 x2apic hypervisor lahf_lm cpuid_fault pti |
| Количество ядер | cores=4 |
Так же подробную информацию о процессоре можно получить с помощью dmidecode.
dmidecode --type processor
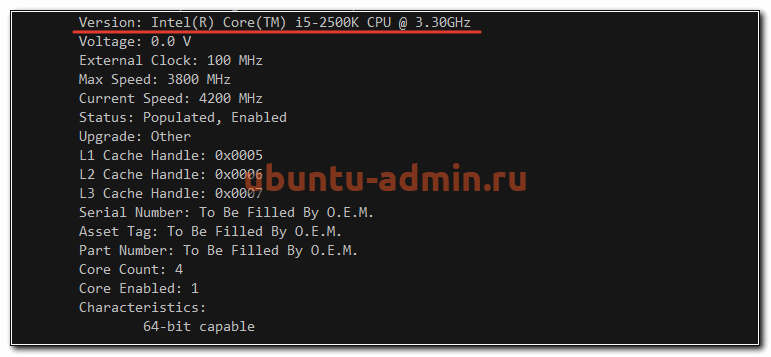
Вывод этой команды немного по-другому структурирован, но по содержимому практически идентичен lshw.
cat /proc/cpuinfo

Здесь вы увидите отдельную информацию по каждому ядру процессора. Скорее всего она будет одинакова и совпадать с тем, что вы увидели от других утилит.
Лучший дистрибутив Linux для вашего старого ноутбука
Если вы сосредоточены на установке Linux на старый ноутбук, вам нужно принять во внимание несколько важных моментов
- Недостаток вычислительной мощности
- Ограниченная оперативная память
- Старые устройства (трудно найти драйверы)
- Ограниченное пространство на жестком диске
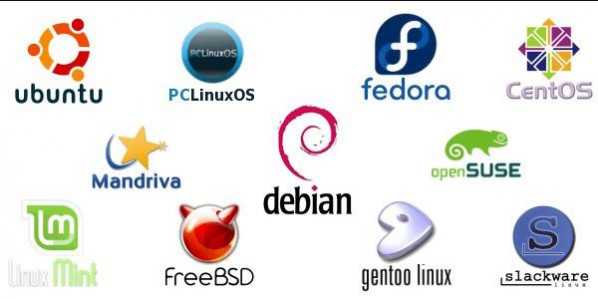
По всем этим причинам вы можете избегать Ubuntu на старых ноутбуках. Ubuntu эффективно работает как на новых ноутбуках, так и на тех, которым несколько лет. Но если вы рассматриваете что-то вроде старого Dell Latitude с 4 ГБ или ОЗУ и старым процессором, Ubuntu может с этим справиться.
Вместо этого выберите дистрибутивы Linux, перечисленные выше, которые являются ресурсоэффективными. Лучшие варианты:
- Manjaro: настроена как уменьшенная ОС с ограниченными возможностями
- Elementary OS : легкая и эффективная
- Linux Mint : фаворит среди любителей Linux на старых ноутбуках
Как узнать название модели ноутбука — 6 универсальных способов
Зачастую интересоваться полным названием модели ноутбука владелец начинает только после определенного периода эксплуатации, когда возникает необходимость заменить один из компонентов на новый, тем самым улучшив производительность устройства или устранив какие-то возникшие в нем неполадки.
Между тем, очень важно соблюдать совместимость всех компонентов в устройстве, в котором нельзя просто взять и установить любую деталь, не проверив, подходит ли она к конкретной модели. Сейчас мы расскажем о способах определения модели ноутбука, которые актуальны для всех устройств, независимо от производителя
Визуальный осмотр
Самым простым и надежным методом будет посмотреть нужную информацию о модели в руководстве пользователя, которое всегда прилагается к новому ноутбуку в коробке. Если же инструкция не сохранилась, нужно проверить корпус на предмет наличия маркировочной наклейки, содержащей основную информацию о ПК.
Такие стикеры могут размещаться как на верхней стороне корпуса рядом с клавиатурой, так и на нижней его части. Если наклейки отсутствуют, либо стали нечитабельными, стоит проверить их наличие на аккумуляторе. Единственная сложность заключается в том, что вам придется снимать зарядный блок, и не факт, что он не окажется пустым.
Самый простой способ узнать модель ноутбука заключается в его визуальном осмотре на предмет наличия маркировочных стикеров
С помощью командной строки
Современные операционные системы поддерживают множество утилит, позволяющих определить модель устройства, поэтому если визуальный осмотр не дал результатов, далее следует воспользоваться программными методами.
Один из таких – командная строка, для применения которой необходимо выполнить несколько простых действий:
- Использовать сочетание горячих клавиш «Win + R».
- Ввести в появившемся окне команду «cmd» и подтвердить действие.
- После открытия командной стройки ввести без кавычек «wmic csproduct get name» и нажать «Enter».
Direct X
Средство диагностики Direct X также может показывать различные данные и характеристики вашего устройства, в том числе тип ОС, версию BIOS, объем оперативной памяти и модель процессора.
А чтобы запустить утилиту, потребуется:
- Нажать сочетание клавиш «Win + R».
- Ввести команду «dxdiag» и подтвердить действие.
Далее в открывшемся окне находим пункты «Изготовитель» и «Модель», и если утилита смогла определить эти данные, напротив будет указана необходимая вам информация о производителе и модели.
Еще один способ идентификации ПК сводится к использованию встроенного инструмента Direct X, который вызывается простой комбинацией горячих клавиш
Сведения о системе
На самом деле совсем не обязательно использовать какой-либо софт.
Иногда вместо этого будет достаточно выполнить следующие действия:
- Перейти в «Мой компьютер».
- Нажать правую кнопку мыши.
- В открывшемся меню выбрать «Свойства».
- Найти строку «Модель», напротив которой и будут указаны нужные сведения.
Единственное «но» заключается в том, что папка «Свойства» может не содержать искомых вами сведений, ограничиваясь названием и характеристиками процессора, объемом оперативной памяти, а также разрядностью и типом оперативной системы.
BIOS
Именно в BIOS содержится большинство полезной для пользователя информации о компьютере, при этом, данный способ будет актуальным даже в том случае, если у вас не запускается операционная система. Для этого в момент загрузки системы нужно выбрать комбинацию клавиш, открывающую BIOS (обычно она указывается в нижней части экрана в первые секунды запуска системы, и чаще всего это клавиши F2 или DEL).
Уверенным пользователям ПК не составит особого труда проверить информацию об устройстве через BIOS
Сторонние утилиты
Софт от сторонних разработчиков является более узкоспециализированным, чем встроенные средства оперативной системы, будучи способным собирать и предоставлять пользователю гораздо более подробную информацию о компьютере.
Среди всего разнообразия подобных программ можно выделить следующие:
- AIDA64;
- HWiNFO;
- CPU-Z.
Никаких сложных манипуляций для поиска названия модели с помощью данного софта выполнять не придется, достаточно лишь скачать одну из таких программ с сайта-разработчика, установить на ПК и запустить. Интерфейс таких утилит весьма понятен, поэтому особых сложностей при работе с софтом не должно возникать даже у неопытных пользователей.
elementary OS
Elementary OS – это дистрибутив, основанный на Ubuntu. С его помощью вы получите красивую, индивидуальную рабочую среду, известную как Pantheon.
Помимо того, что среда рабочего стола данного дистрибутива как минимум эстетична, остаётся факт, что Elementary OS хорошо известна как мощная операционная система, которая может выполнить все, что вам нужно сделать с ноутбуком, а если у вас в шкафу есть ноутбук который уже давно покрыт пылью, велика вероятность того, что Elementary OS, может прекрасно работать и на нем.
Сообщество Elementary OS разработало ОС как можно более легкой и эффективной. Из-за этого он легко работает на большом ассортименте недорогих ноутбуков.
Он также поставляется с большинством драйверов необходимых для работы из коробки.
Утилита дисплея включает в себя функцию ночного освещения, когда вы используете свой ноутбук в таких условиях недостаточной освещенности.
Он также обеспечивает удобное масштабирование и возможность зеркально отображать экран, если вы используете ноутбук для презентации на большом экране.
Elementary OS считается одним из лучших альтернативных дистрибутивов Linux для всех, кто переходит с Windows, а если вы пользователь Mac, это особенно хорошо благодаря внешнему виду рабочего стола в стиле последнего.
Если у вас возникнут какие-либо проблемы, форум сообщества Elementary OS предоставит вам отличную помощь.
Скачать Elementary OS
Команда glxinfo
Команда glxinfo — это ещё один метод, который вы можете использовать. Он предоставляет вам информацию из расширения OpenGL для системы X Windows. Затем вы можете выполнить поиск этой информации, чтобы узнать, какая видеокарта установлена на компьютере.
Команда glxinfo уже присутствует в Manjaro и Fedora, но вы должны установить её в Ubuntu, Arch Linux и некоторые другие дистрибутивы. Для этого в производных Debian введите следующую команду:
sudo apt install mesa-utils
А в производных Arch Linux выполните:
sudo pacman -S mesa-demos
Для поиска информации о видеокарте выполните команду:
glxinfo -B | grep 'Device:'
Пример вывода:
Device: Mesa DRI Intel(R) UHD Graphics 630 (Coffeelake 3x8 GT2) (0x3e9b)
Обратите внимание, что это команда выводит данные только об активной в данный момент графической карте.
Как узнать модель ноутбука
Здравствуйте.
В некоторых случаях бывает нужно знать точную модель ноутбука, а не просто фирму-производитель ASUS или ACER например. Многие пользователи теряются при подобном вопросе и не всегда точно могут определить требуемое.
В этой статье хочу остановиться на самых простых и быстрых способах определения модели ноутбука, которые будут актуальны в не зависимости от того, какого производителя ваш ноутбук (ASUS, Acer, HP, Lenovo, Dell, Samsung и т.д. — для всех актуально).
Рассмотрим несколько способов.
1) Документы при покупке, паспорт на устройство
Это легкий и быстрый способ узнать всю информацию о вашем устройстве, но есть одно большое «НО»…
В целом, я противник того, чтобы определять какие-то не было бы характеристики компьютера (ноутбука) по тем «бумажкам», которые вы получили в магазине вместе с ним. Дело в том, что продавцы частенько путают и могут вам дать бумаги на другое устройство из того же модельного ряда, например. В общем, где есть человеческий фактор — всегда может закрасться ошибка…
На мой взгляд, есть еще более простые и быстрые способы, определение модели ноутбука без всяких бумаг. О них ниже…
2) Наклейки на корпусе устройства (сбоку, сзади, на аккумуляторе)
На абсолютном большинстве ноутбуков есть наклейки с различной информацией о программном обеспечении, характеристиках устройства и прочими сведениями. Не всегда, но часто среди этих сведений есть и модель устройства (см. рис. 1).
Рис. 1. Наклейка на корпусе устройства — Acer Aspire 5735-4774.
Кстати, наклейка может быть не всегда на видимом месте: часто она бывает на задней стенке ноутбука, сбоку, на аккумуляторной батареи. Этот вариант поиска очень актуален, когда ноутбук не включается (например), а вам нужно определить его модель.
3) Как посмотреть модель устройства в BIOS
В BIOS вообще можно многие моменты уточнить или настроить. Не исключении и модель ноутбука. Чтобы войти в BIOS — нужно после включения устройства нажать функциональную клавишу, обычно: F2 или DEL.
Если у вас проблемы со входом в BIOS, рекомендую ознакомиться с парой моих статей:
— вход в BIOS на ноутбуке LENOVO: https://pcpro100.info/how-to-enter-bios-on-lenovo/ (есть некоторые «подводные камни»).
Рис. 2. Модель ноутбука в BIOS.
После того, как войдете в BIOS, достаточно обратить внимание на строку « Product name » (раздел Main — т.е. главное или основное)
Чаще всего, после входа в BIOS — вам даже переходить ни в какие дополнительные вкладки не понадобиться…
4) Через командную строку
Если на ноутбуке установлена Windows и она загружается — то узнать модель можно, использовав обычную командную строку. Для этого в ней нужно ввести следующую команду: wmic csproduct get name , затем нажать Enter.
Далее в командой строке должна показаться точная модель устройства (пример на рис. 3).
Рис. 3. Командная строка — модель ноутбука Inspiron 3542.
5) Через dxdiag и msinfo32 в Windows
Еще одним простым способом узнать модель ноутбука, не прибегая ни к какому спец. софту — это воспользоваться системными утилитами dxdiag или msinfo32 .
Алгоритм работы такой:
1. Нажимаете кнопки Win+R и вводите команду dxdiag (или msinfo32 ), затем клавишу Enter (пример на рис. 4).
Рис. 4. Запуск dxdiag
Далее в открывшемся окне вы сразу же можете увидеть информацию о вашем устройстве (примеры на рис. 5 и 6).
Рис. 5. Модель устройства в dxdiag
Рис. 6. Модель устройства в msinfo32
6) Через специальные утилиты для информирования о характеристиках и состоянии ПК
Если вышеперечисленные варианты не подошли или не устроили — то можно использовать и спец. утилиты, в которых можно узнать вообще, наверное, любую информацию об установленных железках в ваше устройство.
Утилит таких много, часть из них я приводил в следующей статье: https://pcpro100.info/harakteristiki-kompyutera/#i
Останавливаться на каждой, наверное, нет большого смысла. В качестве примера, я приведу скриншот из популярной программы AIDA64 (см. рис. 7).
Рис. 7. AIDA64 — суммарная информация о компьютере.
На этом статью заканчиваю. Думаю, предложенных способов более, чем достаточно Good Luck!
Корпус ноутбука, наклейки, батарея
На упаковку от ноутбука или какие-то документы надежды мало – обычно всё это выбрасывается сразу после покупки лэптопа. Но если у вас осталось руководство по эксплуатации, то можете посмотреть в нем сведения о ноутбуке.
Более реальный способ – найти наклейки на лицевой части или днище ноутбука. На них указана полная информация об устройстве, включая производителя, серию и модель. Например, Acer Aspire 5745G.
Если наклейки с корпуса сорваны, то попробуйте посмотреть модель на батарее лэптопа. Переверните его и найдите две защелки (может быть одна). Переведите их в открытое положение и снимите крышку, чтобы вытащить аккумулятор. На батарее будет написан производитель (например, HP или DNS), а также серия и модель.
Способ №1 – самый простой
Если вы аккуратно пользуетесь ноутбуком, или только недавно его купили, тогда наверняка, у вас еще сохранились все наклейки на корпусе. Как правило, производители размещают наклейку с информацией о названии ноутбука, его марки и модели на внешней стороне ноутбука, либо возле клавиатуры, либо возле аккумулятора.

Как видите, ничего сложного нет. Если по каким-то причинам наклейка не сохранилась или изображение и данные на ней стерлись до такой степени, что разобрать что-либо невозможно, можно узнать модель ноутбука в инструкции или на коробке, в которой продавался девайс.
К сожалению, с инструкциями и коробками принято прощаться после того, как срок гарантийного обслуживания заканчивается. Если вы избавились от документов, потеряли при переезде или просто не хотите потратить несколько часов на поиски, для вас есть еще четыре способа определить модель ноутбука.
openSUSE

Спонсором дистрибутива Linux openSUSE являются такие крупные компании, как B1 Systems и AMD (и, конечно, SUSE).
Он также популярен среди системных администраторов и студентов, изучающих информатику. Почему? Потому что он позволяет вам контролировать многие функции и сервисы без необходимости изучать или запоминать какие-либо сложные команды.
Это благодаря YaST, одному из лучших и самых мощных инструментов конфигурации системы любого дистрибутива Linux.
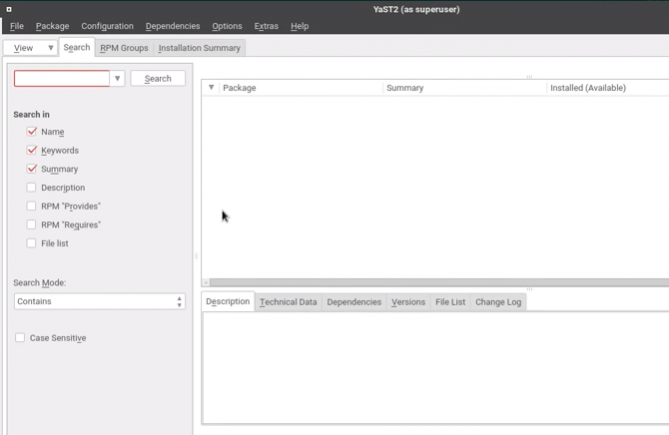
Это означает, что вы можете легко настроить ОС в соответствии с конкретной системой ноутбука, на которой вы ее устанавливаете.
Он имеет фантастическую поддержку драйверов, и работает хорошо прямо из коробки.
Способ №4 – при помощи команды CMD
Если вопрос, как узнать модель своего ноутбука, для вас до сих пор актуален, рекомендуем воспользоваться все той же командной строкой (Win+R), но на этот раз ввести команду cmd.
В появившемся олдскульном черном окне введите одну из двух предложенных команд:
- SYSTEMINFO
- wmic csproduct get name
Команда SYSTEMINFO покажет данные об изготовителе системы, ее модели – именно эти данные нам и нужны. Для дополнительной информации можете посмотреть тип системы, модель процессора, дату установки ОС и все данные по операционной системе, которые вам могут понадобиться.
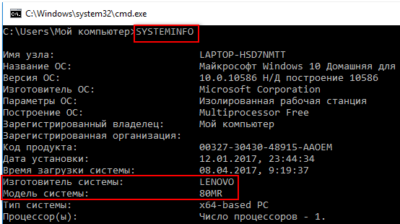
Команда wmic csproduct get name сразу покажет вам только модель ноутбука. С некоторыми девайсами этого может быть недостаточно, поскольку может понадобиться информация о модификации ноутбука и другие важные данные. Но, если вопрос только в том, как узнать точную модель ноутбука, тогда этот способ подходит отлично.
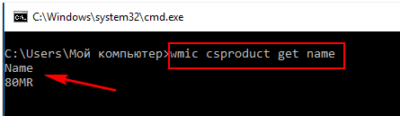
Вообще рекомендуем подружиться с командной строкой, ведь если вы занимаетесь ремонтом ноутбуков или планируете глубже изучить способности вашего «железа», то с этой функцией вы будете сталкиваться очень часто.
Способ 1: Наклейка/надпись на ноутбуке
Сперва следует осмотреть ноутбук: на нем должна быть наклейка с названием, линейкой и точной моделью. Этот вариант определения названия лэптопа считается наиболее точным и подходит для большинства девайсов: переверните ноутбук и найдите наклейку на нижней крышке. Как правило, там всегда написано, к какому бренду и линейке ноутбуков он принадлежит, какой моделью является, его ID (уникальный код, по которому также можно отыскать модель ноутбука в интернете, в частности на сайте технической поддержки производителя).

На современные ноутбуки наклейки практически не клеят, вместо этого нужная информация нанесена защитным слоем на заднюю часть корпуса. Она не сотрется спустя годы эксплуатации устройства, поэтому в дальнейшем вы в любой момент сможете воспользоваться ей повторно.

Преимущественно у старых ноутбуков искомые сведения могут находиться и на аккумуляторе либо в пустом месте под ним. Например, на изображении ниже демонстрируется такая особенность. Если у вашего лэптопа без труда извлекается батарея, точное название будет найдено даже без включения устройства.
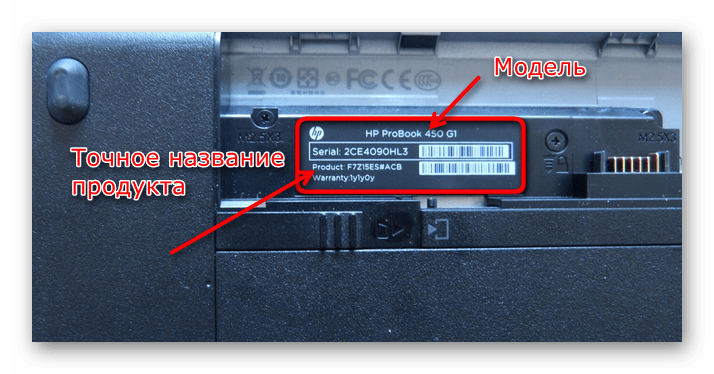
mount
Команда mount используется для монтирования/демонтирования, а также для просмотра смонтированных файловых систем.
$ mount | column -t /dev/sda6 on / type ext4 (rw,errors=remount-ro) proc on /proc type proc (rw,noexec,nosuid,nodev) sysfs on /sys type sysfs (rw,noexec,nosuid,nodev) none on /sys/fs/cgroup type tmpfs (rw) none on /sys/fs/fuse/connections type fusectl (rw) none on /sys/kernel/debug type debugfs (rw) none on /sys/kernel/security type securityfs (rw) udev on /dev type devtmpfs (rw,mode=0755) devpts on /dev/pts type devpts (rw,noexec,nosuid,gid=5,mode=0620) tmpfs on /run type tmpfs (rw,noexec,nosuid,size=10%,mode=0755) none on /run/lock type tmpfs (rw,noexec,nosuid,nodev,size=5242880) none on /run/shm type tmpfs (rw,nosuid,nodev) none on /run/user type tmpfs (rw,noexec,nosuid,nodev,size=104857600,mode=0755) none on /sys/fs/pstore type pstore (rw) /dev/sda8 on /media/13f35f59-f023-4d98-b06f-9dfaebefd6c1 type ext4 (rw,nosuid,nodev,errors=remount-ro) /dev/sda5 on /media/4668484A68483B47 type fuseblk (rw,nosuid,nodev,allow_other,blksize=4096) binfmt_misc on /proc/sys/fs/binfmt_misc type binfmt_misc (rw,noexec,nosuid,nodev) systemd on /sys/fs/cgroup/systemd type cgroup (rw,noexec,nosuid,nodev,none,name=systemd) gvfsd-fuse on /run/user/1000/gvfs type fuse.gvfsd-fuse (rw,nosuid,nodev,user=enlightened)
Опять же, используйте команду grep для отфильтровывания информации только о тех файловых системах, которые вам интересны
$ mount | column -t | grep ext
Выбор дистрибутива Linux
Когда вы пытаетесь решить, какой дистрибутив Linux вы должны установить на свой ноутбук, многое зависит от того, что для вас важно. Если вы предпочитаете красивый интерфейс с большим количеством ощущений как от macOS, тогда вам нужна Elementary OS. Если вы ищете операционную систему, которая чрезвычайно проста в использовании, но все же очень функциональна, тогда Manjaro идеален. Если вы устанавливаете на старый ноутбук и хотите иметь легковесную ОС, похожую на Windows PC, тогда Linux Mint – это то, что вам нужно
Если вы предпочитаете красивый интерфейс с большим количеством ощущений как от macOS, тогда вам нужна Elementary OS. Если вы ищете операционную систему, которая чрезвычайно проста в использовании, но все же очень функциональна, тогда Manjaro идеален. Если вы устанавливаете на старый ноутбук и хотите иметь легковесную ОС, похожую на Windows PC, тогда Linux Mint – это то, что вам нужно.
На самом деле, это зависит от ваших намерений использовать ноутбук и вашего предпочтения к пользовательскому интерфейсу. В этом и есть прелесть дистрибутивов Linux, здесь есть всё и на любой вкус. Linux – подойдет любому.
Оперативная память
Для того, чтобы получить подробную информацию об оперативной памяти в Ubuntu, можно воспользоваться уже известной нам утилитой.
lshw -short | grep -i "memory"

Здесь мы видим не только суммарный объем, но и разбивку по модулям памяти и объем каждого из них. А так же частоту, на которой каждый модуль работает.
Более подробную информацию об оперативной памяти смотрим с помощью dmidecode.
dmidecode --type memory

Тут мы видим следующую информацию о планках памяти:
- Форм фактор планок — DIMM.
- Тип памяти — DDR3.
- Номер слота, в который установлена память — A1_DIMM0.
- Скорость — 1333 MT/s.
- Производитель и серийный номер планки — Samsung 2137F421.
В целом, тут представлена вся так или иначе значимая информация по памяти. Искать какое-то другое отображение или вывод нет смысла.
Использование программных средств
Если ни на корпусе, ни на батарее интересующие вас сведения не указаны, то можно прибегнуть к программным способам определения точной модели лэптопа. Попробуем сделать это через командную строку:
- Нажмите Win+R.
- Пропишите запрос «cmd».
- Введите «wmic csproduct get name».
В окне интерпретатора Windows появится модель вашего ноутбука – вам останется лишь переписать её или запомнить. Если с командной строкой вы не дружите или просто хотите перепроверить информацию, посмотрите модель своего ноутбука в окне «Сведения о системе».
- Нажмите Win+R.
- Введите «msinfo32».
- Посмотрите строки «Изготовитель» и «Модель».
В строке изготовитель указан конкретный бренд – Sony Vaio, Dell, Lenovo. Модель же указана цифрами и латинскими буквами. Здесь нужно быть внимательным: в рамках серии модели лэптопов могут отличаться одним знаком.
Раз уж мы пошли по системным утилитам, не пройдем мимо средства диагностики DirectX. Несмотря на неявное отношение к вопросу определения модели ноутбука, здесь тоже можно найти все необходимые сведения:
- Нажмите Win+R.
- Введите «dxdiag».
- Посмотрите строки «Изготовитель» и «Модель».
Это проверенные варианты, действующее на лэптопах всех производителей, будь то распространенные Samsung или более редкие MSI. Есть и другие способы: например, иногда сведения о ноутбуке закреплены в разделе «Свойства системы». Чтобы открыть его:
- Кликните правой кнопкой по «Компьютеру».
- Выберите «Свойства».
- Найдите строку «Модель».
Примечание: этот способ действует не на всех ноутбуках. Например, Asus с установленной Windows 10 в свойствах системы такую информацию не содержит.
Еще один вариант – посмотреть сведения о лэптопе в BIOS. Перезагрузите ноутбук и нажимайте Del (может быть другая клавиша), пока не появится окно базовой системы ввода/вывода. Здесь должна быть вкладка «Info», внутри которой указаны основные сведения об устройстве.
Утилиты мониторинга состояния компьютера
Сведения о ноутбуке предоставляют различные программы для замера температуры и других показателей работы устройства. Например, можно использовать утилиту HWMonitor.
- Скачайте и установите программу.
- Запустите HWMonitor.
- Посмотрите первую строку (сразу после DESKTOP).
В строке будет прописан производитель ноутбука (HP, Lenovo) и его модель. Перепроверить данные можно с помощью программы AIDA64. Она хоть и является платной утилитой, но имеет пробный период (на 30 дней), которого хватит, чтобы определить модель ноутбука.
- Запустите утилиту.
- Раскройте вкладку «Компьютер».
- Откройте пункт «DMI».
- Перейдите в раздел «Система».
Программ, предоставляющих подробные сведения о компьютере, достаточно много; вы можете посмотреть модель ноутбука в любой утилите для мониторинга системы. Кстати, после получения необходимой информация не стоит удалять эти программы — используйте их, чтобы постоянно быть в курсе температуры процессора и видеокарты.
Способ 7: Стороннее программное обеспечение
При наличии в операционной системе установленного программного обеспечения типа AIDA64 или HWiNFO, название вашего ноутбука вы можете поискать там.
Мы не советуем скачивать этот софт только ради того, чтобы узнать модель, поскольку гораздо проще это сделать системными средствами, однако если приложение уже имеется, его запуск может показаться для некоторых пользователей проще, чем запуск встроенных в Windows программ.
Как правило, эти данные можно найти на вкладке с основной информацией о системе, компьютере. А вот следующий скриншот показывает нестандартное расположение интересующей информации — заголовок окна.
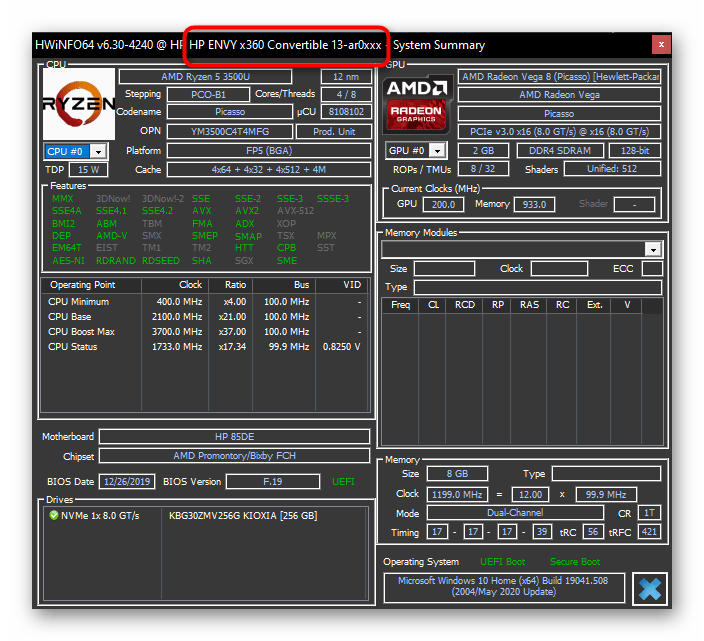
Опишите, что у вас не получилось. Наши специалисты постараются ответить максимально быстро.


































