Создание пользователя
Если аппарат просит код при подключении к локальной сети, можно попробовать решить проблему и другим способом. Создают нового пользователя, которому выдаются все возможные разрешения. Затем прибор и компьютер соответственно перезагружают, чтобы активировать пользователя и работают от его имени.
Кроме того, при создании нового пользователя с расширенными возможностями рекомендуется запустить редактор локальной групповой политики:
- через меню «Пуск» открывают вкладку «Выполнить» и вписывают команду gredit.msc;
- в меню «Конфигурация компьютера» выбирают «Конфигурация Windows» и подпункт «Параметры безопасности»;
- в новом окне находят раздел, в котором назначаются права пользователя – в Windows 7 или Windows 10 она имеет разное расположение, и удаляют из «Гость» следующие значения: «Отказ в доступе компьютера из сети SUPPORT_388945a0» и «Отклонить локальный вход SUPPORT_388945a0».
Как правило, после загрузки редактора аппарат не запрашивает код.
В некоторых случаях – например, при работе HP Deskjet 2540, достаточно отключить функцию прямой беспроводной связи с системой защиты.
Вне зависимости от используемой операционной системы – Windows 10 или 8, можно попробовать переустановить собственно сетевой принтер. Для этого удаляют установленный, загружают самые новые драйвера, которые только можно найти. Во время установки обязательно подробно прописывают путь к персональному компьютеру, а также указывают новый порт и имя печатающего устройства. При корневой переустановке с большой вероятностью прибор перестанет запрашивать пароль. На фото – проверка кода сети.
Проверка кода сети
Если и это не помогло, и аппарат HP Deskjet 2540 или Canon все равно запрашивает код, пользователь может выйти из учетной записи, если заходил именно под ней, и зайти вновь в систему под локальной учетной записью. После этого компьютер нужно перезагрузить.
Еще одной причиной того, что принтер требует пароль, может быть отсутствие домена. В таком случае на компьютере создают сетевое печатающее устройство клиента с таким же именем и паролем, что и у отказывающегося работать.
Как узнать пин-код принтера Kyosera
Чтобы найти код для техники Киосера, настроить беспроводное подключение к компьютеру или ноутбуку, нужно сделать следующее:
Нажмите кнопку настройки беспроводной сети, расположенную на задней панели устройства, на 3 секунды или более, как показано на рисунке ниже.
Используйте заостренный предмет, например шариковую ручку, чтобы нажать кнопку.
Принтер напечатает лист бумаги с 8-значным PIN-кодом и начнет поиск точки доступа в течение 5 минут.
Используя компьютер, подключенный к сети, введите в браузере http: // access_point_ip_address / . (Где access_point_ip_address — это IP-адрес устройства, которое используется в качестве регистратора 1 ) Перейдите на страницу настроек WPS (Wi-Fi Protected Setup) и введите PIN-код с распечатанной страницы регистратору и следуйте инструкциям на экране.
Регистратор обычно является точкой доступа / маршрутизатором.
Страница настроек отличается в зависимости от марки точки доступа / маршрутизатора. См. Руководство по эксплуатации, прилагаемое к вашей точке доступа / маршрутизатору.
Если вы используете компьютер с Windows Vista в качестве регистратора, следуйте приведенным ниже инструкциям.
- Нажмите Пуск, а затем Сеть .
- Нажмите Добавить беспроводное устройство .
- Выберите свой принтер и нажмите « Далее» .
- Введите PIN-код с распечатанной страницы и нажмите « Далее» .
- Выберите сеть, к которой хотите подключиться, и нажмите « Далее» .
- Нажмите Закрыть .
Подождите, пока светодиод Ready (кнопка Go ) вашего принтера покажет, что соединение установлено успешно. (См. Таблицу ниже). Это означает, что устройство успешно подключилось к вашей точке доступа / маршрутизатору. Теперь вы можете использовать ваш принтер в беспроводной сети.
Если светодиодный индикатор указывает на сбой подключения (см. Таблицу ниже), устройство не подключено успешно к маршрутизатору или точке доступа. Попробуйте начать с начала.
Если это же сообщение появится снова, верните устройство к заводским настройкам по умолчанию и попробуйте снова.
Как правило, камера не может подключить Wi-Fi главным образом из-за неправильной настройки
1) При нажатии кнопки «сканирование» (scan), находит ли камера сигнал
WI-FI маршрутизатора (роутера)? (должна находить)
2) При установке SSID для камеры, пожалуйста, установите его так же, как SSID
вашего маршрутизатора;
3) Беспроводной ключ должен быть одинаковым с ключом беспроводной сети
маршрутизатора (роутера);
4) Отключен ли фильтр Mac-адреса или нет; (необходимо отключить; если Вы
разрешите фильтр MAC-адресов, добавьте беспроводной MAC-адрес камеры в список
разрешенных)
5) Не находится ли камера слишком далеко от маршрутизатора? (В обычной домашней
обстановки, соблюдение расстояния не далее 20 метров предпочтительнее)
6) Проверьте, хорошо ли закреплена антенна камеры.
Во-первых, проверьте, что при нажатии кнопки «scan», камера обнаруживает
Wi-Fi сигнал вашей беспроводной сети. (Может понадобиться сканировать несколько
раз — два и более). Если ваш роутер находится (SSID), выберите из списка всех
найденных роутеров идентификатор SSID вашего роутера WI-FI и кликните по нему (
поля шифрование будут заполнены автоматически). Вам останется только ввести
ключ вашей беспроводной сети.
Во-вторых, если камера не может найти сигнал маршрутизатора Wi-Fi, попробуйте
заполнить в полях SSID ключ сети и шифрование вручную.
И наконец, если все параметры беспроводной сети указаны правильно, но камера
все еще не может подключиться к сети WI-FI, попробуйте другие шифрования, или,
чтобы протестировать, даже без шифрования; во время проверки поставьте камеру
рядом с вашим маршрутизатором.
Если он все еще не может подключиться, пожалуйста, свяжитесь с нашими
инженерами службы технической поддержки.
Основные характеристики
МФУ легко справляется с наиболее сложными задачами. Функции двухсторонней печати и автоматической подачи бумаги в сканер значительно ускоряют обработку больших документов. Встроенный передатчик Wi-Fi Direct дает устройству возможность синхронизироваться со смартфонами и планшетами без участия роутера.
- Тип печати Черно-белая
- Технология печати Лазерная/Светодиодная
- Максимальный формат бумаги A4
- Количество цветов 1
- Автоматическая двусторонняя печать Есть
- Автоподатчик Есть
- Скорость ч/б печати 40 стр./мин
- Максимальное разрешение для ч/б печати 1200×1200
- Печать фотографий Нет
- Тип Планшетный
- Формат оригинала А4
- Разрешение сканера 600×600
- Максимальная толщина бумаги мм
- Максимальная плотность бумаги 220 г/м²
- Минимальная плотность бумаги 60 г/м²
- Печать на Карточках, Обычной бумаге, Переработанной бумаге, Пленках, Плотной бумаге, Цветной бумаге, Этикетках
- Емкость лотка подачи бумаги 250 листов(а)
- СНПЧ Нет
- Картридж в комплекте Да
- Количество картриджей 1 шт
- Ресурс ч/б картриджа/тонера 3600 стр
- Картридж Kyocera TK-1170
- Ресурс ч/б картриджа/тонера 7200 стр.
- Частота процессора 800 МГц
- Объем памяти 0.5 ГБ
- Максимальный объем памяти 1.5 ГБ
- USB 2.0 1 шт
- USB 2.0 Host 1 шт
- Сетевой интерфейс Есть
- Wi-Fi Есть
- Стандарты Wi-Fi IEEE , IEEE , IEEE
- Слот для карт памяти Есть
- Дисплей Есть
- Тип дисплея Цветной
- Языки управления принтером PCL6, PDF, PostScript Level 3, XPS
- Питание От сети
- Напряжение 220 В
- Ток 4.4 А
- Цвет Белый, черный
- Комплектация МФУ, кабель питания, стартовый тонер, дополнительный тонер, документация
- Габариты устройства 417 x 437 x 412 мм
- Вес нетто 19 кг
Создание пользователя
Если аппарат просит код при подключении к локальной сети, можно попробовать решить проблему и другим способом. Создают нового пользователя, которому выдаются все возможные разрешения. Затем прибор и компьютер соответственно перезагружают, чтобы активировать пользователя и работают от его имени.
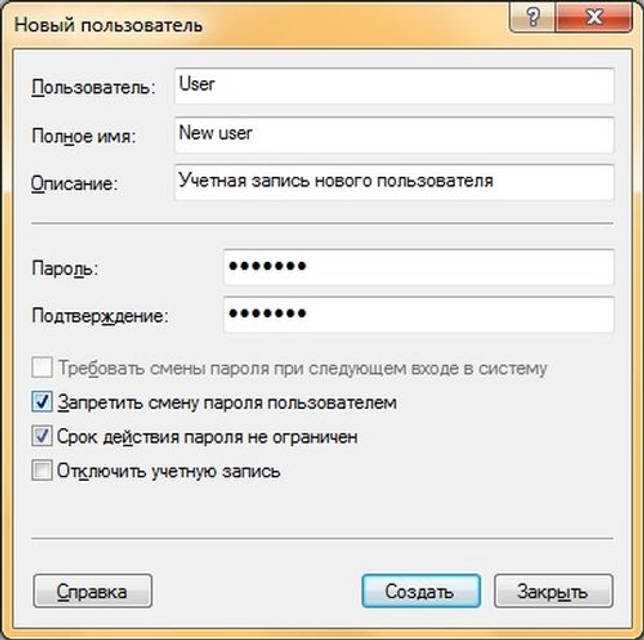
Создание пользователя
Кроме того, при создании нового пользователя с расширенными возможностями рекомендуется запустить редактор локальной групповой политики:
- через меню «Пуск» открывают вкладку «Выполнить» и вписывают команду gredit.msc;
- в меню «Конфигурация компьютера» выбирают «Конфигурация Windows» и подпункт «Параметры безопасности»;
- в новом окне находят раздел, в котором назначаются права пользователя – в Windows 7 или Windows 10 она имеет разное расположение, и удаляют из «Гость» следующие значения: «Отказ в доступе компьютера из сети SUPPORT_388945a0» и «Отклонить локальный вход SUPPORT_388945a0».
Как правило, после загрузки редактора аппарат не запрашивает код.
В некоторых случаях – например, при работе HP Deskjet 2540, достаточно отключить функцию прямой беспроводной связи с системой защиты.
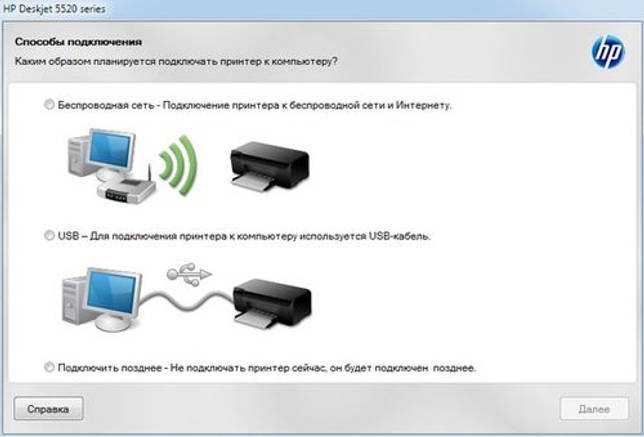
Подключение принтера
Вне зависимости от используемой операционной системы – Windows 10 или 8, можно попробовать переустановить собственно сетевой принтер. Для этого удаляют установленный, загружают самые новые драйвера, которые только можно найти. Во время установки обязательно подробно прописывают путь к персональному компьютеру, а также указывают новый порт и имя печатающего устройства. При корневой переустановке с большой вероятностью прибор перестанет запрашивать пароль. На фото – проверка кода сети.

Проверка кода сети
Если и это не помогло, и аппарат HP Deskjet 2540 или Canon все равно запрашивает код, пользователь может выйти из учетной записи, если заходил именно под ней, и зайти вновь в систему под локальной учетной записью. После этого компьютер нужно перезагрузить.
Еще одной причиной того, что принтер требует пароль, может быть отсутствие домена. В таком случае на компьютере создают сетевое печатающее устройство клиента с таким же именем и паролем, что и у отказывающегося работать.
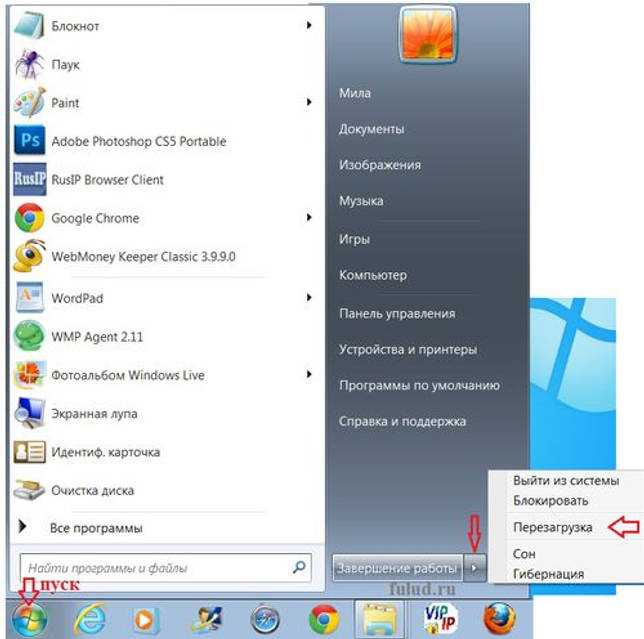
Как пользоваться или как работает сетевой сканер Куосера/Kyocera
- кладем листок для сканирования на планшет либо в автоподатчик
- Нажимаем на кнопку «Отправить»
- далее нажимаем на кнопку «Адресная книга»
- Нажимаем кнопку OK на принтере пока не появится окно «Готов к передаче»
- И нажимаем кнопку START
Все радуемся жизни, а если не получилось, то пишите мне либо комментарий к этой статье, будет разбираться!
сканирование kyocera, kyocera настройка сканирования, kyocera сканирование по сети, программа сканирования для kyocera, kyocera сетевое сканирование, kyocera m2035dn сканирование, kyocera сканирование в папку, kyocera 1035 сканирование, kyocera настройка сетевого сканирования, kyocera настройка сканирования в папку, kyocera m2030dn сканирование, kyocera fs 1035mfp сканирование, kyocera настройка сканирования по сети, kyocera 181 сканирование, kyocera taskalfa 181 сканирование, kyocera 1125mfp сканирование по сети, kyocera m2035dn настройка сканирования, kyocera m2035dn сканирование по сети, kyocera сканирование в pdf, kyocera 1125 сканирование, kyocera 1030 сканирование, kyocera сканирование в сетевую папку, kyocera ошибка 1102 при сканировании, kyocera 1025 сканирование, программа для сканирования kyocera m2035dn, kyocera 6525 сканирование, wsd сканирование kyocera, сканирование kyocera fs 1030mfp, kyocera fs 1135mfp сканирование, kyocera fs 6525mfp настройка сканирования, smb сканирование kyocera, kyocera m2035dn сканирование в папку, kyocera ecosys m2535dn сканирование, сканирование kyocera ecosys m2030dn, программа для сканирования куосера, непрерывное сканирование kyocera, kyocera полосы при сканировании, двухстороннее сканирование kyocera, утилита для сканирования kyocera, kyocera 2035 сканирование в папку, сканирование kyocera 2535dn, kyocera m2030dn сканирование по сети, сетевое сканирование kyocera m2035dn, wsd сканирование kyocera настройка, kyocera 1035 сканирование по сети, kyocera 1035 настройка сканирования, kyocera taskalfa 181 kx сканирование, kyocera 2035 сканирование по сети, сканирование wia kyocera, kyocera fs 1030mfp настройка сканирования, программа для сканирования документов kyocera, kyocera m2535dn сканирование по сети, настройка сканирования kyocera m2535dn, kyocera 2035dn сетевое сканирование, kyocera 1025 сканирование по сети, программа для сканирования kyocera m2535dn, kyocera 1125 сканирование по сети, kyocera 1801 сетевое сканирование, сетевое сканирование kyocera 1035, kyocera fs 1025mfp сетевое сканирование, kyocera 1130 сканирование по сети, kyocera fs 1120mfp сканирование, kyocera 1135 настройка сканирования, настройка сканирования kyocera m2030dn, kyocera 1028 сканирование по сети, kyocera 1030 сканирование по сети
источник
Как уберечься от кражи данных
До тех пор, пока вы не введете пароль от старой связки ключей, либо не создадите новую, система ведет себя крайне странно. Работать с приложениями очень сложно — они зависают, тормозят и перестают отвечать.
Тем не менее, скопировать необходимую информацию в таком режиме на внешний накопитель проще простого. И если на вашем Mac есть конфиденциальная информация, ее пропажу вы несомненно заметите, но будет уже поздно.
Для того, чтобы уберечь себя от подобной ситуации, достаточно выполнить несколько простых шагов, которые оградят вас от такого свободного доступа к сбросу пароля.
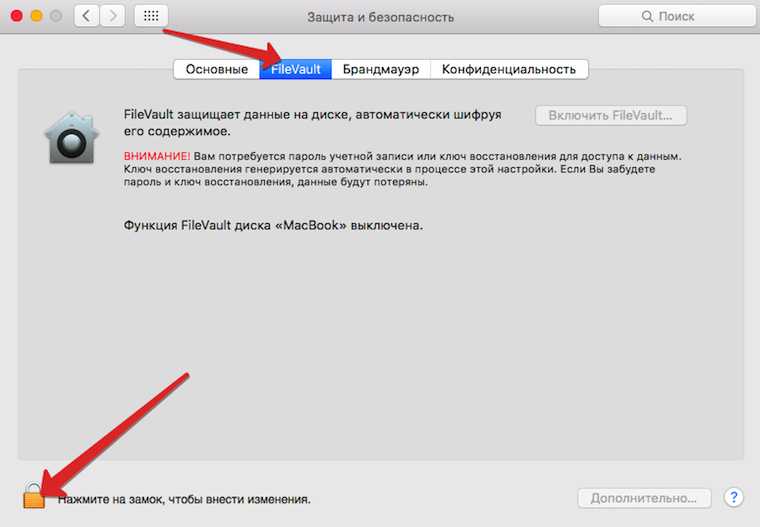
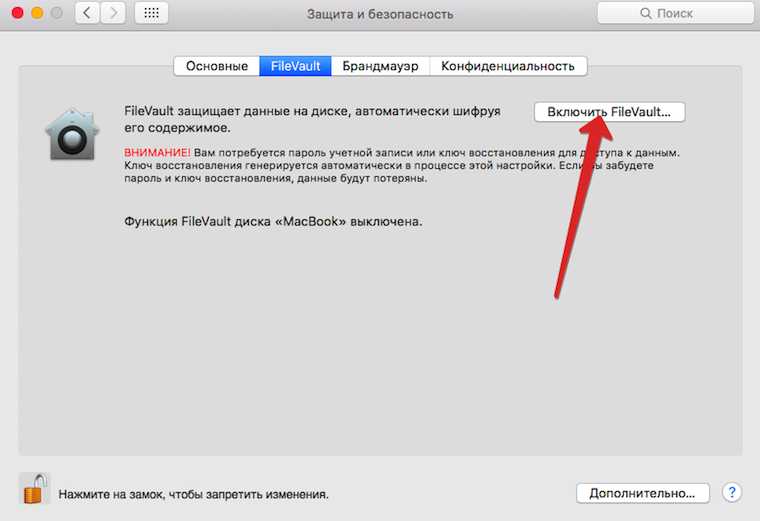
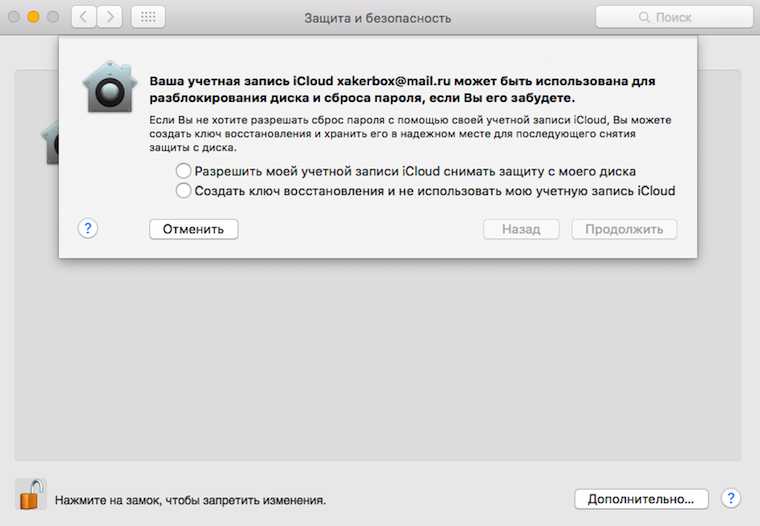
1.
Откройте Настройки -> Защита и безопасность
, снимите замок защиты в нижнем левом углу и передите на вкладку FileVault
.
2.
Тапните по клавише Включить FileVaul
.
3.
На запрос системы о необходимости выбора типа разблокировки, выберите интересующий вас вариант. Разрешить моей учетной записи iCloud снимать защиту с моего диска
— более предпочтительный. Нажмите Продолжить
.
Теперь остается дождаться пока система окончит шифрование диска. Вариант столько простого сброса с помощью терминала работать на зашифрованном диске не будет, а ваши данные будут в полном порядке.
— операционная система с высокими требованиями к безопасности. Её «сердце» — ваш пароль администратора. Без него не установить новое приложение, не произвести важные изменения в настройках, не войти в систему (опционально). Потеряли или забыли «волшебное слово»? Не переживайте! Есть сразу несколько простых способов восстановить или сменить пароль для вашего Мас
.
Возможные решения проблемы
Итак, если ваш мфу или принтер, который является сетевым неожиданно начал требовать введение какого-то пароля, то можете попробовать создать несколько дополнительных пользователей в системе. Дайте им все необходимые разрешения, после чего перезагрузите и принтер, и персональный компьютер. Несмотря на то что вероятность устранения проблемы с помощью такого действия минимальна, но все же стоит попробовать.
Кроме того, запустите в системе редактор локальной групповой политики gpedit.msc.
- Для этого вам нужно открыть «Выполнить» через «Пуск», после чего вписать данную команду.
- Затем перейдите в «Локальные Политики» через следующий путь «Конфигурация Компьютера» => «Конфигурация Windows» => «Параметры Безопасности».
- В новом окне найдите раздел, подразумевающий назначение прав пользователя и удалите «Гостя» в следующих значениях: «Отказ в доступе компьютера из сети: SUPPORT_388945a0» и «Отклонить локальный вход: SUPPORT_388945a0».
Читать еще: Как делать ссылки в powerpoint
В целом вероятность того, что данная рекомендация поможет решить вышеописанную проблему довольно большая, поэтому обязательно воспользуйтесь ей.
Также вы можете попробовать удалить установленный сетевой принтер, после чего выполнить его установку снова. Загрузите для этого драйвера самой новой версии, подыскав их на официальном сайте производителя вашей оргтехники. Во время процесса установки девайса обязательно добавьте новый порт и в его настройках пропишите имя печатающего устройства и конкретный путь к персональному компьютеру. Возможно, благодаря корневой переустановке сетевого принтера при подключении к нему система не будет требовать пароль.
Если вышеописанная задача по-прежнему является для вас актуальной, то попробуйте для начала выйти из учетной записи Windows Live (если заходили именно под ней) и перезайти в систему под локальной учетной записью. Затем перезагрузите свой ПК. После этого проблема должна быть устранена.
Возможным ее источником мог быть обычный глюк операционной системы Windows, который потребовал обычной смены учетной записи и дальнейшей перезагрузки.
Возможный источник проблемы может быть связан также и с тем, что у вас просто нет домена. В таком случае создайте на ПК, где расшарено сетевое печатающее устройство пользователя, у которого будет такое же имя и пароль, как и у того, который тщетно пытается подсоединиться к общей оргтехнике.
Помимо всего вышеперечисленного, можете попробовать расшарить оргтехнику для гостя и включить на ПК учетную запись гостя. Откройте «Локальные политики безопасности» своей системы и уберите значение по умолчанию в пункте, который подразумевает блокирование доступа к компьютеру из сети для гостя.
В целом несколько рекомендаций, описанных в данной статье должны помочь вам справиться с проблемой, когда при подключении сетевого устройства для печати запрашивается пароль. Благодаря этому вам не потребуется тратить деньги на вызов мастера на дом или обращении за помощью в сервисный центр.
Kyocera сканирование по usb. Обсуждение на LiveInternet — Российский Сервис Онлайн-Дневников
Суббота, 10 Февраля 2018 г. 23:46 + в цитатник
Всем добрый вечер!
Хотел бы с вами поделится очень полезной статьей которая сэкономит вам точно несколько дней и миллионы нервных клеток! С одной стороны даже смешно писать статью и делать видео инструкцию как настраивать сканирование по usb на МФУ от Kyocera, но когда я с этим вопросом проковырялся несколько дней, понял что с этим тоже люди ковыряются, а это значит что статья будет полезна )
Перед тем как начнем, хочу Вам порекомендовать сайт где можно купить светодиодные лампы для дома или офиса.
Итак! для начала предыстория и вводные данные!
- имеется Windows 7 PRO x32
- и новый только купленный Kyocera 2030dn
- соединены устройства через usb.
Задача:
- Настроить принтер
- Настроить сканер
С принтером вышло все очень быстро, а вот со сканером пришлось попотеть! По умолчанию для всех я вытаскиваю ярлык для сканирования u0014 Факсы и сканирование Windows
но при сканировании у нас Вылетает ошибка:
Сканеры не обнаружен. Если сканер установлен, проверьте, что он включен в сеть и подсоединен к компьютеру, и повторите попытку.
Сведения о добавлении сканера или устранении неполадок находятся в Справке и поддержке.
так как диск от Kyocera прилагался в комплекте были установлены с него все что только можно, но эффекта этого никакого не принесло! в итоге пошел от обратного!
Настройка сканера Kyocera на компьютере через USB
буду описывать полностью путь что делал!
- Зашел в TWAIN драйвера Kyocera (после установки драйверов с диска в пуске будет этот ярлык либо найдите папку Kyocera и там найдете его)
- создал профиль со своим МФУ (в моем случае это был kyocera 2030, но в вашем случае это могут быть любые модели: 1035, m2035dn, m2040dn, 2135, m2635dn, 1040, 1124mfp, m2135dn, mk1500, taskalfa 221 и др принцип будет тот же самый)
- После этого идем в диспетчер устройств и смотрим есть ли у нас неопознанные устройства (мало ли драйвера не установились или плохой USB провод и сканер не обнаруживается)
- если в диспетчере ничего нет, тогда добавляем вручную сканер, кликаем правой кнопкой на компьютере и выбираем u0014 Установить старое оборудование
- Выбираем из списка u0014 Устройства обработки изображений
- Далее через кнопку обзор выбираем папку на диске с нашими драйверами на сканер (там будет три папки, но подцепиться сможет только одна которая WIA)
- После этого открываем приложение Факсы и сканирование Windows и Вуаля все сканируется!
Можно радоваться жизни, НО все будет работать до перезагрузки, после придется снова все настраивать сначала!!!
для чистоты экспериментов я сносил полностью Windows и ставил все драйвера на Kyocera, но результата не было! Сканирование по USB не получалось!
В итоге после десятка экспериментов я все таки подобрал «золой ключик» к данной проблеме! и сейчас я поделюсь этой инструкцией!
Сканирование по USB на Kyocera через WinScan2PDF
- Для начала проверяем и настраиваем (кто еще не настроил TWAIN драйвер который идет на диске с принтером )
- после этого скачиваем эту маленькую программу для сканирования WinScan2PDF
Скачать последнюю версию программы WinScan2PDF можно тут
- Разархивируем ее и запускаем
- Данная программа подхватывает профиль вашего принтера который вы создавали в TWAIN драйвере
- и через нее можно сразу начинать сканировать )))
- Единственный минус данной программы это то, что она сканирует только в формате PDF
вот и все!
Примечание: в процессе экспериментов были перепробованы такие программы как:
- FineReader 10 и 11 версия
- Vuescan
- другие программы с интернета
- также было куплена три USB провода разных производителей и видов.
НО ни одна из всех этих программ не заработала и не смогла сканировать через usb с Kyocera
Программа для сканирования WinScan2PDF была протестирована на сканирование по USB на след устройствах:
- FS-1020MFP
- FS-1120MFP
- FS-1025MFP
- FS-1125MFP
- ECOSYS M2635dn
- ECOSYS M2135dn
- ECOSYS M2540dn
- ECOSYS M2535dn
- ECOSYS M2735dw
- ECOSYS M3040dn
- ECOSYS M3540dn
- ECOSYS M3040idn
- ECOSYS M3540idn
- ECOSYS M2040dn
- ECOSYS M2540dn
- ECOSYS M2640idw
- ECOSYS M3550idn
- ECOSYS M3560idn
Так что, если у Вас что то не заработало, пишите в коментах будем думать! всем удачи и пока!
Как убрать запрос на ввод кода?
Если в вашей домашней группе всего несколько устройств, и вы уверены в ее безопасности, ввод кода можно убрать. Как отключить запрос сетевого пароля на Windows 7/10, расскажу сейчас:
- Заходим в «Панель управления»;
- Режим просмотра ставим на «Крупные значки»;
- Переходим в раздел «Центр управления сетями…»;
- В дополнительных параметрах (раздел слева) ищем «Общий (текущий профиль)»;
- Ищем «Общий доступ к общедоступным папкам» и ставим галочку напротив «Включить общий доступ…»;
- Выбираем строку «Общий доступ с парольной защитой»;
- Отмечаем пункт «Отключить общий доступ с парольной защитой»;
- Сохраняем изменения соответствующей кнопкой.
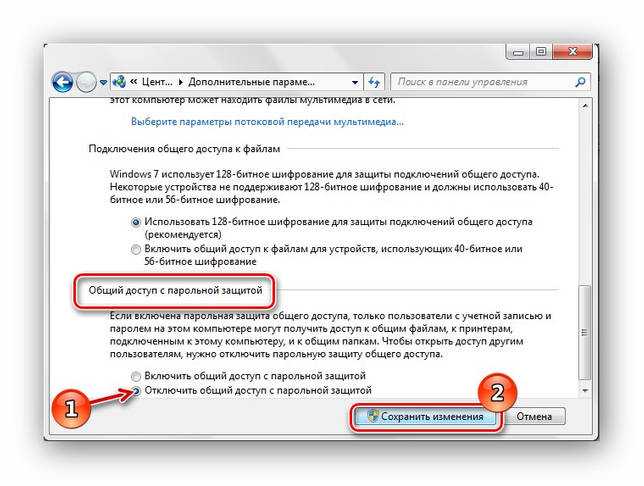
Настройка устройства Kyocera FS-6525mfp для сканирования по сети в сетевую папку
Аппараты Kyocera очень популярны в средних и больших офисах. Они заслужили свое доверие очень хорошим качеством печати, на всем сроке службы аппарата. Но это конечно при условии, что вы будите использовать только оригинальные расходные материалы, которые рекомендует производитель.
В этой статье познакомимся с одним из аппаратов линейки Kyocera, а именно FS-6525mfp.
Во многих компаниях, офисах есть корпоративная сеть, где пользователи могут обмениваться документами и т.п. На аппарате Kyocera FS-6525mfp есть возможность отправлять только что отсканированный документ в сетевую папку, для дальнейшей с ним работы.
Наша задача настроить Kyocera FS-6525mfp, что бы он сканировал по сети — отправлял сканы в сетевую папку.
До начала настройки, убедитесь, что аппарат подключен по сети TCP/IP и произведена установка драйверов с диска, который шел вместе с аппаратом. Если данного диска нет, драйвера рекомендуется скачивать с официального сайта производителя.
Создаем папку с общим доступом для сканирования
На любом из локальных дисков компьютера, создаем папку с общим доступом.
Например создаем папку на «Локальный диск: D» и называем ее «ScanMFP».
Для открытия общего доступа необходимо:
Нажать один раз правой кнопкой мыши по папке «ScanMFP» и заходим в «Свойства».
Переходим на вкладку «Доступ» и выбираем «Общий доступ»:
Выбираем пользователя, которому необходимо открыть общий доступ к папке «ScanMFP»:
В данном случае выбрана категория все, уровень разрешений «Чтение и запись», далее необходимо нажать кнопку общий доступ:
Настройка Kyocera FS-6525mfp для сканирования сетевую папку
Через любой интернет веб-браузер заходим в панель управления аппарата – внутренний интерфейс Command Center:
В поле, где обычно выводится страницы сайтов, нужно ввести IP адрес аппарата и нажать «Enter».
IP адрес аппарата можно посмотреть, если распечатать «Страница состояния MFP FS-6525MFP» и там на странице найти «IP-адрес».
В моем случае IP адрес аппарата –
Далее вводим логин и пароль.
Для Kyocera FS-6525mfp, по умолчанию стоит:
Логин Admin
Пароль Admin
Регистр при вводе данных играет важную роль, обратите внимание, первые буквы должны быть большие (заглавные). Далее нажмите на кнопку «Вход в систему».
Далее нажмите на кнопку «Вход в систему».
После того как мы зашли в панель управления Command Center. Выбираем «Адресная книга» — «Контакты» — «Добавить контакт»:
Далее нам необходимо заполнить свойства нового клиента:
Номер: Произвольное число от 001 до 250
Имя: Заполняется имя/номер клиента/компьютера, где он стоит. Это имя будет отображаться на экране аппарата.
Например: Секретарь
Имя Хоста: IP адрес компьютера/сервера, на который мы хотим, что бы отправлялись сканы.
IP адрес можно посмотреть в «Свойства» — «Состояние» подключения:
В моем случае, я должен буду ввести:
Номер порта: 139
Путь: Название папки с открытым общим доступом на компьютере.
Например: D:\Users\AdminPC\ScanMFP
Имя пользователя для регистрации: Имя пользователя компьютера.
Пароль для регистрации: Пароль от ученой записи пользователя. (Поле не может быть пустым, необходимо установить пароль для пользователя на компьютере)
Далее нажимаем кнопку «Тест» и начнется процесс соединения, подключение к заданной папке на компьютере.
Если все прошло успешно, выйдет сообщение «Сообщение с сервером установлено». А если все не удачно, то необходимо проверить настройки общей папки, панели управления Command Center и работоспособность сети, все ли подключено.
При успешном тестировании, нажимаем кнопку «Передать», для добавления контакта в адресную книгу.
Проверка сканирования в сетевую папку
Далее проверяем наши настройки и переходим непосредственно к аппарату:
- Нажимаем кнопку «Отправить».
- Выбираем «Адресная книга».
- Выбираем наш только что созданный контакт.
- Нажимаем «ОК»
- Кладем документ на планшетный сканер и нажимаем кнопку «Старт».
В итоге этот документ должен появится в папке, которую мы указали при настройках.
Обязанности
Сегодня, каждое предприятие, независимо от его деятельности, пользуется компьютерами. Для исправного их функционирования необходим системный администратор. IT-специалисты, работая на должности системного администратора, обязаны обладать соответствующим профильным образованием, опытом ремонта и обслуживания компьютерной техники, навыками инсталляции и отладки программного обеспечения (ПО), уметь настраивать локальные сети. Обязанности системного администратора зависят от направления предприятия и его величины. На малых предприятиях эти обязанности может выполнять одно лицо. На больших – обслуживанием компьютерных систем занимаются отделы, где между специалистами могут быть распределены следующие задачи, к примеру:
- Сетевой администратор занимается разработкой и обслуживанием локальных сетей. Он обязан знать сетевые протоколы и устройства сетей.
- Администратор базы данных занимается операционными системами на которых функционируют базы данных. Он также обязан знать протоколы и строение баз данных.
- Администратор сервера – это специалист, занимающийся инсталляцией ПО и обслуживанием серверов. Здесь требуются знания ПО и протоколов.
К общим обязанностям системного администратора можно отнести:
- Инсталляцию и отладку ПО, с модифицированием их под конкретные цели. Здесь специалисту требуется следить за своевременной установкой обновлений, контролем работоспособности ПО после его инсталляции.
- Своевременное обеспечение ремонта и модернизации компьютерной техники. Система обязаны быть настроена на выполнение соответствующих задач. Специалисту надо быстро устранять возникающие неисправности.
- Обеспечение безопасности сети. Для этого необходимо устанавливать антивирусные программы и наблюдать за их обновлением. Не допускать хакерских атак и несанкционированного доступа к сетям.
- Восстановление работоспособности компьютеров после сбоев. Для этого требуется выполнять резервное копирование информации, чтобы при сбоях можно было быстро восстановить работоспособность системы.
- Настройка локальной сети и наблюдение за ее работой. Здесь надо своевременно устранять сбои и нарушения в функционировании локальной сети.
- Консультирование и оказание помощи сотрудникам в работе с ПО и локальной сетью, для бесперебойного функционирования системы. На протяжении рабочего времени быстро разрешать возникающие проблемы.
- Также, нередко системный администратор занимается покупкой компьютерной и офисной техники.
(Видео: “Как устроиться на работу системным администратором”)
Требования к системному администратору
Системному администратору для получения должности и выполнения возложенных на него обязанностей предъявляются следующие требования:
- Наличие высшего профильного образования.
- Знание объектов и средств автоматизации, компьютерной и вычислительной техники.
- Опыт инсталляции и поддержки ОС Windows (разных версий), а также прочих ОС.
- Опыт инсталляции и поддержки серверного ПО.
- Знание офисных и других программ (MS Office, 1С и т.д.).
- Знакомство с принципами функционирования сетевых протоколов, с принципами настройки локальных компьютерных сетей.
- Знакомство с диагностикой и устранением неполадок в ПК.
- Навыки подключения к удаленным пользователям.
- Владеть развитым логическим мышлением и аналитическими способностями.
Иногда для исполнения своих функциональных обязанностей системному администратору требуется знать:
- Технический английский язык.
- ОС Linux.
- Некоторые программные языки на базовом уровне.
Таблица серв исных паролей для монохромных аппаратов Kyocera
Аппарат |
пароль для WEB интерфейса
(логин/пароль)
|
пароль для входа
в сервисное меню аппарата
(логин/пароль)
|
||
Kyocera FS-1025MFP |
2500 |
|||
Kyocera FS-1028MFP |
admin00 |
2800 |
2800 |
|
Kyocera FS-1030MFP |
admin00 |
3000 |
3000 |
|
Kyocera FS-1035MFP |
admin00 |
3500 |
3500 |
|
Kyocera FS-1120MFP |
2000 |
|||
Kyocera FS-1125MFP |
2500 |
|||
Kyocera FS-1128MFP |
admin00 |
2800 |
2800 |
|
Kyocera FS-1130MFP |
admin00 |
3000 |
3000 |
|
Kyocera FS-1135MFP |
admin00 |
3500 |
3500 |
|
Kyocera FS-1370DN |
admin00 |
Admin |
Admin |
|
Kyocera FS-2020D |
2020 |
2020 |
||
Kyocera FS-2100DN |
Admin |
Admin |
4000 |
4000 |
Kyocera FS-3040MFP |
admin00 |
4000 |
4000 |
|
Kyocera FS-3040MFP+ |
admin00 |
4000 |
4000 |
|
Kyocera FS-3140MFP |
admin00 |
4000 |
4000 |
|
Kyocera FS-3140MFP+ |
admin00 |
4000 |
4000 |
|
Kyocera FS-3540MFP |
admin00 |
Admin |
Admin |
|
Kyocera FS-3640MFP |
admin00 |
Admin |
Admin |
|
Kyocera FS-3920DN |
3920 |
3920 |
||
Kyocera FS-4020DN |
4020 |
4020 |
||
Kyocera FS-4100DN |
Admin |
Admin |
4500 |
4500 |
Kyocera FS-4200DN |
Admin |
Admin |
5000 |
5000 |
Kyocera FS-4300DN |
Admin |
Admin |
6000 |
6000 |
Kyocera FS-6025MFP |
admin00 |
2500 |
2500 |
|
Kyocera FS-6030MFP |
admin00 |
3000 |
3000 |
|
Kyocera FS-6525MFP |
Admin |
Admin |
2500 |
2500 |
Kyocera FS-6530MFP |
Admin |
Admin |
3000 |
3000 |
Kyocera FS-6970DN |
6970 |
6970 |
||
Kyocera FS-9130DN |
admin00 |
|||
Kyocera FS-9530DN |
admin00 |
|||
Kyocera KM-2560 |
2500 |
2500 |
||
Kyocera KM-3060 |
3000 |
3000 |
||
Kyocera M2030DN |
Admin |
Admin |
3000 |
3000 |
Kyocera M2035DN |
Admin |
Admin |
3500 |
3500 |
Kyocera M2530DN |
Admin |
Admin |
3000 |
3000 |
Kyocera M2535DN |
Admin |
Admin |
3500 |
3500 |
Kyocera M3040DN |
Admin |
Admin |
4000 |
4000 |
Kyocera M3040iDN |
Admin |
Admin |
4000 |
4000 |
Kyocera M3540DN |
Admin |
Admin |
4000 |
4000 |
Kyocera M3550iDN |
Admin |
Admin |
5000 |
5000 |
Kyocera M3560iDN |
Admin |
Admin |
6000 |
6000 |
Kyocera P2135DN |
Admin |
Admin |
3500 |
3500 |
Kyocera P4040DN |
Admin |
Admin |
4000 |
4000 |
Kyocera TASKALFA 1800 |
Admin |
Admin |
||
Kyocera TASKALFA 1801 |
Admin |
Admin |
||
Kyocera TASKALFA 181 |
1800 |
|||
Kyocera TASKALFA 2200 |
Admin |
Admin |
||
Kyocera TASKALFA 2201 |
Admin |
Admin |
||
Kyocera TASKALFA 221 |
2200 |
|||
Kyocera TASKALFA 255 |
admin00 |
Admin |
Admin |
|
Kyocera TASKALFA 300i |
admin00 |
3000 |
3000 |
|
Kyocera TASKALFA 305 |
admin00 |
Admin |
Admin |
|
Kyocera TASKALFA 306ci |
Admin |
Admin |
3000 |
3000 |
Kyocera TASKALFA 3501i/3500i |
Admin |
Admin |
3500 |
3500 |
Kyocera TASKALFA 406ci |
Admin |
Admin |
4000 |
4000 |
Kyocera TASKALFA 420i |
admin00 |
4200 |
4200 |
|
Kyocera TASKALFA 4501i/4500i |
Admin |
Admin |
4500 |
4500 |
Kyocera TASKALFA 520i |
admin00 |
5200 |
5200 |
|
Kyocera TASKALFA 5501i/5500i |
Admin |
Admin |
5500 |
5500 |
Kyocera TASKALFA 620 |
6200 |
|||
Kyocera TASKALFA 6501i/6500i |
Admin |
Admin |
6500 |
6500 |
Kyocera TASKALFA 8001i/8000i |
Admin |
Admin |
8000 |
8000 |
Kyocera TASKALFA 820 |
8200 |


![[решено] как настроить сетевое сканирование на мфу куосера/kyocera fs-1035mfp/dp | скачать инструкцию](http://myeditor.ru/wp-content/uploads/e/4/6/e4677bb64a1627c7b63c6a6f998c6570.jpeg)


























