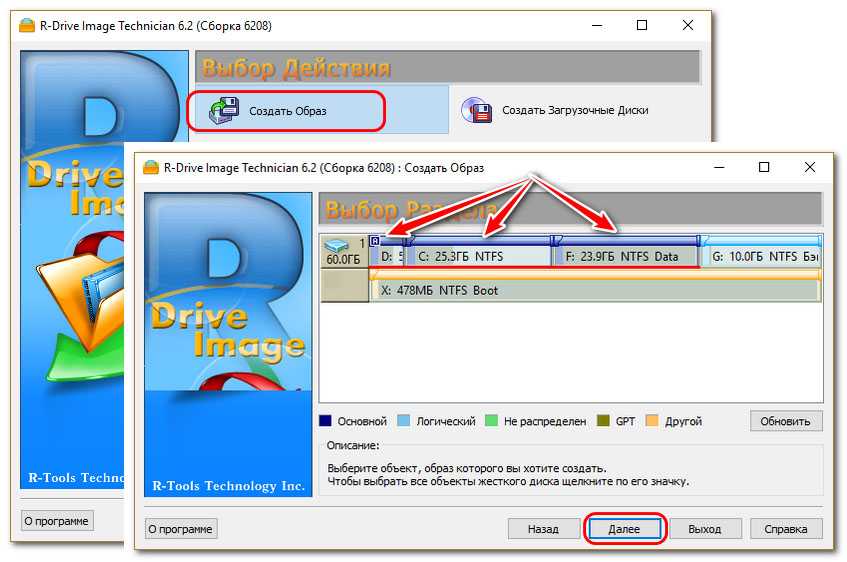Как узнать, к какой сети Wi-Fi подключен Андроид
Сетей Wi-Fi в одном и том же месте, где находится телефон и его пользователь, может быть много. Даже в собственной квартире будет сигнал Wi-Fi не только от собственного квартирного роутера, но и от роутеров соседей, например. Сигнал Wi-Fi пусть и не очень дальнодействующий, но все-таки «добивает» за пределы отдельного жилого или офисного помещения.
Допустим, в верхнем меню Андроида светится сигнал подключения к Wi-Fi (рис. 1). Как тогда можно узнать, к какой именно сети подключен телефон?
Рис. 2. Открываем «Настройки», чтобы подключиться к Wi-Fi.
Нужно открыть «Настройки» (рис. 2). Далее можно увидеть опцию «Wi-Fi» (рис. 3).
Рис. 3. Опция «Wi-Fi» для того, чтобы можно было подключиться к вай-фаю, либо отключиться от него.
Нужно тапнуть (кликнуть пальцем) по строке «Wi-Fi» (рис. 3). Появится переключатель вай-фая (цифра 1 на рис. 4). Он может быть в двух положениях: включен или выключен.
Рис. 4. Телефон подключен к сети Wi-Fi под названием «iPhone MacAir».
На рис. 4 видим, что переключатель Wi-Fi включен. Об этом свидетельствует зеленый значок. Кроме того, в верхней строке меню телефона высвечивается значок Wi-Fi, то есть телефон действительно подключен к сети Wi-Fi.
А вот к какой сети он подключен, видно на картинке ниже переключателя Wi-Fi. В перечне доступных сетей Wi-Fi на первом месте будет стоять та сеть, к которой подключен телефон. Для большей ясности под наименованием этой сети будет стоять надпись «Подключено». На рис. 4 такой сетью является сеть с именем iPhone MacAir (цифра 2).
Всегда ли Wi-Fi безлимитный и бесплатный
Совсем другое дело – Wi-Fi. Обычно вай-фай является безлимитным. Подключился к нему – и пользуйся интернетом, забыв о каких-либо ограничениях.
Разработчики Андроида, Windows, iOS убеждены в том, что Wi-Fi является бесплатным и безлимитным. По этой причине многие обновления операционной системы, антивирусов, разных приложений запускаются сразу же, как только телефон, планшет или ноутбук подключаются к вай-фаю.
Обновления обычно даже не запускаются, если телефон «кушает», потребляет мобильный трафик от сим-карты. По умолчанию разработчики Андроида и других операционных систем сделали так, чтобы на смартфоне НЕ расходовался дорогой мобильный трафик от симки. Зато вай-фай, по их мнению, можно тратить без ограничений. Поэтому разработчики уверены, что все обновления следует устанавливать при подключении смартфона к Wi-Fi.
На самом деле, вай-фай НЕ всегда является безлимитным. Например, смартфон раздает вай-фай через свою сим-карту, а другое устройство (другой телефон, ноутбук, планшет) принимает этот сигнал. Такой вай-фай напрямую связан с теми ограничениями, которые могут быть у сим-карты смартфона, «раздающего» Wi-Fi.
Если же у симки «раздающего» Wi-Fi смартфона безлимитный интернет, то тогда, конечно, вай-фай можно не экономить.
Как подключить компьютер или ноутбук на Windows к интернету через телефон Андроид по WiFi?
После этого остается только запустить Windows на компьютере или ноутбуке и подключиться к WiFi сети от точки доступа на телефоне Android. После чего можно пользоваться беспроводным мобильным интернетом точно так же, как если бы вы были выходили в него через обычный роутер
Только нужно учитывать, что при данном способе подключения к интернету будут расходоваться денежные средства на счету вашего мобильного телефона, либо включенные в тариф сотового оператора гигабайты. Для ограничения трафика можно из настроек точки доступа Андроид на телефоне.
Если же у вас смартфон на Android, но не Xiaomi, то прочитайте еще одну нашу статью про использование смартфона в качестве модема.
Как настроить точку доступа на Андроид
Устройства под управлением операционной системы Android, которые могут подключаться к сети Wi-Fi, способны выполнять функцию модема. Это бывает полезно, когда нет отдельного роутера. Андроид-смартфон можно подключить к стационарному компьютеру с помощью кабеля USB, включить на нем Wi-Fi и начать раздавать данные на другие гаджеты. При этом для полноценной работы придется внести некоторые изменения в настройки самого телефона. Для этого понадобится:
- подключить устройство по USB к персональному компьютеру;
- открыть приложение «Настройки»;
- перейти в раздел «Сеть и Интернет»;
- открыть подраздел «Точка доступа и модем»;
- переместить виртуальный ползунок напротив пункта «Точка доступа Wi-Fi».
После этих несложных манипуляций через подключенный к компьютеру телефон можно обеспечивать доступ к сети для других беспроводных устройств. Для этого понадобится:
- включить на втором гаджете Wi-Fi;
- в появившемся списке доступных сетей выбрать имеющую название первого устройства;
- щелкнуть по нему.
Что делать при некорректном подключении и можно ли исправить проблему без специалистов
Способы решения проблемы с отсутствием доступа к интернету будут зависеть непосредственно от причины, вызвавшей подобный сбой. Для начала рекомендуется убедиться в том, что ваше Андроид-устройство находится в зоне досягаемости сигнала от маршрутизатора и на пути его следования отсутствуют преграды.
Далее попробуйте перезапустить роутер, а если это не решило проблему, зайдите в его настройки на домашнем компьютере, откройте раздел параметров беспроводной сети и поменяйте канал, на котором работает точка доступа.
Дополнительно можно сменить режим работы Wi-Fi, так как в большинстве роутеров по умолчанию используется режим 11bg mixed, тогда как рекомендуется изменить его на 11n only. Кроме того, если есть возможность, то в пункте, где нужно указывать регион, укажите именно ваш, ведь даже от этого параметра иногда может зависеть корректность работы точки доступа.
Нередки ситуации, когда виной всему становится системный сбой в настройках роутера, который в случае подтверждения проблемы подвергается повторному перенастраиванию
Если после проверки обнаружилось, что проблема с интернетом проявляется лишь на одном устройстве, исправить ситуацию можно следующим образом:
- Перезагрузите мобильное устройство.
- В обязательном порядке проверьте настройки даты и времени на телефоне, а если они не верны, выставьте правильные, ведь именно это зачастую является основной причиной отсутствия доступа к интернету на Андроидах.
- Удалите сеть и подключитесь к ней заново, а перед этим дополнительно можно изменить название точки доступа и пароль (маловероятно, но иногда срабатывает).
- Выполните сброс параметров сети в настройках в разделе «дополнительные функции», дождитесь окончания процедуры, после чего вновь попробуйте подключиться.
Для этого потребуется:
- Зайти в «Настройки» в раздел «Беспроводные сети» или «Wi-Fi» (на разных версиях ОС названия могут отличаться).
- Далее нужно найти точку доступа, к которой вы подключены в данный момент, и задержать палец на ней некоторое время, после чего должно появится меню, где следует выбрать пункт «Изменить сеть».
- Затем поставить галочку на пункте «Расширенные параметры» и перейти в «Настройки прокси-сервера», где останется лишь выбрать вариант «Нет».
Если ничего не помогло, попробуйте отключить прокси-сервер, используя для этих целей все те же настройки беспроводного соединения
В некоторых ситуациях даже все описанные выше решения не помогают, вследствие чего приходится выполнять полный сброс настроек смартфона и возвращаться к заводским. Но если и после этих манипуляций не удается восстановить доступ к интернету по беспроводной сети, возможно, имеет место аппаратный сбой, неисправность Wi-Fi-модуля или сетевого оборудования.
В таком случае, единственным решением будет обращение к специалистам, которые разберут аппарат и заменят соответствующий компонент. Впрочем, большинство подобных ошибок на Андроиде всё же удается решить самостоятельно.
Как пользоваться функцией Wi-Fi Direct на смартфонах Android
Разобравшись, что это такое Wi-Fi Direct на сотовом, следует узнать, как им пользоваться. Для его применения не нужно пользоваться дополнительным программным обеспечением. В Андроиде по умолчанию присутствуют необходимые настройки. Для активизации функционала нужно выполнить несколько несложных действий по пошаговому алгоритму:
- На мобильном устройстве включают вай-фай — входят в подраздел «сеть и интернет» и активизируют соответствующий значок.
- В разделе Wi-Fi пролистывают выпавший список и находят блок «настроек», из которых переходят в «расширенные настройки».
- Там нажимают на клавишу «Вай-Фай Директ» и ожидают, пока система предоставит список всех доступных устройств.
- После присоединения к актуальному девайсу произойдет установка соединения. Пользователь получит возможность транслировать картинку с дисплея, воспроизводить музыкальные треки через колонки ТВ или передавать иную информацию.
Wi-Fi Direct на смартфонах Android
Сторонние разработчики также внесли свой посильный вклад в развитие новинки и создали независимые программы для сотовых телефонов. Несмотря на то, что в большинстве устройств такое ПО присутствует по умолчанию, отдельные пользователи предпочитают пользоваться посторонними ресурсами, с более дружелюбным интерфейсом.
Среди известных программ выделяют:
- Cast to TV — приложение делает более удобной передачу информации по указанному протоколу. У него простой интерфейс, в котором смогут разобраться даже неопытные пользователи. К основным возможностям ПО относят: трансляцию видеороликов на дисплей домашнего кинотеатра, автоматический поиск всех доступных гаджетов и встроенную идентификацию файлов. К преимуществам программы относят управление ТВ через сенсорный интерфейс. Владелец может проводить регулировку звука, ставить на паузу или перематывать ролик с мобильного.
- Cast Web Browser — что это за приложение для Вай-Фай Директ знают немногие. Оно предназначается для трансляции на дисплей ТВ музыкальных произведений, кинофильмов или фотографий из интернета. Пользователи могут передавать файлы, которые были сохранены в памяти устройства. К особенностям программного обеспечения относят интуитивный интерфейс, с которым можно разобраться за несколько минут. Во время трансляции экран мобильного гаснет — этот нюанс был предусмотрен разработчиками программы и создан для сохранения заряда аккумулятора.
Приложение Cast to TV
Возможные проблемы и пути их решения
Избежать проблем с одновременной работой нескольких подключений к интернету невозможно.
Среди самых частых можно назвать:
- Функция WI-FI+. Благодаря этой возможности смартфон свободно переключается между WI-FI и мобильным интернетом, выбирая наиболее стабильную сеть. Если система решит, что сеть WI-FI нестабильна или несет угрозу безопасности, то автоматически переключится на второй канал и продолжит потреблять мобильные данные, даже при включенном WI-FI. Единственным решением в данном случае будет отключение функции WI-FI+, которую можно найти в меню «Настройки». Достаточно просто снять галочку рядом с названием и смартфон больше не сможет самостоятельно маневрировать.
- Сторонние приложения. Настоящей проблемой являются различное ПО, вроде олайн-банкинга, которые продолжают работать от мобильного интернета, даже при активной сети WI-FI. С подобной ситуацией сталкиваются все владельцы телефонов с ОС Android и изменить ее в лучшую сторону с помощью меню «Настройки» не получится. Единственный способ отключить мобильную передачу данных при работе WI-FI заключается в том, чтобы вручную деактивировать функцию в быстром меню.
- Увеличение скорости работы сети. В некоторых расширениях предусмотрена функция «Быстрое подключение к сети», которая дает возможность одновременно подключаться к сети WI-FI и к мобильному интернету. Таким образом они обеспечивают максимальную стабильность передачи данных. Отключить ее достаточно просто, нужно лишь соблюдать следующую последовательность действий: «Настройки» – «Мобильная связь» – «Быстрое подключение к сети» – «Выключить».
Но чаще всего проблемы возникают из-за нестабильности сети или сбоев системных настроек отдельных утилит.
Владельцы смартфонов должны внимательно следить за работой своего гаджета, поскольку он может работать одновременно от нескольких сетей: WI-FI и мобильного интернета. Излишняя бдительность убережет от преждевременного израсходования мобильного трафика и дополнительных финансовых затрат на его пополнение.
Как подключить вай-фай на Андроиде к сети
Итак, вай-фай включен. Теперь его необходимо подключить к сети. Но для этого ее сначала необходимо обнаружить или добавить. Рассмотрим, как это сделать.
Обнаружение сети
Смартфоны под управлением ОС Андроид автоматически обнаруживают все доступные беспроводные сети, в зоне действия которых они находятся. Для того, чтобы они начали поиск, достаточно включить Wi-Fi одним из описанных выше способов. Если по каким-либо причинам сеть не ищется, надо нажать значок «Обновить».
Добавление сети
Иногда смартфон отказывается распознавать сеть, поскольку ранее он к ней не подключался. В большинстве случаев помогает обновление. Однако иногда оно не приносит желаемого результат и сеть по-прежнему не появляется в списке доступных. В подобной ситуации можно попробовать добавить ее вручную. Для этого необходимо выполнить следующие действия:
- запустить приложение «Настройки»;
- перейти в раздел «Сеть и Интернет»;
- включить Wi-Fi;
- в нижней части экрана нажать на надпись «Добавить сеть»;
- ввести имя сети;
- нажать кнопку «Подключить».
Что такое WiFi Direct в телевизоре?
То есть проще говоря, телевизор с поддержкой WiFi Direct сам по себе будет являться беспроводной точкой доступа. Он будет ретранслировать сигнал, к которому можно будет сконнектиться, как к любому маршрутизатору. И напрямую выводить на него картинку с мобильника или экрана ноутбука.
Если немного углубиться в теорию, то на аппаратном уровне чипы Wi-Fi Direct по большому счету почти идентичны обыкновенным модулям WiFi, которые ставятся во все современные устройства. Использование данной технологии позволяет передавать информацию на частоте 2.4 ГГц на расстояние не более 200 метров при прямой видимости. Также сегодня есть более дорогие модули, работающие в диапазоне 5 ГГц. У них скорость выше, но сильнее идет потеря сигнала на расстоянии.
На практике чаще всего оба девайса находятся в одной или соседних комнатах, поэтому качество связи приемлемое для передачи видео в высоком разрешении на любой частоте. Максимальная скорость при этом варьируется в зависимости от нескольких показателей. Таких, как уровень сигнала, а также количество и технические характеристики подключенных гаджетов.
Ваше мнение — WiFi вреден?
Да 22.93%
Нет 77.07%
Проголосовало: 33628
Сегодня сфера применения Wi-Fi Direct в основном сосредоточена на домашней электронной технике. Существуют и его разновидности, которые также часто именуют как Miracast, MiraScreen, AnyCast, ChromeCast, Беспроводной дисплей и так далее.
В чем преимущества технологии Wi-Fi Direct?
Рассматриваемая технология обладает неоспоримыми преимуществами на фоне конкурентных решений.
- Основное достоинство — простая установка подключения. Нет необходимости покупать роутер и настраивать сеть. Она уже будет создана по умолчанию — нужно только к ней подключиться, и можно пользоваться.
- Также скорость отправки данных отличается хорошими показателями, сравнимым с остальными Wi-Fi системам. Именно поэтому производители оснащают соответствующим протоколом большинство современных устройств.
- Функция связи через Wi-Fi Direct поддерживается в большинстве современных телевизоров, смартфонов и планшетов. Либо при ее отсутствии на ТВ можно приобрести недорогой адаптер, универсальный для любой марки ТВ — Samsung, LG, Philips и других. Он будет работать так же, как встроенный модуль.
- Еще хорошо то, что технология универсальна и работает на всех операционных системах — от Windows 10 и MacOS до Android и iOS.
Недостатки WiFi Direct
- Но есть в WiFi Direct и минусы. Главный из них — небольшой уровень безопасности. По утверждению специалистов, он превосходит Bluetooth по качеству защиты. Но корпоративное использование несет угрозу конфиденциальности, поскольку выступать в качестве прокси может любое мобильное устройство. В результате, посторонние лица способны получить доступ к информации, не предназначенной для общего доступа.
- Вторым недостатком является быстрая разрядка батареи. Поскольку файлы передаются на высокой скорости, устройства вынуждены тратить повышенное количество энергии. Такая особенность отражается на автономности смартфона или другого гаджета, на котором включена соответствующая функция.
- Еще один минус в том, что при организации обычной Wi-Fi сети все устройства подключаются к единственной точке доступа. Технология Wi-Fi Direct работает по-другому — после включения создается несколько отдельных каналов. В результате образуется засорение эфира, приводящее к существенному снижению скорости всех сетей, находящихся в округе.
Если сеть скрыта
Подключение к скрытой сети возможно только в том случае, если известны базовые сведения о ней. Для выполнения процедуры понадобится совершить следующие действия:
- открыть стандартное приложение «Настройки»;
- перейти в раздел «Сеть и Интернет»;
- зайти в подраздел «Wi-Fi»;
- в нижней части экрана нажать «Добавить сеть»;
- ввести ее название;
- указать тип безопасность;
- при необходимости ввести пароль.
Тип безопасности можно посмотреть на корпусе роутера или странице его настроек. Можно подключаться не только с помощью названия доступной сети, но и путем введения IP-адреса или прокси-сервера.
Как включить вай-фай на телефоне
На телефонах под управлением операционной системы Android можно включить Wi-Fi двумя способами:
- через настройки;
- через «шторку».
Чтобы воспользоваться первым методом, потребуется выполнить следующие действия:
- запустить приложение «Настройки»;
- открыть раздел «Сеть и интернет»;
- перейти в подраздел под названием «Wi-Fi»;
- перевести виртуальный ползунок в положение «Включено».
Второй способ несколько проще. Понадобится:
- разблокировать телефон;
- вызвать меню быстрого доступа (так называемую «шторку»), проведя пальцем по направлению от верхней к нижней части экрана;
- нажать на значок с подписью «Wi-Fi».
Описанная процедура актуальна для операционной системы Android 10-й версии. На более ранних вариантах ОС элементы интерфейса, ответственные за включение вай-фай, могут иметь отличия. Однако они несущественные – в целом все точно так же.
Процедура включения для «яблочных» устройств принципиально ничем не отличается – надо перейти в меню настроек и переместить виртуальный ползунок напротив соответствующего пункта.
Настройка имени WiFi сети и пароля от точки доступа Android на смартфоне
Поэтому переходим в подключениях Андроид в раздел «Настройки точки доступа Wi-Fi». По умолчанию сеть будет иметь какое-то название, в моем случае «Redmi». Но мы можем задать собственное имя (SSID), которое будут видеть другие смартфоны, ноутбуки и компьютеры в списке беспроводных сетей для подключения.
Ваше мнение — WiFi вреден?
Да 22.93%
Нет 77.07%
Проголосовало: 33647
В качестве защиты оставляем значение по умолчанию — «WPA2 PSK». Это один из самых надежных на сегодняшний день протоколов шифрования соединения. Для защищенной ретрансляции WiFi необходимо будет задать восьмизначный пароль для подключения к точке, то есть нашему смартфону Xiaomi на Android.
Дополнительно можно выбрать диапазон частот (2.4 или 5 GHz) для работы точки доступа мобильного телефона на Android
После сохранения настроек точки доступа ваш мобильный интернет от МТС, Билайн, Мегафон или Теле 2 станет доступен для подключения на ноутбуке, компьютере или другом смартфоне.
2G
1990-е годы. Мобильные данные: от СМС-сообщений до интернета на скорости до 384 кбит/с
Сети 2G сделали мобильную связь по-настоящему массовой. Наши первые моноблоки и раскладушки работали по стандарту второго поколения — GSM (Global System for Mobile, глобальный стандарт мобильной связи). Передача сигнала стала цифровой: голоса абонентов перед пересылкой преобразовывались в цифровые данные, и их уже нельзя было перехватить с помощью обычной рации. В сетях появился роуминг: операторы договорились передавать друг другу звонки своих клиентов, и отчасти поэтому стандарт назвали «глобальным». В этом же поколении появился и мобильный интернет.
Скрыть текст
Motorola DYNA T-A-C 8000X
Но главное — оборудование второго поколения обслуживало еще больше людей, и на этом стоит остановиться подробнее. В сетях 1G абоненты делили радиоэфир по территориальному принципу: распределялись по сотам. Каждая базовая станция обслуживала до нескольких десятков абонентов, выдавая каждому из них свою пару радиочастот: одну на передачу и одну на прием. Такая технология называется Frequency Division Multiple Access (FDMA), или множественный доступ с делением по частоте.
В технологии второго поколения заработал дополнительный принцип деления — по времени, или Time Division Multiple Access (TDMA). Внутри каждой частоты базовая станция выделяет восемь временных слотов и распределяет их между абонентами. Телефон говорящего преобразует голос в цифровые данные и пересылает их часть в отведенный момент времени. Затем делает паузу, уступая другим, а когда вновь настает его очередь, досылает оставшуюся часть. Аппарат собеседника считывает информацию из нужных слотов, сшивает цифровые данные и восстанавливает из них голос. Все происходит так быстро, что люди ничего не замечают. А телефоны тем временем нарезают частотный диапазон уже не «полосками», а «кубиками».
Раз соединение стало цифровым, неудивительно, что даже первые аппараты второго поколения могли передавать не только голос, но и данные: СМС-сообщения. Поздние версии 2G-сетей позволяли выходить в интернет со скоростью до 384 кбит/с. Однако до современных стриминговых скоростей мобильного интернета было еще далеко.
Как на Андроиде подключиться к Wi-Fi
Что будет, если телефон НЕ подключен к Wi-Fi, а работает только от сим-карты? Тогда после выполнения действий, показанных на рис. 2 и 3, переключатель Wi-Fi будет белым (рис. 5), то есть, НЕ зеленым. И ниже переключателя не будет никакого списка сетей Wi-Fi, потому что телефон их НЕ видит, его приемник вай-фай отключен.
Рис. 5. Телефон отключен от Wi-Fi.
Для подключения к сети Wi-Fi, нужно включить приемник Wi-Fi. Затем нужно тапнуть по переключателю Wi-Fi, чтобы он из серого стал зеленым. Таким образом его можно перевести из положения «выключено» в положение «включено» (рис. 6).
Рис. 6. Выбор сети Wi-Fi, к которой следует подключить Андроид.
После включения приемника Wi-Fi появится перечень доступных сетей Wi-Fi (рис. 6). Среди них нужно выбрать ту сеть, к которой есть возможность подключить телефон.
Что значит «сеть, к которой можно подключить телефон»
Это значит, что
- либо сеть является открытой (к ней могут подключаться любые телефоны любых пользователей). Такое бывает в публичных сетях, в парках, в аэропортах, на вокзалах, в магазинах в кафе, на остановках общественного транспорта, даже порой прямо на центральных улицах туристических городов;
- либо пользователь знает пароль от защищенной сети Wi-Fi.
На рис. 6 среди перечня сетей Wi-Fi нет ни одной открытой незащищенной сети. Все сети защищены. Значит, придется выбирать среди них ту, от которой известен пароль.
В офисе пароль от сети Wi-Fi может сообщить системный администратор сети. Есть такой специалист, как правило.
У себя дома нужно знать пароль от сети Wi-Fi, которую «раздает» домашний роутер. Этот «домашний» пароль может быть зафиксирован прямо на этикетке роутера. Обычно такая этикетка приклеена на нижней стороне устройства.
Также домашний пароль может быть изменен тем человеком, кто настраивал роутер. Тогда пароль можно выяснить только у этого человека.
Затем нужно тапнуть по имени выбранной сети Wi-Fi. Появится окно для ввода пароля (рис. 7).
Рис. 7. Ввод пароля для подключения к выбранной сети Wi-Fi.
После ввода пароля достаточно тапнуть по надписи «ПОДКЛЮЧИТЬСЯ», и спустя некоторое время (не совсем мгновенно) телефон подключится к выбранной сети Wi-Fi.
О необходимости авторизации в публичных сетях
В нашей стране законодательно закреплена обязательная авторизация пользователя интернета. Поэтому в публичных сетях (на улице, в кафе, в гостинице, в общественном транспорте и т.п.) дополнительно к паролю или вместо пароля может потребоваться еще и авторизация. Обычно для авторизации потребуется
- указать номер своего телефона,
- получить на указанный телефон код подтверждения и
- ввести этот код при первом подключении Андроида к интернету.
Но иногда можно обойтись без ввода номера телефона для авторизации. Например, персонал гостиницы может Вас автоматически зарегистрировать в интернете. Сотрудник гостиницы зафиксирует номер вашего паспорта, который Вы предъявили при заселении. Тогда подключение к публичной сети в гостинице (к незащищенной сети, где нет необходимости вводить пароль) будет производиться без лишних действий: включил приемник Wi-Fi в Андроиде, выбрал публичную сеть, тапнул по ней, и подключение к сети Wi-Fi состоялось.
При повторном подключении к ранее выбранной сети Wi-Fi пароль и иные регистрационные данные (номер телефона, номер паспорта и т.п.) уже не нужно будет вводить. Достаточно лишь включить на Андроиде приемник Wi-Fi, тапнуть по имени сети (рис. 6), после чего спустя небольшой промежуток времени телефон подключится к этой сети.
Если на телефоне приемник Wi-Fi будет включен заранее (будет зеленого цвета), то подключение к выбранной сети Wi-Fi будет произведено полностью автоматически, как только телефон окажется в зоне действия этой известной ему сети Wi-Fi.
Отключаем всю рекламу в интернете на всех устройствах
Мы уже давно пользуемся блокировщиками рекламы, но при этом терпим некоторые неудобства, самое основное из которых — не блокируется реклама в играх на смартфонах. Кроме этого, модуль Adblock, устанавливаемый в Chrome, сильно тормозит загрузку сайтов, а Яндекс Директ и вовсе не блокирует. Недавно Adguard, второй крупнейший сервис по блокировке интернет-рекламы, предложил лёгкое решение от назойливых баннеров — антирекламные DNS серверы.
Суть этой технологии в следующем: реклама вырезается не в момент загрузки web-страниц, проходя через прокси, а в момент обработки DNS-запросов, то есть когда браузер пытается достучаться до сервера с именем вроде an.yandex.ru. Образно говоря, когда интернет-браузер пытается вызвать адрес рекламного блока, сервер Adguard говорит: «вот он я», и выдаёт нули вместо баннеров. Конечно, сама технология намного сложнее, она учитывает дизайн рекламы, чтобы не рушить разметку веб-страниц, но смысл тот же: в отличии от Adblock, антирекламные DNS-серверы Adguard не тратят ресурсы клиентского устройства и работают значительно быстрее.
Преимущества Adguard DNS:
- Блокировка работает для всех устройств в домашней сети: для смартфонов, ноутбуков, компьютеров.
- Блокирует рекламу в играх
- Не определяется скриптами на сайтах (вы не увидите просьбу владельцев сайта отключить блокировку рекламы)
- Не потребляет ресурсов компьютера/смартфона
- Можно заблокировать «сайты для взрослых»
- Поддерживается шифрование запросов DNS для более высокой приватности
- Это бесплатно!
Недостатки Adguard DNS:
- Не блокирует рекламу в роликах на Youtube
- Чтобы включить/отключить блокировку, нужно менять сетевые настройки
- Иногда на месте рекламных баннеров возникают пустые вставки с ошибкой «не удаётся отобразить страницу».
- Модель бизнеса Adblock понятна — они продают рекламным сетям «исключения» из бан-списков. На чём зарабатывает Adguard DNS, не понятно.
Для каждого из домашних устройств вы можете выбрать свой уровень фильтрации, например чтобы на детских планшетах отключить баннеры и взрослый контент, на рабочем компьютере достаточно будет отключить только рекламу, а на разных NAS-ах и вовсе ничего блокировать не надо.
Самое главное — Adguard DNS можно использовать вместе с Adblock по принципу двойной обороны. Друг другу эти две технологии не мешают, а скорее даже дополняют, ведь на момент подготовки статьи, Adguard DNS даже умел блокировать Яндекс Директ. Давайте посмотрим, как меняется интернет при использовании блокировщиков рекламы.
А теперь давайте посмотрим, как Adblock потребляет память компьютера, для чего в Microsoft Edge откроем следующие вкладки:
- market.yandex.ru
- rbc.ru
- mail.ru
- lenta.ru
- zen.yandex.ru
- auto.ru
- avito.ru
По затратам памяти блокировщик Adblock потребляет больше, чем весит сама реклама, и это — основное ограничение, которое заставляет отказываться от данного плагина в пользу других решений.
Со смартфона блокировка работает через пень колоду: реклама то блокируется, то нет, причём это относится как к браузеру, так и к играм и прочим приложениям. Ситуацию можно выправить, если поставить рекомендуемые разработчиками сервисов Adguard браузеры — Яндекс.браузер и Samsung Internet, оба можно считать достойной заменой поднадоевшему Chrome, так что выбирайте любой. А вот с играми никакого надежного способа отключить рекламу не нашлось, но иногда она всё же пропадает, и в такие моменты телефон не хочется выпускать из рук.
Если DHCP отключен
DHCP – это протокол, который позволяет устройствам, подключающимся к сети, получать IP-адрес, а также ряд других важных параметров. Без этого их нормальная работа попросту невозможна. А значит, невозможна и передача данных.
Протокол должна включать операционная система на компьютере, к которому подключен роутер. Однако иногда из-за сбоев в работе она этого не делает. В таком случае без доступа к сети остаются не только мобильные устройства, но и сам компьютер.
Для исправления проблемы потребуется выполнить следующие действия:
- с помощью поиска найти и открыть панель управления;
- перейти в раздел «Устранение неполадок»;
- нажать «Подключение к Интернету» под пунктом «Сеть»;
- во всплывшем окне с восклицательным знаком и описанием проблемы нажать «Внести исправление»;
- дождаться окончания процедуры.
Однако подобный метод работает далеко не всегда. Дело в том, что операционная система порой не видит ошибку. В таком случае следует воспользоваться другим способом ее устранения. Для этого понадобится:
- вызвать меню «Выполнить», нажав Win+R;
- ввести команду «ncpa.cpl»;
- после перехода в раздел «Сетевые подключения» нажать на значок двух компьютеров правой кнопкой мыши;
- выбрать «Свойства»;
- выделить IP версии 4 (TCP/IPv4);
- нажать «Свойства»;
- в появившемся диалоговом окне поставить галочки напротив пунктов «Получать IP-адрес автоматически» и «Получать DNS-адрес автоматически»;
- нажать ОК на обоих диалоговых окнах поочередно.
На «десятке» в меню «Сетевые подключения» можно зайти только через «Выполнить».
Если описанные процедуры не помогли, можно попробовать сделать сброс настроек сети. Для этого необходимо:
- вызвать меню «Пуск»;
- щелкнуть по значку «Настройки»;
- выбрать раздел «Сеть»;
- нажать «Сброс сети».
Включить DHCP может помочь сброс сети.