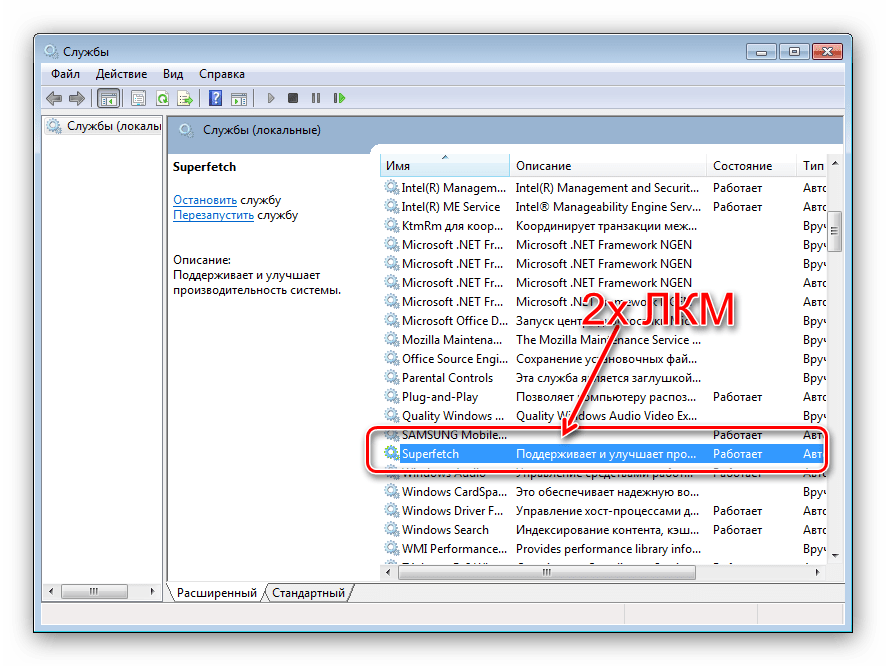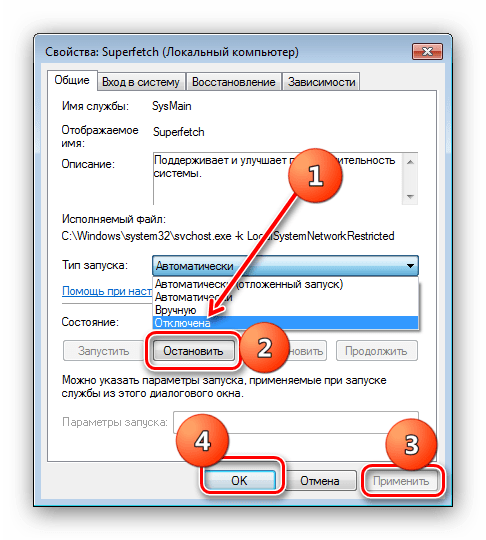Сборники утилит для чистки и оптимизации
Существенное влияние на производительность ПК в играх может оказывать ОС Windows (да и не только игр, а вообще любых других приложений). Дело в том, что со временем в ней накапливается достаточно большое количества «мусора»: старых ошибочных записей в реестре, временных файлов, файлов, оставшихся от удаленных программ, пустых ярлыков и т.д. Все это «добро» мешает нормальной работе. Поэтому, перед использованием утилит для ускорения, рекомендую хорошо почистить ОС от всего этого.
Advanced SystemCare
Не первый раз рекомендую эту программу: позволяет всего за один-два клика мышкой очистить Windows от мусора, исправить ошибки и неверные записи в реестре, провести оптимизацию системы, задать оптимальные настройки для более быстрой работы сети и ОС и др. В общем, большой добротный набор утилит, которые нельзя не использовать при оптимизации и настройке Windows (на мой взгляд ).
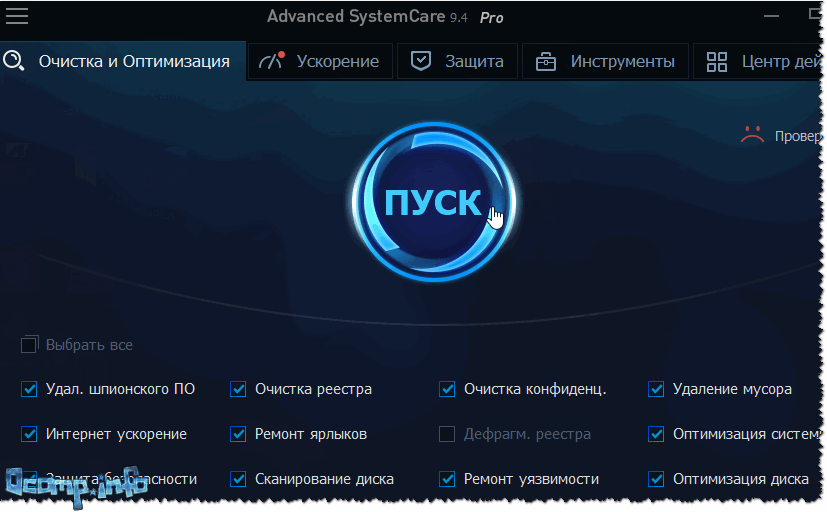
Главное окно Advanced SystemCare
CCleaner
Небольшая бесплатная утилита, главная задача которой – чистка мусора из вашей системы. Делает это CCleaner настолько бережно, насколько это возможно (можете не бояться, что утилита удалит что-нибудь нужное).
Пользоваться программой оч. просто: запускаете, нажимаете кнопку анализа, далее программа вам выдает, сколько места она может освободить, и что будет удалено. Вам же останется лишь согласиться (ну или внести правки ) и через пару минут получить чистую Windows.
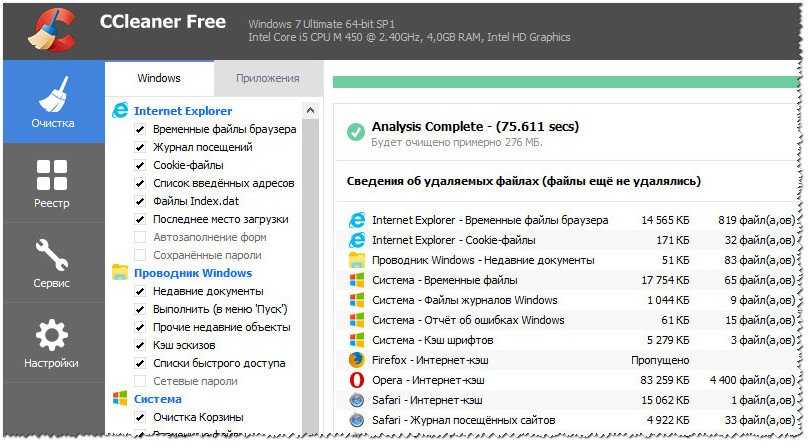
CCleaner – чистка жесткого диска от «мусора»
Кстати, кроме чистки, в утилите есть инструменты для исправления ошибок в реестре, контроля за автозагрузкой, удаления программ (в том числе и не удаляемых) и пр. полезные штуки.
Advanced System Optimizer
Большой сборник разнообразных утилит для обслуживания Windows. Программа поможет вам оптимизировать системный реестр, очистить жесткий диск от «мусора», обезопасить свои личные данные, произвести резервное копирование важных документов.
Кстати, Advanced System Optimizer ориентирован на неподготовленного пользователя – как только вы запустите программу, вы увидите советника, который предложит вам заняться:
- безопасностью;
- очисткой;
- оптимизацией (как на скриншоте ниже).
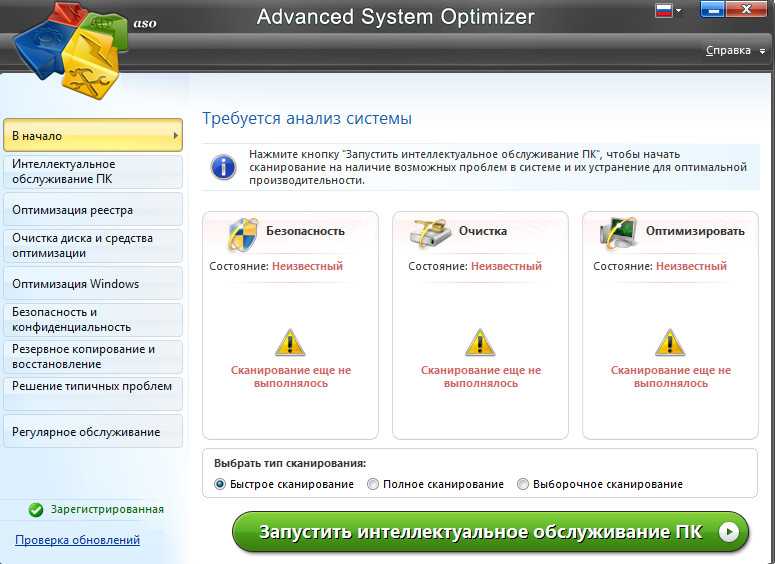
Безопасность, очистка, оптимизация
Glary Utilities
Огромный сборник разнообразных утилит, который поможет в любых штатных и не штатных ситуациях. Количество включенных утилит просто поражает: тут вам чистка дисков, и работа с реестром, и тонкая настройка Windows, жестких дисков, работа с драйверами, управление файлами и т.д.
Так же хочу отметить, что в программе есть удобный мастер, делающий всё за 1-клик мышкой. В общем, рекомендую пакет утилит к знакомству абсолютно всем!
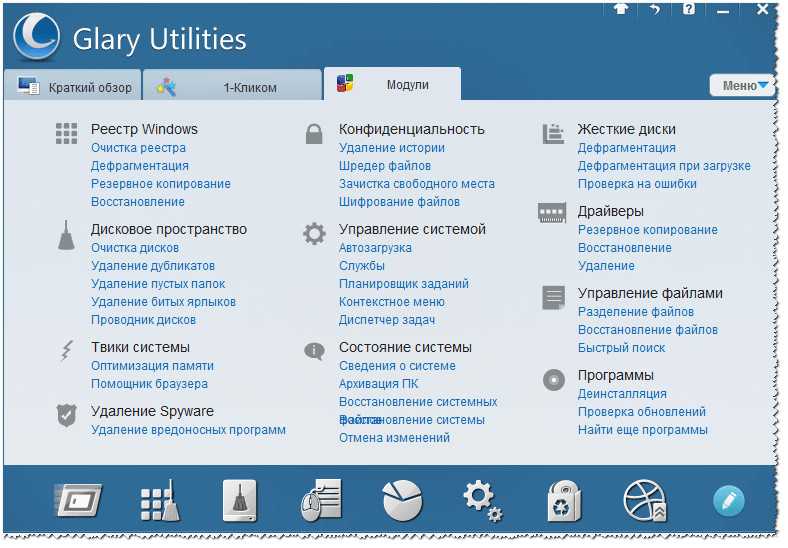
Все утилиты, включенные в сборник // Glary Soft
Так же рекомендую вам, кроме использования перечисленных утилит, попробовать оптимизировать свою Windows. За счет оптимизации ОС, при помощи утилит для очистки и ускорения – можно добиться максимальной производительности в играх! Ссылка на статью ниже.
Визуальные индикаторы сжатия памяти
В статье Microsoft вообще не упоминается служба SysMain, однако ее связь со сжатием памяти несложно вычислить экспериментальным путем. Кроме того, документ опубликовали перед выходом первой стабильной версии Windows 10, и лишь спустя год, в версии 1607, добавили наглядные сведения о сжатой памяти в диспетчер задач.
Когда служба SysMain включена, вы можете открыть диспетчер задач на вкладке Производительность и в разделе Память убедиться в использовании сжатой памяти, а также увидеть дополнительные сведения, наведя курсор на область Структура памяти.
Также, в Process Explorer вы можете увидеть в дереве процесса System процесс Memory Compression (это был единственный наглядный способ на момент выхода Windows 10). Наконец, с помощью PowerShell вы можете получить текущий статус сжатия памяти командлетом Get-MMagent.
Если же служба SysMain отключена, сжатая память не работает, что видно по тем же показателям.
Компоненты службы SysMain
У службы пять компонентов, и вы можете проверить их статус в PowerShell от имени администратора командлетом Get-MMagent (MM – Memory Management, т.е. агент управление памятью). На картинке ниже стандартное состояние компонентов.
Управление новыми компонентами SysMain осуществляется командлетами Enable-MMagent и Disable-MMagent. Префетчинг, , контролируется только в реестре (для указанных в документации параметров PowerShell запрос не поддерживается). Напомню, что суть префетчинга в том, чтобы ускорять операции, которые регулярно обращаются к одним и тем же данным на диске.
Сводная таблица компонентов службы и методов управления ими.
| Компонент | Назначение | Управление |
|---|---|---|
| MemoryCompression | Сжатие памяти | PowerShell |
| PageCombining | Объединение страниц памяти с одинаковым содержимым | |
| ApplicationPreLaunch | Предугадывание запуска приложений | |
| ApplicationLaunchPrefetching | Системный префетчинг запуска приложений | Реестр |
| OperationAPI | Предоставление другим приложениям доступа к системному префетчингу через API |
Вы можете включать и выключать отдельные компоненты службы, и я покажу примеры в контексте диагностики.
How to Disable Superfetch (SysMain) on Windows 10
To reiterate, we don’t recommend disabling Superfetch except as a troubleshooting measure for the potential issues mentioned above. Most users should keep Superfetch enabled because it does help with overall performance. If you aren’t sure, try turning it off. If you don’t notice any improvements, turn it back on.
Again, Superfetch is referred to as SysMain in Windows 10. So that’s what users should be looking for when disabling it.
Using the Services App
- Open the Start Menu, search for services, then launch the Services app. Alternatively, open the Run prompt by pressing Windows key + R, then type services.msc and click OK.
- Scroll down until you see SysMain, right-click on it, and click Stop. Superfetch is now disabled.
- Still, in the Services app, right-click on SysMain and select Properties. Under the General tab, look for Startup type and change it to Disabled. (Or Manual if you’d like the option to turn it on when you need it.)
Using the Registry Editor
The Services app is the preferred method for this, but if it doesn’t work for some reason, you can always edit the registry key directly. Before you do this, make sure you back up the registry in case something goes wrong.
Please note that it’s important to create a System Restore point before making any Registry changes. You can revert to this restore point in case of any mishap.
Creating a Restore Point
- In the Start menu search bar, type Create a restore point and click on it from the search results.
- If the System Restore button is greyed out, it means that System Protection is disabled.
- To enable System Protection, click on the C:\ drive in the same window. Then click on Configure and click on Turn on System Protection. Click OK.
- To create a Restore Point, simply click on Create and enter a name for the Restore Point.
Disabling Superfetch (SysMain)
- In the Start menu search bar, search for regedit, then select it from the results. Alternatively, open the Run prompt by pressing Windows key + R, then type regedit and click OK.
-
Find the SysMain key. Using the left sidebar, navigate to the following:
- Disable SysMain. In the section on the right, double click on Start and set Value data to 4. Save changes and reboot your computer.
Using Command Prompt
The fastest way to disable Superfetch and feel like a Windows power user while doing so is to use the Command Prompt.
- In the Start menu search bar, type cmd and right-click on Command Prompt > Run as administrator.
- In the console, type: sc stop «SysMain» and press Enter.
- After this, type: sc config «SysMain» start=disabled and press Enter.
- Close Command Prompt and reboot your computer.
Ошибка запуска службы superfetch
При обратном включении службы SuperFetch могут возникнуть трудности. Даже ввод нужных значений в «Редакторе реестра» не помогает — служба не запускается. При этом обычно появляется сообщение об аварийном завершении либо запрете доступа. Как правило, ошибка с сообщением о невозможности запуска имеет номер 1067 или 1068.
Из-за чего возникает ошибка:
- На компьютере не хватает оперативной памяти для работы службы.
- Произошёл конфликт между планками оперативной памяти.
- На компьютере есть повреждённые системные файлы. В этом случае исправьте их с помощью «Командной строки».
- Это могут быть сбои в самой системе. Настройте в таком случае средство восстановления службы в окне «Свойства».
- На устройстве есть вирусы. Проверьте жёсткие диски антивирусом.
Изменение параметров технологии SuperFetch
В этом разделе речь пойдет о том, как настроить работу SuperFetch. Продвинутые пользователи рекомендуют воспользоваться групповыми политиками или системным реестром для данной цели. Первый и второй вариант в целом повторяют друг друга. Остановимся именно на изменении через системный реестр.
Regedit включается комбинацией клавиш Win+R и добавлением в командную строку соответствующего названия «regedit»
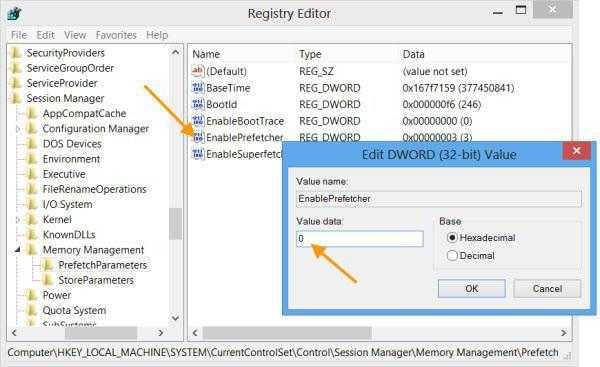
Необходимо в ветке HKLM найти директорию PrefetchParameters. Искать можно вручную или через поисковую строку. В директории должны находиться следующие ключи: EnablePrefetcher и EnableSuperFetch. Второй ключ может отсутствовать, в таком случае его необходимо создать через параметр Edit DWORD. Ключу присвоить соответствующее имя. Возможно ввести 4 значения для каждого из указанных ключей:
- 0 – полностью отключен
- 1 – проводится оптимизация только запускаемых приложений
- 2 – проводится оптимизация только запуска системных компонентов
- 3 – баланс между ускорением системных компонентов и программ.
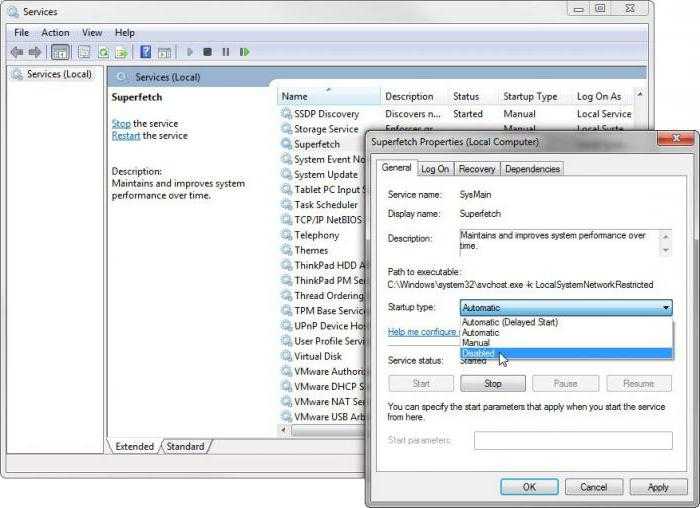
При помощи команды services.msc можно открыть окно настроек запущенных в данный момент процессов и служб. В списке необходимо найти Суперфетч. Из списка настроек выбрать необходимый тип запуска (от 0 до 3). Таким образом можно управлять режимами СуперФетч и сервисом SysMain SuperFetch.
Интеллектуальная система SuperFetch: общие понятия
С помощью технологии superfetch происходит отслеживание наиболее востребованных программ, которыми пользуется юзер, и последующее помещение их в оперативную память для быстрого нахождения. Таким образом, запуск той или иной программы происходит гораздо быстрее за счет того, что данные уже находятся в оперативной памяти, из-за чего не тратится дополнительное время на считывание их с винчестера. Если взглянуть на историю создания технологии, то первоначально ее применили в windows xp, а далее она была продолжена в версии Vista и называлась Prefetcher. Ее задача заключалась в оптимизации загрузок системных компонентов и модулей запускаемых приложений перед непосредственным стартом.
Технологию потому и назвали «Предварительная выборка» или prefetcher (superprefetch). Эта служба имела ощутимые недостатки. Она позволяла загружать в оперативную память ограниченное количество программ, а когда какое-то приложение переставало часто использоваться, то его данные выбрасывались заново на винчестер в файл подкачки. Но впоследствии perfect претерпела серьезные изменения.
После существенных доработок технология становится SuperFetch (дословный перевод — супервыборка). Теперь служба занимается отслеживанием активности пользователей, создает специальные карты и сохраняет конфигурацию используемых программ. Если вдруг по какой-то причине приложение вылетело из оперативной памяти, SuperFetch выполняет скрупулезный анализ выгрузки и после завершения процесса, отвечающего за выгрузку, заново производит загрузку предыдущей программы в оперативную память. Основной же задачей службы является повышение скорости старта приложений и обеспечение стабильного увеличения производительности системы, что в свою очередь способствует быстрому включению в рабочий процесс.
Повышенное использование процессора (вирус idle.exe)
Симптомы заражения вирусом «бездействия системы»:
- различные типы всплывающих окон или предупреждающих сообщений;
- заторможенность компьютера;
- отключение антивирусного ПО или брандмауэра;
- перенаправления на подозрительные сторонние вебсайты;
- изменение домашней страницы браузера, поисковой системы и других настроек;
- некоторые из установленных приложений не запускаются;
- файлы можно удалить или зашифровать;
- проблемы с подключением к Интернету или снижение его скорости;
- компьютер начинает действовать без вашего разрешения.
Пути проникновения вредоносных программ в систему
Источники заражения idle.exe:
- спам-сообщения, содержащие вредоносные вложения или гиперссылки;
- компрометированные вебсайты, страницы, которых содержат опасный код;
- уязвимости в операционной системе Windows;
- уязвимости в устаревших веб-браузерах;
- загрузка с диска;
- поддельные вебсайты по обновлению Flash плеера;
- установка пиратского программного обеспечения или операционных систем;
- спамные сообщения в Facebook, содержащие вредоносные вложения или ссылки;
- опасные SMS-сообщения (троян может настраивать таргетинг на мобильных устройствах);
- надоедливая реклама (всплывающие и баннерные объявления);
- самораспространение (с одного ПК на другой через сети LAN);
- зараженные игровые серверы;
- хакерские бот-сети;
- пиринговые сети.
Служба SuperFetch в Windows 10: за что отвечает и для чего нужна
Служба, известная для пользователей Windows 10 как SuperFetch, ответственна за поддержку и улучшение производительности системы, как указывается в её описании в окне «Службы». Другие её названия — svchost.exe и SysMain. Каким образом она оптимизирует работу устройства?
Данный компонент системы анализирует, как используется оперативная память: какие приложения загружаются в неё чаще всего. Постепенно служба помечает эти утилиты как «часто запускаемые» и начинает загружать их заранее в оперативную память ПК. В результате программы открываются заметно быстрее, потому что они уже частично находились в ОЗУ.
Служба SuperFetch определяет, какими утилитами вы пользуетесь чаще всего, и помещает их заранее в «оперативку»
SuperFetch заполняет популярными утилитами (кэширует) только свободную часть «оперативки». Если системе вдруг понадобится дополнительный объем памяти ОЗУ для программ, которые не включены в список часто используемых, служба тут же его освобождает, чтобы не снижать скорость работы на ПК.
Приложение службы
- Откройте меню Пуск, введите запрос Службы и выберите одноименное классическое приложение. В качестве альтернативы можно использовать сочетание клавиш Windows R, а затем введите services.msc и нажмите OK.
- Прокрутите список служб и щелкните правой кнопкой мыши по службе SysMain, затем выберите пункт “Остановить”.
- Щелкните правой кнопкой мыши по SysMain, выберите пункт “Свойства”. На вкладке “Общие” в разделе “Тип запуска” выберите значение “Отключено” (или “Вручную”, если вы хотите самостоятельно запускать службу по мере необходимости).
Как включить SysMain через службы: Чтобы включить службу SysMain обратно, в разделе “Тип запуска” выберите “Автоматически”.
Что это за Служба узла SuperFetch
Официальное описание сервиса SuperFetch не предоставит вам много полезной информации. Microsoft лишь сообщает, что этот сервис «поддерживает и улучшает производительность системы». Весьма поверхностное описание. Вряд ли оно поможет решить проблемы с вашим компьютером.
SuperFetch появился еще во времена Windows Vista. Он тихоньку работает в фоне и постоянно анализирует потребление оперативной памяти различными приложениями на вашем компьютере. Сервис обучается тому, какие программы вы используете чаще всего, и со временем обозначает эти программы как «часто используемые». После этого приложения предварительно загружаются в память, чтобы пользователь мог быстрее начать с ними работу. Проще говоря, приложение гораздо быстрее открывается, так как уже находится в оперативной памяти.
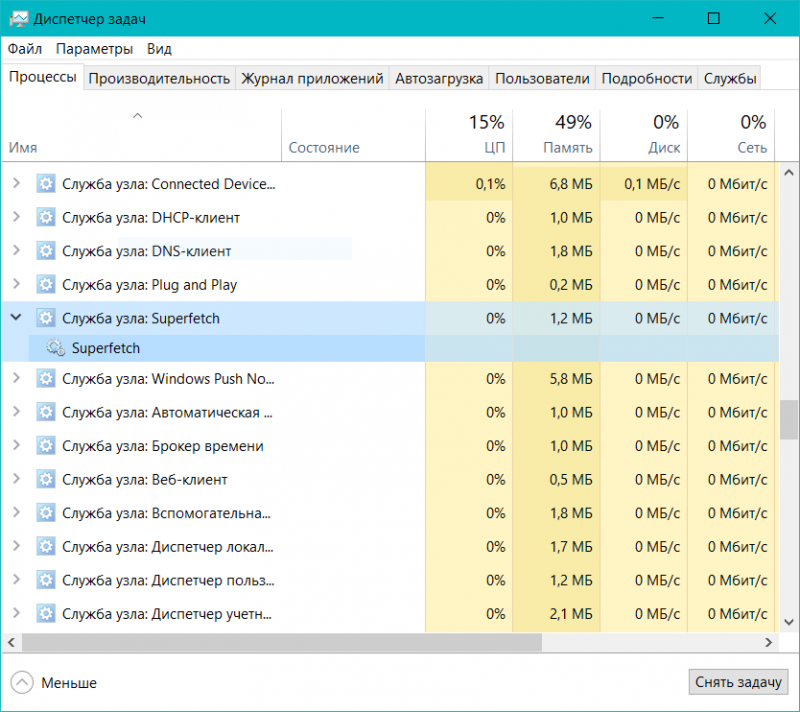
Найти следы работы SuperFetch можно в Диспетчере задач.
По умолчанию SuperFetch создан таким образом, чтобы потреблять всю свободную память системы и загружать ее вашими приложениями. Паниковать не стоит, поскольку в распоряжении SuperFetch находится лишь неиспользуемая память. Как только системе надо больше RAM для какой-то другой задачи (к примеру, загрузить приложение, которое не обозначено как часто используемое), SuperFetch отдаст нужный объем.
К вашему сведению: не многие знают, но неиспользуемая память – зря потраченная память. Проблема многих приложений не в том, что они занимают память, а в том, как они с нею работают. Так что не пугайтесь заявлений о том, что SuperFetch занимает свободную память предварительной загрузкой приложений. Все работает так, что чаще всего пользователи даже не замечают работы этой службы.
Также обратите внимание, что Prefetch и SuperFetch – разные понятия. Prefetch использовался во времена Windows XP, а SuperFetch пришел ему на смену
Разница между двумя сервисами в том, что ранняя версия не анализировала привычки пользователя и не подстраивала параметры предварительной загрузки под сценарии использования компьютера.
При помощи командной строки
Включить и отключить встроенную службу также можно и через командную строку, которая обязательно должна быть запущена от имени администратора. Инструкция по деактивации на Windows 10 выглядит следующим образом:
- Кликнуть по значку «Пуск», после чего в строке поиска ввести «командная строка» и нажать «Enter» для начала поиска. В результате выдачи отобразится искомая директория, на нее нужно навести курсор мышки и кликнуть правой кнопкой. В выпадающем списке выбрать «Запуск от имени администратора».
- На экране отобразится полноценное окно администратора. В него потребуется ввести команду «sc config SysMain start=disabled». Для запуска команды обязательно на клавиатуре нажать «Enter».
Также обязательно нужно перезагрузить компьютер для корректной работы заданных параметров.
Через командную строку
Отключение производится по следующему алгоритму:
- нажать кнопку Windows на клавиатуре, появится окно, в нем (внизу) ввести cmd, кликнуть по итогу поиска (вверху) правой кнопкой мышки и в выпадающем меню выбрать строку «Запустить от имени администратора»;
- запустится черное окно, в которое нужно скопировать команду net.exe stop superfetch и подтвердить запуск нажатием на Enter;
- в том же окне ввести эту команду sc config sysmain start=disabled и опять нажать Enter.
С помощью редактора реестра
Включить, выключить и настроить SuperFetch Windows 10, 8, 7 и Vista можно за несколько кликов. Для этого следует:
- нажать кнопку Windows на клавиатуре, появится окно, в нем (внизу) ввести regedit, кликнуть по итогу поиска (вверху) правой кнопкой мышки и в выпадающем меню выбрать строку «Запустить от имени администратора»;
- откроется «Редактор реестра», и в левой его части нужно последовательно раскрывать кликом следующие строчки: HKEY_LOCAL_MACHINE => SYSTEM => CurrentControlSet => Control => SessionManager => MemoryManagement => PrefetchParameters;
- в правой части окна найти строчку Superfetch, двойной клик на нее откроет свойства, в которых нужно установить значение О, после чего сохранить изменения.
Через оснастку «Службы»
Действуют следующим образом:
- Запустить «Службы». Можно просто ввести в системном поиске соответствующий запрос и запустить найденное приложение. Можно зажать комбинацию Win+R, ввести команду services.msc и запустить ее нажатием на Enter — этот способ сработает в любой Windows, начиная с Vista.
- Отыскать службу «Superfetch». Для этого в окне нужно смотреть на первую колонку «Имя». Когда она найдется, кликнуть правой кнопкой мышки на «Свойства». На первой вкладке «Общие» установить требуемые параметры службы.
- Настройка. Кликнув только на «Остановить» и «Применить», компонент отключится, но при следующей перезагрузке ОС опять запустится. Зачем это нужно? Нужно изменить такой сценарий, для чего в строке «Тип запуска» выбрать «Отключен» и кликнуть на «Применить».
В оснастке ОС Sysmain SuperFetch — одно и то же. Первое название — это внутрисистемный идентификатор, а второе имя используется для отображения на экране компьютера.
Негативные эффекты от службы superfetch
Что может смотивировать пользователя отключить данную опцию на ПК:
- SuperFetch — фоновый процесс, поэтому он всегда использует ресурсы как оперативной памяти (ОЗУ), так и центрального процессора (ЦП).
- При включённой службе приложения все равно будут загружаться в течение некоторого времени (зависит от ресурсоёмкости и состояния системы). SuperFetch только ускоряет в той или иной мере данный процесс, но не избавляет от необходимости загрузки утилит в оперативную память в момент запуска.
- Если вы играете в ресурсоёмкие игры и в вашей системе установлено менее 4 ГБ ОЗУ, есть вероятность, что они будут постоянно закрываться или работать со сбоями, так как SuperFetch будет также постоянно выгружать и загружать данные этих утилит.
- Если у вас на ПК твердотельный накопитель SSD с установленной Windows 10, функция SuperFetch вам не нужна. От неё просто не будет эффекта, потому что такой жёсткий диск работает быстро сам по себе.
- Windows может начать медленно запускаться при включении компьютера, так как служба SuperFetch будет сразу загружать тот или иной объем данных с вашего жёсткого диска в ОЗУ. Если при запуске Windows ваши ресурсы сильно загружены в течение нескольких минут, стоит подумать об отключении данной функции.
Проверяем целостность диска
Если жесткий диск постоянно загружен на 100 и отключение отдельных процессов не помогает, запустите проверку винчестера. В процессе сохранения и удаления данных появляются поврежденные файлы, они то и могут замедлять работу. Для запуска сканирования открывайте командную строку и вписывайте: chkdsk.exe /f /r.
По окончании перезагрузитесь и проверьте загруженность в диспетчере. Также для оптимизации дискового пространства удобно использовать встроенные утилиты Windows. В «Проводнике» по правому клику на диске зайдите в его свойства, перейдите на «Сервис». Там доступна проверка и дефрагментация – приложения найдут все ошибки и упорядочат файлы, чтобы ускорить доступ к ним.
За что отвечает SuperFetch
В описании SuperFetch говорится, что данная служба “поддерживает и улучшает производительность системы с течением времени”. Однако механизм работы сервиса подробно не раскрывается.
SuperFetch — это функция, которая впервые появилась в Windows Vista. Служба постоянно работает в фоновом режиме, анализирует шаблоны обработки оперативной памяти и узнает, какие приложения используется чаще всего. Со временем SuperFetch помечает эти приложения как “часто используемые” и заранее загружает их в оперативную память.
Таким образом, благодаря работе SuperFetch, запуск приложения будет происходить гораздо быстрее, потому что оно уже было предварительно загружено в ОЗУ.
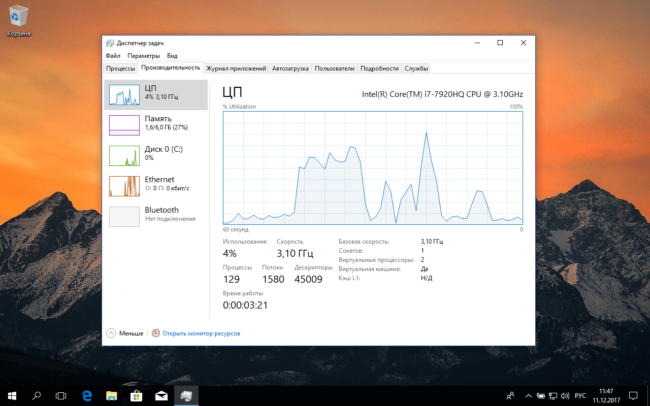
По умолчанию SuperFetch заполняет свободную область оперативной памяти загружаемыми приложениями. Как только операционной системе потребуется больше оперативной памяти (например, для загрузки приложения, которое не было предварительно загружено) SuperFetch освободить необходимый объем ОЗУ.
SuperFetch является преемником службы Prefetch, которая появилась еще в Windows XP. Однако, Prefetch не анализировал шаблоны использования и не настраивал предварительную загрузку соответствующим образом.
Правильно расставляем приоритеты
Во время использования ПК в операционной системе могут одновременно работать десятки процессов
Одни из них обладают повышенной важностью, другие – нам особо не нужны, но ресурсы компьютера они потребляют. Как результат, возникают «торможения»
Конечно, можно очистить автозагрузку от неиспользуемых компонентов или отключить ненужные
Также рекомендую обратить внимание на такой момент, как служба Superfetch в Windows 10 / 8 / 7. Данный инструмент появился еще в «семерке» для возможности управления приоритетностью задач
То есть, Вы можете вручную задавать важность пользовательского или системного процесса
Это полезно в том случае, если Вы одновременно запускаете несколько ресурсоемких приложений, что может привести к «зависанию» ОС. Виндовс распределяет ресурсы автоматически, выделяя каждой программе одинаковое количество виртуальной памяти. Такой пропорциональный подход не очень нас устраивает.
Использование «Суперфетч» делает возможным внесение корректив в настройки системы. Происходит анализ софта, утилит, которые чаще всего запускаются юзерами. Им назначается повышенный приоритет. Вот это уже более рационально, согласны?
Включение или отключение SuperFetch (SysMain) с помощью командной строки
Если вы предпочитаете работать с командной строкой, есть несколько простых команд, которые можно использовать для включения или отключения службы SuperFetch.
Сначала откройте командную строку в режиме администратора, а затем используйте следующие команды:
- Включить : sc config «SysMain» start = auto & sc start «SysMain»
- Отключить : sc stop «SysMain» & sc config «SysMain» start = disabled
Примечание. Если вы используете старую версию Windows замените «SysMain» на «SuperFetch» в приведенных выше командах.
Если вы предпочитаете PowerShell, откройте его с правами администратора и используйте следующие команды:
- Включить : Set-Service -Name «SysMain» -StartupType Automatic -Status Running
- Отключить : Стоп-Сервис-Фо rce -Name «SysMain»; Set-Service -Name «SysMain» -StartupType
Этот подход может быть намного быстрее и проще, чем щелкать мышью в диспетчере задач или реестре Windows.
Способы запуска
Как было сказано выше, Superfetch Windows 8 активизируется автоматически. Он «скрывается» за одним из процессов «Svchost.exe», не имея доступу к ресурсам сети. Чтобы собирать данные (статистику) применяется диспетчер фильтрации, встроенный в систему. Одноименная папка с информацией о работе службы расположена в каталоге с Виндовс:
В ней расположены различные базы данных, записи в которых постоянно изменяются при перенастройке приоритетов.
Возможен вариант, когда кто-то (может и Вы) ранее деактивировал данную службу. Поэтому, включать её нужно вручную. Делается это просто:
Нажимаем Win + R и вводим запрос «services.msc»:
- В перечне находим нужный элемент и открываем его свойства (двойной щелчок левой кнопкой мышки или через контекстное меню).
- Выбираем тип «Автоматический» и жмем «Запустить»:
Нужно ли выключать супервыборку
Супервыборка, как и многие другие компоненты Виндовс 7, активны по умолчанию не просто так. Дело в том, что работающая служба Superfetch может ускорить быстродействие операционной системы на слабых компьютерах ценой повышенного потребления оперативной памяти, пусть и незначительного. Кроме того, супервыборка способна продлить срок службы традиционных HDD, как бы это парадоксально не звучало – активная супервыборка диском практически не пользуется и уменьшает частоту обращения к накопителю. Но если же система установлена на SSD, то Superfetch становится бесполезной: твердотельные накопители быстрее магнитных дисков, отчего никакого прироста скорости работы эта служба не приносит. Её отключение освобождает часть оперативной памяти, но слишком мало для серьёзного влияния.
Когда же стоит отключать рассматриваемый элемент? Ответ очевиден – когда с ним наблюдаются проблемы, в первую очередь высокая нагрузка на процессор, с которой неспособны справиться более щадящие методы вроде очистки жесткого диска от «мусорных» данных. Деактивировать супервыборку можно двумя методами – через окружение «Службы» или посредством «Командной строки».
Способ 1: Инструмент «Службы»
Самый простой вариант остановки работы супервыборки – отключить её через менеджер служб Виндовс 7. Происходит процедура по такому алгоритму:
- Используйте комбинацию клавиш Win + R для доступа к интерфейсу «Выполнить». Введите в текстовую строку параметр и нажмите «ОК».
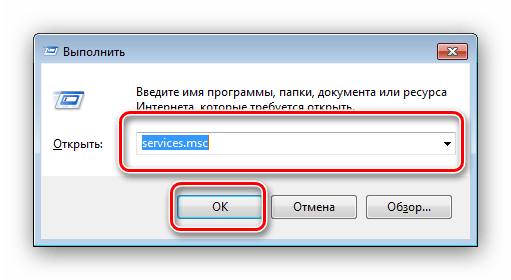
В перечне элементов Диспетчера служб отыщите элемент «Superfetch» и дважды кликните по нему ЛКМ.
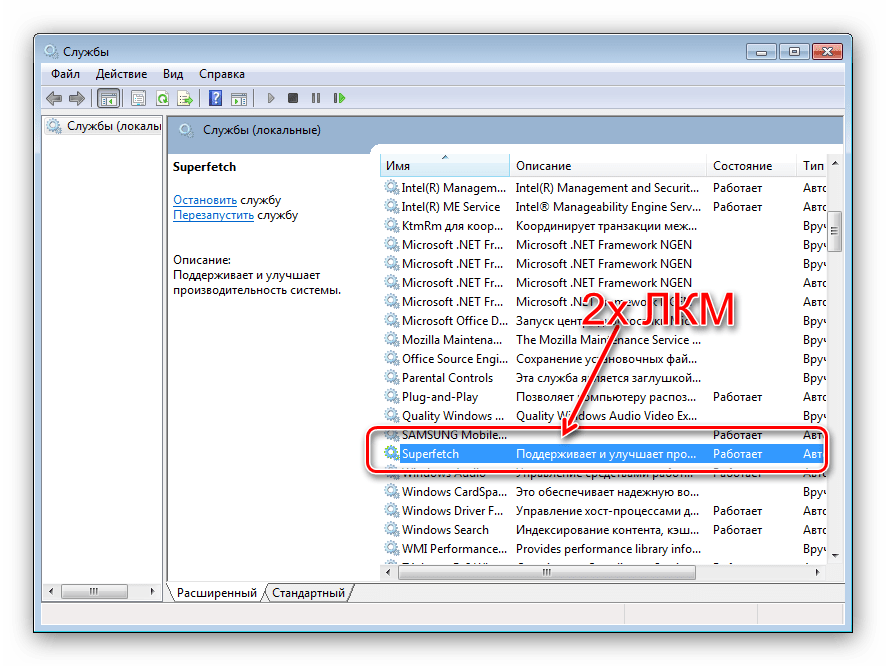
Для отключения супервыборки в меню «Тип запуска» выберите вариант «Отключить», после чего воспользуйтесь кнопкой «Остановить». Для применения изменений используйте кнопки «Применить» и «ОК».
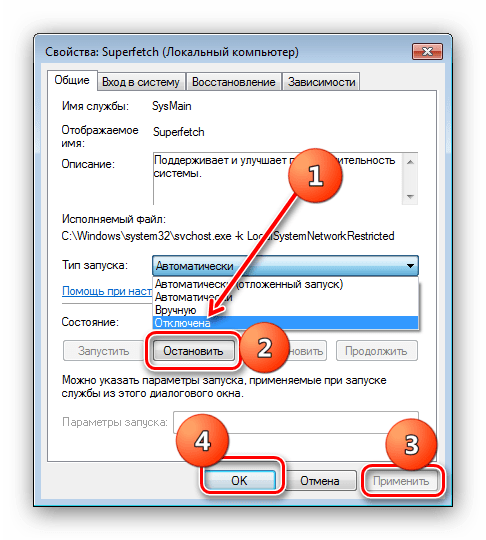
Перезагрузите компьютер.
Эта процедура отключит как саму Superfetch, так и автозапуск службы, таким образом полностью деактивируя элемент.
Способ 2: «Командная строка»
Не всегда получается задействовать менеджер служб Виндовс 7 – например, если версия операционной системы представляет собой Starter Edition. К счастью, в Windows нет задачи, которую нельзя было бы решить задействованием «Командной строки» — она же поможет нам и в выключении супервыборки.
- Перейдите в консоль с полномочиями администратора: откройте «Пуск» – «Все приложения» – «Стандартные», найдите там «Командную строку», кликните по ней ПКМ и выберите вариант «Запуск от имени администратора».
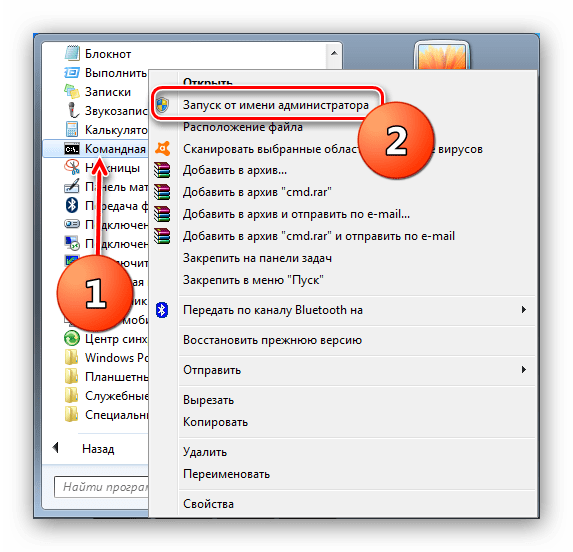
После запуска интерфейса элемента введите такую команду:
Проверьте корректность ввода параметра и нажимайте Enter.
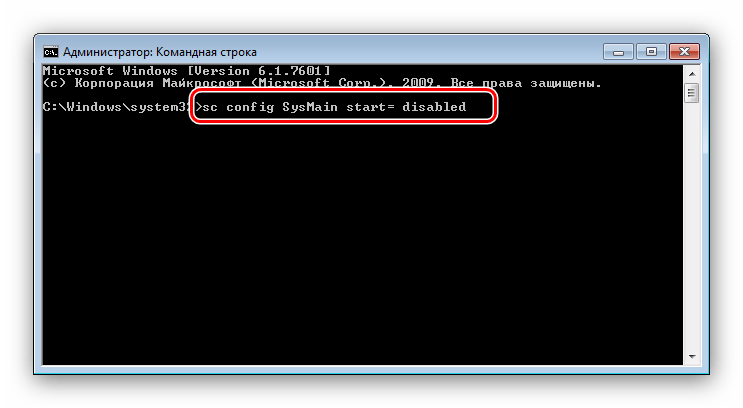
Для сохранения новых настроек осуществите ребут машины.
Как показывает практика, задействование «Командной строки» эффективнее отключения через менеджер служб.
Что делать, если служба не отключается
Не всегда указанные выше методы эффективны – супервыборка не отключается ни через управление службами, ни с помощью команды. В таком случае придётся вручную менять некоторые параметры в системном реестре.
- Вызовите «Редактор реестра» — в этом нам снова пригодится окно «Выполнить», в котором нужно ввести команду .
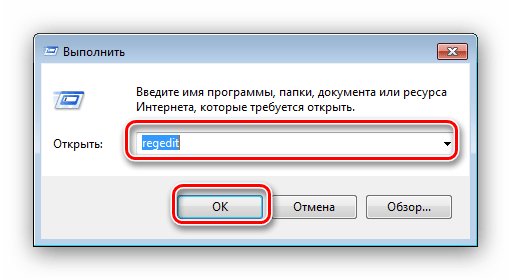
Раскройте дерево каталогов по следующему адресу:
Найдите там ключ под названием «EnableSuperfetch» и дважды щёлкните по нему левой кнопкой мыши.
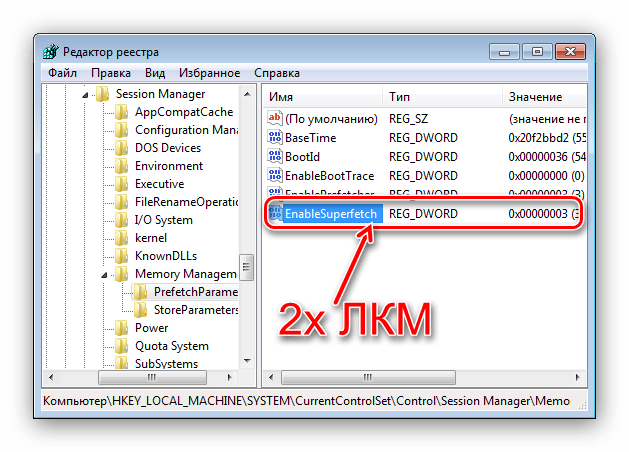
Для полного отключения введите значение , после чего нажмите «ОК» и перезагружайте компьютер.
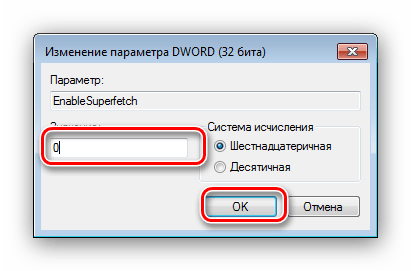
Заключение
Мы детально рассмотрели особенности службы Superfetch в Windows 7, привели методы её отключения в критических ситуациях и решение, если способы оказались неэффективны. Напоследок напоминаем – программная оптимизация никогда не заменит апгрейд компонентов компьютера, поэтому нельзя слишком уж сильно на неё полагаться.
Опишите, что у вас не получилось.
Наши специалисты постараются ответить максимально быстро.