Сбой системного файла
До того, как появился синий экран, Вы ничего не делали. Это значит, что на жестком диске скорее всего, произошел сбой, нарушилась целостность какого-то системного файла.
Проверка системного диска
Если Ваш компьютер может полностью загрузиться, то нам необходимо запустить командную строку (Пуск -> Все программы -> Стандартные), причем сделать это нужно от имени администратора (правой кнопкой мыши — запуск от имени администратора).
В появившемся черном поле для ввода нужно написать chkdsk c: /r и нажать Enter. После этого система спросит у Вас разрешение на сканирование при следующем запуске. Отвечаем утвердительно.
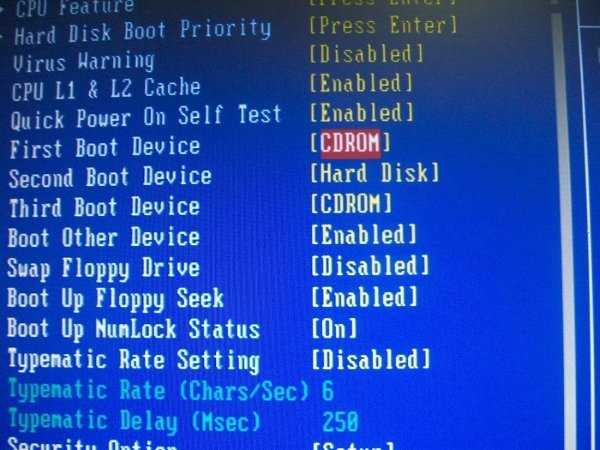
Компьютер начинает загрузку с нашего диска. Когда появится окно, предлагающее переустановить систему, мы нажимаем восстановление системы (слева внизу). В появившемся окне выбираем командную строку и пишем chkdsk c: /r. Компьютер проверит Ваш жесткий диск на наличие ошибок и, в случае их обнаружения, исправит их.
Очистка от пыли

Также пыль может стать причиной довольно серьезной поломки Вашего компьютера.
Чистить системный блок рекомендуется сжатым воздухом (продается в баллончиках) или компрессором, давление которого должно составлять не более 2,5 атм. После чистки дайте компьютеру время испарить возможно осевшую влагу, не подключая его к сети несколько часов.
Если все это Вам не помогло, то есть смысл снести компьютер в сервисный центр.
Что делать с ошибкой 0x0000007B, появляющейся при установке Windwos XP
Чаще всего причиной появления ошибки 0x0000007B при установке Windows XP, является не правильно выставленные настройки БИОСа. Точнее, на новом железе, для дисков подключенных к SATA, используется новый стандарт ACHI. А так, как в момент выхода Windows XP его ещё не было, поэтому при установке, система не может найти подходящий драйвер, как результат это вызывает синий экран.
В исправление этой ошибки, нет ничего сложного. Все, что нам нужно сделать — это переключится с режима ACHI на IDE, в котором Windows установится без проблем. Для этого, заходим в БИОС и сразу же переходим на вкладку «Advanced». Далее, выбрав пункт «OnChip SATA Type» нажимаем по нему и вместо ACHI выбреем Native IDE.
Сохранив настройки, нажав на F10. Перезагружаем компьютер и запускаем заново установку.
В некоторых BIOS название пунктов чуть изменено. Вот, ещё один пример: зайдя в «Advanced» переходим в настройку дисков «IDE Configuration» и уже там в пункте «SATA Configuration» выставляем вместо Enhanced значение Compatible. Сохранив настройки продолжаем установку системы.
На всякий случай, приведу еще один вариант изменения режима САТЫ, что бы каждый мог подобрать себе самый подходящий. Зайдя в БИОС, переходим в раздел «Main», где спустившись в низ нажимаем «SATA Mode». Появится небольшое окно, где выбираем IDE Mode. Как всегда, не забудьте сохранить изменения перед выходом.
В некоторых случаях, ошибка 0x0000007B появляется потому, что в установочном дистрибутиве не хватает драйвера типа SCSI или ACHI. Конечно, можно скачать набор этих драйвером и добавит его в установочный дистрибутив с помощью дополнительного ПО. Ну, а потом заново записать образ на диск. Но, лично я, рекомендую, в таком случае найти и скачать готовый образ, с уже встроенными в него драйверами. Это вам позволит не заморачиваться над самостоятельным интегрированием драйвера.
Синий экран с кодом ошибки 0x0000007B
Исправление ошибки 0х0000007b
Синий экран с таким кодом может быть вызван отсутствием встроенного драйвера AHCI контроллера SATA, который позволяет использовать различные функции для современных накопителей, в том числе и SSD. Если Ваша материнская плата использует данный режим, то Windows XP не сможет установиться. Рассмотрим два метода устранения ошибки и разберем два отдельных частных случая с чипсетами Intel и AMD.
Способ 1: настройка BIOS
В большинстве материнских плат есть два режима работы SATA накопителей – AHCI и IDE. Для нормальной установки Windows XP необходимо включить второй режим. Делается это в БИОС. Зайти в настройки материнской платы можно, нажав несколько раз клавишу DELETE при загрузке (AMI) либо F8 (Award). В вашем случае это может быть другая клавиша, это можно выяснить, прочитав мануал к «материнке».
Нужный нам параметр, в основном, находится на вкладке с названием «Main» и называется «SATA Configuration». Здесь необходимо поменять значение с «AHCI» на «IDE», нажать F10 для сохранения настроек и перезагрузить машину.
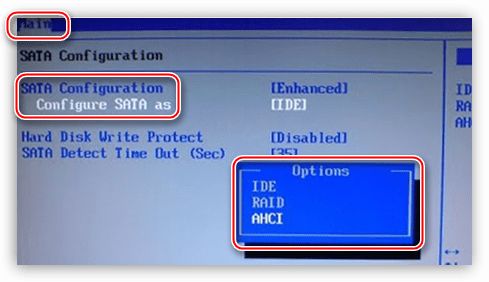
После этих действий Windows XP, скорее всего, нормально установится.
Способ 2: добавление драйверов AHCI в дистрибутив
Если первый вариант не сработал или в настройках БИОС отсутствует возможность переключения режимов SATA, то придется вручную интегрировать в дистрибутив XP необходимый драйвер. Для этого воспользуемся программой nLite.
Полученный файл в формате ISO нужно записать на флешку и можно устанавливать Windows XP.
Подробнее: Инструкция по созданию загрузочной флешки на Windows
Выше мы рассмотрели вариант с чипсетом Intel. Для AMD процесс имеет некоторые отличия.
-
Во-первых, необходимо скачать пакет для Windows XP.
-
В архиве, скачанном с сайта, мы видим установщик в формате EXE. Это простой самораспаковывающийся архив и из него нужно извлечь файлы.
-
При выборе драйвера, на первом этапе, выбираем пакет для нашего чипсета правильной разрядности. Предположим, у нас чипсет 760, устанавливать мы будем XP x86.
-
В следующем окне мы получим только один драйвер. Выбираем его и продолжаем интеграцию, как и в случае с Intel.
Заключение
Мы разобрали два способа устранения ошибки 0x0000007b при установке Windows XP. Второй может показаться сложным, но с помощью данных действий можно создавать собственные дистрибутивы для установки на разное железо.
Опишите, что у вас не получилось.
Наши специалисты постараются ответить максимально быстро.
Сброс Windows 10 для устранения ошибки
Как через UltraISO записать Windows на флешку — пошаговая инструкция
Бывает и так, что ни один из вышеприведенных способов не помог устранить ошибку. В таком случае придется осуществлять сброс операционной системы. Перед этим обычно копируют важные файлы с системного диска, ведь сброс полностью обнуляет виндовс 10. Также необходимо сделать загрузочно-установочный накопитель. Инструкция выглядит так:
- Перезагрузить ПК и попасть в режим восстановления.
- Выбрать раздел поиска ошибок и кликнуть на строку «Сбросить этот ПК».
- Нажать на «Удалить все» и вставить установочную флешку.
- Выбрать вариант «Удалить данные только с системного диска» и согласиться с процедурой.
- Нажать на «Сброс» и следовать инструкциям на экране.

Проверка контакта портов и разъемов
Теперь ясно, что нужно делать, если после обновления BIOS не загружается Windows 10. В большинстве случаев нужно просто проверить HD или SSD на ошибки и корректное подключение в материнской плате. Иногда помогает включение специального режима БИОС или удаление кривых файлов через консоль (CMD). В редких случаях может потребоваться переустановка ОС.
Solution 4: Extract old PC data and reinstall Windows system to fix the matter
If none of the methods works to help you out, you may just try this method to directly reinstall Windows system on your PC. Don’t worry about losing data. The two steps below will help to solve all your worries and get problems fixed with ease:
Step 1: Extract old PC data first.
You can either choose to remove the hard drive to a new PC and extract data or to use EaseUS Todo Backup to create an emergency disk in the USB drive to reboot the PC with 0x0000007B error and backup your present PC data.
Step 2: Reinstall the Windows system to fix the 0x0000007B error.
- Go to the Microsoft website and download a Windows 7 system image for your PC.
- Install the image in your USB drive and connect it with a PC.
- Press «Del» to enter BIOS and set USB as the boot media.
- Load system and follow the onscreen guide to install Windows in your PC to get 0x0000007B error code fixed.
Don’t worry about having BSOD with error code 0x0000007B in Windows 7 anymore. If you are having a similar problem in other Windows systems such as Windows 10 or 8, you can also follow this article to get your problem solved.
If you still have a problem, watch this video:
Анализ на предмет заражения
Такой анализ ПК требуется выполнить, войдя в ОС в «БР» (Безопасном режиме). Сканирование компьютера рекомендуется произвести утилитой «Dr. WebCureIt», предварительно записав ее на ЮСБ-носитель.
Скачать утилиту и сохранить на флешке, следует, воспользовавшись другим компьютером, кстати это хороший повод навестить одного из старых друзей.
Далее исполнить следующие этапы действий:
- Войти в меню загрузок (при выполнении предыдущей инструкции, описанной выше, пользователь уже научился, как это делать);
- Выделить строчку «БР»;
- Клацнуть «Ввод»;
- Установить ЮСБ-носитель с антивирусником в соответствующий порт и запустить анализ системы на предмет заражения вирусами;
- В случае выявления вредоносных приложений удалить их с помощью встроенной функции в утилите «Dr. WebCureIt»;
- Теперь можно загружаться в обычном режиме либо с последней удачной конфигурации.
Ошибка STOP 0x0000007B в Windows
Ошибка STOP 0x0000007B чаще всего появляется на синем экране смерти (так называемом BSOD). Она также может называться «INACCESSIBLE_BOOT_DEVICE». Если операционная система Windows запускается после этой ошибки, то она может сообщить дополнительную информацию:
Имя события проблемы: BlueScreen
BCCode: 7b
Причины ошибки STOP 0x0000007B
Ошибка STOP 0x0000007B вызывается драйвером устройства, чаще всего связанных с жесткими дисками или другими контроллерами хранения, а также вирусами, повреждениями данных и, иногда, со сбоями оборудования.
Как исправить ошибку STOP 0X0000007B?
Примечание: некоторые из этих шагов могут потребовать получить доступ к безопасному режиму Windows. Если это невозможно в вашем случае, то пропустите эти шаги.
- Перезагрузите ваш компьютер, если вы еще не сделали этого. Синий экран смерти 0x0000007B может быть результатом однократного сбоя.
- Вы только что установили или вносили изменения в контролер жестких дисков? Если это так, то большая вероятность, что внесенные изменения и стали результатом ошибки. Попробуйте отменить эти изменения и перезагрузитесь. В зависимости от внесенных вами изменений, некоторые решения проблемы могут включать в себя:
- Снимите или перенастройте установленный жесткий диск;
- Загрузитесь с последней удачной конфигурацией, чтобы отменить внесенные в реестр изменения;
- Используйте функцию восстановления системы, чтобы отменить последние изменения;
- Откатите драйвера жесткого диска до предыдущей версии, если вы обновляли их.
- Убедитесь, что SCSI подключен верно, если вы используете жесткие диски SCSI. Неправильное подключение SCSI вызывает ошибку STOP 0x0000007B. Большинство домашних компьютеров не используют диски SCSI.
- Убедитесь, что жесткий диск установлен правильно.
- Убедитесь, что жесткий диск правильно настроен в BIOS.
- Проверьте компьютер на наличие вирусов. Некоторые вирусы, которые заражают Master Boot Record (MBR) или загрузочный сектор, могут вызвать ошибку 0x0000007B. Перед этим проверьте, что ваш антивирус обновлен до последней версии и настроен на сканирование загрузочных секторов и MBR. Сделать это разумеется возможно либо присоединить проблемный жесткий диск к другому компьютеру, либо загрузить с альтернативного носителя с хорошим антивирусом.
- Обновите драйвера для контроллера жестких дисков. Это поможет в случае, если драйвера повреждены или неверны. Если ошибка 0x0000007B происходит во время установки Windows, то подгрузите последние драйвера во время установки операционной системы. В такой ситуации вы можете получать код STOP 0xC0000034.
- Измените режим SATA в Bios на режим IDE. Отключение расширенных функций SATA дисков в BIOS может решить проблему, особенно если вы видите её в Windows XP. В зависимости от вашей версии BIOS, режим SATA может называться AHCI, ATA, Legacy или Compatibility Mode.
- Запустите CHKDSK для проверки вашего жесткого диска. Если поврежден загрузочный том, то CHKDSK может устранить повреждение.
- Запустить команду FIXMBR, чтобы создать новую основную загрузочную запись.
- Очистка CMOS.
- Обновление BIOS.
- Переустановка Windows.
- Если не один из шагов не помог, то необходимо отнести компьютер на диагностику.
Вот такие шаги необходимо проделать для решения STOP 0x0000007b.
BSOD Case 425 0x0000007b
Summary: Fix Blue Screen Windows Stop Error – BSOD 0x0000007BDetails: 25 Aug 2012 … The 0x0000007B Blue Screen Error is one of the most common Windows stop errors and can have its source in a bad hardware, outdated …Suggestion: As any person is taken ilium at least once in a lifespan, similarly, any PC is supposed to display a blue screen. The mothers of Windows issues come in company with the next reasons. What determinately is this case is not in all instances elementary to poke into, notwithstanding the blue screen text can imply. Make up your mind to get refund for faulty components and shop for new units, or ask a refund or substitution in the event you only just mounted your RAM items….
More information…
They Solved “0x0000007b”:
Name: Clint
Fixed on: 7.17.10
Error: “STOP- 0x0000007B” error fix – YouTube
Details: Discusses advanced troubleshooting for “Stop error 0000007B (Error 0x7B, INACCESSIBLE BOOT DEVICE)” errors in Windows XP.
Name: Meagan
Fixed on: 3.24.9
Error: Advanced troubleshooting for “Stop error code 0x0000007B …
Details: How to fix the STOP 0x0000007B code (INACCESSIBLE_BOOT_DEVICE) on a Blue Screen of Death. These are usually driver, virus, or hardware issues.
Name: Reuben
Fixed on: 6.8.9
Error: How To Fix STOP 0x0000007B Errors … – PC Support – bluescreen-of-death.com
Details: 7 May 2012 … A quick video showing how to fix a “STOP- 0x0000007B” error when installing Windows XP to a new computer build.
How To Fix STOP 0x0000007B Errors … – PC Support – bluescreen-of-death.com
Started by: Jem Date: 12.2.9
Time: 3:2
Discusses advanced troubleshooting for “Stop error 0000007B (Error 0x7B, INACCESSIBLE BOOT DEVICE)” errors in Windows XP.
Getting ***STOP: 0x0000007B (0xF78D2524, 0xc0 | Kioskea
Started by: Marian Date: 12.12.10
Time: 20:4
Disclaimer: You are using this guide at your own risk. I don’t take any responsibility for any problems. Important information! Before you will do anything please …
Started by: Archie Date: 9.27.12
Time: 17:19
17 May 2012 … Plz gv me solution for the 0x0000007b(0xf78de524,0xc0000034,0x00000000,, 0x00000000) error while installing XP.
Исправление ошибки 0x0000007B когда при установке Windows XP
Распространена ситуация, когда владелец современного компьютера или ноутбука решил поставить на него устаревшую операционку, типа Windows XP, а во время установки всплывает ошибка. То есть все, что видит пользователь – монитор синего цвета с белыми буквами. Случается и так, что машина произвела установку, но неполадка возникает при перезагрузке или повторном запуске.
Выглядит ошибка stop 0x0000007b windows xp при загрузке вот так:
Рис2. Критическая ошибка системы
Путем долгих выяснений было установлено, что проблема заключается не только в отсутствии связи операционки с жестким диском в момент запуска, хотя этот вариант исключать не стоит. Возникший при установке windows xp синий экран 0x0000007b, говорит о том, что в устройстве, на которое выполняется заливка системы, включен несовместимый режим загрузки. Этот вариант возникновения проблемы обязательно нужно проверить.
Итак, если при установке windows xp выдает ошибку 0x0000007b, пользователю доступны два способа, исправить неполадку:
- Создать правильные условия в БИОСе для осуществления работы старой операционки в новой системе (включить совместимость IDE);
- Принудительно включить поддержку AHCI.
Меняем режим загрузки IDE для SATA
Для начала попробуем исправить синий экран 0000007b посредством изменения загрузочного режима операционки. Делается это следующим образом:
Непосредственно перед установкой винды заходим в меню БИОС и вносим коррективы SATA. Войти в настройку можно в процессе запуска компьютера, нажимая кнопку F2 или Del. Пройдя несложную процедуру входа, открываем вкладку Advanced и переключаем режим запуска, как показано на скриншоте:
Рис 3. Меню настроек биос
Далее сохранить внесенные изменения и выполнить рестарт с новыми параметрами.
Добавляем драйвера SATA AHCI в Windows XP
Все что потребуется сделать – включить в состав компонентов загрузочного диска или флешки с виндовс XP правильный пакет драйверов. Некоторые умельцы выгружают в сеть уже укомплектованные дровами образами, можно поискать их и скачать из проверенного источника.
В инструкции используется специальная программа nLite – распространяется на бесплатной основе, проста в использовании, имеет удобный интерфейс.
Итак, перед тем как убрать синий экран с ошибкой 0x0000007b отправляемся в интернет на поиски драйверов. Нас интересуют файлы SATA, которые поддерживают AHCI в текстовом режиме. Рекомендуется выполнить загрузку софта с офсайта. Узнать, какие драйвера необходимы именно вам поможет материнская плата компьютера (ищем сайт производителя в инете). Если вам удалось их найти у официального поставщика, это замечательно. Распаковываем их, выбираем нужные файлы, и помещаем в новую папочку на рабочем столе.
Рис 4. Добавление драйверов SATA AHCI
Теперь скачиваем образ операционной системы. Скачиваем и распаковываем установщик в папку на жесткий диск.
Далее в избавлении от ошибки stop 0x0000007b при установке windows xp нам поможет программа, о которой было сказано выше. Заходим на офсайт, и скачивает оттуда софт, устанавливаем на комп. В процессе инсталляции не забываем указать русскоязычное сопровождение. Когда вы запустите программу, следуйте инструкции ниже:
- прописываем место расположения установочного образа виндовс;
- отмечаем строку «Драйвера» и строку «Образ»:
Рис 5. Выбираем нужное действие в окне
в окне с драйверами прописываем их место расположения и щелкаем по опции добавления:
Рис 6. Указываем путь расположения драйверов
когда будете выбирать дрова, нужно указать на то, что это текстовый режим и выбрать соответствующие файлы:
Рис 7. Ставим отметку на текстовый режим
Дождемся, пока процесс добавления завершится, машине перейдет к созданию установочного образа виндовс XP, в которой уже включены необходимые драйвера. Далее выполните установку и вы заметите, что ошибка 0xc000007b при установке windows xp не появляется.
Проблема с антивирусом
Конечно, только из хороших побуждений антивирусник нередко блокирует важный файл Виндовс 7, думая, что это компонент вредоносной утилиты. В результате «Семерка» не может загрузиться и высвечивается «БСоД» с 0x0000007b.
Если такое произошло, то устранить промах антивирусника поможет следующий простой алгоритм:
- Вызвать меню вариантов загрузки и запуститься, используя «Последнюю удачную конфигурацию» (инструкция о том, как это сделать описана выше в настоящем руководстве);
- После запуска ОС деактивировать антивирусник либо временно деинсталлировать его из компьютера;
- Далее воспользоваться инструкцией из параграфа «Восстановление системы», которая приведена выше в настоящем руководстве;
- Готово. Проблема устранена.
Успешно решив проблему и устранив ошибку, потребуется вновь активировать антивирусник либо установить в компьютер новую защитную программу.
https://youtube.com/watch?v=NORSHMt0H7M
Методы и способы устранения ошибки 0x0000007b
По порядку изложения материалов статьи можно руководствоваться той же очередностью что и в описании причин возникновения ошибки 0x0000007b.
Некачественные соединения — распространенная причина наличия сбоев в электронных устройствах. Компьютерные системы не исключение. Наличие соединительных шлейфов и постоянная вибрация системного блока от вентиляторов охлаждения могут вызвать нарушение контактов. Устраняется проблема заменой соединительных шлейфов
Проверяется надежность фиксации в разъемах, особое внимание уделяется пластиковым защелкам-фиксаторам. Проверяется разбалтывание самих разъемов на материнской плате
Если дефект присутствует, а справиться своими силами не представляется возможным, следует обратиться в сервисный центр для замены или припаивания разъемов.
Выдача блоком питания мощности ниже заявленной производителем — решается заменой самого блока питания. Но можно и решить проблему, заменив неисправные элементы. Для этого требуются определенные знания в области электроники, а если таковых нет, прибегнуть к помощи специалистов.
Неисправность жесткого диска на аппаратном уровне требует его замены. Приблизительно определить его неисправность можно по звуку раскручивающегося электромотора. Звук, вполне диагностируемый, так как скорость вращения составляет не менее 7200 оборотов в минуту. Отсутствие вращения или наличие сильных вибраций говорит о его неисправности. Любые резкие щелчки жесткого диска говорят о падении магнитных головок или заклинивания кинематики. Решается проблема только заменой.
Сброс настроек
Если до появления BSOD вы подключали дополнительное оборудование или меняли настройки BIOS. То в таком случае, лучше произвести сброс до значений по умолчанию, предварительно отключив всю стороннюю технику и устройства.
Выполнить сброс можно следующими способами.
Первый способ:
- Переходим в Биос и находим пункт «Load Optimized Defaults», если такого пункта у вас нет, ищите похожий пункт.
- Нажимаете на него и подтверждаете действие.
- Перезагружаете ПК.
Второй способ (выполняем при выключенном компьютере):
- Открываем корпус компьютера, на материнской плате ищем перемычку рядом с батарейкой питания BIOS, переставляем ее на позицию вправо.
- Ждем 20 секунд и переставляем перемычку обратно.
Если же перемычки нет, как обычно, это бывает с урезанными бюджетными системными платами, то достаточно вынуть батарею питания BIOS на 30 минут, затем установить ее обратно.
Безопасный режим как способ диагностики
Используя данный режим, вы можете выявить причину сбоя. Если удастся загрузить Windows в безопасном режиме, то это будет говорить о проблеме на стороне программного обеспечения второстепенных устройств, системных ошибок или вирусов.
И так, как его запустить:
- При запуске компьютера сразу же начните нажимать кнопку «F8». В Windows XP чаще всего используется клавиша «F3» или «F4». Нажимайте ее до тех пор, пока не появится черный экран с разделом восстановления.
- Стрелками выберите пункт безопасного режима «safe mode» и нажмите «Enter».
- Дождитесь завершения загрузки и выполните проверку на вирусы.
Для этого желательно иметь специальный загрузочный диск или флешку с антивирусной программой. Наиболее популярные из них являются LiveDisk от Dr.Web и Resсue Disс от Kaspersky.
Также можно использовать бесплатные антивирусные сканеры от этих же разработчиков.
Как выполнить проверку важных файлов читайте здесь.
Сканирование утилитой CHKDSK
Также возможно, что синий экран возникает из-за повреждения системных файлов. Сбой в системной области может повлиять на последовательность загрузки и вызвать циклическую ошибку BSOD 0x0000007B. Проблему можно решить путем сканирования CHKDSK из безопасного режима.
Утилита проверки диска проверит целостность файлов и метаданных, и исправит любые ошибки файловой системы, которые ей удастся найти. Это могут быть поврежденные записи в таблице файлов тома (MFT), сбойные дескрипторы безопасности, несогласованные отметки времени или сведения о файле.
Включите компьютер и на первом экране нажмите несколько раз F8 для входа в расширенные параметры загрузки. Переместите курсор клавишами со стрелками на безопасный режим и нажмите Enter.
После загрузки наберите в строке системного поиска команду cmd, кликните на найденную позицию правой кнопкой мыши и выберите «Запуск от имени администратора». При отображении запроса от системы контроля учетных записей нажмите кнопку «Да».

В консоли командной строки наберите следующую команду и подтвердите ее запуск на Enter:
chkdsk /f
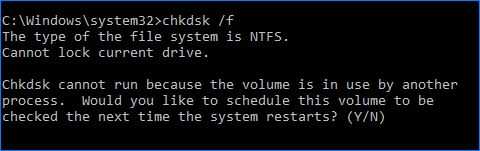
После завершения сканирования перезапустите компьютер и проверьте, устранена ли ошибка синего экрана 0x0000007B
Методы и способы устранения ошибки 0x0000007b
По порядку изложения материалов статьи можно руководствоваться той же очередностью что и в описании причин возникновения ошибки 0x0000007b.
Некачественные соединения – распространенная причина наличия сбоев в электронных устройствах. Компьютерные системы не исключение. Наличие соединительных шлейфов и постоянная вибрация системного блока от вентиляторов охлаждения могут вызвать нарушение контактов. Устраняется проблема заменой соединительных шлейфов
Проверяется надежность фиксации в разъемах, особое внимание уделяется пластиковым защелкам-фиксаторам. Проверяется разбалтывание самих разъемов на материнской плате
Если дефект присутствует, а справиться своими силами не представляется возможным, следует обратиться в сервисный центр для замены или припаивания разъемов.
Выдача блоком питания мощности ниже заявленной производителем – решается заменой самого блока питания. Но можно и решить проблему, заменив неисправные элементы. Для этого требуются определенные знания в области электроники, а если таковых нет, прибегнуть к помощи специалистов.
Неисправность жесткого диска на аппаратном уровне требует его замены. Приблизительно определить его неисправность можно по звуку раскручивающегося электромотора. Звук, вполне диагностируемый, так как скорость вращения составляет не менее 7200 оборотов в минуту. Отсутствие вращения или наличие сильных вибраций говорит о его неисправности. Любые резкие щелчки жесткого диска говорят о падении магнитных головок или заклинивания кинематики. Решается проблема только заменой.
Дополнительные способы решения
Ниже приведу список из дополнительных вариантов.
- Войдите в БИОС, найдите параметр отвечающий за загрузку. Обычно это «Boot» и выставите для «First Boot Device» или «Boot Option #1» жесткий диск с операционкой. Сохраните настройки.
- Удостоверьтесь, что SATA разъемы не шатаются и плотно сидят на материнке. Также многие материнские платы, особенно бюджетные, оснащены плохим охлаждением, страдают перегревом и выгоранием южного или северного моста. Это требует ремонта или замены материнки.
- Пыль, грязь на комплектующих. Она ухудшает охлаждение и вызывает короткие замыкания. Поэтому проведите чистку, замените термопасту на процессоре, видеокарте, севером и южном мосте.
- Просканируйте оперативную память «RAM». Также попробуйте поменять модули ОЗУ местами или оставить подключенным только один (если их два или более). Так можно определить сбойную планку, которую утилит тестирования видят не всегда.
- Обновите программное обеспечение до последней версии.
- Переустановите ОС, используя другую сборку. Желательно оригинальную.
- Воспользуйтесь контрольными точками для отката. Нажмите на клавиатуре «Win + R» и введите «rstrui.exe». Далее следуйте указаниям мастера.
Причины возникновения ошибки 0x0000007B
По информации пользователей из различных сообществ можно выделить несколько возможных причин, из-за которых внезапно возникает синий экран с ошибкой STOP 0x0000007B, прерывающий загрузку Windows.
- Режим контроллера SATA отключен, либо неправильно установлен. Проблема может возникнуть, если конфигурация SATA отключена или неверно установлены режимы ATA / AHCI. Когда это происходит, Windows не может связаться с контроллером, так как два интерфейса используют разные драйверы и каналы связи. От синего экрана можно избавится путем включения правильного режима SATA-контроллера в настройках BIOS.
- Второй жесткий диск с ОС путает последовательность загрузки. Ошибка также появляется, когда подключены два разных жестких диска или SSD, которые содержат ОС Windows. Это сбивает с толку загрузчик операционной системы. Для решения проблемы отключите второй диск и посмотрите, появляется ли синий экран при загрузке ОС.
- Драйвер AHCI отключен в реестре. Еще одна причина заключается в том, что AHCI или RAID отключены в реестре, и которые не активируются после изменения режима SATA-контроллера.
- Повреждение системного файла также может стать источником проблемы, когда дело доходит до появления синего экрана с кодом ошибки 0x0000007B. Ее можно решить запуском сканирования утилитами CHKDSK / DISM или путем восстановления системы.
Основные причины появления синего экрана с ошибкой Stop 0x0000007b
Ошибка 0x0000007b, как и ряд других подобных, не указывает на конкретный источник проблемы, а сам код может свидетельствовать о разного рода неполадках. В некоторых случаях она сопровождается сообщением INACCESSIBLE_BOOT_DEVICE, что сразу же вызывает у пользователя подозрения в неисправности жесткого диска. На самом же деле эта ошибка говорит лишь о том, что загрузочный драйвер не может инициализировать устройство начальной загрузки, то есть жёсткий диск.
Появление синего экрана с ошибкой 0x0000007b зачастую бывает вызвано конфликтом драйверов подключенных к ПК устройств, некорректными настройками BIOS, повреждением системных файлов или важных ключей реестра, заражением вирусами, наличием на диске бэд-секторов и ошибок файловой системы, различными аппаратными неполадками (чаще всего связанными с диском), проблемами с оперативной памятью, отсутствием поддержки устанавливаемой операционной системой контроллера SCSI или жёсткого диска
Подробно разбирать все случаи мы не будем, вместо этого обратим внимание на самые распространённые
Сброс настроек
Если до появления BSOD 0x0000007b вы подключали дополнительное оборудование или меняли настройки BIOS. То в таком случае, лучше произвести сброс до значений по умолчанию, предварительно отключив всю стороннюю технику и устройства.
Выполнить сброс можно следующими способами.
Первый способ:
- Переходим в Биос и находим пункт «Load Optimized Defaults», если такого пункта у вас нет, ищите похожий пункт.
- Нажимаете на него и подтверждаете действие.
- Перезагружаете ПК.
Второй способ (выполняем при выключенном компьютере):
- Открываем корпус компьютера, на материнской плате ищем перемычку рядом с батарейкой питания BIOS, переставляем ее на позицию вправо.
- Ждем 20 секунд и переставляем перемычку обратно.
Если же перемычки нет, как обычно, это бывает с урезанными бюджетными системными платами, то достаточно вынуть батарею питания BIOS на 30 минут, затем установить ее обратно.














![[solved] windows 7 fail to boot with 0x0000007b bsod error – easeus](http://myeditor.ru/wp-content/uploads/7/f/3/7f3fe6a1259282561e0ea03915f89334.gif)













![[solved] windows 7 fail to boot with 0x0000007b bsod error](http://myeditor.ru/wp-content/uploads/9/d/3/9d397bbcc59be29684529ad5c69c02a3.jpeg)




