Как запустить командную строку от имени администратора на Windows 7
Итак, как открыть командную строку от имени администратора Windows 7? Предлагаю читателю несколько простых способов получения доступа к консоли с административными правами:
Способ №1. Используем меню кнопки «Пуск»
Кликаем на кнопку «Пуск», выбираем «Все программы», далее переходим в «Стандартные». Находим там «Командная строка», жмём на ней правой клавишей мышки и выбираем «Запуск» от имени администратора».
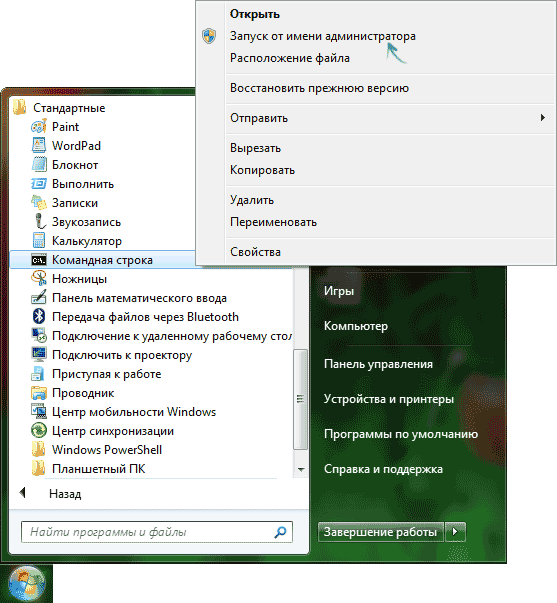
Способ №2. Используем строку поиска
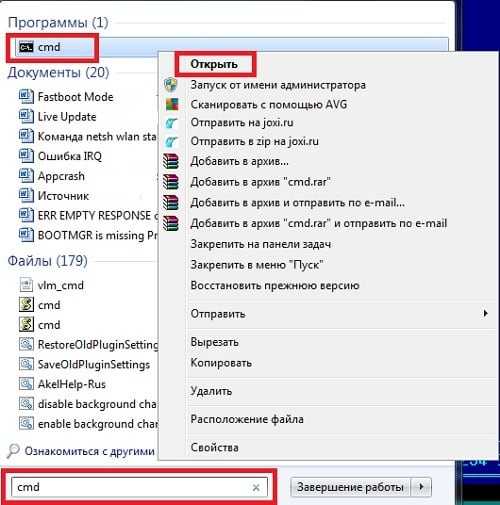
Жмём на кнопку «Пуск», в строке поиска вводим cmd (ввод не нажимаем). Сверху в “Программы» появится ярлык cmd, жмём на данный ярлычок правой клавишей мышки и выбираем «Запуск от имени администратора».
Способ №3. Используем строку поиска (второй способ)
Для того, чтобы открыть командную строку жмём на кнопку «Пуск», в строке поиска вновь пишем cmd (ввод не нажимаем), а затем жмём сочетание Ctrl+Shift+Enter.
Способ №4. Запускаем непосредственно исполняемый файл
Переходим в директорию Windows\System32, находим там нужны нам файл cmd.exe (обычно, в проводнике он изображается в виде названия «cmd» и чёрной иконки), жмём на нём правую клавишу мыши и выбираем «Запуск от имени администратора».
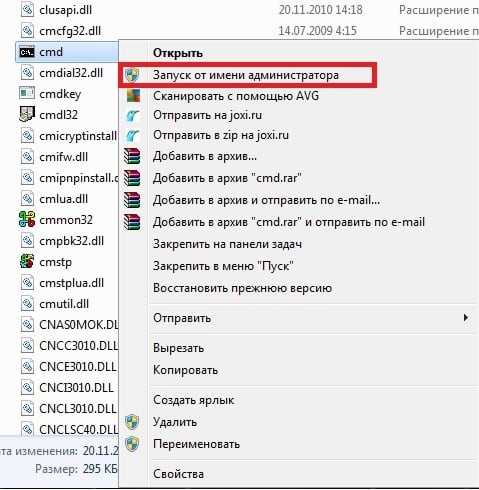
Решение проблемы «Запрошенная операция требует повышения»
Как правило, эта ошибка носит код 740 и появляется при попытке установки каких-либо программ или любых других, требующих для инсталляции одну из системных директорий Windows.
Она же может появиться и при попытке первого открытия уже установленной программы. Если учетной записи не хватает прав, чтобы самостоятельно провести установку/запустить ПО, пользователь без труда сможет выдать их. В редких ситуациях это происходит даже в учетной записи Администратора.
Способ 1: Ручной запуск установщика
Этот метод касается, как вы уже поняли, только скачанных файлов. Часто после загрузки мы открываем файл сразу из браузера, однако при появлении рассматриваемой ошибки советуем вручную зайти в то место, куда скачали его, и запустить инсталлятор оттуда самостоятельно.
Все дело в том, что запуск установщиков из браузера происходит с правами обычного пользователя даже несмотря на то, что учетка носит статус «Администратор». Возникновение окна с кодом 740 — достаточно редкая ситуация, ведь большинству программ достаточно прав обычного юзера, поэтому разобравшись с проблемным объектом можно снова продолжить открывать инсталляторы через браузер.
Способ 2: Запуск с правами администратора
Чаще всего этот вопрос легко урегулировать, выдав установщику или уже установленному EXE-файлу права администратора. Для этого просто кликните по файлу правой кнопкой мыши и выберите пункт «Запуск от имени администратора».
Этот вариант помогает запустить работу установочного файла. Если же инсталляция уже была произведена, но программа не стартует или же окно с ошибкой появляется более одного раза, выдаем ей постоянный приоритет на запуск. Для этого открываем свойства EXE-файла или его ярлыка:
Переключаемся на вкладку «Совместимость» где ставим галочку рядом с пунктом «Запускать эту программу от имени администратора». Сохраняем на «ОК» и пробуем открыть ее.
Возможен и обратный ход, когда эту самую галочку нужно не установить, а снять, чтоб программа смогла открыться.
Другие способы решения проблемы
В некоторых случаях не удается запустить программу, требующую повышенных прав, если та открывается через другую программу, не имеющую их. Проще говоря, конечная программа запускается через лаунчер с отсутствием администраторских прав. Такая ситуация также не представляет особой сложности в решении, но она может быть не единственной. Поэтому в дополнение к ней мы разберем и другие возможные варианты:
- Когда программа хочет запустить установку других компонентов и из-за этого всплывает рассматриваемая ошибка, оставьте лаунчер в покое, зайдите в папку с проблемным ПО, найдите там установщик компонента и начните его установку вручную. Например, лаунчер не может начать инсталляцию DirectX — перейдите в папку, откуда он пытается его установить, и запустите EXE-файл ДиректИкс вручную. То же самое будет касаться любого другого компонента, название которого фигурирует в сообщении об ошибке.
- При попытке старта работы установщика через BAT-файл ошибка также возможна. В этом случае его можно без проблем отредактировать «Блокнотом» или специальным редактором, кликнув по файлу ПКМ и выбрав его через меню «Открыть с помощью…». В батнике найдите строчку с адресом программы, и вместо прямого пути к ней используйте команду:
cmd /c start ПУТЬ_ДО_ПРОГРАММЫ
Если неполадка возникает в результате работы ПО, одной из функций которой является сохранение файла любого формата в защищенную папку Windows, измените путь в ее настройках. Например, программа делает log-report или редактор фото/видео/аудио пытается сохранить вашу работу в корневую либо другую защищенную папку диска С. Дальнейшие действия будут понятны — откройте ее с правами администратора или поменяйте путь сохранения на другое место.
Иногда помогает отключение UAC. Метод крайне нежелателен, но если очень нужно поработать в какой-то программе, может пригодиться.
Подробнее: Как отключить UAC в Windows 7 / Windows 10
Как можно все-таки запустить установку?
Ответ
Появление на экране компьютера с ОС Windows 10 сообщения об ошибке “Запрошенная операция требует повышения” с кодом 740 при попытке установки или запуске программ, связано с пользовательскими правами, под которыми запускается процесс запускаемого файла. Причём, что интересно, проблема может появиться как у пользователей, работающих под ограниченной учетной записью, так и администраторов.
В английской версии Windows ошибка выглядит так:
Сама по себе данная ошибка вызывается механизмом контроля учетных записей пользователя (User Account Control). Рассмотрим, как это обойти, не трогая настройки UAC (ползунок или политики).
Запуск командной строки (cmd) с правами администратора
Запустить командную строку от имени администратора на windows в режиме повышенных прав не сложная задача. Некоторые полезные команды требуют выполнение с такими привилегиями. Если Вы их будете открывать в обычном режиме, тогда, скорее всего, увидите сообщение об ошибке.
Желательно иметь административный доступ к windows или знать пароль админа. Когда Вы попытаетесь вызвать cmd под пользователем с ограниченными правами, тогда откроется окно UAC. Здесь Вы должны в форму ввести пароль администратора, в случае верного ввода, у Вас запустится командная строка с возможностями администратора.
Как узнать, в каком режиме открыта консоль? Посмотрите на название окна, если там написано «Администратор», тогда Вы все верно выполнили и смело можете приступать к написанию команд.
Способов запуска консоли от имени администратора множество, и они почти идентичны в разных версиях windows. Все методы одинаково можно использовать.
Открываем командную строку с привилегиями администратора на windows 7
Ознакомьтесь, с процессом вызова командной строки в windows 7 и выделите для себя удобный способ места запуска cmd. Для примера, рассмотрим быстрый путь:
1. Нажмите «пуск».
2. В поиск поместите надпись «командная строка».
3. Дождитесь построение списка. На самый первый объект поместите курсор мыши и клацните правой кнопкой.
4. Всплывет меню, в нем выберите строку «запуск от имени администратора».
Решение проблем с выходом из тестового режима в Windows 7
Если командная строка и сторонние приложения не позволяют выйти из текстового режима, то следует выполнить сканирование персонального компьютера или ноутбука на наличие вирусов. Возможно, вредоносные программы попали в память еще до появления надписи и активировали режим, чтобы беспрепятственно устанавливать на него другие свои компоненты, причиняющие операционной системе еще больший урон.
Рекомендуется проверить свою Виндовс встроенным или сторонним антивирусом и удалить все найденные объекты (занести их в карантин). К примеру, можно воспользоваться Dr. Web CureIt, Malwarebytes Adwcleaner или ESET NOD32.
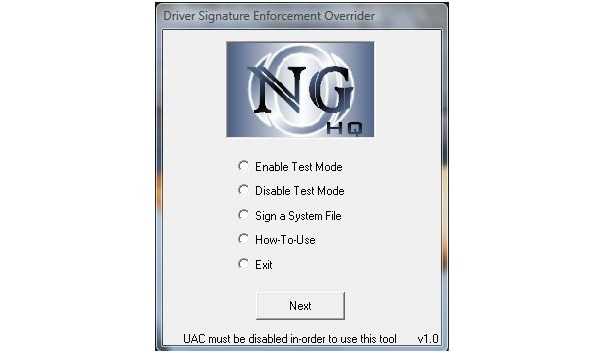
Выключать можно с помощью специальной утилиты
Таким образом, было рассмотрено, почему появляется тестовый режим в Виндовс 7. Убрать этот режим можно через командную строку, реестр семерки, с помощью специальной программы. Если следовать инструкции, все получится с первого раза.
Видео по воспроизведению командой строки в Виндовс
Выше я перечислил несколько простых приёмов того, как запустить командную строку от имени администратора на Windows 7 и 10. Обычно для запуска консоли с правами администратора достаточно пары кликов, и вы практически сразу получите доступ к расширенному функционалу консоли. Используйте такие варианты при работе с софтом, требующим максимальных пользовательских прав для своего запуска – и вы сможете избежать массы программных ошибок и других подобных проблем.
Часто пользователи сталкиваются с тем, что некоторые утилиты необходимо запускать с правами администратора в Windows 7, 8 и 10. Этого могут требовать различные игры, браузеры, стим или системные утилиты. Если этого не сделать, то они могут не запуститься вообще или же может быть недоступна часть функций. Есть несколько способов
запустить требуемые приложения с правами администратора, об этом и пойдет речь в данной статье.
Ярлыки диспетчера задач
Ярлыки — это благо для любого опытного пользователя, который хочет получить доступ к определенным приложениям и интерфейсам с помощью простых комбинаций клавиш и нескольких щелчков мышью. Вот ярлыки для диспетчера задач.
Комбинации горячих клавиш
Есть несколько комбинаций горячих клавиш, которые пользователи должны знать, чтобы запускать диспетчер задач в мгновение ока.
Ctrl + Alt + Del — эта комбинация клавиш вызывает экран, содержащий несколько ярлыков, в том числе один для диспетчера задач. Просто щелкните Диспетчер задач, чтобы получить к нему доступ.
Ctrl + Shift + Esc — эта комбинация горячих клавиш мгновенно открывает диспетчер задач без необходимости проходить через дополнительный экран, и, таким образом, это самый быстрый способ добраться до диспетчера задач.
Использование меню опытного пользователя
Нажатие Win + X вызывает скрытое меню опытного пользователя, в котором есть множество ярлыков для системных настроек и утилит.
Здесь вы можете либо щелкнуть Диспетчер задач, либо просто нажать T, чтобы открыть Диспетчер задач.
Зачем нужен запуск команд от имени администратора
Время от времени нам приходится запускать cmd в windows с правами администратора или другими словами привилегированное окно. По умолчанию данное окно открывается с ограниченным функционалом и некоторые команды не могут быть выполнены, то есть никаких изменений не получится внести.
Сделано это не просто так, это своего рода защита операционной системы, т.к. некоторые команды влияют на загрузку и на нормальную работу виндовс.
Ситуации бывают разные, и потребности разные, возникают ситуации, когда выполнения той или иной команды требует производить в командной строке, да не просто так, а чтобы у вас были права администратора. Для внесения изменений.
Поскольку запуск cmd во всех версиях windows разный, мы их с Вами и рассмотрим поподробнее несколько способов.
Понеслась)
Как открыть командную строку?
Как открыть командную строку в Windows XP
В принципе, методы для открытия командной строки схожи между собой. Различия могут быть только в самом интерфейсе и надписях. Для того чтобы открыть командную строку в Windows XP можно воспользоваться стандартным меню «пуск». Далее следуете «все программы» — «стандартные» — «командная строка».
Это же можно сделать сочетанием клавиш WIN+ R. В открывшемся окне введите cmd и нажмите ОК.

Как открыть командную строку в Windows 7
Так как операционная система Windows XP несколько схожа с Windows 7, то методы применимы в обоих случаях. С небольшой лишь разницей в том, что метод со стандартным меню может не сработать так как в Windows 7 меню немного отличается. Тогда можно воспользоваться обычным поиском. Просто в стандартном поиске наберите команду cmd.
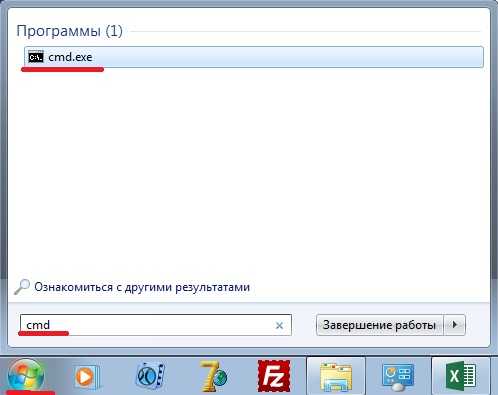
Как открыть командную строку в Windows 8
В Windows 8 нельзя воспользоваться стандартным меню, так как его тут попросту нет. Внизу рабочего стола есть иконка – «все приложения». Кликаем по ней и ищем пункт меню «командная строка».
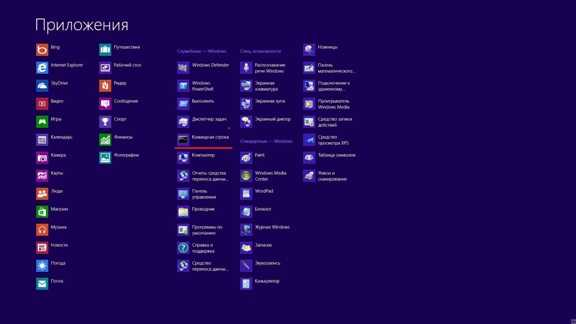
Также можно использовать метод комбинации клавиш WIN+ R.
Запуск командной строки (cmd) с правами администратора
Запустить командную строку от имени администратора на windows в режиме повышенных прав не сложная задача. Некоторые полезные команды требуют выполнение с такими привилегиями. Если Вы их будете открывать в обычном режиме, тогда, скорее всего, увидите сообщение об ошибке.
Желательно иметь административный доступ к windows или знать пароль админа. Когда Вы попытаетесь вызвать cmd под пользователем с ограниченными правами, тогда откроется окно UAC. Здесь Вы должны в форму ввести пароль администратора, в случае верного ввода, у Вас запустится командная строка с возможностями администратора.
Как узнать, в каком режиме открыта консоль? Посмотрите на название окна, если там написано «Администратор», тогда Вы все верно выполнили и смело можете приступать к написанию команд.
Способов запуска консоли от имени администратора множество, и они почти идентичны в разных версиях windows. Все методы одинаково можно использовать.
Открываем командную строку с привилегиями администратора на windows 7
Ознакомьтесь, с процессом вызова командной строки в windows 7 и выделите для себя удобный способ места запуска cmd. Для примера, рассмотрим быстрый путь:
1. Нажмите «пуск».
2. В поиск поместите надпись «командная строка».
3. Дождитесь построение списка. На самый первый объект поместите курсор мыши и клацните правой кнопкой.
4. Всплывет меню, в нем выберите строку «запуск от имени администратора».
Часто пользователи сталкиваются с тем, что некоторые утилиты необходимо запускать с правами администратора в Windows 7, 8 и 10. Этого могут требовать различные игры, браузеры, стим или системные утилиты. Если этого не сделать, то они могут не запуститься вообще или же может быть недоступна часть функций. Есть несколько способов
запустить требуемые приложения с правами администратора, об этом и пойдет речь в данной статье.
Разблокировка командной строки в Windows PowerShell
В некоторых случаях, мы не можем создать и использовать REG-файл реестра или пакетный BAT-файл, чтобы внести необходимые изменения в системный реестр, потому что запуск подобных файлов заблокирован на данном компьютере наряду с использованием командной строки.
Но, у нас есть доступ к Windows PowerShell (powershell.exe) — другому приложению, решающему подобные с CMD задачи на компьютере. Есть вероятность того, что в зависимости от ситуации на данном устройстве, PowerShell не будет заблокирован на ПК, как командная строка Windows.
Проделайте следующее:
- Запустите Windows PowerShell на компьютере от имени администратора.
- В окне «Администратор: Windows PowerShell» введите команду, а затем нажмите на клавишу «Enter»:
REG add HKCU\Software\Policies\Microsoft\Windows\System /v DisableCMD /t REG_DWORD /d 0 /f
- Закройте окно PowerShell, выполните перезагрузку системы.
Решение
Детектив выдержал паузу, явно наслаждаясь недоумением на моем лице, выпустил клуб дыма и авторитетно сообщил:
Холмс пояснил, что Windows так работает давным-давно, а в базе знаний даже есть статья времен Windows Server 2003. Он предложил мне убедиться в этом самостоятельно, подсказывая по шагам:
- Откройте Пуск → Параметры → Обновление и безопасность → Восстановление → Особые варианты загрузки → Перезагрузить сейчас, чтобы увидеть опции среды восстановления.
- Последовательно нажмите Поиск и устранение неисправностей → Дополнительные параметры → Параметры загрузки → Перезагрузить → 4, чтобы войти в безопасный режим встроенным администратором.
- В безопасном режиме нажмите Win + X или правую кнопку мыши на кнопке Пуск и выберите Командная строка.
- Введите команду, добавляющую в группу Администраторы или Administrators (в английской ОС) вашу учетную запись, в данном случае Smith:
net localgroup Администраторы "Smith" /add
- Перезагрузитесь в обычный режим и войдите в свою учетную запись.
И это, правда, сработало!
Как запустить cmd с правами администратора в windows 7? |
Всем привет. Ребята, в этой заметке я вам расскажу о том как запустить cmd в Windows 7 с админскими правами и еще маленький трюк покажу, как это все дело провернуть с …батником. Да, и расскажу что такое батник. Итак, для начала немного инфы так бы сказать вводной. Если простыми словами, то командная строка это черное окно, куда можно вводить всякие команды, которые могут помочь в настройке винды. Батник это файл, в который команды эти можно записать, их можно несколько там написать и все они будут по очереди выполняться. То есть батник это что-то типа сценария. В батнике можно делать много полезных вещей, но нужно шарить в командах cmd. Но самое что интересное, в принципе, как мне кажется, то достаточно разобраться в одном — это понимать справку cmd, там есть справка к любой команде
ВНИМАНИЕ!!! Ребята, если вам нужно запустить команду от имени администратора, то сначала нужно саму командную строку запустить от админа! А в ней уже все команды будут АВТОМАТОМ от имени администратора! Я об этом тут и написал!
Ребята, скажу сразу — задача с батником провалилась, я про запуск батника с админскими правами. Я думал что это просто, оказалось что это вроде как вообще нереально..
Значит зажимаете Win R, но вставляете уже это:
C:WindowsSystem32
Потом у вас откроется папка, вы там в правом верхнем углу пишите cmd, потом чуть подождите и будет сразу результат:
И теперь вам нужно просто нажать правой кнопкой по cmd и выбрать запуск от имени админа:
И все, потом запустится командная строка и там в заголовке должно быть слово Администратор:
Так, я еще обещал показать как запустить эту командную строку от админа при помощи батника. Хм, вот тут сложняк, но смотрите, для начала создадим батник с названием cmd_admin.bat, я его создам на рабочем столе:
Как создать батник знаете? Правой кнопкой по рабочем столу, потом создаете текстовый документ. Название его, то есть Новый текстовый документ.txt, полностью меняете на название батника, в нашем случае это cmd_admin.bat, все просто. Если вы не видите расширения, то есть последнее в название, что идет после точки, ну я имею ввиду .txt или .bat, то вам нужно включить отображение расширений файлов. Для этого идете в панель управления, там находите значок Параметры папок и там на вкладке Вид в самом низу снимаете эту галочку:
:/> Что такое .NET Framework и почему она установлена на моем ПК?
Думаю понятно
Итак, мы создали батник, что дальше? Нажимаем по нему правой кнопкой и выбираем Изменить:
И откроется пустой батник:
Значит ребята.. у меня для вас плохая новость, к сожалению, вроде как это невозможно.. я думал что можно, но оказывается нет. Все что я нашел, это команда эта:
runas /savecred /user:»Администратор» cmd.exe
Или вот эта:
runas /savecred /user:administrator «cmd.exe»
Вторую я вставил в батник, запустил, но оно требует пароль:
О каком пароле идет речь, я даже не знаю… Не, ну можно запустить и так батник, (но я думаю вы не это имели ввиду):
И если при этом в самом батнике прописать cmd, то командная строка запустится от имени админа.. но это все не то, я знаю.. Не, ну можно еще зайти в свойства батника и там на вкладке Совместимость поставить внизу галочку чтобы запускалось только от админа.. но это не то..
Ребята, сори, но.. увы.. я о батнике. Правда есть еще не очень хорошая новость — если подумать логически.. то вроде это и невозможно без сторонних модулей, если на чистом батнике, без VBS, то я думаю это невозможно сделать и все из-за того что так устроена безопасность
Удачи вам, извините что не получилось, но вы не печальтесь.. до встречи друзья!
Как открыть командную строку от имени администратора в Windows 10
Пуск
В первых версиях операционной системы Windows 10 была возможность открыть командную строку от имени администратора выбрав соответствующий пункт в контекстном меню пуск. После нескольких обновлений, а именно начиная с обновления Windows 10 версии 1703, пункт выбора командной строки был заменен на оболочку Windows PowerShell, которая обладает более широким функционалом.
Ранее мы уже рассматривали как вернуть командную строку вместо оболочки Windows PowerShell в инструкции: Как удалить PowerShell в Windows 10. После чего можно будет запустить командную строку от имени администратора используя контекстное меню кнопки пуск.
- Переходим в Пуск > Параметры > Персонализация > Панель задач.
- Дальше изменяем значение пункта Заменить командную строку оболочкой Windows PowerShell в меню, которое появляется при щелчке правой кнопкой мыши по кнопке Пуск на Отключено.
Теперь для запуска командной строки от имени администратора достаточно нажать правой кнопкой мыши на иконку меню пуск и выбрать пункт Командная строка (администратор). А также возможность открыть контекстное меню кнопки пуск можно используя комбинацию клавиш Win+X.
Если же оболочка Windows PowerShell Вас полностью устраивает, тогда можно запустить командную строку через Windows PowerShell от имени администратора. После запуска оболочки Windows PowerShell с правами администратора, командная строка также будет запущена в окне оболочки PowerShell с правами администратора.
- Нажимаем сочетание клавиш Win+X и в контекстном меню выбираем пункт Windows PowerShell (администратор).
- В открывшемся окне выполняем команду cmd, после чего можно будет пользоваться окном PowerShell, как командной строкой.
Поиск
Обновленный поиск позволяет быстро найти и запустить любое приложение в операционной системе Windows 10. Пользователю достаточно нажать кнопку Пуск и начать вводить название Командная строка для быстрого поиска. После чего в результатах поиска нажать правой кнопкой на классическое приложение Командная строка и в контекстном меню выбрать пункт Запуск от имени администратора.А также есть возможность закрепить командную строку на начальном экране или панели задач. Там также после открытия контекстного меню на иконке командной строке будет возможность выбрать пункт запуск от имени администратора.
Проводник
Ранее мы рассматривали как запустить программу от имени администратора Windows 10. Так как командная строка является классическим приложением, то способ с использованием проводника можно также использовать. Поэтому пользователю достаточно перейти по пути: C:\ Windows\ System32 и найти классическое приложение командной строки с названием cmd.exe. Дальше необходимо нажать правой кнопкой мыши на текущее приложение и в открывшемся контекстном меню выбрать пункт Запуск от имени администратора.
Диспетчер задач
Диспетчер задач позволяет отключать, перезапускать и создавать новые задачи. Примером отключения и повторного запуска есть перезапуск Проводника в Windows 10. Текущий способ использует окно выполнить вызываемое комбинацией клавиш Win+R, но уже с возможностью запускать классические приложения с правами администратора.
- Пользователю достаточно открыть диспетчер задач используя комбинацию Ctrl+Shift+Esc или выбрав пункт Диспетчер задач в контекстном меню панели задач.
- Дальше в открывшемся окне диспетчера задач нажать копку меню Файл > Запустить новую задачу.
- В открывшемся окне создания задачи вводим команду Cmd, и отметив пункт Создать задачу с правами администратора нажимаем кнопку ОК.
Заключение
Для запуска любых приложений и командной строки от имени администратора необходимо обладать правами администратора в операционной системе Windows 10. Если же Вы являетесь администратором устройства, тогда у Вас есть возможность открыть командную строку от имени администратора для полноценного использования.
Обратите внимание что после перехода на операционную систему Windows 10 версии 1703 и новее пункт командной строки был заменен на Windows PowerShell. Именно поэтому если Вы привыкли пользоваться командной строкой обратите внимание как вернуть командную строку вместо PowerShell в Windows 10
Как альтернатива можно выбрать другой способ как можно открыть командную строку от имени администратора в Windows 10.
Используем планировщик заданий
Те пользователи, аккаунты которых входят в группу администраторов, также могут воспользоваться планировщиком заданий
. Чтобы в него попасть необходимо кликнуть по компьютеру правой кнопкой мыши, выбрать управление, а в появившемся окне нажать на планировщик задач
, в самой утилите следует нажать на создать задачу.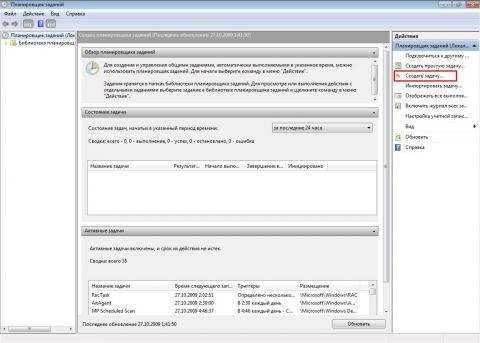
В открывшемся окне стоит написать название и задать выполнение
с высшими правами.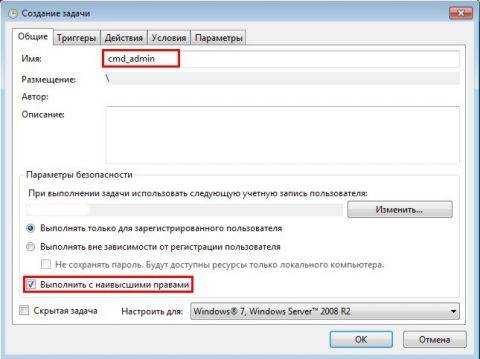
Дальше стоит кликнуть на Действие
, где снова потребуется нажать на создать. В появившемся меню необходимо задать запуск программы, нажать на обзор и указать путь до нее.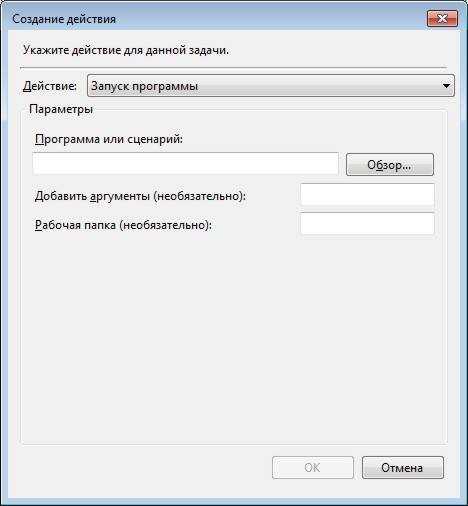
Остается нажать на ок.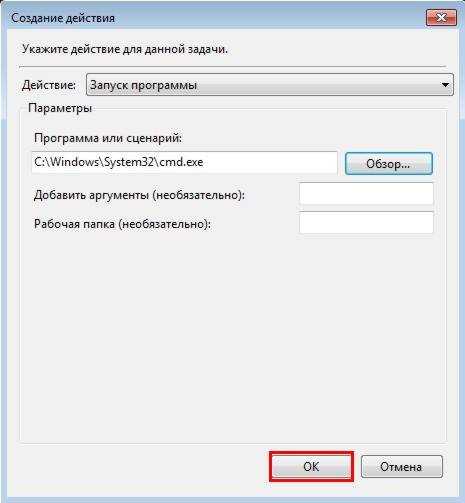
В оставшемся окне все также на ОК.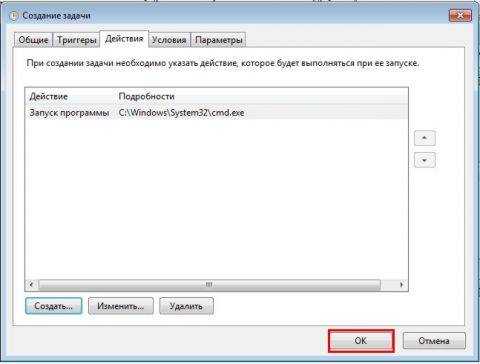
Теперь планировщик можно закрыть и выйти на рабочий стол. Здесь потребуется создать ярлык
.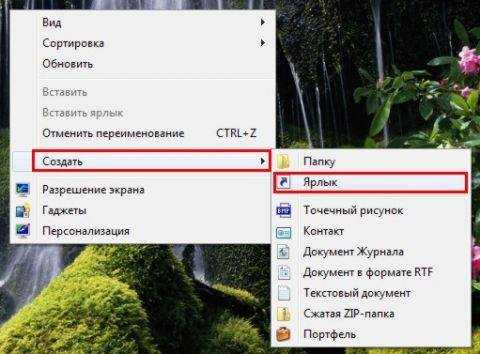
В первом окне следует задать schtasks /run /tn cmd_admin
, однако, вместо cmd_admin нужно будет задать свое название, если оно содержит пробелы, то все его следует взять в кавычки.
В этом способе есть небольшая проблема, она состоит в том, что после запуска утилиты, фокус на нее не переходит и приходится ее дополнительно выбирать. Чтобы система это делала сама можно использовать команду
start, в виде /c start /d «путь_к_программе» имя_файла.exe, например, для командной строки будет выглядеть так /c start /d «C:\Windows\System32\» cmd.exe.
Для этого же можно использовать утилиту NirCmd
. В ней следует писать exec show «путь_к_программе\имя_файла.exe», например, exec show «C:\Windows\System32\cmd.exe».
Как на Виндовс 10 полностью удалить программу с компьютера
Бывает так, что по неопытности и невнимательности вместе с нужным ПО юзеры устанавливают нежелательный софт, не зная, как избавиться от него в дальнейшем. Бывает и другая ситуация – удаление файлов программы по ошибке вручную. В таких случаях последующие попытки удаления через системные инструменты Windows могут оказаться неуспешными. Нередко имеют место и системные сбои, препятствующие полному удалению софта.
Удаление ПО стандартными способами
Как же поступать, если на компьютере появились неудаляемые программы? Некоторые (в основном неопытные) пользователи считают, что для удаления софта с компьютера достаточно найти папку, в которой содержатся его файлы.
Однако это не так! Правильно установленная программа взаимодействует с системой на разных уровнях, не ограничиваясь одной только папкой в плане интеграции.
Через меню “Пуск”
В Windows 10, а также в более ранних версиях операционной системы, конечно же, предусмотрены инструменты для удаления программ, хотя убрать ненужное ПО можно несколькими способами.
Однако все, что пользователь установил самостоятельно, должно так же легко удаляться, как и устанавливаться. И самый простой способ это сделать заключается в использовании пускового меню.
Чтобы выполнить удаление таким способом, нужно:
- Открыть меню «Пуск» (по умолчанию – это значок Windows в левом нижнем углу).
- Найти в списке нужное приложение.
- Кликнуть по нему правой клавишей мыши.
- Выбрать в появившемся контекстном меню опцию «Удалить».
Все! На этом этапе осталось только проверить результат.
Самый простой способ удаления ненужного ПО предполагает действия через пусковое меню. Однако он далеко не всегда оказывается эффективным
Панель управления
Этот метод – один из наиболее часто используемых. Панель управления» – удобная утилита Windows 10, которая позволяет выполнить настройку операционной системы и компьютера. Есть в ней и возможность удаления установленного софта.
Действовать нужно следующим образом:
- Открываем «Панель управления».
- Находим утилиту «Программы».
- Жмем на «Удаление программы».
- В появившемся списке находим нужное ПО.
- Выбираем приложение и жмем «Удалить» вверху списка.
Как видите, ничего сложного, и обычно вся процедура занимает считанные минуты.
Параметры
«Параметры» находятся в меню «Пуск». Чтобы открыть их, нужно нажать на значок шестеренки, расположенный над кнопкой выключения компьютера в меню «Пуск».
В меню «Параметры» нужно:
- Открыть «Приложения»
- В появившемся списке выбрать нужный софт.
- Удалить его, выбрав соответствующую команду в контекстном меню.
И вновь ничего сложного.
“Параметры Windows” — еще одна область, в которой можно произвести удаление приложений
Как найти и удалить приложение, если его нет в списке
Однако бывает и так, что в списке программ Windows нет нужной. Причиной этому может быть превышение длины в 60 символов имени раздела реестра.
Решение проблемы может заключаться в том, чтобы использовать реестр. Главное, предварительно создать его резервную копию, дабы в случае некорректной работы системы можно было выполнить откат до предыдущей версии.
Можно поискать в папке WinNT папку с символом “$”. Он должен находиться в начале и конце имени папки. Здесь может скрываться приложение, с помощью которого можно удалить ранее установленный софт.
Еще один вариант: найти папку HKEY_LOCAL_MACHINE\SOFTWARE\Microsoft\Windows\CurrentVersion\Uninstall в редакторе реестра (Win+R, regedit.exe). Затем следует дважды щелкнуть на значение UninstallString и скопировать содержимое поля «Значение». После нажимаем Win+R, вставляем скопированную команду и жмем ОК.
Для этого запускаем regedit, открываем HKEY_LOCAL_MACHINE\SOFTWARE\Microsoft\Windows\CurrentVersion\Uninstall. После нажимаем на раздел реестра для установленной программы, а в меню «Правка» выбираем «Переименовать».
Затем вводим имя длиной меньше 60 символов. Стоит отметить, что значение DisplayName длиннее 32 знаков не отображается. Так же следует поступить и с ним.
































