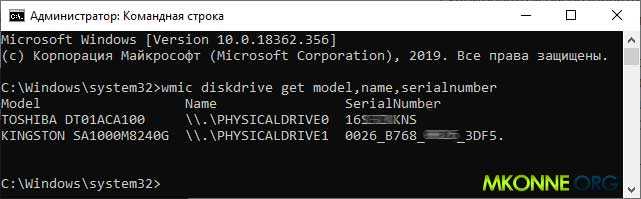svchost.exe грузит систему — ЦП, Память или Диск
Когда вы видите в диспетчере задач, что Служба узла (svchost.exe) грузит вашу систему, в частности ЦП, память или диск, то это может быть не то, что вы себе представляли, и грузить могут совершенно другие службы. К примеру, мы запускаем обновления Windows 10 в центре обновлений, и у нас svchost.exe будет грузить процессор, память или диск почти до 100%. Когда обновления установятся, то процесс svchost.exe больше не будет грузит вашу систему. В другом случае, может быть запущена автоматическая проверка защитником Windows, и в этот момент у вас будет грузится система до 70-90%. Нужно всего лишь подождать. В некоторых других случаях это может быть вирус.
Как узнать, что за служба связанна с svchost.exe
Жмем Ctrl+Shift+Esc, чтобы открыть диспетчер задач. Далее смотрим, что именно у нас под нагрузкой. В моем случае я вижу, что «Узел службы: локальная система» грузит мой диск. Раздвигаю список «Узла службы», и там куча служб. Я бегло посмотрел и обнаружил, что там есть такая служба как «Центр обновления Windows», далее я перешел в параметры центра обновлений и обнаружил, что идет установка новых обновлений для системы. Я просто пережду, и мой диск после окончания всех процессов по обновлению, перестанет грузиться.
К примеру, если вы не знаете, что за служба в списке «Узла служб», то нажмите правой кнопкой мыши по службе и выберите «Открыть службу». Там вы обнаружите описание данной службы и для чего она нужна. Вы также можете выбрать «Поиск в Интернете» для описания данной службы.
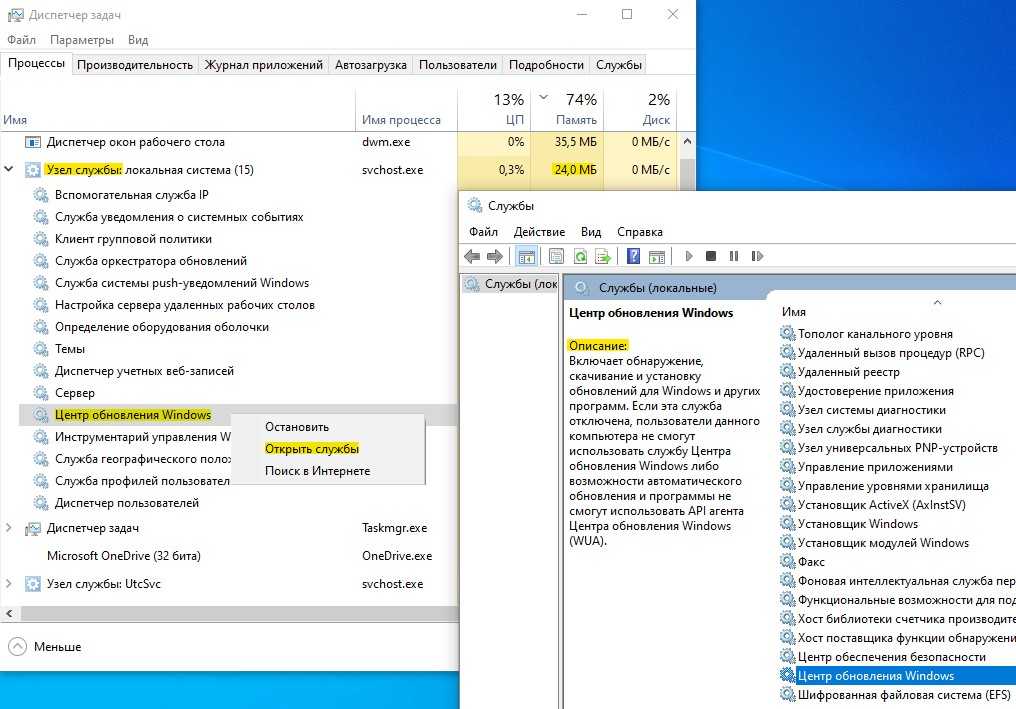
Как проверить, является ли svchost.exe вирусом
Вредоносное ПО может грузить вашу систему до 80%. В частности, вирусу могут иметь точно такое же имя как и svchost.exe. ,Откройте диспетчер задач, нажав Ctrl+Shift+Esc, и нажмите правой кнопкой мыши по той службе узла, которую считаете за вирус. Далее выберите «Открыть местоположение файла» и, если svchost.exe находиться в каталоге C:\Windows\System32, то это не вирус. Также рекомендую воспользоваться антивирусным сканером, как Zemana.
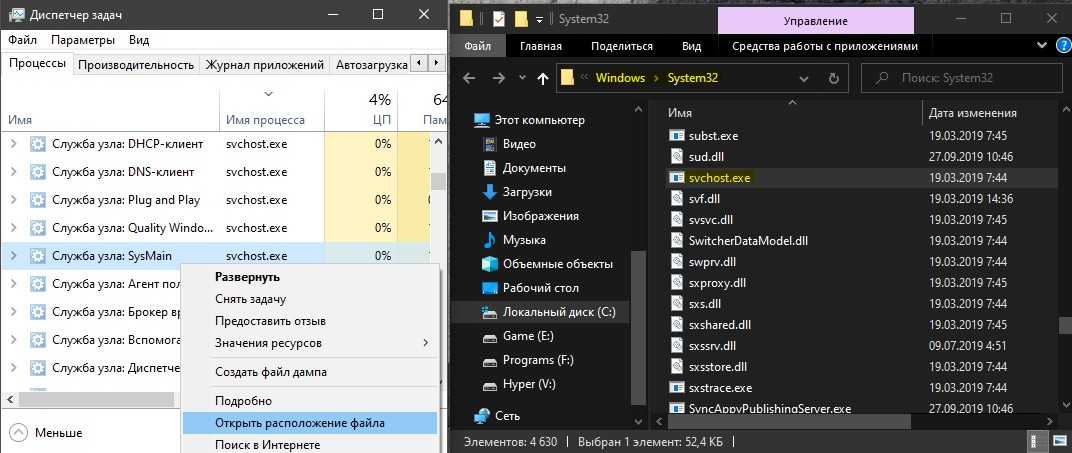
Смотрите еще:
- Cлужба узла: Служба репозитория состояний грузит ЦП в Windows 10
- dwm.exe: Что это такое и как работает в Windows 10
- Windows Modules Installer Worker (Tiworker.exe): Грузит ЦП и Диск
- Wmi provider host (WmiPrvSE.exe): Высокая загрузка ЦП в Windows 10
- Как исправить код ошибки 0xc000000e winload.exe в Windows 10
Загрузка комментариев
Канал
Чат
Как зайти во вкладку процессы
Пока компьютер работает нормально, обычного пользователя мало интересует, какие процессы запущены в системе и для чего они нужны вообще.
А вот нестандартное поведение ОС Windows XP/Vista/7 – торможение, зависание, частые перезагрузки, заставляет нас искать причины.
С чего же начать поиск? Давайте попробуем запустить «Диспетчер задач».
Варианты запуска.
- Нажимаем комбинацию клавиш «Ctrl»+ «Alt»+ «Del».
- Нажимаем кнопку «Пуск», выбираем команду «Выполнить», вводим taskmgr.exe и нажимаем кнопку «Ok».
Теперь переходим на вкладку «Процессы» и изучаем список.
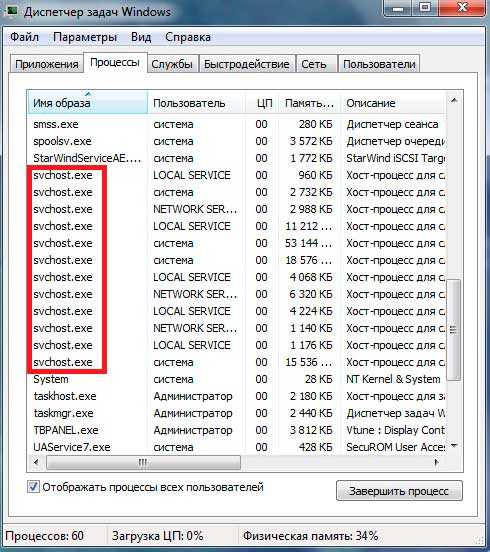
Большое количество процессов svchost.exe сразу настораживает. Ну что ж, самое время разобраться с возможностями этого приложения.
Вернуться к содержанию ^
Svchost.exe грузит процессор в Windows – что делать
Давайте подробно рассмотрим инструментарий исправления имеющихся ошибок, если Svchost exe грузит память windows 7.
Попробуйте просто подождать некоторое время. Возможно, операционная система просто обновляется, и скоро её нормальная работа восстановится.
Перезагрузите компьютер. Это помогает решить проблему с загрузкой процесса не так редко, как можно подумать.
Попробуйте закрыть наиболее ресурсоёмкий svchost.exe, если их несколько. Для этого перейдите в Диспетчер задач (одновременно нажав Ctrl+Alt+Del и выбрав «Диспетчер задач»), нажмите на вкладку «Процессы», выберите внизу «Отображать процессы всех пользователей» и посмотрите, какой из svchost.exe грузит систему больше всего. Попробуйте его закрыть, кликнув на нём правой клавишей мыши и нажав в появившемся меню «Завершить дерево процесса». Отображать процессы всех пользователей
Проверьте исправность вашей памяти с помощью специальных программ, спросите себя, как давно вы чистили ваш ПК от пыли, не гудит ли сильно кулер внутри вашего компьютера (это может сигнализировать о переполнении системы охлаждения ПК пылью), давно ли вы меняли термопасту на центральном процессоре. Это аппаратные проблемы могут быть напрямую виноваты в замедлении скорости вашего ПК и нагрузкой svchost.exe в частности.
Во многих случаях проблема, когда svchost.exe грузит память, вызвана сбоями в работе службы автоматического обновления Windows Update, Поэтому или установите все имеющиеся обновления, или полностью отключите службу автоматических обновлений через «Пуск» — «Панель управления» — «Система и Безопасность» — «Центр обновления Windows 7». В левой части экрана выберите пункт «Настройка параметров», а в появившемся меню «Важные объявления» выберите «Не проверять наличие обновлений» и подтвердите, нажав «Ок»
Центр обновления Windows 7
Отключаем обновление
Можно попробовать откат системы на ту дату, когда проблем с svchost.exe не наблюдалось, и вы не обращали внимание на загрузку процессора.
Проверьте систему на наличие вирусов. Для начала зайдите в Диспетчер задач (одновременно нажав Ctrl+Alt+Del и выбрав «Диспетчер задач»), перейдите во вкладку «Процессы», выберите внизу «Отображать процессы всех пользователей» и посмотрите, какой пользователь стоит напротив каждого процесса svchost.exe
Приемлемыми являются system, local service или network service, все другие – это вирусные или другие вредоносные программы. Их нужно завершить, кликнув по данному процессу, нажав на правую клавиши мыши и выбрать «Завершить дерево процесса». Используйте хорошую антивирусную программу (попробуйте Dr.Web CureIt!, Trojan Remover и др.), ваша система может быть заражена вредоносными программами.
Удаляем папку Prefetch, используемую системой для ускорения работы служб и сервисов. Заходим в общий каталог ОС Windows, находим там папку Prefetch (обычно находится по адресу С:\WINDOWS\Prefetch) и удаляем эту папку, затем перезагружаем компьютер;
Если в диспетчере действует процесс wuauclt.exe, тогда в папке Software Distribution, находящейся в общем каталоге Windows, удалите все имеющиеся директории.
Очищаем log-файл событий в журнале Windows Для этого жмём одновременно комбинацию клавиш Win+R, в появившемся меню набираем eventvwr и подтверждаем, нажав «Ок». В появившемся окне кликаем дважды на «Журналы Windows» (слева сверху), а в перечисленном ниже списке кликаем правой клавишей мыши на «Приложения» и выбираем «Очистить журнал». То же самое проделаем с пунктами «Безопасность», «Установка», «Система». Перезагружаем компьютер.
Визуальную демонстрацию некоторых приёмов действий, когда svchost.exe грузит память в Windows 7 можно посмотреть на видео:
https://www.youtube.com/watch?v=FnRy_Ds7SYM
https://www.youtube.com/watch?v=-22kVYXtm5Y
В каком программном обеспечении используется «Svchost.exe»?
Процесс «svchost.exe» запускается вместе с операционной системой, после чего он проверяет ветку реестра по пути – SOFTWARE\Microsoft Windows NT\Current Version\Svchost, где находятся службы, которые должны быть загружены в оперативную память.
Модуль «svchost.exe» присутствует во всех версиях самой популярной операционной системы, начиная с Windows 2000.
Вместе с тем, в модификациях после «Windows 10 Creator Update» (версия 1703), для оборудования с наличием более 3,5 ГБ ОЗУ, каждая служба запускает свой собственный экземпляр «svchost». Но если доступно менее 3,5 ГБ ОЗУ, происходит группировка сервисов, как и в более старых версиях Windows.
Далее мы сделали список некоторых компонентов, работающих с «svchost.exe»:
- Центр обновления «Windows Update»
- Background Tasks Infrastructure Service
- Plug and Play
- World Wide Web Publishing Service
- Служба поддержки Bluetooth
- Брандмауэр Windows
- Планировщик заданий
- DHCP-клиент
- Windows Audio
- Superfetch
- Сетевые подключения
- Удаленный вызов процедур (RPC)
Информация о файле svchost.exe
Процесс Host Process for Windows Services или Generic Host Process for Win32 Services или Хост процес за услугите на Windows или SvcHost Service Host или winrscmde или Хост-процесс для служб Window или TJprojMain или Win
принадлежит программе Microsoft Windows Operating System или ??????????? ?????? Microsoft Windows или Средство построения конечных точек Windows Audio или Background Intelligent Transfer Service или Служба сведений о подключенных сетях или Cryptographic Services или DHCP Client или Windows Audio Endpoint Builder или Computer Browser или Application Experience или Human Interface Device Access или DCOM Server Process Launcher или Application Information или Network Connections или Project1
от Microsoft (www.microsoft.com) или JProof или «Ask-Integrator» или Advanced Systems International SAC или Ufasoft (www.ufasoft.com) или LLC «Master-Sintez или HFFcMjEat20pvMXTR или TEPDT.
Описание: svchost.exe — это общее название главного процесса, связанного с системными функциями Windows, которые запускаются из динамически подключаемых библиотек. При запуске svchost.exe проверяет реестр функций, чтобы загрузить и запустить их. Для них нормально, если одновременно запущены несколько из них. Каждая из них представляет собой группу основных функций, работающих на ПК. Не следует путать с scvhost.exe.
Подробный анализ: svchost.exe часто вызывает проблемы и необходим для Windows. Svchost.exe находится в папке C:\Windows\System32.
Известны следующие размеры файла для Windows 10/8/7/XP 20,992 байт (47% всех случаев), 14,336 байт и .
Это файл Windows. Приложение не видно пользователям. Это заслуживающий доверия файл от Microsoft.
Поэтому технический рейтинг надежности 6% опасности.
Рекомендуем: Выявление проблем, связанных с svchost.exe
Как распознать подозрительные процессы?
- Если svchost.exe находится в подпапках «C:\Users\USERNAME», тогда рейтинг надежности 81% опасности. Размер файла 3,580,520 байт (13% всех случаев), 3,772,520 байт и .
Это не файл Windows. У файла нет информации о создателе этого файла. Приложение не видно пользователям.
Svchost.exe способен мониторить приложения. - Если svchost.exe находится в подпапках C:\Windows, тогда рейтинг надежности 50% опасности. Размер файла 20,992 байт (17% всех случаев), 44,520 байт и .
У процесса нет видимого окна. Это не системный файл Windows. Нет более детального описания программы. Находится в папке Windows, но это не файл ядра Windows.
Svchost.exe способен мониторить приложения и записывать ввод данных. - Если svchost.exe находится в папке C:\Windows, тогда рейтинг надежности 55% опасности. Размер файла 20,480 байт (30% всех случаев), 1,605,120 байт и .
- Если svchost.exe находится в подпапках «C:\Program Files», тогда рейтинг надежности 70% опасности. Размер файла 376,832 байт (5% всех случаев), 8,056,832 байт и .
- Если svchost.exe находится в подпапках C:\Windows\System32, тогда рейтинг надежности 61% опасности. Размер файла 2,030,080 байт (5% всех случаев), 744,448 байт и .
- Если svchost.exe находится в папке Windows для хранения временных файлов , тогда рейтинг надежности 67% опасности. Размер файла 409,088 байт (22% всех случаев), 4,582,912 байт и .
- Если svchost.exe находится в подпапках диска C:\, тогда рейтинг надежности 55% опасности. Размер файла 32,768 байт (22% всех случаев), 277,504 байт и .
- Если svchost.exe находится в подпапках Windows для хранения временных файлов, тогда рейтинг надежности 71% опасности. Размер файла 134,144 байт (16% всех случаев), 8,056,832 байт и .
- Если svchost.exe находится в папке C:\Windows\System32\drivers, тогда рейтинг надежности 81% опасности. Размер файла 194,560 байт (16% всех случаев), 221,696 байт и .
- Если svchost.exe находится в подпапках «C:\Program Files\Common Files», тогда рейтинг надежности 52% опасности. Размер файла 91,648 байт (75% всех случаев) или 1,012,224 байт.
- Если svchost.exe находится в подпапках C:\Windows\System32\drivers, тогда рейтинг надежности 63% опасности. Размер файла 897,215 байт (50% всех случаев) или 26,624 байт.
- Если svchost.exe находится в папке «C:\Users\USERNAME», тогда рейтинг надежности 64% опасности. Размер файла 145,408 байт.
- Если svchost.exe находится в подпапках «Мои файлы» , тогда рейтинг надежности 74% опасности. Размер файла 674,304 байт.
- Если svchost.exe находится в папке «C:\Program Files», тогда рейтинг надежности 64% опасности. Размер файла 90,112 байт.
Что делать, если svchost.exe грузит процессор на 100%
Одна из самых распространенных проблем, связанных с svchost.exe — то, что этот процесс грузит систему на 100%. Наиболее частые причины такого поведения:
Выполняется какая-либо стандартная процедура (если такая нагрузка не всегда) — индексация содержимого дисков (особенно сразу после установки ОС), выполнение обновления или его загрузки и подобные. В этом случае (если это проходит «само») делать обычно ничего не требуется.
Какая-то из служб по какой-то причине работает неправильно (тут попробуем выяснить, что это за служба, см. далее). Причины неправильной работы могут быть разными — повреждения системных файлов, проблемы с драйверами (например, сетевыми) и другие.
Проблемы с жестким диском компьютера
Реже — результат работы вредоносного ПО. Причем не обязательно сам файл svchost.exe является вирусом, могут быть варианты, когда посторонняя вредоносная программа обращается к Хост-процессу служб Windows таким образом, что вызывает нагрузку на процессор. Тут рекомендуется проверить компьютер на вирусы и использовать отдельные средства удаления вредоносных программ
Также, если проблема исчезает при чистой загрузке Windows (запуск с минимальным набором системных служб), то стоит обратить внимание на то, какие программы есть у вас в автозагрузке, возможно, влияние оказывают они.
Запуск командной стройки в Windows 10
Наиболее распространенный из указанных вариантов — неправильная работа какой-либо службы Windows 10, 8 и Windows 7. Для того, чтобы выяснить, какая именно служба вызывает такую нагрузку на процессор, удобно использовать программу Microsoft Sysinternals Process Explorer, скачать которую можно бесплатно с официального сайта https://technet.microsoft.com/en-us/sysinternals/processexplorer.aspx (представляет собой архив, который нужно распаковать и запустить из него исполняемый файл).
После запуска программы вы увидите список запущенных процессов, в том числе проблемный svchost.exe, нагружающий процессор. Если навести на процесс указатель мыши, во всплывающей подсказке появится информация о том, какие конкретно службы запущенны данным экземпляром svchost.exe.
Если это одна служба — можно попробовать отключить её (см. Какие службы можно отключить в Windows 10 и как это сделать). Если несколько — можно экспериментировать с отключением, а можно по типу служб (например, если всё это — сетевые службы) предположить возможную причину проблемы (в указанном случае это могут быть неправильно работающие сетевые драйвера, конфликты антивирусов, или же вирус, использующий ваше сетевое подключение, задействуя при этом системные службы).
Восстановление пункта «Открыть окно команд» в проводник Windows 10
Разбираемся со службами, драйверами и оборудованием
Нередко причиной высокой загруженности процессора сервис-хостом становятся службы. В последней редакции Windows 10 найти проблемную службу стало проще, так как в основной массе хост-процессов их по одной. В Windows 7 и XP на 1 сервис-хост обычно приходится группа служб, иногда по 8-12 штук.
Чтобы увидеть перечень служб — потенциальных виновников неполадки в Виндовс 10, сделайте следующее:
Откройте в диспетчере задач на вкладке «Подробности» контекст подозрительного процесса svchost и нажмите «Перейти к службам».
- Всё, что работает в этом процессе, на вкладке «Службы» выделяется голубым цветом. Если выделена одна строка, скорее всего, вы нашли вероятного виновника. Если это, как в моем примере, служба wuauserv, можете спокойно выдохнуть: ваша операционная система просто качает обновления. И если компьютер не слишком производительный, svchost.exe в это время может нагружать процессор на 100 процентов. После обновления нагрузка придет в норму.
- Если голубым выделено несколько служб, найти проблемную поможет поочередная остановка. Для этого в контекстном меню одной из служб следует кликнуть по пункту «Остановить». Если нагрузка не уменьшится, запустите эту службу и остановите следующую.
Кстати, в Windows 10 останавливать и запускать службы можно прямо на вкладке «Процессы».
Если выявленная служба связана с драйвером устройства, например, звука (Windows Audio), Bluetooth (Bthserv), печати (Spooler) и т. д., причина может крыться не в ней, а в драйвере или неисправности самого устройства. Если драйвер был установлен незадолго до возникновения проблемы, откатите его к предыдущей версии. Если он давно не обновлялся — обновите либо переустановите. При подозрении на неполадку оборудования проверьте его отключением или заменой на заведомо исправное.
Процесс svchost.exe и его связи
Диспетчер задач выдает нам целый список запущенных процессов svchost.exe, но этой информации явно недостаточно.
Естественно, нас интересует, какие именно сервисы запускает конкретный экземпляр этого процесса.
Итак, несколько способов узнать о связях svchost’а.
Команды tasklist и sc.
Применение команд tasklist и sc возможно в любой версии Windows. Поэтому, этот способ можно считать универсальным.
Прежде всего, запускаем cmd – интерпретатор командной строки Windows:
- нажимаем кнопку «Пуск»;
- выбираем команду «Выполнить»;
- вводим cmd и нажимаем кнопку «Ok».
Для получения списка служб на экране интерпретатора запускаем команду tasklist с ключом svc и нажимаем клавишу «Enter»:
tasklist /svc «Enter».
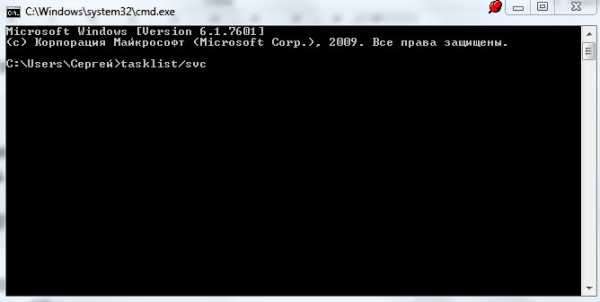
Для сохранения результатов запроса в текстовый файл svc.txt, находящийся на диске C: в папке temp, делаем перенаправление вывода команды tasklist:
tasklist /svc > C:\temp\svc.txt «Enter»
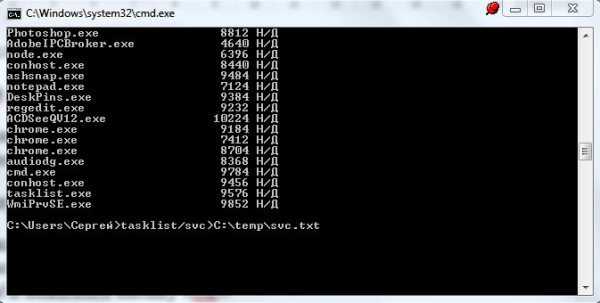
Заметим, что файл будет сохранен в dos-кодировке.
Фрагмент листинга tasklist.exe.
Имя образа PID Службы:
+++
- svchost.exe 1216 DcomLaunch
- svchost.exe 1300 RpcSs
- svchost.exe 1384 WudfSvc
- svchost.exe 1528 Dnscache
- svchost.exe 1584 LmHosts, SSDPSRV
+++
Колонки таблицы:
- «Имя образа» – имя исполняемого файла;
- «PID» – идентификатор процесса;
- «Службы» – список сервисов.
Чтобы получить информацию о конкретном сервисе, задаем его краткое название в качестве параметра команды управления сервисами sc.
Пример получения сведений о службе TermService.
– sc qc TermService «Enter».
Два способа перехода к списку сервисов.
- Нажимаем кнопку «Пуск», находим команду «Выполнить», в командной строке вводим services.msc и нажимаем кнопку «Ok».
- Нажимаем кнопку «Пуск», затем выбираем Настройка ->Панель управления -> Администрирование -> Службы.
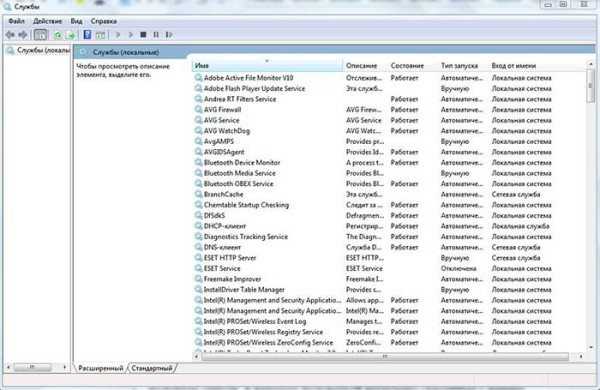
Диспетчер задач Windows Vista/7.
Получаем список сервисов, связанных с процессом svchost с помощью диспетчера задач Windows Vista/7:
- устанавливаем курсор на название процесса;
- вызываем контекстное меню нажатием правой кнопки мыши и выбираем опцию «Перейти к службам»;
- получаем список, в котором подсветкой выделены связанные с нашим процессом сервисы.
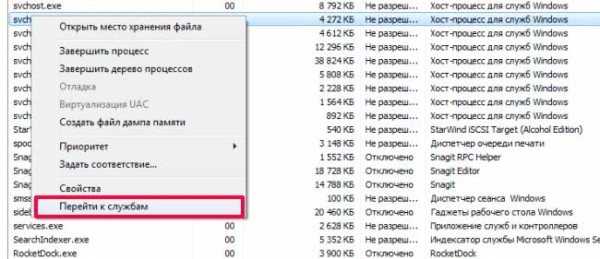
В операционной системе Windows XP опция «Перейти к службам», к сожалению, отсутствует. Этот вариант нельзя считать универсальным.
Утилита Process Explorer.
Эта программа не входит в дистрибутивы Windows, но доступна к скачиванию с сайта Microsoft либо со страницы загрузки Process Explorer.
Процесс запуска очень простой и не требующий инсталляции:
- скачиваем zip-архив;
- разархивируем в папку на диске;
- запускаем файл procexp.exe.
Утилита выдает детальную информацию о процессах, запущенных в системе: pid, загрузку cpu, краткое описание, сведения о производителе и т.д.
При наведении мыши на название одного из экземпляров svchost’а мы получили следующую информацию:
- Command Line – строка запуска сервиса или группы сервисов через svchost;
- Path – путь к файлу svchost.exe;
- Services – список сервисов.
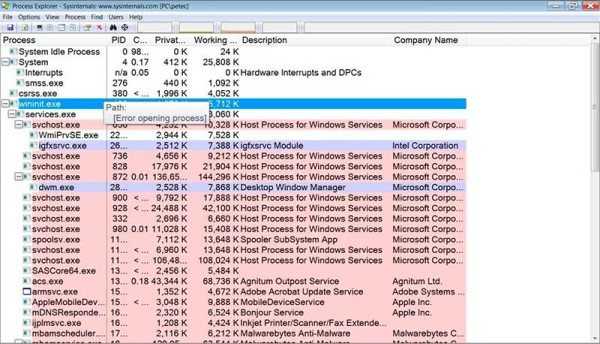
Контекстное меню, вызываемое нажатием правой кнопки мыши, предоставляет большие возможности по управлению процессом и службами, которые он запускает.
Утилита AnVir Task Manager.
Программа AnVir Task Manager не только обеспечивает управление запущенными процессами, сервисами, драйверами и автозагрузкой, но и выполняет функции антивируса.
Порядок запуска такой же, как и у Process Explorer’а:
- скачиваем бесплатную версию AnVir Task Manager в формате zip-архива;
- разархивируем в папку на диске;
- запускаем файл AnVir.exe.

Для переключения языка при первом запуске программы пользуемся главным меню:
«View->Language->Russian».
Выбираем вкладку «Процессы» для получения подробной информации о наших svchost’ах.
В строке процесса мы видим сведения о производителе, путь к исполняемому файлу, процент загрузки ЦП и т.д.
Но самые интересные данные представлены в колонке «Автозагрузка». Здесь вы найдете список запускаемых svchost’ом сервисов.
Дважды щелкаем левой кнопкой мыши по названию процесса и получаем более детальную информацию о нем (окно с вкладками в нижней части экрана).
Восстановить драйвер StorAHCI.sys
Еще одна причина по которой ваш жесткий диск может быть чрезмерно загружен — ошибка встроенного программного обеспечения в драйвере Microsoft AHCI под названием StorAHCI.sys. Эта неполадка может быть причиной 100% загруженности жестких дисков и даже синих экранов смерти в Windows.
Выполните следующие действия, чтобы отключить инициируемые сообщениями прерывания для вашего драйвера:
- 1) Откройте диспетчер устройств (щелкните по иконке Мой компьютер > Управление компьютером > Диспетчер устройств ).
- 2) Откройте список IDE ATA/ATAPI контроллеров.
- 3) Щелкните правой кнопкой мыши по SATA AHCI Controller и перейдите в раздел Свойства .
4) В разделе Драйвер нажмите Сведения о драйверах. Если в указанном пути написано C:\Windows\system32\DRIVERS\storahci.sys , возможно баг затронул вашу систему.
- 5) Нажмите ОК и перейдите во вкладкуСведения .
- 6) Выберите путь устройства в выпадающем меню. Вы можете скопировать это значение в любой текстовый файл или оставить поле открытым.
- 7) Теперь откройте Редактор реестра (Windows + R > введите regedit)
- Перейдите к HKEY_LOCAL_MACHINE\System\CurrentControlSet\Enum\PCI\ найдите значение, которые вы ранее увидели в свойствах и откройте соответствующий ключ. Убедитесь, что вы все сделали корректно .
9) После того как вы нашли правильный AHCI-контроллер, перейдите к: Device Parameters\Interrupt Management\MessageSignaledInterruptProperties
10) Сделайте двойной щелчок по MSISupported и измените его значение на 0 (это означает, что вы отключите MSI)
11) Нажмите ОК, чтобы сохранить значение. Закройте реестр и перезапустите компьютер.
Исправление неполадок
Одна из причин проблемы – заражение системы вредоносным кодом при установке программного обеспечения. Избежать этого можно, не загружая программ из непроверенных и ненадёжных источников. Поможет и постоянно включённый (а не запускаемый только для периодического сканирования) антивирус, который обычно защищает систему от таких проблем. Если уже установленная антивирусная программа не помогла, стоит её заменить более эффективной. Или использовать временные решения – сканер Dr.Web CureIt! или Malwarebytes. Впрочем, последнюю утилиту можно использовать и постоянно – но для получения всех функций придётся заплатить.

Можно попробовать просто завершить занимающий так много оперативной памяти процесс. Но это помогает только в том случае, если причиной проблемы был не вредоносный код, а случайный сбой в работе. В такой же ситуации поможет и простая перезагрузка системы. Если на компьютер попал вирус или файл серьёзно повреждён и работает неправильно, есть три способа решения проблемы. Первый – восстановить системы из точки восстановления. Второй – переустановить систему Виндовс. Третий, к которому стоит прибегать при отсутствии опыта настройки и установки программ и наличии на ПК ценной информации – обращение к специалисту.
Исключения
Некоторые службы будут по-прежнему группиться на ПК с 3,5 ГБ или более высокой оперативной памятью. Например, базовый фильтрующий механизм (BFE) и брандмауэр Windows (Mpssvc) будут сгруппирования в одну группу хостов, как и службы вызова конечных точек RPC и удаленной процедуры.
Если вам необходимо определить службы, которые будут по-прежнему групповаться, а не видеть их в диспетчере задач и использовать средства командной строки, вы можете найти значение SvcHostSplitDisable в соответствующих ключах служб в HKEY_LOCAL_MACHINE\SYSTEM\CurrentControlSet\Services.
Значение 1 по умолчанию не позволяет разделить службу.
Например, это конфигурация ключа реестра для BFE: пример службы, 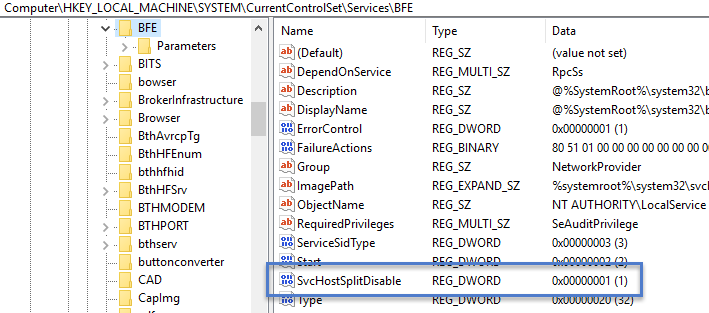
Процесс svchost.exe и его связи
Диспетчер задач выдает нам целый список запущенных процессов svchost.exe, но этой информации явно недостаточно.
Естественно, нас интересует, какие именно сервисы запускает конкретный экземпляр этого процесса.
Итак, несколько способов узнать о связях svchost’а.
Команды tasklist и sc.
Применение команд tasklist и sc возможно в любой версии Windows. Поэтому, этот способ можно считать универсальным.
Прежде всего, запускаем cmd – интерпретатор командной строки Windows:
- нажимаем кнопку «Пуск»;
- выбираем команду «Выполнить»;
- вводим cmd и нажимаем кнопку «Ok».
Для получения списка служб на экране интерпретатора запускаем команду tasklist с ключом svc и нажимаем клавишу «Enter»:
tasklist /svc «Enter».
Для сохранения результатов запроса в текстовый файл svc.txt, находящийся на диске C: в папке temp, делаем перенаправление вывода команды tasklist:
tasklist /svc > C:\temp\svc.txt «Enter»
Заметим, что файл будет сохранен в dos-кодировке.
Фрагмент листинга tasklist.exe.
Имя образа PID Службы:
+++
- svchost.exe 1216 DcomLaunch
- svchost.exe 1300 RpcSs
- svchost.exe 1384 WudfSvc
- svchost.exe 1528 Dnscache
- svchost.exe 1584 LmHosts, SSDPSRV
+++
Колонки таблицы:
- «Имя образа» – имя исполняемого файла;
- «PID» – идентификатор процесса;
- «Службы» – список сервисов.
Чтобы получить информацию о конкретном сервисе, задаем его краткое название в качестве параметра команды управления сервисами sc.
Пример получения сведений о службе TermService.
– sc qc TermService «Enter».
Два способа перехода к списку сервисов.
- Нажимаем кнопку «Пуск», находим команду «Выполнить», в командной строке вводим services.msc и нажимаем кнопку «Ok».
- Нажимаем кнопку «Пуск», затем выбираем Настройка ->Панель управления -> Администрирование -> Службы.
Диспетчер задач Windows Vista/7.
Получаем список сервисов, связанных с процессом svchost с помощью диспетчера задач Windows Vista/7:
- устанавливаем курсор на название процесса;
- вызываем контекстное меню нажатием правой кнопки мыши и выбираем опцию «Перейти к службам»;
- получаем список, в котором подсветкой выделены связанные с нашим процессом сервисы.
В операционной системе Windows XP опция «Перейти к службам», к сожалению, отсутствует. Этот вариант нельзя считать универсальным.
Утилита Process Explorer.
Эта программа не входит в дистрибутивы Windows, но доступна к скачиванию с сайта Microsoft либо со страницы загрузки Process Explorer.
Процесс запуска очень простой и не требующий инсталляции:
- скачиваем zip-архив;
- разархивируем в папку на диске;
- запускаем файл procexp.exe.
Утилита выдает детальную информацию о процессах, запущенных в системе: pid, загрузку cpu, краткое описание, сведения о производителе и т.д.
При наведении мыши на название одного из экземпляров svchost’а мы получили следующую информацию:
- Command Line – строка запуска сервиса или группы сервисов через svchost;
- Path – путь к файлу svchost.exe;
- Services – список сервисов.
Контекстное меню, вызываемое нажатием правой кнопки мыши, предоставляет большие возможности по управлению процессом и службами, которые он запускает.
Утилита AnVir Task Manager.
Программа AnVir Task Manager не только обеспечивает управление запущенными процессами, сервисами, драйверами и автозагрузкой, но и выполняет функции антивируса.
Порядок запуска такой же, как и у Process Explorer’а:
- скачиваем бесплатную версию AnVir Task Manager в формате zip-архива;
- разархивируем в папку на диске;
- запускаем файл AnVir.exe.
Для переключения языка при первом запуске программы пользуемся главным меню:
«View->Language->Russian».
Выбираем вкладку «Процессы» для получения подробной информации о наших svchost’ах.
В строке процесса мы видим сведения о производителе, путь к исполняемому файлу, процент загрузки ЦП и т.д.
Но самые интересные данные представлены в колонке «Автозагрузка». Здесь вы найдете список запускаемых svchost’ом сервисов.
Дважды щелкаем левой кнопкой мыши по названию процесса и получаем более детальную информацию о нем (окно с вкладками в нижней части экрана).