Как выбрать архиватор
Мы рассмотрели инструкцию по созданию самораспаковывающихся файлов только на 3 программах. Выбирать среди них или другого ПО следует на основе личных предпочтений. Для упрощения задачи рассмотрим их основные особенности:
- 7-Zip. У него простой интерфейс, подходит для распаковки любых файлов, даже устаревшего вида, вроде ARJ. К недостаткам относится то, что ПО поддерживает только один формат.
- Разработчик предоставляет месяц бесплатного использования программы, после чего появляется сообщение о покупке лицензии. Он поддерживает все форматы и восстанавливает архивы при их повреждении.
- Благодаря ему быстро обрабатывают многотомные архивы. В функционале приложения есть возможность для шифровки данных. PEAZIP подойдет тем, кто нуждается в расширенном функционале, фильтрации информации и пр.
- Бесплатная альтернатива остальным ПО. У нее есть только базовые функции по созданию, распаковке и фильтрации данных.
Поскольку любой SFX-архив не нуждается в предварительной установке подходящего приложения, его считают более удобным вариантом и отличной альтернативой простому сжатию файлов. Создаются самораспаковывающиеся пакеты за несколько минут с помощью любой из предложенных программ.
5.4. Настройка действия «Список»
Если мы хотим, чтобы Double Commander работал с архивами, как если бы это был каталог с файлами, у нас должна быть возможность получить список файлов в архиве.
На данный момент нам не нужно его распаковывать! Нет, это лишь вопрос получения списка его содержимого, чтобы Double Commander нам его показал.
В нашем примере «rar.exe», смотрим его документацию и видим команду «v», которая позволит нам использовать консольное приложение «rar.exe» для получения списка файлов внутри архива:
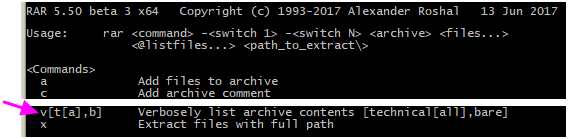
Значит, для получения списка нам необходимо вызвать «rar.exe» с командой «v» и именем архива.
Сначала проверим это вручную, с файлом E:\Temp\just.rar
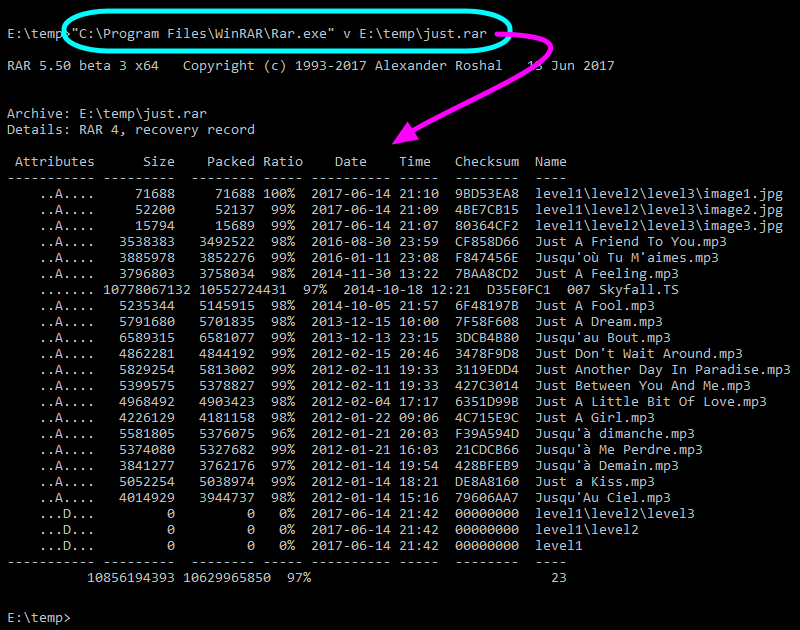
Итак, теперь нам нужно настроить действие «Список», чтобы сообщить Double Commander, как вызвать «rar.exe» для получения содержимого сжатого файла.
Чтобы сделать это, запишем то же, но уже используя описанные выше переменные и модификаторы.
Вот как это будет выглядеть:
У нас получилось :
- будет заменено нашим исполняемым файлом, то есть «E:\Program Files\WinRAR\Rar.exe»
- останется как есть, так как является командой архиватора «rar.exe» для просмотра списка файлов
- — это имя архива, мы добавляем к нему , чтобы указать DC на необходимость взять имя в кавычки, если в нём есть пробелы, и с помощью указываем использовать кодировку ANSI
Таким образом, всё это для того, чтобы вызвать внешний архиватор с подходящими параметрами.
Будет использовано при вызове внутренней команды .
5.2. Переменные для команд внешнего архиватора
Как упоминалось ранее, нам нужно настроить вызов исполняемого файла внешнего архиватора для необходимых нам действий.
Чтобы помочь в этом, Double Commander предлагает нам ряд переменных, ниже представлена таблица доступных:
| Определение команды | |
|---|---|
| Переменная | Что означает |
| %P | Длинное имя архиватора (как в поле «Архиватор») |
| %p | Короткое имя архиватора (как в поле «Архиватор») |
| %A | Длинное имя файла архива |
| %a | Короткое имя файла архива |
| %L | Список файлов.Это файл, содержащий имена файлов, которые будут обрабатываться внешним архиватором.Имена файлов длинные. |
| %l | Список файлов с короткими именами файлов |
| %F | Имя одного файла для обработки.Архиватор будет вызван несколько раз, до тех пор, пока не будут обработаны все файлы.Эта переменная должна использоваться только в том случае, если архиватор не поддерживает работу со списком файлов в командной строке. |
| %V | Размер тома (для многотомного архива) |
| %W | Пароль |
| %E<errorlevel> | Максимальный допустимый код завершения (errorlevel, код выхода).Например, %E2 означает, что принимаются коды завершения 0, 1 и 2.Эта переменная может быть указана в любом месте команды.Если она не используется, то только код завершения 0 считается успешным. |
| %O<модификатор> | По умолчанию MultiArc конвертирует вывод архиватора из кодировки OEM (DOS) в UTF-8.Используйте её для переопределения кодировки, возможные модификаторы смотрите ниже.Может использоваться только с командой «Список». |
| %R | Целевая поддиректория В архиве |
| {} | Если какая-то переменная заключена в фигурные скобки, то она будет добавлена только если эта переменная содержит что-либо, т.е. не пустая |
| %S | Зависит от режима, устанавливается в диалоге настройки, MultiArc будет запрашивать у пользователя дополнительные параметры командной строки, которые должны быть размещены на месте %S |
Не беспокойтесь, ниже мы покажем пример для лучшего понимания.
Преимущества [ править ]
Архивирование файлов вместо их отправки по отдельности позволяет объединить несколько связанных файлов в один ресурс. Он также имеет преимущество уменьшения размера файлов, которые еще не были эффективно сжаты (многие алгоритмы сжатия не могут уменьшить размер уже сжатых данных. Поэтому сжатие обычно уменьшает размер обычного текстового документа, но практически не влияет на изображение JPEG или текстовый процессор.документ. Это связано с тем, что в большинстве современных форматов файлов текстовых процессоров уже используется определенный уровень сжатия). Самораспаковывающиеся архивы также расширяют преимущества сжатых архивов для пользователей, у которых на компьютере нет необходимых программ для извлечения их содержимого, но которые работают под управлением совместимой операционной системы. Однако для пользователей, у которых есть программное обеспечение для управления архивами, самораспаковывающийся архив может быть немного более удобным.
Самораспаковывающиеся архивы также позволяют зашифровать их содержимое в целях безопасности при условии, что выбранный базовый алгоритм сжатия и формат позволяют это. Однако во многих случаях имена файлов и каталогов не являются частью шифрования и могут быть просмотрены кем угодно, даже без ключа или пароля. Кроме того, некоторые алгоритмы шифрования полагаются на отсутствие известных частичных открытых текстов, поэтому, если злоумышленник сможет угадать часть содержимого файлов только по их именам или контексту, он сможет взломать шифрование всего архива только с помощью разумное количество вычислительной мощности и времени
Поэтому необходимо проявлять осторожность или использовать более подходящий алгоритм шифрования.
Недостатки [ править ]
Недостатком самораспаковывающихся архивов является то, что запуск исполняемых файлов с непроверенной надежностью, например, отправленных в виде вложения электронной почты или загруженных из Интернета, может представлять угрозу безопасности. Исполняемый файл, описанный как самораспаковывающийся архив, на самом деле может быть вредоносной программой. Одна защита от этого — открыть его с помощью диспетчера архивов вместо его выполнения (потеря незначительного преимущества самораспаковки); менеджер архива либо сообщит, что файл не является архивом, либо покажет базовые метаданные исполняемого файла — явный признак того, что файл на самом деле не является самораспаковывающимся архивом.
Кроме того, некоторые системы распространения файлов не принимают исполняемые файлы, чтобы предотвратить передачу вредоносных программ. Эти системы запрещают самораспаковывающиеся архивные файлы, если их не переименовывает отправитель, скажем, в somefiles.exx, а затем снова переименовывает получатель. Однако этот метод постепенно становится менее эффективным, поскольку все большее количество пакетов безопасности и пакетов антивирусного программного обеспечения сканируют заголовки файлов на предмет базового формата, а не полагаются на правильное расширение файла. Эти системы безопасности не будут обмануты неправильным расширением файла и особенно часто используются при анализе вложений электронной почты.
Самораспаковывающиеся архивы работают только в той операционной системе, с которой они совместимы. Кроме того, поскольку они должны включать исполняемый код для обработки извлечения содержащегося файла архива, они немного больше, чем исходный архив.
Бесплатные конкуренты архиватора WinRAR

Программа WinRAR заслуженно считается одним из лучших архиваторов. Она позволяет архивировать файлы с очень высокой степенью сжатия, и относительно быстро. Но, лицензия данной утилиты предполагает плату за её использование. Давайте выясним, какие существуют бесплатные аналоги приложения WinRAR?
К сожалению, из всех архиваторов только программа WinRAR умеет упаковывать файлы в архивы формата RAR, который считается самым лучшим по степени сжатия. Это связано с тем, что данный формат защищен авторскими правами, обладателем которых является Евгений Рошал – создатель WinRAR. В то же время, практически все современные архиваторы могут производить распаковку файлов из архивов данного формата, а также работать с другими форматами сжатия данных.
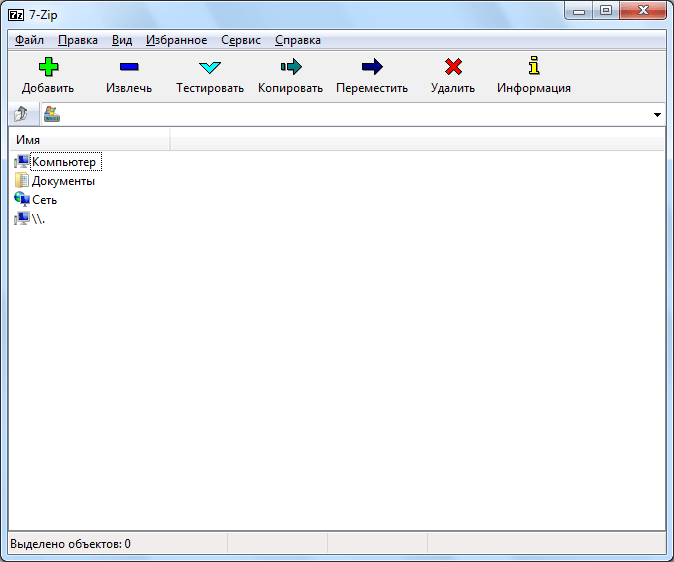
Утилита 7-Zip является самым популярным бесплатным архиватором, выпускаемым ещё с 1999 года. Программа обеспечивает очень высокую скорость и степень сжатия файлов в архив, превосходя по данным показателям большинство аналогов.
Приложение 7-Зип поддерживает упаковку и распаковку файлов в архивы следующих форматов ZIP, GZIP, TAR, WIM, BZIP2, XZ. Также выполняет распаковку огромного количества типов архивов, среди которых RAR, CHM, ISO, FAT, MBR, VHD, CAB, ARJ, LZMA, и многие другие. Кроме того, для архивации файлов используется собственный формат приложения – 7z, который считается одним из самых лучших по степени сжатия. Для этого формата в программе можно также создать самораспаковывающийся архив. Во время процесса архивации, приложение использует многопоточность, что позволяет экономить время. Программу можно интегрировать в Проводник Windows, а также в целый ряд сторонних файловых менеджеров, включая Total Commander.
В то же время, у данного приложения отсутствует контроль порядка расположения файлов в архиве, поэтому с архивами, где позиционирование имеет важное значение, утилита работает некорректно. Кроме того, у 7-Zip нет того, за что многие пользователи любят WinRAR, а именно диагностики архивов на вирусы и повреждения
Преимущества [ править ]
Архивирование файлов вместо их отправки по отдельности позволяет объединить несколько связанных файлов в один ресурс. Он также имеет преимущество уменьшения размера файлов, которые еще не были эффективно сжаты (многие алгоритмы сжатия не могут уменьшить размер уже сжатых данных. Поэтому сжатие обычно уменьшает размер обычного текстового документа, но практически не влияет на изображение JPEG или текстовый процессор.документ. Это связано с тем, что в большинстве современных форматов файлов текстовых процессоров уже используется определенный уровень сжатия). Самораспаковывающиеся архивы также расширяют преимущества сжатых архивов для пользователей, у которых на компьютере нет необходимых программ для извлечения их содержимого, но которые работают под управлением совместимой операционной системы. Однако для пользователей, у которых есть программное обеспечение для управления архивами, самораспаковывающийся архив может быть немного более удобным.
Самораспаковывающиеся архивы также позволяют зашифровать их содержимое в целях безопасности при условии, что выбранный базовый алгоритм сжатия и формат позволяют это. Однако во многих случаях имена файлов и каталогов не являются частью шифрования и могут быть просмотрены кем угодно, даже без ключа или пароля. Кроме того, некоторые алгоритмы шифрования полагаются на отсутствие известных частичных открытых текстов, поэтому, если злоумышленник сможет угадать часть содержимого файлов только по их именам или контексту, он сможет взломать шифрование всего архива только с помощью разумное количество вычислительной мощности и времени
Поэтому необходимо проявлять осторожность или использовать более подходящий алгоритм шифрования
Архиватор PeaZip
Архиватор ПиаЗип имеет открытый исходный код, поддерживает русский язык интерфейса и имеет портативную (работающую без установки) версию. Данный архиватор берёт своё начало аж с 2006 года и развивается по сей день.
Данный архиватор может похвастаться поддержкой открытия и распаковки весьма и весьма солидного количества самых разных типов архивов – более 150. А вот запаковкой куда меньшего количества, что, впрочем, является нормой. Среди них можно отметить: 7z, zip, FreeArc’s arc/wrc, sfx (7z и arc), gz , tar, upx, wim и т.д.
А всю серьёзность намерений данного архиватора подчёркивает наличие собственного формата архивирования – pea.
У данного архиватора имеются все возможности для интеграции в проводник Windows.
Как архивировать?
Добавление файлов осуществляется двумя способами:
- Открытием контекстного меню файла, который нужно отправить в архив.
- Запуском программы.
В первом случае вы открываете контекстное меню, выбираете «Добавить в архив». Запустится окно архиватора, диалоговое окно «Добавить». Настроив параметры архивации WinRAR, можно запускать процесс.
Второй способ работает следующим образом:
- Запустить программу ВинРАР.
- Перейти в папку с файлами, которые нужно отправить в архив, и выделить их.
- Нажать «Добавить».
- Появится диалоговое окно, в котором нужно ввести имя архива, выбрать формат, метод сжатия. К этим настройкам мы с вами ещё вернёмся.
- Процесс архивации сопровождается информативным окном со статистикой. Чтобы прервать процесс установки, достаточно нажать «Отмена». Также можно минимизировать программу, нажав «Фоновый».
Есть и третий способ добавления файлов – методом Drag and Drop, то есть перетаскиванием.
7-Zip
7-Zip – отличный архиватор, бесплатная альтернатива WinRAR’у. Поддерживает очень много форматов:
- Архивирование / разархивирование: 7z, ZIP, GZIP, BZIP2 и TAR;
- Только разархивирование: ARJ, CAB, CHM, CPIO, DEB, DMG, HFS, ISO, LZH, LZMA, MSI, NSIS, RAR, RPM, UDF, WIM, XAR и Z.
Имеет свой собственный одноименный формат сжатия – «7z». Этот формат так же, как и RAR поддерживает защиту имен файлов. Для шифрования кликаем по файлах в проводнике Windows и выбираем опцию контекстного меню «7-Zip > Добавить к архиву…».

Выбираем в выпадающем списке «Формат архива» значение «7z», уровень сжатия – «Без сжатия» (по той же причине, что и в WinRAR), в группе «Шифрование» придумываем и задаем пароль, а также, как и в WinRAR, ставим галочку «Шифровать имена файлов». Как видите, метод шифрования такой же, как и в WinRAR – «AES-256».
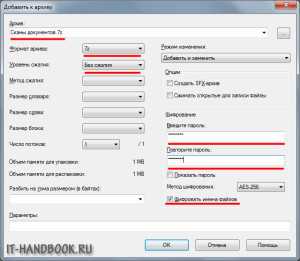
Нажимаем «ОК», будет создан зашифрованный архив. При попытке открыть архив будет запрошен пароль.

Совет по выбору пароля: так как программы по подбору пароля используют словари, пароль должен быть необычным словом. Желательно, чтобы он содержал больше 8 символов и состоял как из маленьких так и из больших букв, а также цифр.
Будьте осторожными! Если забыли пароль, никто и ничто не поможет вам восстановить ваши данные!
Видео:
Недостатки [ править ]
Недостатком самораспаковывающихся архивов является то, что запуск исполняемых файлов с непроверенной надежностью, например, отправленных в виде вложения электронной почты или загруженных из Интернета, может представлять угрозу безопасности. Исполняемый файл, описанный как самораспаковывающийся архив, на самом деле может быть вредоносной программой. Одна защита от этого — открыть его с помощью диспетчера архивов вместо его выполнения (потеря незначительного преимущества самораспаковки); менеджер архива либо сообщит, что файл не является архивом, либо покажет базовые метаданные исполняемого файла — явный признак того, что файл на самом деле не является самораспаковывающимся архивом.
Кроме того, некоторые системы распространения файлов не принимают исполняемые файлы, чтобы предотвратить передачу вредоносных программ. Эти системы запрещают самораспаковывающиеся архивные файлы, если их не переименовывает отправитель, скажем, в somefiles.exx, а затем снова переименовывает получатель. Однако этот метод постепенно становится менее эффективным, поскольку все большее количество пакетов безопасности и пакетов антивирусного программного обеспечения сканируют заголовки файлов на предмет базового формата, а не полагаются на правильное расширение файла. Эти системы безопасности не будут обмануты неправильным расширением файла и особенно часто используются при анализе вложений электронной почты.
Самораспаковывающиеся архивы работают только в той операционной системе, с которой они совместимы. Кроме того, поскольку они должны включать исполняемый код для обработки извлечения содержащегося файла архива, они немного больше, чем исходный архив.
Создание архива
Порядок действий зависит от используемой программы. Сжатие файлов обычно выполняют с помощью утилиты 7zip, WinZIP или WinRAR. На примере этих программ мы рассмотрим, как там создаются самораспаковывающиеся файлы.
WinRAR
У пользователей эта программа пользуется наибольшим спросом. Для самораспаковывающегося файла выполняются почти такие же действия, только в настройках дополнительно указывается некоторая информация. Интерфейс этой программы обычно на английском языке, но разобраться в нем удастся даже при наличии минимальных знаний. Последовательность действий:
- Правой кнопкой мыши щелкните по файлу или папке, которую нужно заархивировать.
- В открывшемся меню выберите программу, наведите на нее мышку и щелкните по надписи Add to archive.
- В возникшем окне программа предложит указать параметры для активации. В самой первой вкладке (General) поставьте галочку напротив строки Create SFX archive. Тогда в названии файла автоматически поменяется расширение.
- Нажмите внизу подтверждающую кнопку, чтобы началось сжатие файлов. После загрузки на рабочем столе появится архив.
Для самораспаковывающихся файлов устанавливают и дополнительные параметры, если в этом есть необходимость. Достаточно перейти во вторую вкладку, чтобы открыть дополнительные опции. Они появятся после нажатия на кнопку SFX options. В открывшемся окне пользователь указывает место распаковки или меняет иконку, если ее внешний вид не устраивает. Также там есть возможность добавлять лицензионные данные. Это необходимо, если другой человек с помощью архива продает какой-то продукт.
7zip
У этого приложения нет бесплатной пробной версии и постоянно всплывающих окон с просьбой о продлении лицензии, как это сделано в предыдущей утилите.
Для создания архива также необходимо кликнуть правой кнопкой мыши по выбранным файлам, а в контекстном меню нажать «Добавить к архиву» и выбрать соответствующую программу. Откроется окно программы, где потребуется указать имя файла и остальные настройки. Весь интерфейс создан на русском языке, поэтому с его помощью создать самораспаковывающийся файл еще проще.
Напротив строки с форматом выберите 7z, а в блоке с дополнительными опциями нажмите на «Создать SFX-архив». Чтобы настройки сработали, сначала обязательно следует указать формат файла. После этого нажмите ОК, так запустится архивация.
Для распаковки файла достаточно 2 раза нажать на него, а в появившемся окне изменить место, где появится файл и тапнуть по кнопке Extract.
Архивы этой программы иногда блокируются антивирусами. Они ошибочно полагают, что там есть вредоносные файлы, даже если на самом деле папка чиста. На Windows 10 встроенный защитник удаляет такие архивы без предупреждения, поэтому пользователям следует его предварительно отключить:
- Нажмите на кнопку с иконкой операционной системы и перейдите в параметры.
- Тапните на раздел с круглой стрелкой, где написано «Обновление и безопасность».
- Во вкладке «Защитник Windows 10» выключите все доступные функции, которые отвечают за защиту устройства.
При установке нескольких антивирусов встроенный защитник моментально блокируется другим, чтобы он не удалил файл, тогда при переходе в настройки все функции будут уже отключены.
WinZip
Эта программа в основном используется зарубежными гражданами. По популярности она на первом месте в Европе, поэтому ее выпустили еще и с русским интерфейсом. WinZip создает самораспаковывающиеся файлы только в том случае, если уже сделан стандартный архив. В связи с этим меняется принцип использования утилиты:
-
По файлу или папке с ними нажмите правой кнопкой мыши.
- Найдите название программы, перейдите по стрелке и выберите «Добавить к архиву».
- В открывшемся меню нажмите на вкладку «Инструменты», она находится на верхней панели.
-
Выберите кнопку с синим значком и стрелкой, где написано «Самораспаковывающийся EXE».
-
Потребуется предварительно сохранить и запустить файл, чтобы он корректно работал.
- При необходимости укажите другую папку или выберите способ разбивки файлов. Нажмите подтверждающую кнопку в правом верхнем углу окошка.
Дополнительные параметры
В завершение рассмотрим ещё несколько параметров, которые можно найти в настройках архивации. Они также представляют интерес – особенно если вы заинтересованы в оптимизации процесса:
- Комментарий. Работая с архивами ZIP и RAR, вы можете добавить необязательную текстовую информацию. Она называется не иначе как комментарий архива.
- Параметры NTFS. Сохраняет информацию о праве доступа. Например, данные о группе, владельце, аудит-информацию, права доступа. Работает только в Виндовс XP.
- Тома. Настройки по умолчанию предполагают создание/распаковку тома с подтверждением пользователя после каждого запланированного действия. Активируйте эту опцию – и запросы о подтверждении начнут появляться всегда. Это особенно пригодится, когда на диске осталось мало места, и каждый архивный том вручную копируется на другое устройство.
Как видите, в программе WinRAR действительно много настроек. Однако архиватор оптимизирован таким образом, что установленные по умолчанию параметры подходят для эффективной работы с большинством файлов. Так что далеко не всегда нужно лезть в настройки, менять оглавление и ставить пароли. Всё уже сделано за вас. Ну а если хотите поэкспериментировать, наше подробное руководство поможет вам в этом!
Скачать с Яндекс.Диска Скачать с Google Диска Скачать с Dropbox
Архивация файлов по частям, самораспаковка
Вы уже знаете, как архивировать файлы с помощью программы WinRAR. Давайте теперь рассмотрим еще две возможности этой программы — архивацию файла по частям, и создание самораспаковывающегося архива.
Архивация файла по частям
Если файл большой, и передать его из-за ограничений размеров почты или файлообменника невозможно, то можно его разбить на части, точнее, на несколько архивов, и эти архивы уже передавать.
В программе WinRAR можно сделать архивацию по частям. Давайте этим сейчас и займемся.
В окне Мой компьютер, или в программе Total Commander, кликаете правой клавишей мыши по файлу, который хотите заархивировать по частям, и в контекстном меню выбираете пункт WinRAR — Добавить в архив. Если у Вас стоит английская версия архиватора, то нужно выбрать Add to archive.
Появляется окно Имя и параметры архива, в котором открываете вкладку Общие, если она еще не открыта по умолчанию. В английской версии архиватора эта вкладка называете General.
Внизу находите окошко под пунктом Разделить на тома размером (в байтах). В английском варианте надпись будет Split to volumes, bytes.
В это окошко вписываете размер частей, на которые будет разбит Ваш файл.
К примеру, если у Вас есть файл размером 6Гб, а Вам его нужно разбить на архивы размером по 600 Мб каждый, то есть на 10 архивов, то вписываете в окошко число 629145600, так как 600 Мб равны именно такому количеству байтов: 1Мб равен 1024 Кб, а 1Кб равен 1024 байта.
Теперь нажимаете кнопку ОК. Вот и все, файл заархивирован, и будет помещен в несколько архивов. Названия этих архивов будут такие же, как название исходного файла, с добавлением окончаний через точку: .part1, .part2, .part3 и так далее.
Можете эти архивы спокойно передавать, или хранить у себя.
Соединить их в один файл тоже очень просто. Размещаете все эти архивы в одну папку, и разархивируете любой из них. Не нужно разархивировать их все, достаточно только один. Все части после этого соберутся воедино, и у Вас будет цельный файл.
Самораспаковывающийся архив
Вы, наверное, видели какие-нибудь архивы, делая двойной клик по которым, можно было их автоматически разархивировать? Не нужно кликать правой клавишей, и искать пункты разархивации. Не нужно иметь даже саму программу — архиватор для распаковки. Все находится внутри такого архива.
Самораспаковывающийся архив имеет расширение exe. Чтобы извлечь такой архив, Вы делаете двойной клик по нему левой клавишей мыши, и в появляющемся окне выбираете место, куда этот архив будет распакован.
Если папку назначения оставить по умолчанию, архив будет распакован в ту же папку, где находится он сам, что очень удобно.
Теперь разберемся с тем, как создавать такой архив. Все очень просто. В папке Мой компьютер, или в программе Total Commander, правой клавишей мыши кликаете по файлу или папке, которые хотите заархивировать, и после этого выбираете пункт WinRAR — Добавить в архив.
Естественно, у Вас должна быть установлена программа WinRAR. Далее ставите галочку напротив пункта Создать SFX-архив, и нажимаете ОК.
Аббревиатура SFX означает self-extracting, и переводится с английского как самораспаковывающийся.
По окончании архивации Вы получаете этот архив в той же папке, где находится исходный файл, или папка.
Самораспаковывающийся архив по частям
Можете также сделать архивацию файла по частям таким образом, что первый архив будет самораспаковывающимся. Это легко сделать, объединив метод архивации файла по частям с методом создания самораспаковывающегося архива.
По файлу кликаете правой клавишей мыши, выбираете пункт WinRAR — Добавить в архив, и в окне в пункте Разделить на тома размером (в байтах) прописываете размер архивов. А с правой стороны ставите галочку напротив пункта Создать SFX-архив. Далее нажимаете ОК.
Самораспаковывающийся архив по частям будет готов.
Более подробные сведения Вы можете получить в разделах «Все курсы» и «Полезности», в которые можно перейти через верхнее меню сайта. В этих разделах статьи сгруппированы по тематикам в блоки, содержащие максимально развернутую (насколько это было возможно) информацию по различным темам.
Также Вы можете подписаться на блог, и узнавать о всех новых статьях. Это не займет много времени. Просто нажмите на ссылку ниже: Подписаться на блог: Дорога к Бизнесу за Компьютером
Особенности многотомных RAR-архивов
Прежде всего, многотомные RAR-архивы возможно создавать из многих сотен отдельных файлов. Файлы автоматически распределятся по томам архива, максимальное количество, которых может достигать 999. Такие архивы, конечно же, предназначены для длительного хранения информации, например, на DVD-диске или на сетевом диске. По умолчанию, WinRAR самостоятельно присваивает собственное уникальное имя каждому тому в формате: name.part1.rar, name.part2.rar и т.д.
Окончательно сформированный многотомный архив как-то корректировать, меняя их содержание, уже нельзя, зато ничто не помешает вам просто распаковать весь архив, а после внесения в содержание необходимых изменений, создать многотомный архив заново. Кроме того, обязательно учитывайте некоторые отличия такого архива. Во-первых, для того, чтобы его извлечь, все тома архива должны быть «под рукой», в отдельной папке.
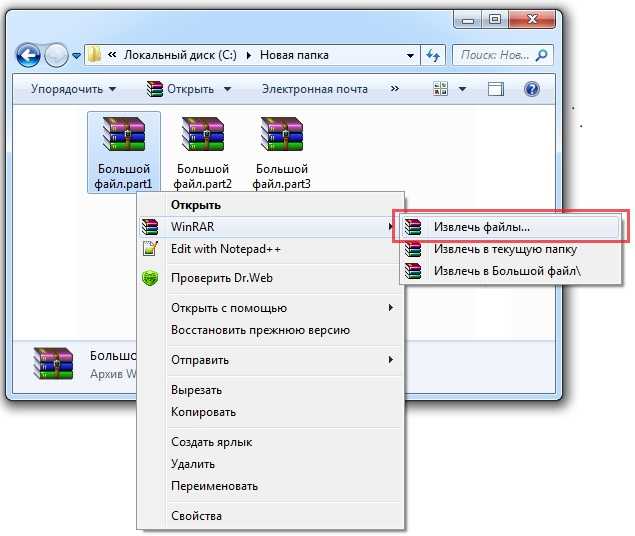
А во-вторых, многотомные RAR-архивы, когда это действительно необходимо, могут стать самораспаковывающимися SFX-архивом. Тогда первый том архива получает расширение исполняемого файла: «.exe».
А еще, архиватор Win-RAR создает для каждого своего тома из многотомного архива собственное описание. Если кликнуть мышкой по значку тома, и из контекстного меню выбрать «Показать информацию», то вверху окна виден и его номер, и комментарии к нему.
Кстати у этой программы есть еще масса самых разнообразных и полезных функций, о которых вы сможете узнать тут — «Архиватор WinRar. Обзор возможностей».
Архиватор HaoZip
Архиватор ХаоЗип создан китайскими разработчиками, датой выхода в свет можно считать 2011 год. Данный архиватор всеяден и поддерживает аналогичные архиватору 7-Zip типы архивов, причём имеется возможность создания LZH архива.
Нельзя не отметить и широкую поддержку типов архивов, который способен распаковать архиватор – среди многообразия форматов архивов имеется и совсем «экзотические» ACE, TPZ, ZIPX. В списке поддерживаемых форматов более 40 различных типов.
Так как программа поддерживает 7-Zip формат, то в ней доступны все те возможности, что и в одноимённом архиваторе: просмотр архива, его разбивка, восстановление повреждённого архива и т.д.
Естественно, при всём имеющемся функционале, наличествует и возможность интеграции данного архиватора в проводник Windows.
Ключевым минусом данного архиватора можно назвать отсутствие официальной русификации интерфейса. Однако существует неофициальная версия архиватора, в которой интегрирован русский язык.
Архиватор WinRAR
Славится большой популярностью среди многих пользователей благодаря широкой поддержке различных форматов. Приложение активно развивается разработчиками, есть версии для всех известных операционных систем, даже для мобильной платформы Android. WinRAR по праву считается родоначальником формата RAR, над усовершенствованием которого постоянно трудятся специалисты, добавляя поддержку различных алгоритмов. Основателем проекта является российский разработчик Александр Рошал. Программа показывает отличные показатели по скорости и степени сжатия, с высоким индексом надежности. После распаковки все данные будут в целости и сохранности.
При архивации файлов WinRAR использует два формата: RAR или ZIP. Однако в плане распаковки он практически «всеяден», ему под силу большинство известных типов архивов: TAR, ARJ, JAR, 7-ZIP, ISO (образы CD/DVD дисков), GZIP и множество других. Также присутствует возможность защиты данных. Пользователь может задать пароль в процессе архивации, который потребуется при дальнейшей распаковке. Значительным плюсом можно отметить возможность создания самораспаковывающихся архивов. Это очень актуально, ведь для его распаковки не обязательно иметь предустановленный в системе архиватор. Стоит отметить удобство использования приложения. После его установки на операционной системе семейства Microsoft Windows в контекстное меню добавляются соответствующие элементы управления, пользователю лишь нужно кликнуть правой кнопкой мыши на нужном файле и выбрать необходимое действие.
WinRAR является проприетарным программным обеспечением и распространяется на условиях коммерческой лицензии.
































