Примеры
Исключение файлов и папок
Отдельно стоит рассказать про возможность исключения. Есть два варианта ее применения.
Первый — создать список исключений в отдельном файле.
Пример команды 7z:
7z.exe a -tzip -ssw -mx9 -r0 -x@exclus.txt C:\Temp\backup.zip C:\Data
* где exclus.txt — файл с исключениями.
Пример файла с исключениями:
test
*.tmp
* в данном примере мы исключаем каталог с именем test и все файлы с расширением tmp.
Второй — указать исключение в команде.
7z.exe a -tzip -ssw -mx9 -r0 -xr!Шаблон* C:\Temp\backup.zip C:\Data
Резервирование баз 1С
Данные базы 1С находятся в файлах с расширением .1CD. Для их резервирования используем команду:
7z.exe a -tzip -mmt=2 -ssw -mx5 -r0 C:\Temp\backup.zip D:\Bases_1C\*.1CD
* в данном примере мы будем сжимать все файлы 1CD в архив C:\Temp\backup.zip.
Создание SFX-Archive в WinRAR
Пошаговая инструкция
Следующим в нашем списке рассмотрим востребованное платное приложение WinRAR. Принцип для ВинРара тот же, что и для предыдущего приложения: выбор документов или папок, клик правой клавишей мышки по файликам и переход в пункт меню «Добавить в архив».
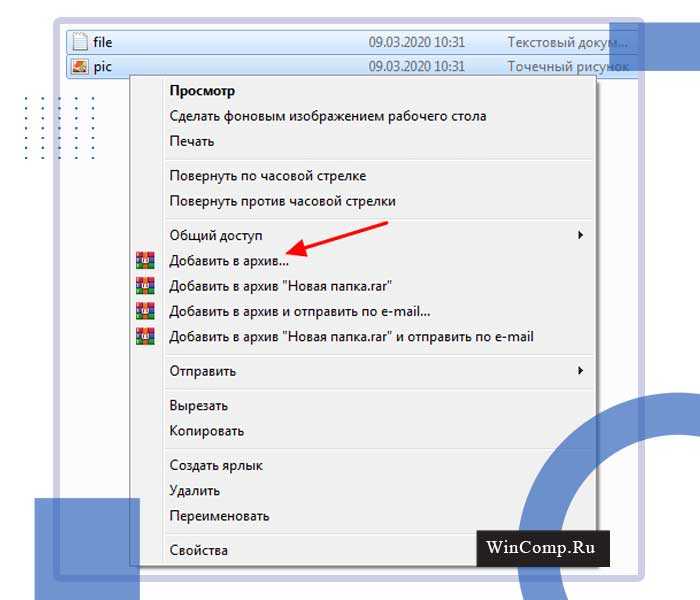
Результатом действий будет открытое стандартное окно WinRAR, в котором потребуется ввести название, включить параметр «Создать самораспаковывающийся архив» и выполнить с помощью Win Rar запуск архивации нажатием кнопки «ОК».
В winrar имеются дополнительные настройки. Пользователю доступен выбор формата (ZIP, RAR4 или RAR). Кроме того доступен для изменения уровень сжимания, есть возможность задействовать разделение по томам заданного размера. Параметры не обязательны, можно оставить их как есть и нажать кнопку «Ок».
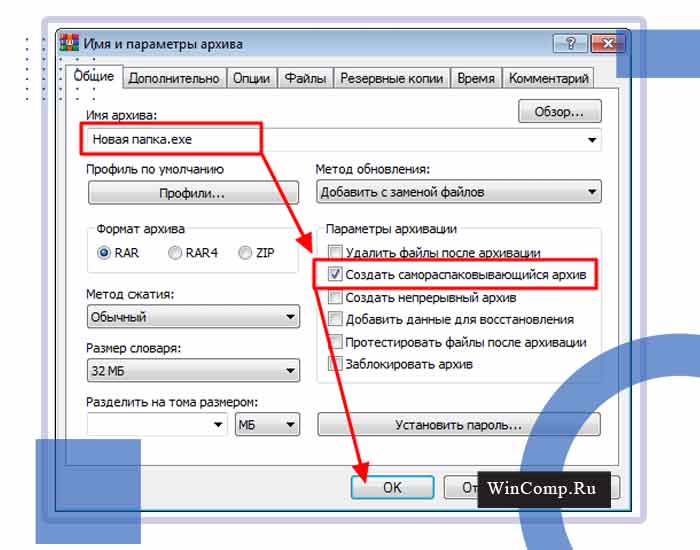
По завершению процесса компрессии появится EXE-файл с указанным вами названием.
Извлечение
При запуске полученного архива отобразится экран извлечения, аналогично тому, как на скриншоте ниже.
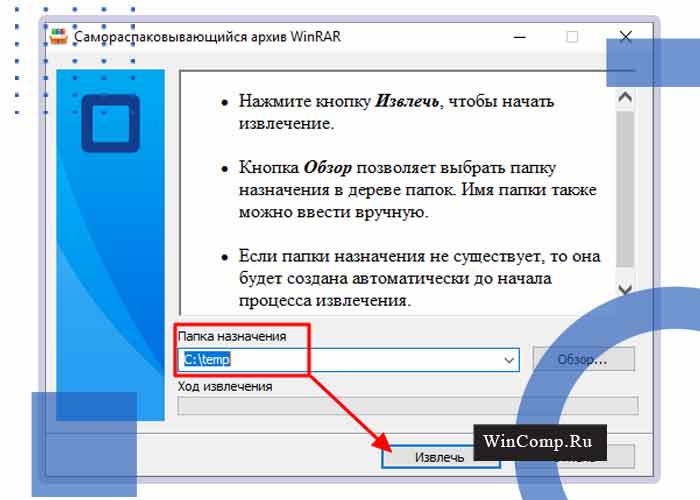
Файлы начнут распаковываться автоматически после того как указать папку и щелкнуть по кнопке «Извлечь».
Обзор
Он включает в себя модуль исполняемого файла, модуль, используемый для запуска несжатых файлов из сжатых файлов. Такой сжатый файл не требует внешней программы для распаковки содержимого самораспаковывающегося файла, и он может сам выполнять операцию. Однако файловые архиваторы, такие как WinRAR, могут обрабатывать самораспаковывающиеся файлы как любые другие сжатые файлы. Пользователи, которые не хотят запускать самораспаковывающийся файл, который они получили (например, если он может содержать вирус), могут использовать файловый архиватор для просмотра или распаковки его содержимого без запуска исполняемого кода.
При выполнении самораспаковывающегося архива в операционной системе, которая его поддерживает, содержимое архива извлекается и сохраняется в виде файлов на диске. Часто встроенный самораспаковщик поддерживает ряд аргументов командной строки для управления поведением, то есть для указания целевого местоположения или выбора только определенных файлов для извлечения.
Несамораспаковывающиеся архивы содержат только заархивированные файлы и, следовательно, должны быть извлечены с помощью совместимой программы. Самораспаковывающиеся архивы не могут самораспаковываться в другой операционной системе, но чаще всего их все же можно открыть с помощью подходящего экстрактора, поскольку этот инструмент игнорирует исполняемую часть файла и вместо этого извлекает только ресурс архива. В некоторых случаях это требует переименования самораспаковывающегося исполняемого файла, чтобы он содержал расширение файла, связанное с соответствующим упаковщиком. Самораспаковывающиеся файлы обычно имеют расширение .exe, как и другие исполняемые файлы.
Например, архив может называться somefiles.zip — его можно открыть в любой операционной системе с помощью подходящего менеджера архивов, который поддерживает как формат файла, так и используемый алгоритм сжатия. В качестве альтернативы его можно преобразовать в somefiles.exe, который будет самораспаковываться на машине под управлением Microsoft Windows без необходимости в подходящем диспетчере архивов. Он не будет самораспаковываться под Linux, но может быть открыт с помощью подходящего менеджера архивов Linux.
Существует несколько функционально эквивалентных, но несовместимых форматов архивных файлов, включая ZIP, RAR, 7z и многие другие. Некоторые программы могут управлять (создавать, извлекать или изменять) только одним типом архива, в то время как многие другие могут обрабатывать несколько форматов. Кроме того, существует различие между используемым форматом файла и алгоритмом сжатия. Один формат файла, например 7z, может поддерживать несколько различных алгоритмов сжатия, включая LZMA , LZMA2 , PPMd и BZip2 . Для того чтобы утилита декомпрессии могла правильно расширять самораспаковывающийся или стандартный архив, она должна уметь работать как с используемым форматом файла, так и с используемым алгоритмом. Точный исполняемый код, помещенный в начало самораспаковывающегося архива, может поэтому варьироваться в зависимости от того, какие параметры использовались для создания архива. Процедуры декомпрессии для архива LZMA 7z будут отличаться от, например, архива LZMA2 7z.
Несколько программ могут создавать самораспаковывающиеся архивы. Для Windows есть WinZip , WinRAR , 7-Zip , WinUHA , KGB Archiver , Make SFX, встроенный мастер IExpress и многие другие, некоторые экспериментальные. Для Macintosh есть StuffIt , The Unarchiver и 7zX. Существуют также программы, которые создают самораспаковывающиеся архивы в Unix в виде сценариев оболочки, которые используют такие программы, как tar и gzip (которые должны присутствовать в целевой системе). Другие (например, 7-Zip или RAR ) могут создавать самораспаковывающиеся архивы в виде обычных исполняемых файлов в формате ELF . Ранним примером самораспаковывающегося архива был архив Unix shar, в котором один или несколько текстовых файлов были объединены в сценарий оболочки, который при выполнении воссоздает исходные файлы.
Самораспаковывающиеся архивы можно использовать для архивирования любого количества данных, а также исполняемых файлов. Их следует отличать от сжатия исполняемых файлов , где исполняемый файл содержит только один исполняемый файл, и запуск файла приводит не к тому, что несжатый файл сохраняется на диске, а к тому, что его код выполняется в памяти после распаковки.
Почему SFX архивы это плохо?
Самое очевидное, что туда можно зашить вирус.
Как это делается?
все очень-очень просто. Я не буду описывать, как это делается конкретно, потому что канал не посвящен этому ремеслу, но при желании вы можете легко найти его в поисковых системах.
плохо, что вы можете добровольно открывать такие плохие вещи, если не будете осторожны, и что за счет антивируса они не видят недавно написанные вирусы, особенно файлы bat. Итак, вы можете потерять данные или зашифровать систему, не правда ли, неприятно?
С другой стороны, такие архивы быстро сгорают с точки зрения открытия, как обычный архив, поэтому попробуйте проверить, можно ли открыть такие установщики с помощью простого архиватора.
Не обращайте внимания на значок исполняемого файла, в него можно положить что угодно, это делается в 3 клика.
Архивация файлов по частям, самораспаковка
Вы уже знаете, как архивировать файлы с помощью программы WinRAR. Давайте теперь рассмотрим еще две возможности этой программы — архивацию файла по частям, и создание самораспаковывающегося архива.
Архивация файла по частям
Если файл большой, и передать его из-за ограничений размеров почты или файлообменника невозможно, то можно его разбить на части, точнее, на несколько архивов, и эти архивы уже передавать.
В программе WinRAR можно сделать архивацию по частям. Давайте этим сейчас и займемся.
В окне Мой компьютер, или в программе Total Commander, кликаете правой клавишей мыши по файлу, который хотите заархивировать по частям, и в контекстном меню выбираете пункт WinRAR — Добавить в архив. Если у Вас стоит английская версия архиватора, то нужно выбрать Add to archive.
Появляется окно Имя и параметры архива, в котором открываете вкладку Общие, если она еще не открыта по умолчанию. В английской версии архиватора эта вкладка называете General.
Внизу находите окошко под пунктом Разделить на тома размером (в байтах). В английском варианте надпись будет Split to volumes, bytes.
В это окошко вписываете размер частей, на которые будет разбит Ваш файл.
К примеру, если у Вас есть файл размером 6Гб, а Вам его нужно разбить на архивы размером по 600 Мб каждый, то есть на 10 архивов, то вписываете в окошко число 629145600, так как 600 Мб равны именно такому количеству байтов: 1Мб равен 1024 Кб, а 1Кб равен 1024 байта.
Теперь нажимаете кнопку ОК. Вот и все, файл заархивирован, и будет помещен в несколько архивов. Названия этих архивов будут такие же, как название исходного файла, с добавлением окончаний через точку: .part1, .part2, .part3 и так далее.
Можете эти архивы спокойно передавать, или хранить у себя.
Соединить их в один файл тоже очень просто. Размещаете все эти архивы в одну папку, и разархивируете любой из них. Не нужно разархивировать их все, достаточно только один. Все части после этого соберутся воедино, и у Вас будет цельный файл.
Самораспаковывающийся архив
Вы, наверное, видели какие-нибудь архивы, делая двойной клик по которым, можно было их автоматически разархивировать? Не нужно кликать правой клавишей, и искать пункты разархивации. Не нужно иметь даже саму программу — архиватор для распаковки. Все находится внутри такого архива.
Самораспаковывающийся архив имеет расширение exe. Чтобы извлечь такой архив, Вы делаете двойной клик по нему левой клавишей мыши, и в появляющемся окне выбираете место, куда этот архив будет распакован.
Если папку назначения оставить по умолчанию, архив будет распакован в ту же папку, где находится он сам, что очень удобно.
Теперь разберемся с тем, как создавать такой архив. Все очень просто. В папке Мой компьютер, или в программе Total Commander, правой клавишей мыши кликаете по файлу или папке, которые хотите заархивировать, и после этого выбираете пункт WinRAR — Добавить в архив.
Естественно, у Вас должна быть установлена программа WinRAR. Далее ставите галочку напротив пункта Создать SFX-архив, и нажимаете ОК.
Аббревиатура SFX означает self-extracting, и переводится с английского как самораспаковывающийся.
По окончании архивации Вы получаете этот архив в той же папке, где находится исходный файл, или папка.
Самораспаковывающийся архив по частям
Можете также сделать архивацию файла по частям таким образом, что первый архив будет самораспаковывающимся. Это легко сделать, объединив метод архивации файла по частям с методом создания самораспаковывающегося архива.
По файлу кликаете правой клавишей мыши, выбираете пункт WinRAR — Добавить в архив, и в окне в пункте Разделить на тома размером (в байтах) прописываете размер архивов. А с правой стороны ставите галочку напротив пункта Создать SFX-архив. Далее нажимаете ОК.
Самораспаковывающийся архив по частям будет готов.
Более подробные сведения Вы можете получить в разделах «Все курсы» и «Полезности», в которые можно перейти через верхнее меню сайта. В этих разделах статьи сгруппированы по тематикам в блоки, содержащие максимально развернутую (насколько это было возможно) информацию по различным темам.
Также Вы можете подписаться на блог, и узнавать о всех новых статьях. Это не займет много времени. Просто нажмите на ссылку ниже: Подписаться на блог: Дорога к Бизнесу за Компьютером
Преимущества
Архивирование файлов вместо их отправки по отдельности позволяет объединить несколько связанных файлов в один ресурс. Он также имеет преимущество уменьшения размера файлов, которые еще не были эффективно сжаты (многие алгоритмы сжатия не могут уменьшить размер уже сжатых данных. Поэтому сжатие обычно уменьшает размер обычного текстового документа, но практически не влияет на изображение JPEG или документ текстового процессора. Это связано с тем, что большинство современных форматов файлов текстовых процессоров теперь уже включают определенный уровень сжатия). Самораспаковывающиеся архивы также расширяют преимущества сжатых архивов для пользователей, у которых на компьютере нет необходимых программ для извлечения их содержимого, но которые работают под управлением совместимой операционной системы. Однако для пользователей, у которых есть программное обеспечение для управления архивами, самораспаковывающийся архив может быть немного более удобным.
Самораспаковывающиеся архивы также позволяют зашифровать их содержимое в целях безопасности при условии, что выбранный базовый алгоритм сжатия и формат позволяют это. Однако во многих случаях имена файлов и каталогов не являются частью шифрования и могут быть просмотрены кем угодно, даже без ключа или пароля. Кроме того, некоторые алгоритмы шифрования полагаются на отсутствие известных частичных открытых текстов, поэтому, если злоумышленник сможет угадать часть содержимого файлов только по их именам или контексту, он сможет взломать шифрование всего архива только с помощью разумное количество вычислительной мощности и времени
Поэтому необходимо проявлять осторожность или использовать более подходящий алгоритм шифрования.
Создание SFX-Archive в 7zip
Описание процесса по шагам
Самым популярным выбором пользователей, который может быть установлен бесплатно, является 7zip. Поэтому именно на его примере мы будем первыми, кто проанализирует процесс создания самораспаковывающегося архива.
Чтобы заархивировать необходимую информацию и создать самораспаковывающийся архив с помощью программы 7zip, вам необходимо:
- В проводнике Windows откройте место хранения необходимых каталогов (папок) или документов.
- Нажмите левую кнопку мыши в пустом месте и, удерживая ее, выберите объекты, которые вы хотите вставить в самораспаковывающийся архив с помощью 7zip. Мы получаем аналогичный результат, если нажимаем клавишу CTRL и последовательно щелкаем левой кнопкой по желаемым объектам.
- Щелкните правой кнопкой мыши по области выбора и в открывшемся контекстном меню выберите «7zip — Добавить в архив».
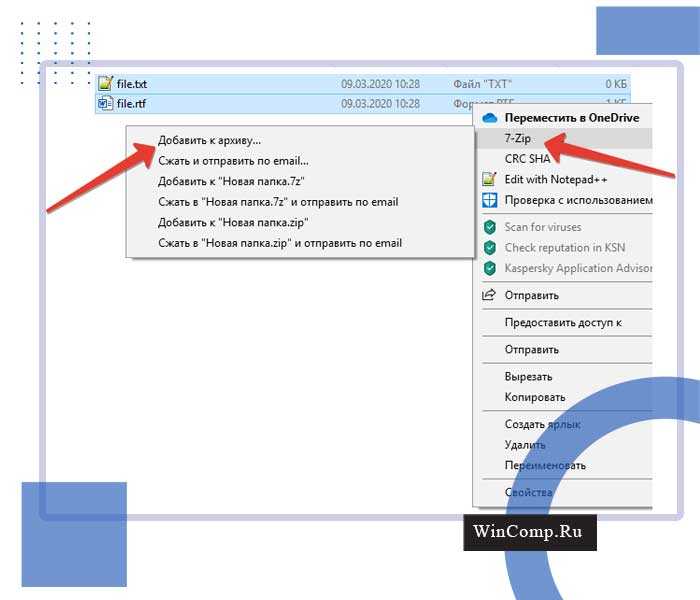
Если вы правильно выполнили вышеуказанные шаги, откроется стандартное окно 7z, подобное этому:
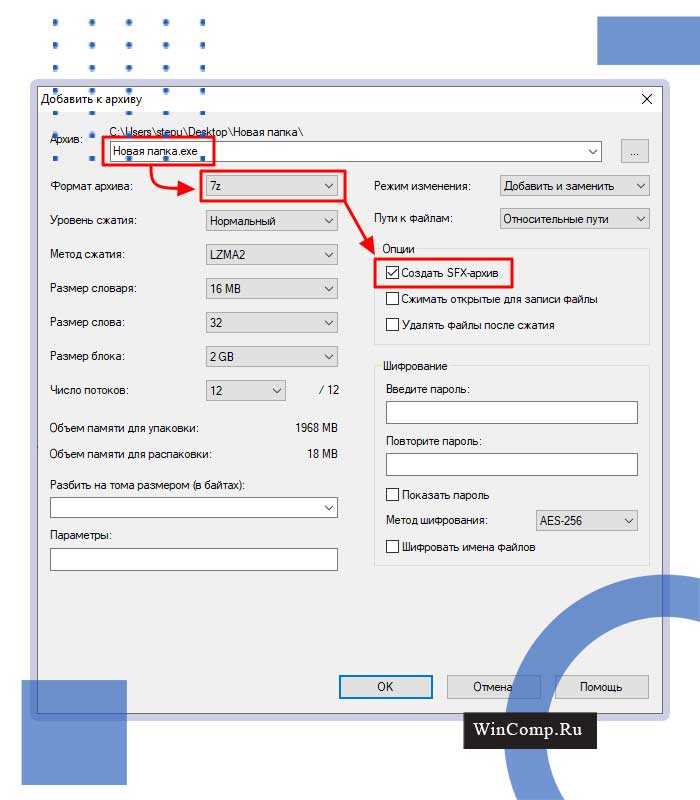
Введите имя, выберите формат (в нашем случае «7z») и активируйте поле, отмеченное на изображении.
После того, как вы закончили выбирать настройки, вы можете начать архивирование, нажав кнопку «ОК».
Перед сжатием вы можете изменить остальные параметры процедуры. Например, установите степень сжатия, метод, включите параметр, чтобы включить шифрование или разделение тома. Параметры настройки не являются обязательными. Для быстрого создания достаточно будет остановиться на шаге, описанном в предыдущем абзаце.
Когда это будет сделано, в исходном каталоге будет создан EXE.
Распаковка
После его запуска откроется окно (см. Рис. Ниже), в котором необходимо выбрать путь для загрузки контента и подтвердить выбор, нажав «Извлечь».
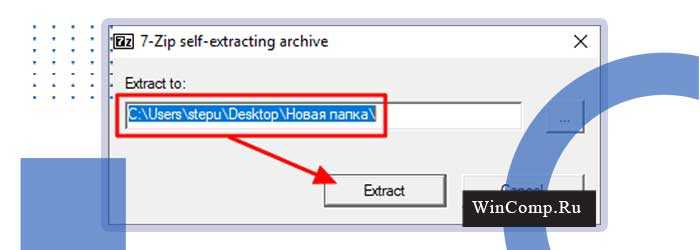
Например, приложение Win 10 Defender не только рассматривает вирусы во всех архивах, но и автоматически удаляет эти исполняемые файлы без предупреждения.
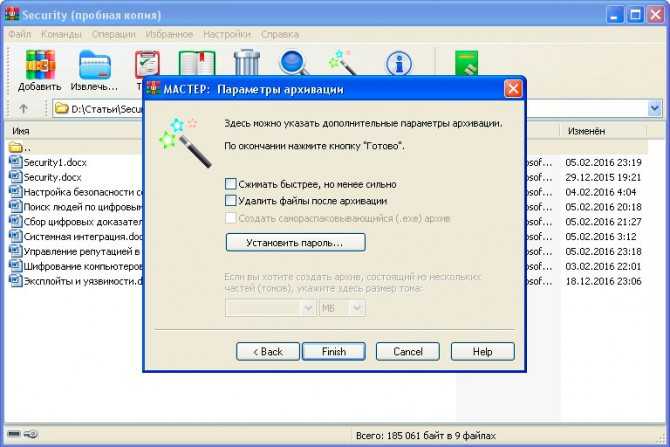
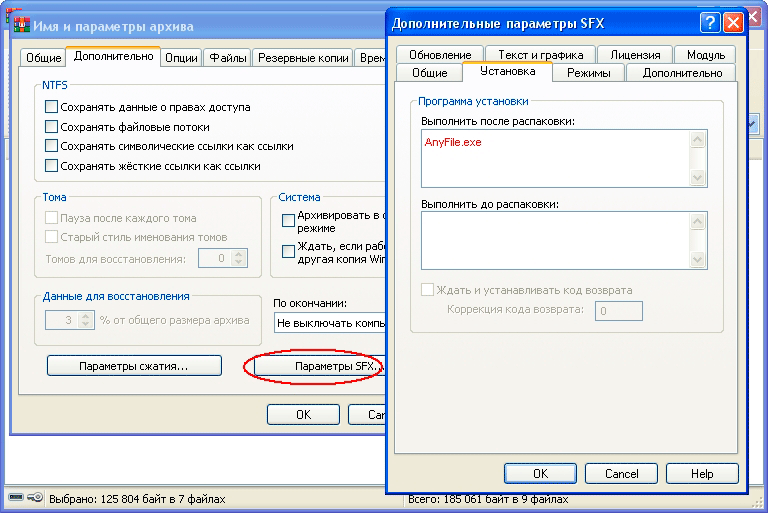
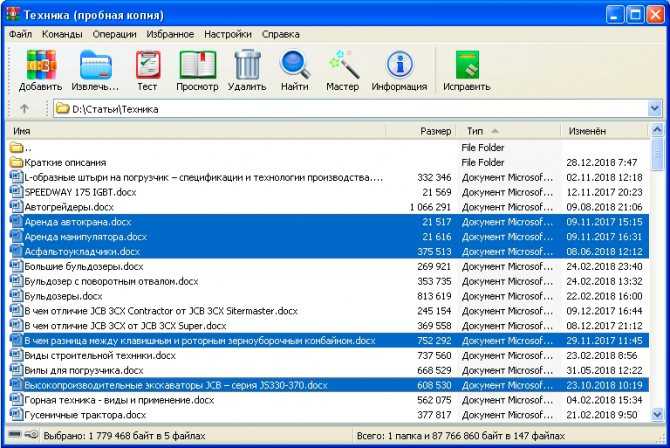
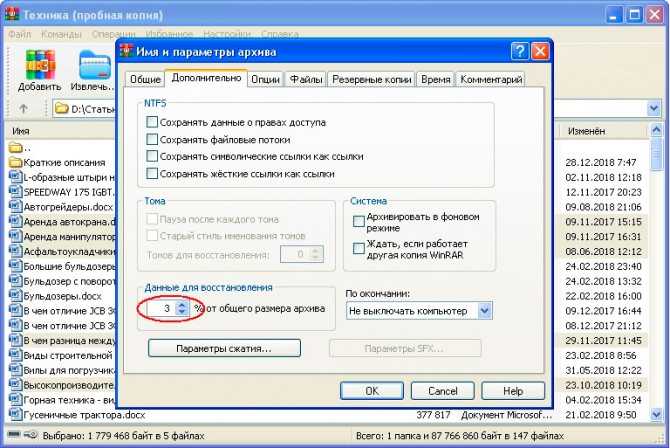
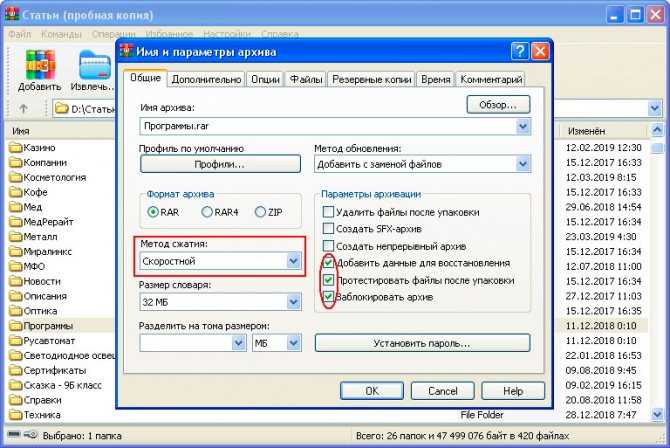
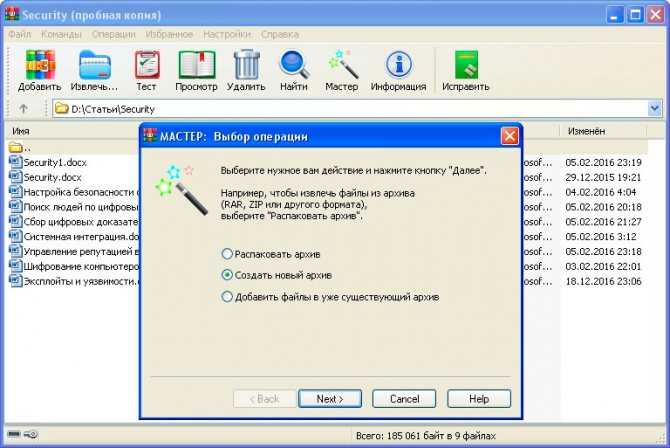
Создание архива
Порядок действий зависит от используемой программы. Сжатие файлов обычно выполняют с помощью утилиты 7zip, WinZIP или WinRAR. На примере этих программ мы рассмотрим, как там создаются самораспаковывающиеся файлы.
WinRAR
У пользователей эта программа пользуется наибольшим спросом. Для самораспаковывающегося файла выполняются почти такие же действия, только в настройках дополнительно указывается некоторая информация. Интерфейс этой программы обычно на английском языке, но разобраться в нем удастся даже при наличии минимальных знаний. Последовательность действий:
- Правой кнопкой мыши щелкните по файлу или папке, которую нужно заархивировать.
- В открывшемся меню выберите программу, наведите на нее мышку и щелкните по надписи Add to archive.
- В возникшем окне программа предложит указать параметры для активации. В самой первой вкладке (General) поставьте галочку напротив строки Create SFX archive. Тогда в названии файла автоматически поменяется расширение.
- Нажмите внизу подтверждающую кнопку, чтобы началось сжатие файлов. После загрузки на рабочем столе появится архив.
Для самораспаковывающихся файлов устанавливают и дополнительные параметры, если в этом есть необходимость. Достаточно перейти во вторую вкладку, чтобы открыть дополнительные опции. Они появятся после нажатия на кнопку SFX options. В открывшемся окне пользователь указывает место распаковки или меняет иконку, если ее внешний вид не устраивает. Также там есть возможность добавлять лицензионные данные. Это необходимо, если другой человек с помощью архива продает какой-то продукт.
7zip
У этого приложения нет бесплатной пробной версии и постоянно всплывающих окон с просьбой о продлении лицензии, как это сделано в предыдущей утилите.
Для создания архива также необходимо кликнуть правой кнопкой мыши по выбранным файлам, а в контекстном меню нажать «Добавить к архиву» и выбрать соответствующую программу. Откроется окно программы, где потребуется указать имя файла и остальные настройки. Весь интерфейс создан на русском языке, поэтому с его помощью создать самораспаковывающийся файл еще проще.
Напротив строки с форматом выберите 7z, а в блоке с дополнительными опциями нажмите на «Создать SFX-архив». Чтобы настройки сработали, сначала обязательно следует указать формат файла. После этого нажмите ОК, так запустится архивация.
Для распаковки файла достаточно 2 раза нажать на него, а в появившемся окне изменить место, где появится файл и тапнуть по кнопке Extract.
Архивы этой программы иногда блокируются антивирусами. Они ошибочно полагают, что там есть вредоносные файлы, даже если на самом деле папка чиста. На Windows 10 встроенный защитник удаляет такие архивы без предупреждения, поэтому пользователям следует его предварительно отключить:
- Нажмите на кнопку с иконкой операционной системы и перейдите в параметры.
- Тапните на раздел с круглой стрелкой, где написано «Обновление и безопасность».
- Во вкладке «Защитник Windows 10» выключите все доступные функции, которые отвечают за защиту устройства.
При установке нескольких антивирусов встроенный защитник моментально блокируется другим, чтобы он не удалил файл, тогда при переходе в настройки все функции будут уже отключены.
WinZip
Эта программа в основном используется зарубежными гражданами. По популярности она на первом месте в Европе, поэтому ее выпустили еще и с русским интерфейсом. WinZip создает самораспаковывающиеся файлы только в том случае, если уже сделан стандартный архив. В связи с этим меняется принцип использования утилиты:
-
По файлу или папке с ними нажмите правой кнопкой мыши.
- Найдите название программы, перейдите по стрелке и выберите «Добавить к архиву».
- В открывшемся меню нажмите на вкладку «Инструменты», она находится на верхней панели.
-
Выберите кнопку с синим значком и стрелкой, где написано «Самораспаковывающийся EXE».
-
Потребуется предварительно сохранить и запустить файл, чтобы он корректно работал.
- При необходимости укажите другую папку или выберите способ разбивки файлов. Нажмите подтверждающую кнопку в правом верхнем углу окошка.
Создание SFX-Archive в WinZIP
Руководство, как сжать файлы
Менее популярная, по сравнению с перечисленными выше, утилита WinZip.
Открываем основное окно ВинЗип с помощью ярлыка на рабочем столе. Другой вариант как это сделать — открыть пункт меню «Пуск», написать в поисковой строке название «WinZip» и запустить приложение оттуда.
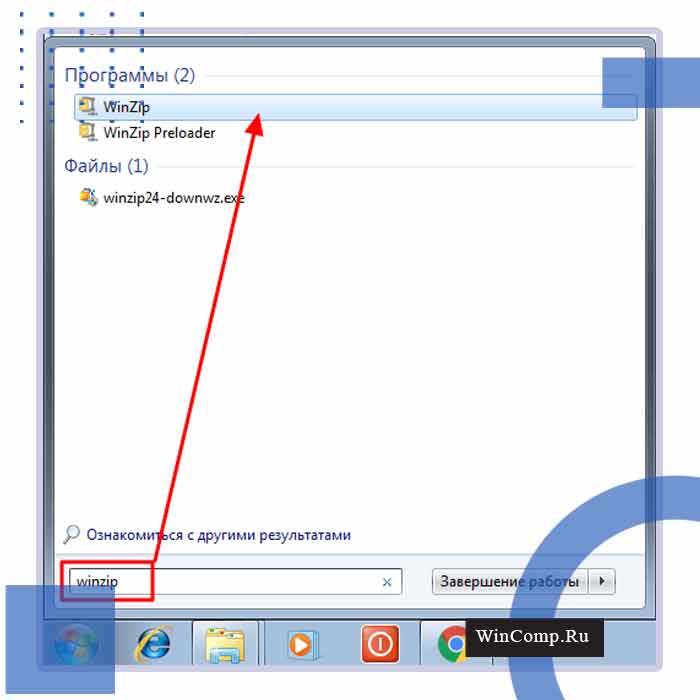
Далее надо добавить содержание будущего сжатого документа (выбрать файлы) — нажать на кнопочку «С ПК или облачного сервиса». Иной способ — достаточно просто перетащить файлы (технология Drag-N-Drop) в главное окошко WinZip из любой директории.
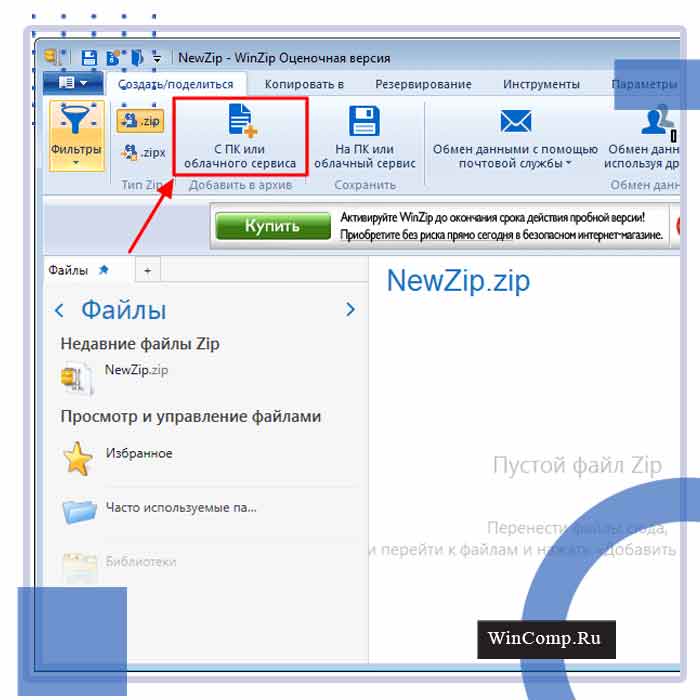
Когда необходимые файлики добавлены переместитесь на вкладку «Инструменты» и отожмите кнопку «Самораспаковывающийся EXE».
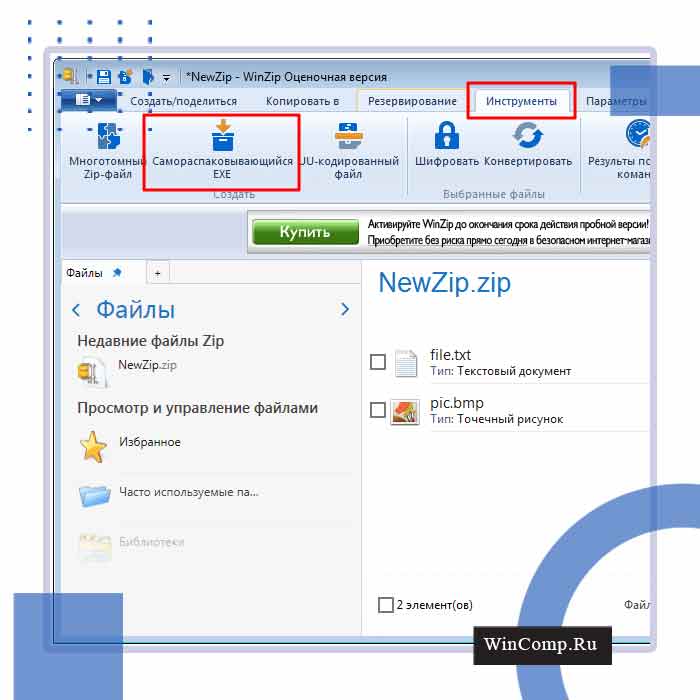
После чего кликните на «Сохранить и запустить».
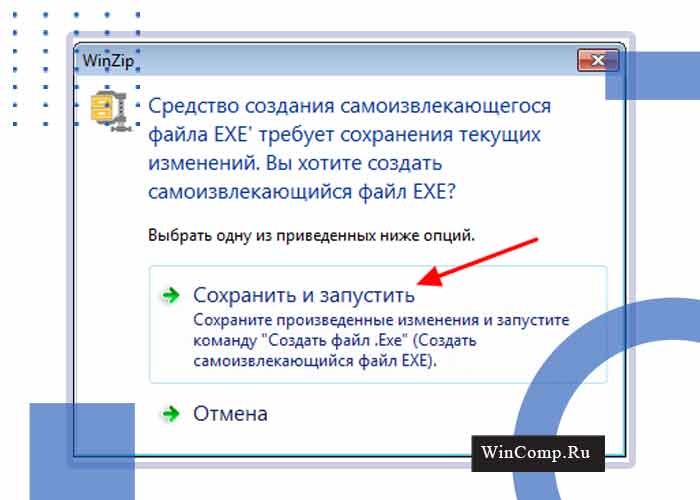
Следующим шагом приложение рекомендует задать имя ZIP-файла и сохранить. Выполняем предложенные действия и продолжаем.
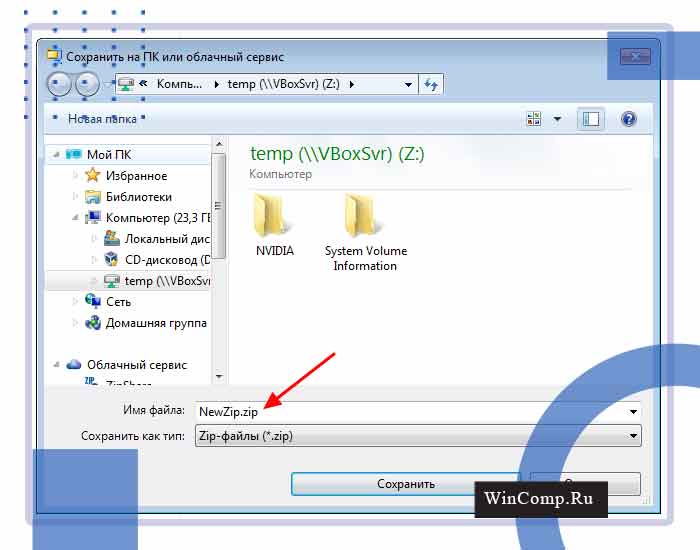
Далее покажется окно для сохранения самораспаковывающегося EXE-файла. В нем жмем «Ок» и рядом с Zip архивом, в той же папке появится Exe.
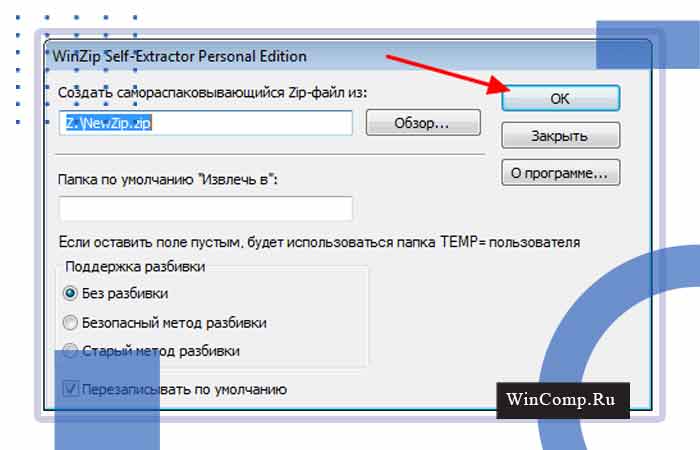
Выгрузка сжатых файлов
Скриншот снизу показывает окно, появляющееся если запустить EXE-файл. Распаковка архива начнется сразу же после указания каталога для извлечения и клика по кнопке «Распаковать».

Программы-архиваторы
Для создания архивных файлов используются специальные программы, которые называются архиваторами. Основная их задача заключается в быстром, максимальном сжатии данных
Очень важно, чтобы во время сжатия не был потерян ни один байт информации. Иными словами, выбранный способ должен быть обратим, тогда распакованные данные будут иметь то же качество, что и до процедуры архивации
Приложений-архиваторов существует огромное множество. Однако самыми популярными из них являются следующие:
- WinZip
- WinRAR
- 7-Zip

Большинство подобных программных продуктов имеют в своём арсенале богатый набор самых разных фильтров и способов сжатия. Многие из них могут разбивать крупные объекты на несколько архивных томов и устанавливать пароли для открытия архивов. В некоторых приложениях имеются настроенные профили.
Программы-архиваторы не только помогают создать архивный документ, но и распаковать его. Об этом читайте в моей статье «Как распаковать архив».
Как выбрать архиватор
Мы рассмотрели инструкцию по созданию самораспаковывающихся файлов только на 3 программах. Выбирать среди них или другого ПО следует на основе личных предпочтений. Для упрощения задачи рассмотрим их основные особенности:
- 7-Zip. У него простой интерфейс, подходит для распаковки любых файлов, даже устаревшего вида, вроде ARJ. К недостаткам относится то, что ПО поддерживает только один формат.
- Разработчик предоставляет месяц бесплатного использования программы, после чего появляется сообщение о покупке лицензии. Он поддерживает все форматы и восстанавливает архивы при их повреждении.
- Благодаря ему быстро обрабатывают многотомные архивы. В функционале приложения есть возможность для шифровки данных. PEAZIP подойдет тем, кто нуждается в расширенном функционале, фильтрации информации и пр.
- Бесплатная альтернатива остальным ПО. У нее есть только базовые функции по созданию, распаковке и фильтрации данных.
Поскольку любой SFX-архив не нуждается в предварительной установке подходящего приложения, его считают более удобным вариантом и отличной альтернативой простому сжатию файлов. Создаются самораспаковывающиеся пакеты за несколько минут с помощью любой из предложенных программ.
EXE-файлы могут быть опасными
Многие вредоносные программы переносятся с помощью EXE-файлов, обычно на фоне программы, которая кажется безопасной. Эта инфекция возникает, когда программа, которую вы считаете подлинной, запускает вредоносный компьютерный код, который запускается без вашего ведома. На самом деле программа может быть реальной, но также содержать вирус , или программное обеспечение может быть полностью поддельным и иметь просто знакомое, не угрожающее имя.
Поэтому, как и другие расширения исполняемых файлов , будьте осторожны при открытии EXE-файлов, которые вы загружаете из Интернета или получаете по электронной почте. EXE-файлы могут быть разрушительными, поэтому большинство провайдеров электронной почты не разрешают их отправку, а некоторые даже не позволяют поместить файл в ZIP- архив и отправить его. Обязательно доверяйте отправителю EXE-файла перед его открытием.
Что еще нужно помнить об EXE-файлах: они используются только для запуска приложения. Поэтому, если вы скачали, например, то, что вы считаете видеофайлом, но у него есть расширение .EXE, вам следует немедленно удалить его. Видео, которые вы загружаете из Интернета, обычно имеют формат MP4 , MKV или AVI , но не EXE. Это же правило применяется к изображениям, документам и всем другим типам файлов — каждый из них использует свой собственный набор расширений файлов.
Важным шагом в смягчении любого ущерба, наносимого вредоносными файлами EXE, является поддержание антивирусного программного обеспечения в актуальном состоянии.
Помощь WinRar
Прежде всего отметим, форматом всего, что станет создаваться, является RAR. Он самый функциональный, простой. Также убедитесь, что на вашем ПК установлена программа WinRar. При её отсутствии можете зайти на сайт разработчиков и скачать бесплатную версию. Обычно с установкой приложения проблем возникнуть не должно.
После установки откроем архиватор. Выбираем объект. Нажимаем в меню программы кнопку «Добавить». После перед нами открывается окно, где требуется указать имя, путь. Также там есть множество других параметров. Однако для простого пользователя таких настроек вполне хватит. Затем нажимаем ОК — операция выполнилась.
Как открыть EXE файлы на Mac
Лучше всего, если у вас есть программа, которую вы хотите использовать на своем Mac, которая доступна только в качестве установщика / программы EXE, это посмотреть, есть ли версия этой программы для Mac.
Предполагая, что это недоступно, что часто бывает, другой популярный вариант — запустить саму Windows из своего компьютера MacOS, используя то, что называется эмулятором или виртуальной машиной .
Эти виды программ эмулируют (таким образом, название) ПК с Windows — аппаратное обеспечение и все такое — что позволяет им устанавливать EXE-программы на базе Windows.
Некоторые популярные эмуляторы Windows включают Parallels Desktop и VMware Fusion, но есть и несколько других. Apple Boot Camp — это еще один вариант.
Самораспаковывающийся архив в WinZIP
Архиватор WinZip не так популярен, как WinRAR, но его также иногда используют. Поэтому рассмотрим создание самораспаковывающихся архивов и через WinZip.
Чтобы создать самораспаковывающийся архив с помощью WinZip нужно открыть основное окно данной программы. Для этого запустите WinZip с помощью ярлыка на рабочем столе или откройте меню «Пуск», введите в поиск «WinZip» и откройте программу оттуда.
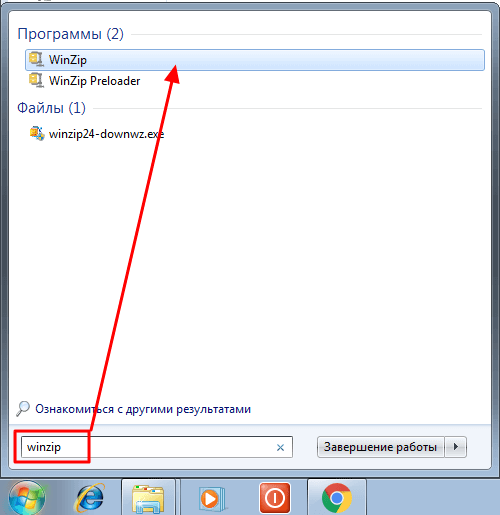
После запуска программы WinZip, в нее нужно добавить файлы, которые в дальнейшем должны быть заархивированы в SFX-архив. Для этого нажмите на кнопку «С ПК или облачного сервиса» и выберите файлы, которые нужно добавить в архив. Также вы можете просто перетащить нужные файлы в основное окно WinZip из любой папки.
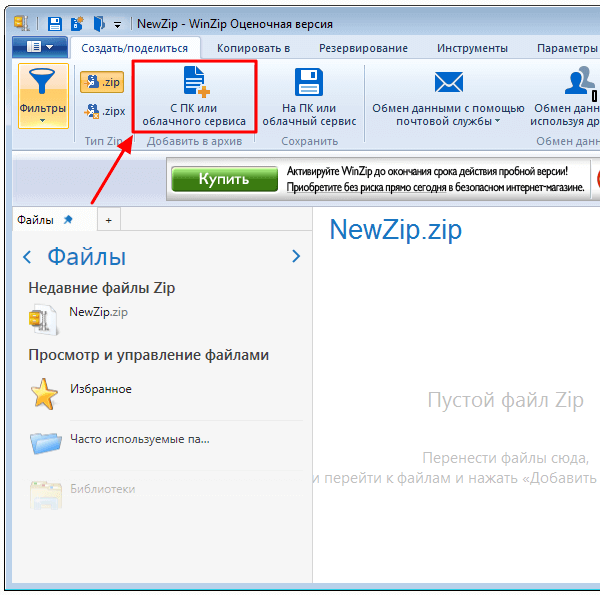
После добавления файлов нужно перейти на вкладку «Инструменты» и нажать на кнопку «Самораспаковывающийся EXE».
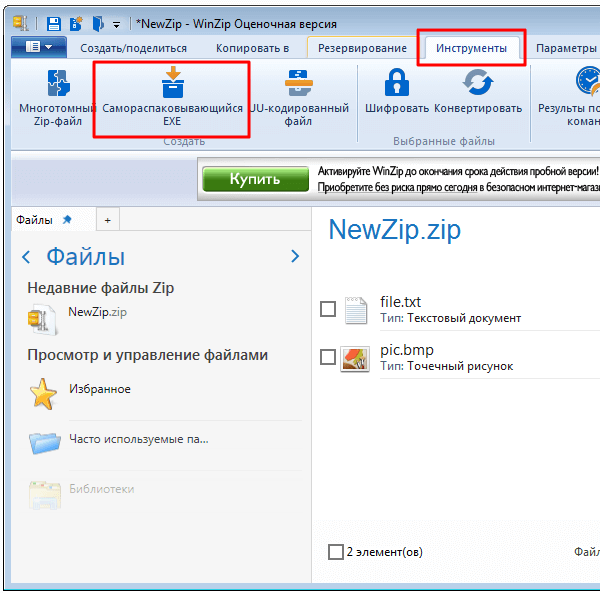
И выбрать вариант «Сохранить и запустить».
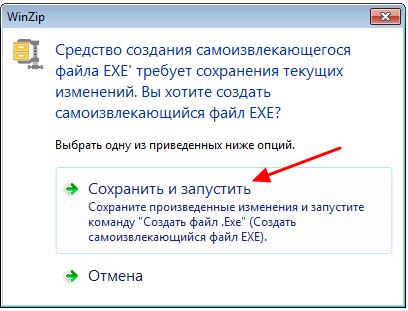
Дальше программа предлагает сохранить архив как ZIP-файл. Соглашаемся и указываем папку для сохранения.
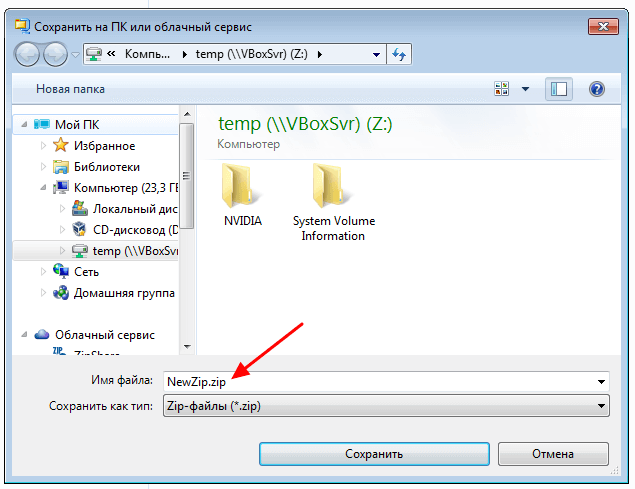
После сохранения ZIP-файла появится окно для создания самораспаковывающегося EXE-файла. Здесь просто нажимаем на кнопку «ОК».
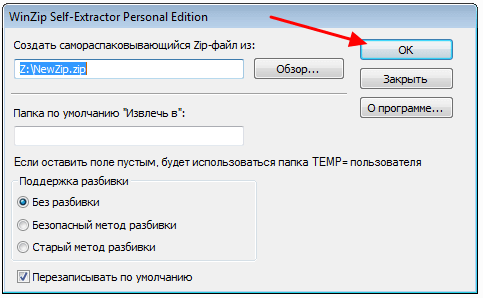
После этого в указанной вами папке, рядом с ZIP-файлом, появится также и файл в формате EXE. Если запустить данный EXE-файл, то появится небольшое окно для распаковки, как на скриншоте внизу.
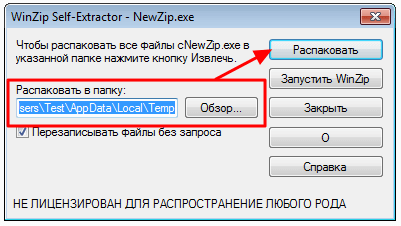
Для того чтобы распаковать такой архив достаточно указать папку и нажать на кнопку «Распаковать».
Интерфейс и функционал WinRAR
Основные возможности программы представлены в виде кнопок, размещенных на панели управления. Также функционал и настройки доступны в меню, находящемся выше. На панели управления размещены следующие кнопки: Добавить, Извлечь, Проверить, Показать, Удалить, Найти, Мастер, Информация и Исправить.
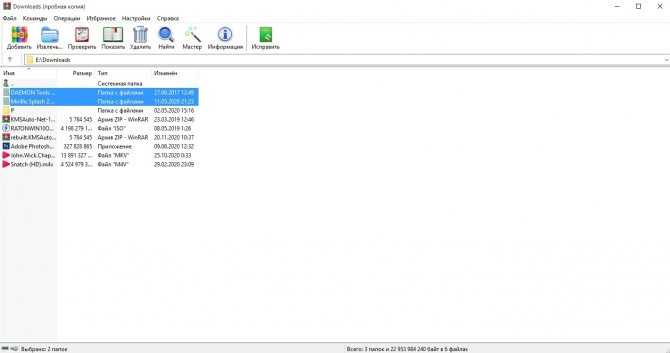
Первая позволяет открыть окно параметров создаваемого архива. Извлечь активирует распаковку в текущую или указанную папку (на усмотрение пользователя). Проверить – тест, которые рекомендуется выполнять после завершения архивации. Показать и Найти используются для поиска файлов, а кнопка удалить позволяет убрать из контейнера ненужную информацию. Возможности архиватора WinRAR позволяют выполнять различные команды и операции с данными:
• создавать самораспаковывающиеся архивы;
• разбивать заархивированные файлы на несколько томов и др.
В последних версиях программы интерфейс полностью русифицирован. Удобная система навигации не вызовет затруднений даже у новичков, которые впервые пользуются этой программой.
Популярные программы-архиваторы
С созданием архива в формате ZIP помогут следующие варианты.
Таблица программ для создания и работы с архивом в формате ZIP.
| Название программы | Изображение | Описание |
| WinRAR | Поддерживает все форматы с реализацией функций шифрования данных и восстановления поврежденных фрагментов | |
| WinZip | Мощная и легкая программа с возможностью индивидуальных настроек архивации | |
| 7-Zip | Удобная утилита с функцией тестирования производительности | |
| PeaZip | Программа с широкими возможностями архивации данных | |
| ZipGenius | Легко архивирует и разархивирует данные, полностью интегрируясь в Microsoft Windows. Поддерживает 25 форматов и 5 уровней сжатия |
Создание архива
Порядок действий зависит от используемой вами программы. Сжатие файлов обычно выполняется с помощью служебных программ 7zip, WinZIP или WinRAR. На примере этих программ мы увидим, как там создаются самораспаковывающиеся файлы.
WinRAR
Эта программа очень востребована пользователями. Для самораспаковывающегося файла выполняются практически те же действия, только некоторая информация дополнительно указывается в настройках. Интерфейс этой программы обычно на английском языке, но разобраться в нем можно будет даже с минимальными знаниями. Последовательность действий:
- Щелкните правой кнопкой мыши файл или папку, которую хотите заархивировать.
- В открывшемся меню выберите программу, наведите на нее указатель мыши и нажмите на слово «Добавить в архив.
- В появившемся окне программа попросит указать параметры активации. На первой вкладке (Общие) установите флажок рядом со строкой Создать архив SFX. Тогда расширение автоматически изменится на имя файла.
- Нажмите кнопку подтверждения ниже, чтобы начать сжатие файлов. После загрузки на рабочем столе появится архив.
Для самораспаковывающихся файлов при необходимости задаются дополнительные параметры. Просто перейдите на вторую вкладку, чтобы открыть дополнительные параметры. Они появятся после нажатия кнопки параметров SFX. В открывшемся окне пользователь указывает место распаковки или меняет значок, если его внешний вид не подходит. Также есть возможность добавить данные о лицензии. Это необходимо, если другой человек продает товар через магазин.
7zip
У этого приложения нет бесплатной пробной версии и постоянно всплывающих окон с запросом на продление лицензии, как это было сделано в предыдущей утилите.
Чтобы создать архив, вы также должны щелкнуть правой кнопкой мыши выбранные файлы и в контекстном меню нажать «Добавить в архив» и выбрать соответствующую программу. Откроется окно программы, в котором нужно будет указать имя файла и другие настройки. Весь интерфейс создан на русском языке, поэтому с его помощью еще проще создать самораспаковывающийся файл.
Перед строкой с форматом выберите 7z и в блоке с дополнительными опциями нажмите «Создать SFX-архив». Чтобы настройки работали, необходимо сначала указать формат файла. Затем нажмите ОК, начнется архивирование.
Чтобы распаковать файл, щелкните его 2 раза и в появившемся окне измените место, где будет отображаться файл, и нажмите кнопку «Извлечь.
Архивы этой программы иногда блокируются антивирусом. Они ошибочно полагают, что есть вредоносные файлы, даже если папка действительно чистая. В Windows 10 встроенный защитник удаляет такие архивы без предупреждения, поэтому пользователи должны сначала отключить его:
- Нажмите кнопку со значком операционной системы и получите доступ к параметрам.
- Коснитесь раздела с круглой стрелкой с надписью «Обновление и безопасность».
- На вкладке «Защитник Windows 10» отключите все доступные функции, отвечающие за защиту вашего устройства.
При установке нескольких антивирусов встроенный защитник сразу блокируется другим, чтобы он не удалял файл, поэтому при переходе в настройки все функции уже будут отключены.
WinZip
Этой программой в основном пользуются иностранные граждане. По популярности он занимает первое место в Европе, поэтому также был выпущен с русским интерфейсом. WinZip создает самораспаковывающиеся файлы только в том случае, если стандартный архив уже был создан. В связи с этим меняется принцип использования утилиты:
- Щелкните правой кнопкой мыши файл или папку с ними.
- Найдите название программы, следуйте стрелке и выберите «Добавить в архив».
- В открывшемся меню нажмите вкладку «Инструменты», она находится в верхней панели.
- Нажмите кнопку с синим значком и стрелкой с надписью «Самораспаковывающийся EXE».
- Вам нужно будет заранее сохранить и запустить файл, чтобы он работал правильно.
- При необходимости укажите другую папку или выберите метод разделения файлов. Нажмите кнопку подтверждения в правом верхнем углу окна.

































