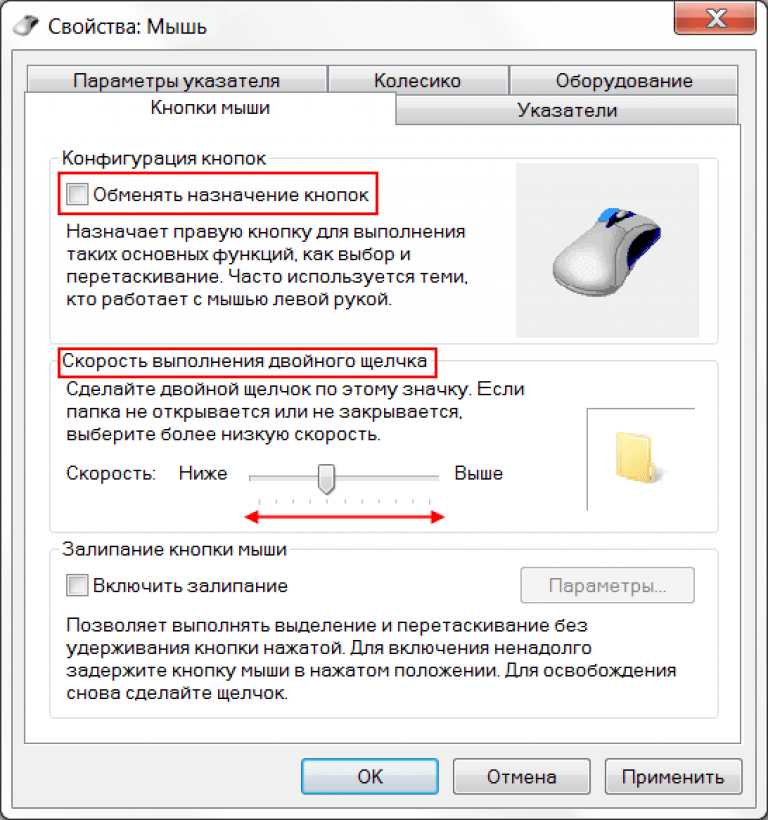Смотрите детально
В программе Syngo fastView есть функции, созданных для более информативного просмотра исследований.
Изменяйте яркость и контрастность вручную
Одна из таких функций — «Windowing». Эта важная функция позволяет более четко отображать детали. Чтобы включить режим «Windowing», нажмите иконку с ладонью и значком яркости и контрастности.
Затем наведите курсор на Окно отображения изображения, зажмите левую клавишу мыши и двигайте курсор вверх или вниз по монитору в рамках Окна отображения. Движение курсора вверх будет осветлять изображение, вниз — затемнять. Алгоритм программы изменяет одновременно и яркость, и контрастность картинки.
Также вы можете использовать эту функцию, не включая режим «Windowing» — просто наведите курсор на Окно отображения изображения, зажмите колесико мышки и двигайте курсор вверх или вниз по монитору в рамках Окна отображения.
На иллюстрации ниже видно, как при использовании данной функции на скане КТ лучше детализированы те или иные фрагменты. На изображении 3 наблюдается костное тело позвонка, тогда как настройки на изображении 2 позволяют увидеть состояние легочной ткани.
Измененные вручную настройки яркости и контрастности всегда можно вернуть в исходное положение. Для этого в Меню вкладок выберите вкладку «Image». В этой вкладке нажмите на иконку с цифрой 1:
Используйте предустановленные настройки яркости и контрастности
В программе есть предустановки яркости и контрастности — режим «Windowing» в них настроен так, чтобы без дополнительных манипуляций можно было лучше увидеть ткани легких, костей, мозга и т.д.
Чтобы применить нужный предустановленный фильтр, выберите пункт «Image» в главном меню, далее выберите пункт «Predefined Windowing». В этом пункте выберите интересующий фильтр:
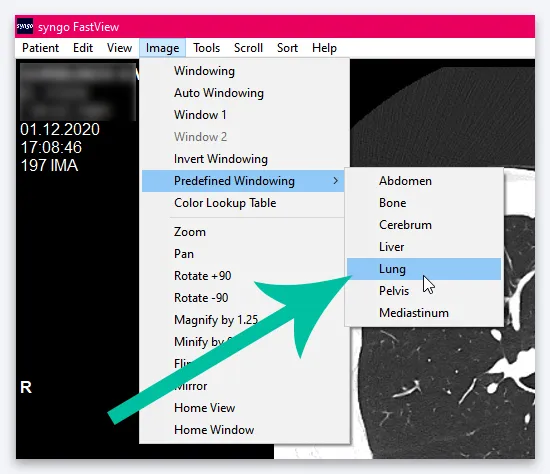
В данном случае мы выбрали настройки для просмотра легких — Lungs:
Изменение настроек яркости и контрастности с помощью предустановленных фильтров также можно вернуть в исходное положение,выбрав вкладку «Image»и нажав в этой вкладке на иконку с цифрой 1:
Интерфейс программы
Интерфейс BotMek довольно прост и удобен.
В самой верхней строке есть маленькая красная иконка при клике на которую предлагается зарегистрироваться для синхронизации настроек программы с сервером.
Чтобы ваши настройки и макросы не потерялись лучше сделать это сразу. Ниже находятся переключатели, которые открывают вкладки в текущем либо новом окне. В основном окне программы вы видите текущую вкладку и сразу после запуска программы в ней предлагается выбрать режим привязки к окнам.
Здесь также можно получить подсказки о функциональности данной вкладки, наведя указатель мышки на знак вопроса или любой другой элемент, а также поделиться своим макросом или скриптом с другими пользователями.
Координаты в окне: clientX/Y
Все мышиные события предоставляют текущие координаты курсора в двух видах: относительно окна и относительно документа.
Пара свойств содержит координаты курсора относительно текущего окна.
При этом, например, если ваше окно размером 500×500, а мышь находится в центре, тогда и и будут равны 250.
Можно как угодно прокручивать страницу, но если не двигать при этом мышь, то координаты курсора не изменятся, потому что они считаются относительно окна, а не документа.
Проведите мышью над полем ввода, чтобы увидеть :
В той же системе координат работает и метод , возвращающий координаты элемента, а также .
Координаты курсора относительно документа находятся в свойствах .
Так как эти координаты – относительно левого-верхнего узла документа, а не окна, то они учитывают прокрутку. Если прокрутить страницу, а мышь не трогать, то координаты курсора изменятся на величину прокрутки, они привязаны к конкретной точке в документе.
В IE8- этих свойств нет, но можно получить их способом, описанным в конце главы.
Проведите мышью над полем ввода, чтобы увидеть (кроме IE8-):
В той же системе координат работает , если элемент позиционируется относительно документа.
Устарели:
Некоторые браузеры поддерживают свойства , .
Эти свойства устарели, они нестандартные и не добавляют ничего к описанным выше. Использовать их не стоит.
UoPilot
Рис. 3 UoPilot
Детали Простая, но популярная и функциональная программа, распространяемая бесплатно официально, в полнофункциональной версии.
Имеет неплохую русификацию. Способен задавать работу, как клавиатуры, так и клавиши мыши.
Плюсы:
- Есть неплохая русификация.
- Официальное полностью бесплатное распространение лицензионной версии.
- Способен эмулировать нажатие кнопок клавиатуры.
- Может запускать программы по скриптам, в том числе скриптам сторонних разработчиков.
- Есть удобная координатная сетка для обозначения положения указателя мыши.
- Грамотным скриптом удается прописать не только работу мыши, клавиатуры, но и работу сочетаний (горячих) клавиш.
Минусы:
- Не поддерживает клики правой кнопкой мыши.
- Невозможно задать временной интервал между нажатиями – он задается в автоматическом режиме.
- Полное отсутствие планировщика заданий.
- Довольно сложная и малофункциональная система написания пользовательских скриптов для работы программы в автоматическом режиме.
- Русификация хотя и присутствует, качество ее выполнения не на высоте.
- Утилита не способна обходить «защитников» от автоматического кликинга, такая функция вовсе не предусматривалась создателями программы.
Сохраняйте DICOM-изображения в удобном формате
С помощью Syngo fastView вы можете сохранять изображения из файлов DICOM в другие, более привычных форматах: JPEG (обычное изображение) или BMP (точечный рисунок). Для этого выберите в главном меню вкладку «Patient», а в ней пункт «Save as…» (Сохранить как):
Во всплывающем окне выберите тип файла в выпадающем меню (JPEG или Bitmap (BMP)), выберите папку на компьютере, в которую будет сохранено изображение, нажмите «Сохранить»:
Изображение сохранится со служебной информацией. Чтобы сохранить только картинку, без данных на ней, перед сохранением нажмите на иконку «Show/Hide Image Text» см. пункт
Обращение к свойству объекта в программе
В программе к свойству объекта можно обратиться так:
<имя объекта>.<имя свойства>
Например: Label1.Caption.
Иногда свойство объекта является в свою очередь объектом. Тогда в обращении к этому свойству указывается через точки вся цепочка предшествующих объектов.
Например, метки имеют свойство Font — шрифт, которое в свою очередь является объектом. У этого объекта имеется множество свойств, в частности, свойство Color — цвет шрифта. Чтобы сослаться на цвет шрифта метки Label1, надо написать Label1.Font.Color.
Аналогично для доступа к методам объекта.
<имя объекта>.<имя метода>
Например: Label1.Free.
Источник событий – параметр Sender
Во все обработчики событий, связанных с манипуляциями мыши передается параметр Sender типа TObject. Он содержит указатель на компонент, в котором произошло событие.
Он используется, если пишется обработчик события для одного конкретного компонента. Однако часто один обработчик применяется для нескольких компонентов.
Задание 4: создать несколько кнопок, у которых будет один обработчик события и который будет уметь работать с разными типами кнопок.Ход работы:
Установите на форму несколько разных кнопок TBitBtn, TSpeedButton (на странице Additional в палитре инструментов).
Выделите все кнопки TSpeedButton и установите свойство GroupIndex=1.
Создайте следующий обработчик для кнопки BitBtn1.
procedure TForm1.BitBtn1Click(Sender: TObject);
begin
if Sender is TBitBtn then TBitBtn(Sender).Enabled := False;
if Sender is TSpeedButton then TSpeedButton(Sender).Down := True;
end;
Всем остальным кнопкам присвойте этот обработчик с помощью Object Inspector. Для этого выделите все кнопки, перейдите в окно Object Inspector и на закладке Events найдите событие onClick. Щелкните в колонке справа от события и из списка выберите событие Bitbtn1Click (рис.1)
Рисунок 1
Как отключить scroll lock на ноутбуке?
Где находится кнопка Scroll Lock на ноутбуке?
- Если на клавиатуре нет клавиши SCROLL LOCK, нажмите кнопку Пуск > Все программы > СтандартныеСпециальные возможности > Клавиатура.
- Когда появится экранная клавиатура, нажмите кнопку slk.
Как отключить прокрутку в Excel?
Скрытие и отображение полос прокрутки в книге
- Откройте вкладку Файл.
- Нажмите кнопку Параметрыи выберите категорию Дополнительно .
- В разделе Параметры отображения для этой книгиснимите или установите флажок Показывать горизонтальную полосу прокрутки и флажок Показывать вертикальную полосу прокрутки, чтобы скрыть или отобразить полосы прокрутки.
Как работает Scroll Lock?
Когда режим Scroll Lock включён, клавиши курсора выполняют функцию передвижения экрана (вверх, вниз, влево, вправо), а когда отключён — изменения положения курсора. Обычно индикацией включения режима служит один из трёх светодиодов на клавиатуре.
Как отключить Winlock на клавиатуре?
Как включить и отключить кнопку Win?
- Метод №1 Нажатие комбинации Fn + F6.
- Метод №2 Нажатие на клавишу Win Lock.
- Метод №3 Очистка клавиатуры
- Метод №4 Изменение порта подключения
Как вызвать экранную клавиатуру без клавиатуры?
Ввод без использования клавиатуры
Чтобы открыть экранную клавиатуру, нажмите кнопку Пуск , выберите все программы, затем стандартные, щелкните Специальныевозможности и щелкните Экранная клавиатура.
Где находится клавиша Num Lock на ноутбуке HP?
Один из них точно подойдет вам.
- Нажмите на клавишу Num Lock. Если она есть, то обычно находится справа наверху всей клавиатуры. …
- Комбинация клавиш Fn + F11. Чаще всего такая комбинация работает на тех лептопах, где цифровой клавиатуры нет вообще. …
- Экранная клавиатура.
Снятие закрепления строк и столбцов
На вкладке Вид выберите пункты Окно > Снять закрепление областей.
Как настроить прокрутку в Excel?
Выберите Файл > Параметры. нажмите кнопку Параметры Excel. Нажмите кнопку Дополнительно, а затем в разделе Параметры отображения книгиубедитесь, что установлены флажки Показывать горизонтальную полосу прокрутки и флажок Показывать вертикальную полосу прокрутки , а затем нажмите кнопку ОК.
Как сделать полосу прокрутки в Excel?
Добавление полосы прокрутки (элемент управления формы)
- На вкладке Разработчик в группе Элементы управления нажмите кнопку Вставить, а затем в разделе Элементы управления формы выберите элемент Полоса прокрутки .
- Щелкните на листе место, где должен быть расположен левый верхний угол полосы прокрутки.
Для чего нужна клавиша Num Lock?
Num Lock — (в буквальном переводе «фиксация цифр») клавиша переключения и фиксации числового регистра, расположена в левом верхнем углу цифрового блока клавиатуры. … Такой режим целесообразен для компактных клавиатур, не имеющих отдельных клавиш управления курсором.
Где находится кнопка Scroll Lock?
Ими почти никто не пользуется, но зачем же они тогда нужны? Клавиша Scroll Lock может быть обозначена как полностью, так и сокращенно: sc lk, scrlk или slk. На стандартных клавиатурах она обычно располагается в верхнем ряду клавиш, продолжая ряд F1—F12.
Для чего нужна кнопка Pause?
pause «приостанавливать» и англ. break «прерывать») — клавиша, предназначенная для прерывания текущего процесса. На клавиатуре обычно расположена в секции с клавишами Print Screen и Scroll Lock. … Нажатие вместе с Ctrl (Break) посылало программе сигнал останова (прерывание 1B 16).
Как отключить горячие клавиши в Windows 10?
Чтобы отключить клавиши Windows, выполните следующие действия.
- Нажмите кнопку Пуск, выберите пункт Выполнить, введите regedt32 и нажмите кнопку ОК.
- В меню Windows выберите HKEY_LOCAL_ MACHINE на локальном компьютере.
- Дважды щелкните папку SystemCurrentControlSetControl и выберите папку Keyboard Layout.
Как отключить некоторые клавиши на клавиатуре?
Как отключить определенные клавиши на клавиатуре в Windows 10
- Скачайте и запустите бесплатную программу Simple Disable Key.
- Выберите поле Key.
- Нажмите клавишу, которую нужно отключить на клавиатуре. …
- Нажмите Add Key.
- Выберите, хотите ли вы отключить клавишу насовсем, в конкретных программах или в определенное время.
Как на ноутбуке отключить горячие клавиши f1 f12?
Кнопки от F1 до F12 на клавиатуре ноутбука выполняют различные функциональные задачи.…Особенности отключения для разных моделей
- Запустив софт, откройте вкладку «Оптимизация».
- Зайдите в раздел «Специальные возможности».
- Деактивируйте использование клавиши Fn, убрав галочку напротив.
- Подтвердите изменения кнопкой «Ок».
Вставка команд
Как видно на скриншоте, под полем №1 находится ссылка на «Вставить команду», при нажатии на нее открывается окно:
Где, строка №1 даёт код нажатой клавиши (к каждой кнопке присвоено свое цифровое значение), после чего это окно закроется и в поле №1 (см. выше) будет три строки:
Где: N — это код нажатой клавиши, T — время задержки, выраженное в миллисекундах.
Строка №2 позволяет добавить в макрос ЛКМ и ПКМ
Строки №3 и №4 позволяют задавать относительные и абсолютные координаты на экране (почитать статью где рассказано чем отличаются эти координаты), а в строке №6, будет отображаться результат этого передвижения.
Назначение клавиш
На вкладке «Клавиши» отображаются виртуальная клавиатура и мышка.
При клике на любую клавишу клавиатуры или мыши можно назначить на нее макрос, скрипт или сочетание клавиш.
Например, часто в играх задействуются не все функциональные клавиши F1-F12 и боковые клавиши мыши, их можно запрограммировать как вам угодно. В сочетаниях клавиш можно использовать одну клавишу-модификатор на выбор (Win, Ctrl, Shift, Alt) в сочетании с любой другой клавишей.
Но кнопку Win лучше все-таки не использовать, чтобы избежать конфликтов с горячими клавишами Windows и случайного сворачивания окон при ее нажатии. Все назначенные клавиши подсвечиваются желтым цветом, что удобно.
В нижнем левом углу программы есть кнопки для сохранения и загрузки профилей, это можно использовать не только для сохранности выполненных настроек, но и для создания и переключения профилей для разных игр. Для того, чтобы назначенные клавиши начали действовать нужно нажать кнопку «Запустить», для приостановки действия клавиш и возврата их обычной функциональности служит кнопка «Остановить».
Особенности IE8-
Все браузеры, кроме IE8-, генерируют в дополнение к другим событиям.
То есть, обычно:
- (нажал)
- (отжал)
- (нажал)
- (отжал).
IE8- на втором клике не генерирует и .
Получается:
- (нажал)
- (отжал)
- (нажал второй раз, без события)
- (отжал).
Поэтому отловить двойной клик в IE8-, отслеживая только , нельзя, ведь при втором нажатии его нет. Нужно именно событие .
В старых IE8- не поддерживалось свойство , а вместо него использовалось свойство , которое является 3-х битным числом, в котором каждому биту соответствует кнопка мыши. Бит установлен в 1, только если соответствующая кнопка нажата.
Чтобы его расшифровать – нужна побитовая операция («битовое И»):
- (1-й бит установлен), если нажата левая кнопка,
- (2-й бит установлен), если нажата правая кнопка,
- (3-й бит установлен), если нажата средняя кнопка.
Что интересно, при этом мы можем узнать, были ли две кнопки нажаты одновременно, в то время как стандартный такой возможности не даёт. Так что, в некотором смысле, свойство – более мощное.
Можно легко сделать функцию, которая будет ставить свойство из , если его нет:
В IE до версии 9 не поддерживаются свойства , но их можно получить, прибавив к величину прокрутки страницы.
Более подробно о её вычислении вы можете прочитать в разделе .
Мы же здесь приведём готовый вариант, который позволяет нам получить для старых и совсем старых IE:
Best Free Keylogger
Best Free Keylogger – программное обеспечение, незаметное пользователям во время работы с электронными устройствами. Его назначением является отслеживание нажатия клавиш с целью контроля за активностью человека, получения информации о его деятельности в интернете или в офисных программах.
Эта утилита является оптимальный выбором среди родителей, заботящихся о своих детях. С помощь нее записывают нажатые клавиши, активность человека в интернете, делают скриншоты, отслеживают активные приложения. ПО незаметно окружающим людям за счет работы в качестве составной части операционной системы.
eMouse
Заходим на сайт и её скачиваем . Установка — ничего сложного. После установки её запускаем — появляется окно.
Слева кнопка «Rec»(запись) -после нажатия будут записаны ваши действия с мышью и на клавиатуре. «Play» проиграет (повторит записанные действия). А сколько раз можно установить в поле «х» (на картинке установлено 1 раз), при этом ставим галочку в поле «loop Playback»
Внизу слева стоят галочки Record: Keys и Mouse, т.е. если эти галочки стоят, то будут записываться действия мыши и клавиатуры (а если не стоят, то соответственно).
Можно посмотреть (и изменить) настройки. Жмем на ссылку «Edit» и в контекстном меню выбираем «Settings»
Вот и настройки.
Установлены «Горячие клавиши». Для начала записи действий — F5, а для паузы- F11, для воспроизведения- F12.
Записанные действия (скрипт) можно сохранить,т.е. можно написать кучу всяких последовательностей и вызывать их по мере необходимости.
Открываем «File» и выбираем «Save Script as…» (Сохранить скрипт как…) и сохраняем его где нам нужно.
Что это?
Здесь на Klik-Test мы предоставляем:
- Точное число КПС
- Хорошую производительность теста
- График скорости по времени (5+ секунд)
- Историю КПС (последние 200 результатов)
- Оценку результата после каждого теста
- Можно использовать и правую кнопку мыши, меню не появится.
- Возможность поделиться результатом
Как пользоваться тестом:
- Нажмите зелёную кнопку «Старт», и тест начнется.
- Продолжайте кликать по кнопке, пока время не выйдет.
- Получите свой результат.
Если нужно начать заново, для этого есть красная кнопка сброса.
Klik-Test рисует график КПС для тестов длиной от 5 секунд, на котором наглядно видно, как меняется скорость клика во время теста.
Это очень важная функция для отслеживания усталости пальцев, особенно во время длинных тестов.
Этот клик тест может засчитывать до 200 (или больше на мощных ПК) кликов в секунду, поэтому здесь можно проверять свои макросы и автокликеры.
На Klik-Test показываются последние 200 результатов для каждого теста.
Мы не собираем данные на своем сервере, они хранятся в cookie файлах вашего браузера.
Если очистить куки сайта, то рекорды будут утеряны.
После завершения каждого теста вы получите окно с результатом в КПС и его шуточную оценку.
В том же самом окне можно найти кнопки для шаринга в соцсетях.
Познакомьтесь с главным окном программы Syngo fastView
Главное окно содержит следующие элементы:
1 — Главное меню
2 — Окно отображения изображения
3 — Информационное поле пациента
4 — Меню вкладок
5 — Строка состояния
Узнайте, как просматривать изображения DICOM через Syngo fastView
DICOM-файл в компьютерной томографии — это, чаще всего, не одно изображение, а серия последовательных сканов, которые во время исследования делает томограф. Количество сканов для каждого исследования может отличаться и зависит от специальных медико-диагностических протоколов.
Серии сканов загрузятся в ячейки окна браузера fastView Browser. Вы можете выбрать нужную серию, выделив ячейку с ней одним щелчком левой клавиши мыши (она подсветится синим контуром (1)), и увидеть в разделе Information (информация), сколько изображений содержится в данной серии (2):
Теперь можно открыть серию из любой ячейки, щелкнув по ней дважды левой клавиши мыши.
Дождитесь полной загрузки. Изображения в КТ-исследованиях делаются в высоком разрешении, поэтому файлы имеют большой объем. Это влияет на скорость загрузки. В зависимости от количества изображений в серии, загрузка может занять от нескольких секунд до нескольких минут. На состояние загрузки указывает параметр «Loading» (Загрузка), расположенный над Меню вкладок — визуальная шкала загрузки и количество загруженных и оставшихся изображений в серии:
Когда загрузка завершится, результат будет представлять собой непрерывную последовательность посрезовых томограмм загруженной серии. Вращайте колесико мыши вперед или назад в режиме просмотра, чтобы увидеть все изображения. При плавной прокрутке такая последовательность выглядит как видеофильм:
В программе по умолчанию выбран режим просмотра одной серии изображений в одном окне. Если данный режим не активирован, нажмите на вкладку с надписью «View» (Просмотр) в Меню вкладок и выберите верхнюю левую иконку, изображающую одну голову в квадратной рамке:
Чтобы вернуться в fastView Browser и открыть другое исследование:
1) кликните на иконку с тремя папками в разделе «Patient» в Меню вкладок:
2) или нажмите «Patient» в Главном меню, далее выберите «Open Patient Browser»:
3) или нажмите на клавиатуре Ctrl + O (Латинская буква О)
Если вы планируете возвращаться к просмотру одних и тех же серий, загруженных на диск или флешку, лучше открыть в Syngo fastView все снимки сразу. Для этого откройте fastView Browser и нажмите на кнопку «Open Study» (Открыть исследование):
Чтобы загрузились все изображения, может потребоваться более десяти минут. Прогресс загрузки будет виден в загрузочной строке над Меню вкладок:
После загрузки вы увидите все серии изображений в прямоугольных ячейках в Окне отображения изображения:
Загружайте полноразмерные изображения для просмотра
Теперь выберите ячейку с нужной серией и дважды щелкните по ней левой клавишей мыши. Двойной щелчок мыши активирует режим «Blow Up» (Увеличить) — все изображения серии откроются в Окне отображения изображения. Просматривайте их, вращая колесо мыши.
При просмотре изображений любой серии, в верхнем правом углу Окна отображения изображения будут два треугольника, составляющих квадрат. Если оба треугольника черные — на экране первое изображение серии:
Если оба треугольника светло-серые — это последнее изображение серии:
Если один из треугольников серый, а другой черный — это изображения внутри серии:
Если вы долистаете до конца все изображения одной серии и продолжить вращать колесо мыши, то автоматически перейдете к просмотру изображений следующей серии, если только эта серия не последняя во всем исследовании.
Выйти из режима «Blow Up» можно также двойным щелчком мыши внутри Окна отображения изображения — так вы вернетесь к возможности выбрать изображения другой серии, не дожидаясь их повторной загрузки:
Лаборатория Realme
Еще в Realme UI 1.0 разработчики добавили меню, в котором с выходом обновлений добавлялись экспериментальные функции. Они были доступны в рамках стабильной сборки прошивки, но с некоторыми ограничениями. Realme LAB понравилась многим пользователям, и разработчики стали чаще добавлять бета-версии новых функций.
В данный момент здесь есть 3 функции:
- Двойной режим аудио (для одновременного использования проводных и беспроводных наушников).
- Плавная прокрутка (теперь контент на экране прокручивается более плавно).
- Капсула сна (режим, в котором будут выполнены определенные правила при ночном использовании).
С первыми двумя функциями думаю понятно, поэтому сразу перейдем к капсуле сна. В чем задача этого режима? Все просто — в заданный период бездействия (например сна) для использования будут доступны только несколько приложений из белого списка.
Таким образом можно отучить себя сидеть в телефоне, если это пагубно влияет на здоровье или работу. Также это подойдет в качестве ограничения использования смартфона для детей. В принципе, в лаборатории появляются весьма полезные и интересные функции.
Работайте со вкладкой «Image»: изменяйте размер и положение изображения, как вам удобно
Еще во вкладке «Image» вы найдете такие инструменты для работы с изображениями:
1 — Pan — Перемещение (Панорамирование)
2 — Zoom — Масштабирование
3 — Magnify by 1.25 — Увеличение до 125%
4 — Magnify by 0.8 — Уменьшение до 80%
5 — Home View — Просмотр по умолчанию
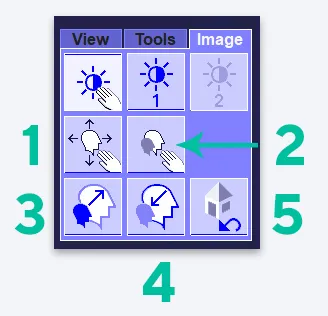
При нажатии на иконку «Magnify by 1.25» (3), изображение будет увеличиваться на 125% от предыдущего значения. Увеличивать картинку можно лишь до определенного предела.
Если увеличенное изображение выходит за пределы видимой области, передвигайте его, чтобы увидеть все части. Для этого используйте инструмент перемещения — нажмите на иконку «Pan»
Обратите внимание — курсор изменит вид со стрелки на руку:
Зажмите левую клавишу мыши и перетаскивайте изображение по экрану в любом направлении. Передвигать можно не только увеличенное, но и любого другого размера изображение.
Чтобы уменьшить изображение, нажмите на иконку «Magnify by 0.8» (4) столько раз, сколько необходимо — при каждом нажатии изображение будет уменьшаться до 80% от предыдущего значения.
Еще быстро увеличивать и уменьшать изображения можно при помощи инструмента масштабирования. Для этого нажмите на иконку «Zoom» (2), зажмите левую клавишу мыши и двигайте курсор вверх и вниз в Окне отображения изображения. При движении курсора вверх картинка будет увеличиваться, при движении вниз — уменьшаться.
Чтобы привести изображение к исходному виду после применения любой из функций изменения размера, нажмите иконку с домиком (5):
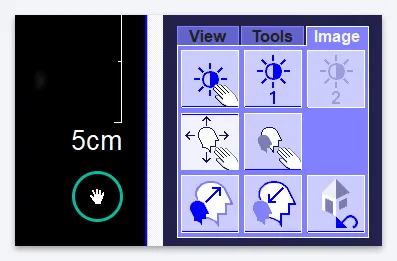
Зажмите левую клавишу мыши и перетаскивайте изображение по экрану в любом направлении. Передвигать можно не только увеличенное изображение, но и любого другого размера.
Чтобы уменьшить изображение, нажмите на иконку «Magnify by 0.8» (4) столько раз, сколько необходимо — при каждом нажатии изображение будет уменьшаться до 80% от предыдущего значения.
Еще быстро увеличивать и уменьшать изображения можно при помощи инструмента масштабирования. Для этого нажмите на иконку «Zoom» (2), зажмите левую клавишу мыши и двигайте курсор вверх и вниз в Окне отображения изображения. При движении курсора вверх изображение будет увеличиваться, при движении вниз — уменьшаться.
Чтобы привести изображение к исходному виду после применения любой из функций изменения размера, нажмите иконку с домиком (5):
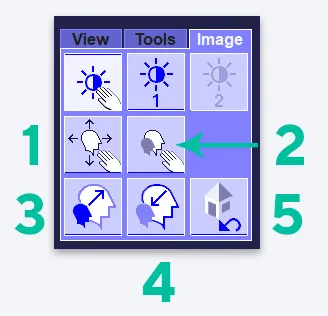
События
Приложения Delphi используют управляемые событиями методы для организации взаимодействия между программой и пользователем. Большая часть кода, которую Вы будете писать в Delphi, будет инициироваться событиями. В принципе событием может быть изменение любой величины. Происхождение события заставляет работать определенный объект, при этом объект получает заранее определенные параметры для своей настройки на работу.
Процедура, инициируемая событием, называется обработчиком события.
События делятся на три основные категории:
- события мыши,
- события клавиатуры и
- системные события.
Все действия пользователя при взаимодействии с приложением сводятся к перемещению мыши, нажатию кнопок мыши и нажатию клавиш клавиатуры. Рассмотрим обработку в приложении событий, связанных с этими манипуляциями пользователя.
Макро Экспресс
Macro Express Pro позволяет пользователям запускать макросы одновременно и включает в себя улучшенный редактор скриптов. Существует также портативная версия программного обеспечения, которую вы можете запускать с USB-накопителей.
Macro Express имеет инструменты Script Editor и Direct Editor, которые позволяют пользователям создавать макросы с нуля с помощью команд сценариев. Прямой редактор показывает пользователям более конкретные детали для каждой макрокоманды.
Кроме того, вы можете использовать программную утилиту Capture, которая имеет различные настройки захвата, для записи макросов. Quick Wizards, которые помогут вам в создании макросов, являются еще одним хорошим дополнением к программе.
Программное обеспечение даже позволяет создавать плавающие меню, из которых можно выбирать макросы для воспроизведения.
Еще одна полезная вещь в ME — это то, что он предоставляет несколько методов для активации макросов, в том числе сочетания клавиш, плавающие меню, системные события, планирование и щелчки мышью.
Вы даже можете настроить макросы для запуска в более специфических окнах или программах. Кроме того, издатель размещает подробные руководства Macro Express Pro на своем веб-сайте; и вы также можете скачать общие макросы с сайта.
Если вы хотите повысить производительность, воспользуйтесь лучшим программным обеспечением для автоматизированного контроля, которое облегчит вашу жизнь.
JitBit Macro Recorder — это гибкий пакет, с помощью которого вы можете записывать и редактировать макросы.
С помощью редактора макросов пользователи могут вставлять дополнительные пользовательские команды по строкам «завершение работы», «открытие файла» и «запуск веб-сайтов», а также включать операторы for-loop и if-then в коде макроса.
Вы даже можете добавить фрагменты кода C # в макросы в версии Premium. Macro Recorder включает в себя различные параметры записи, с помощью которых вы можете настроить скорость воспроизведения, зациклить воспроизведение, выбрать альтернативные режимы записи и настроить фильтры макросъемки.
Затем программа позволяет добавлять сочетания клавиш для активации с помощью. Версии Premium и Pro также включают инструмент планирования и EXE-компилятор для преобразования макросов в файлы EXE.
Существует множество программ, позволяющих автоматизировать задачи ПК. Это пять программ, которые имеют довольно обширные инструменты и опции для создания макросов и сценариев для автоматизации Windows и другого стороннего программного обеспечения.
В целом, они могут сэкономить вам много времени, сделав все это для вас!
Если у вас есть какие-либо вопросы или предложения, не стесняйтесь оставлять их в разделе комментариев ниже, и мы обязательно их рассмотрим.
AutoClick Extreme
Рис. 2 AC Extreme
Детали Функциональная и наиболее «серьезная» система, среди всех, рассмотренных в данном списке.
Бесплатно распространяется только пробная версия, которая предоставляет доступ к полному функционалу софта, но только на один месяц. Далее стоимость лицензии составляет 1000 рублей (оплачивается однократно).
Отличается стабильной работой, имеет качественную русификацию. Позволяет программировать клики мыши, нажатия кнопок клавиатуры через заданный интервал времени.
Не нагружает аппаратные ресурсы компьютера, быстро устанавливается, мало весит.
Плюсы:
- Хорошая русификация.
- Наличие полнофункциональной пробной версии на длительный период.
- Поддерживается планировщик задач, заданий. Он удобен и функционален, в отличие от предыдущего варианта, позволяет запланировать любой тип действий.
- Поддерживает автокликинг мышью клавиатурой, горячими клавишами.
- Поддерживает работу по скриптам, в том числе, принадлежащим другим разработчикам.
Минусы:
- Платное распространение программы для использования в течение длительного периода.
- Хотя координатная сетка для указания положения курсора мыши и разработана, пользоваться ей неудобно.
- Она не ставит своей задачей обхождение систем защиты от автокликинга.
Настройка иконки, названия и размера основного окна
Экземпляр Tk отличается от обычных виджетов тем, как он настраивается. Рассмотрим основные методы, которые позволяют настраивать внешний вид.
Этот кусок кода создает основное окно с заданными названием и иконкой. Его ширина — 400 пикселей, а высота — 200. Плюс, есть разделение в 10px по каждой оси к левому верхнему углу экрана.
Копировать
Программа предполагает, что есть валидный ICO-файл python.ico в той же директории, где находится и сам скрипт. Вот результат:
Как работает настройка окна
Названия методов и класса Tk говорят сами за себя. Первый настраивает название окна, а второй — принимает путь к иконке для него.
Метод настраивает размер окна с помощью строки со следующим шаблоном:
{width}x{height}+{of set_x}+{of set_y}
Если в приложении есть дополнительные окна, то эти же методы доступны в классе .
Чтобы сделать приложение полноэкранным, нужно заменить вызов метода на .
Выводите КТ-изображения на печать
Чтобы напечатать изображение напрямую из программы Syngo fastView, выберите пункт этого выберите в Главном меню вкладку «Patient», в ней — пункт «Print» (Печать). Либо выберите в Меню вкладок иконку с принтером:
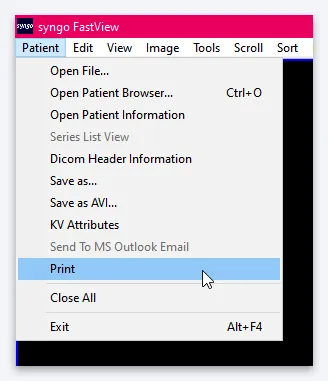
В открывшемся окне выберите ваш принтер (предварительно убедитесь, что он подключен к компьютеру и настроен), затем нажмите «ОК». Будет напечатано то изображение, которое в данный момент открыто в Окне отображения изображения, то есть если выбрана мультипланарная реконструкция, будут напечатаны три КТ-изображения, трехмерная модель и все оси в том положении, как их расставили.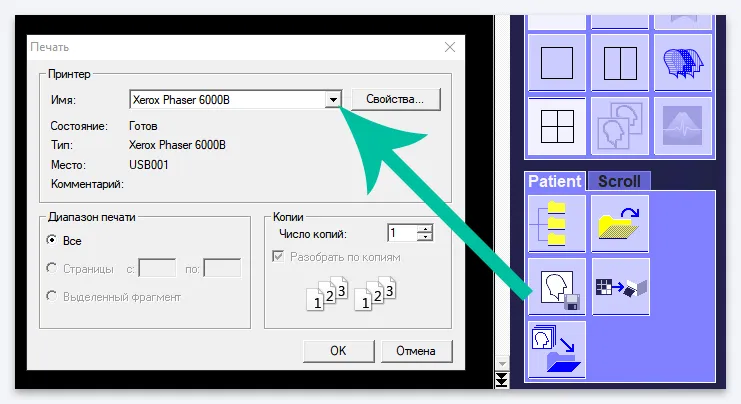
Чтобы напечатать изображение без служебной информации на нем, перед печатью нажмите на иконку «Show/Hide Image Text» см. пункт