Как включить режим совместимости в Windows 10
Когда вы включаете компьютер вручную, нет необходимости загружать или устанавливать сторонние утилиты. Технология может быть активирована с помощью интегрированных сервисов. Рассмотрим эти варианты подробнее.
Средство устранения неполадок
Встроенный системный инструмент предназначен для быстрой диагностики обнаруженных проблем, возникших во время работы ПК, и их быстрого устранения. В 10-й Windows нет вкладки автозагрузки, инструмент называется «Запуск программ, ориентированных на другие версии Windows».
вы можете запустить программу и воспользоваться ее возможностями, последовательно выполнив следующие шаги:
- Щелкните значок «Пуск» на панели задач.
- Найдите в списке «Система – Windows», щелкните по нему.
- В открывшемся списке выберите подраздел «Панель управления».
Запустите «Устранение неполадок». Переключитесь на опцию «Крупные значки», чтобы упростить использование списка.
Щелкните подпункт «Запускать программы, разработанные для предыдущих версий Windows».
Откроется раздел «Устранение неполадок совместимости». Нажмите «Еще».
Щелкните «Запуск от имени администратора».
- После перезагрузки нажмите ЛКМ на «Дополнительно».
- Установите флажок «Применять исправления автоматически».
- Подождите, пока программа просканирует вашу систему и отобразит список всех приложений.
- Выберите в списке «Нет в списке», перейдите к следующему шагу.
В строке введите путь к месту нахождения файла утилиты, вызвавшего ошибки, нажав кнопку «Обзор».
Выберите нужный вариант из списка, выберите его щелчком ЛКМ, нажмите «Открыть».
В меню предыдущего окна нажмите «Далее».
- Подождите, пока программа проведет анализ, определит причину проблемы.
- Выберите второй вариант – «Диагностика программы».
Поставьте маркер рядом со строкой «Программа работала в предыдущих версиях Windows, но не устанавливается и не запускается…». Щелкните по кнопке «Далее».
Перед пользователем появится список ОС, выберите ту, в которой программа корректно работала. Нажмите «Далее» кнопкой мыши».
После внесения изменений в операционную систему программное обеспечение должно работать без перебоев. Чтобы проверить работоспособность, пользователь должен нажать на опцию «Проверить программу». Процесс диагностики и устранения неполадок будет завершен. Windows предложит сохранить настройки, для этого нужно подтвердить действие, затем подождать несколько минут.
На последнем шаге появится системное окно с уведомлением о завершении диагностики. Пользователь должен закрыть все окна.
Через изменение свойств ярлыка
вы можете активировать свой компьютер в Windows, используя свойства exe-файла или ярлык утилиты.
Пошаговая инструкция:
- ПКМ нажимает ярлык утилиты, которая не запускается.
- В появившемся списке выберите строку «Свойства».
- В открывшемся окне выберите вкладку «Совместимость».
- Щелкните строку «Запустить эту программу в режиме совместимости».
- Выберите операционную систему, в которой программное обеспечение работает без сбоев.
- Поставьте маркер рядом с гонкой как администратор.
- Щелкните “ОК».
Для корректной работы устаревшей утилиты или игры можно попробовать изменить настройки на минимальное значение, выбрать минимальный набор цветов и графического оформления. В первой десятке вы можете запускать программное обеспечение с правами администратора, чтобы не тратить зря время каждый раз, когда вы его используете.
В каких случаях понадобится
Функция масштабирования стала актуальной в последнее десятилетие — с появлением 2K- и 4K-дисплеев. У монитора есть характеристика PPI (англ. pixels per inch) — это количество пикселей на один дюйм экрана или разрешающая способность. Чтобы его посчитать, нужно знать диагональ монитора и исходное разрешение матрицы.
Воспользуемся теоремой Пифагора и узнаем его для 27-дюймового дисплея. Если вам лень вычислять вручную, можете обратиться к онлайн-калькуляторам. При разрешении 1920×1080, получаем 82 пикселя на дюйм. Если у такой же матрицы будет разрешение 2560×1440, то плотность составит 109 PPI. А при 4K (3840×2160) получаем уже 163 PPI.
В последнем случае из-за высокой плотности изображение на экране будет слишком мелким — можно применить масштаб 175 или 200 %. При этом изменится DPI (англ. dots per inch) — виртуальный параметр, который отражает изменения размера элементов изображения. При масштабе 100 % PPI и DPI совпадают.
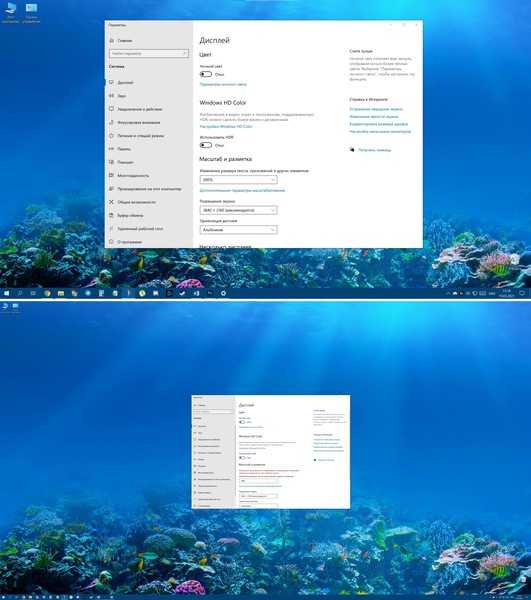
Если компьютерные мониторы со сверхвысоким разрешением пока не так популярны, то подавляющая часть современных телевизоров уже выпускается с 4K-разрешением. Плотность пикселей здесь существенно меньше из-за размеров экрана (например, для 65-дюймового ТВ это будет всего 68 PPI).
Но стоит учитывать, что телевизор вы смотрите не вплотную, а с расстояния в несколько метров. Например, если подключаете его к ПК или ноутбуку как второй монитор, рекомендуем также выставить увеличенный масштаб в диапазоне 175–225 %, чтобы текст на экране был читаемым.
Как изменить разрешение экрана на компьтере
Это можно сделать простым способом, который работает одинаково для разных версий Windows 10, 8, 7, XP.
На свободном месте Рабочего стола следует нажать на правую кнопку мыши
Очень важно: клик правой кнопкой мышки должен быть сделан именно на свободном поле Рабочего стола, где нет ни одного ярлыка. Иначе дальнейшее невозможно
А дальше должно появиться контекстное выпадающее меню (рис. 4):
Рис. 4. Меню, которое появляется после клика правой кнопкой мыши на свободном месте Рабочего стола Windows 10.
В этом меню щелкаем «Параметры экрана» (цифра 2 на рис. 4). Откроется окно «Дисплей» (рис. 5):
Рис. 5 (кликните для увеличения). Масштаб и разрешение экрана компьютера (ноутбука) на примере Windows 10.
На рис. 5 видно, что в настоящий момент выбрано рекомендованное разрешение экрана 1920х1080.
В поле “Разрешение экрана” есть маленькая галочка, опущенная вниз (красная цифра 1 на рис. 5). Если по ней кликнуть, можно будет выбрать другие разрешения (рис. 6):
Рис. 6 (клик для увеличения). Выбор разрешения экрана на примере Windows 10.
Перебирая разные варианты, можно подобрать подходящее разрешение, чтобы информация была полностью видна и не уходила за пределы экрана.
При помощи правки реестра
Вы можете включить совместимость Windows 7, 8 или 10 средствами реестра. Такой метод используется в редких случаях, так как хватает и других способов. Для любознательных пользователей, чтобы запустить игру в режиме совместимости или устаревшее приложение:
- Нажмите на «Пуск».
- В поле «Выполнить» впишите cmd и нажмите на Enter.
- В открывшемся окне командной строки введите regedit и Enter.
- На пустом пространстве правой половины окошка кликните правой кнопкой и выберите «Создать».
- Здесь выберите создание «Строкового параметра».
- Имя параметра — полный путь до исполнительного файла программы, для которой вы настраиваете совместимость с Виндовс 7, например.
- Теперь нажмите по имени параметра правой кнопкой и откройте «Изменить».
- В строке «Значение» пропишите один вариант из предложенных:
- WIN7RTM — для установки совместимости с «семеркой»;
- VISTARTM — для «висты»;
- VISTASP1 — «висты» с пакетом обновления 1;
- VISTASP2 — «висты» с пакетом обновления 2;
- WINXPSP2 — для «экс пи» с пакетом обновления 2;
- WINXPSP3 — «экс пи» с пакетом обновления 3;
- WIN2000 — для Виндоуз 2000;
- NT4SP5 — для Виндоуз NT чевертой версии;
- WIN98 — для Виндоуз 98;
- WIN95 — Виндоуз 95.
- Вы намереваетесь открывать программу в режиме совместимости с админскими правами? После выбранного варианта выше добавьте слово RUNASADMIN (разделите пробелом).
- Теперь найдите ветку HKEY_LOCAL_MACHINE \ Software \ Microsoft \ Windows NT \ CurrentVersion \ AppCompatFlags \ Layers.
- Повторите этапы 5 — 10 для этой ветки.
- Произведите сохранение и выполните перезагрузку компьютера.
ПОСМОТРЕТЬ ВИДЕО
Если компьютером пользуются двое-трое или другое количество пользователей под отдельными учетными записями, рекомендуется применить параметры совместимости программ для «учеток». В противном случае, загрузившись под другим логином, придется настраивать с нуля. Чтобы это сделать, зайдите в ОС под администраторской учетной записью. Применяя режим совместимости первым методоом (в меню ярлыка), примените пункт «Изменить параметры для всех пользователей». Теперь программа запускается с одинаковыми характеристиками на всех учетных записях.
Юзеры сталкиваются со случаями, когда устаревшее ПО не запускается после проделанных манипуляций и никакая программа для совместимости игр на Widows 7 не помогает. Но это не означает, что шансов воспользоваться «доисторической» программой или поиграть в ретроигру не осталось. Что делать? Ответ — ! Это программа, создающая среду для запуска ОС внутри ОС. На Виндоуз 10 получится запустить Виндоуз 2000 или XP и в виртуальной машине установить интересующее приложение или игрушку в родной среде. Пример виртуальной машины — программа Virtualbox. Такой метод надежен и гарантирует полную совместимость. Для беспроблемной работы виртуальной машины нужен ПК с продвинутыми техническими характеристиками.
Windows 8 вышла в прошлом году, но до сих пор в ней часто возникают ошибки совместимости программ. Обычно это происходит тогда, когда Вы пытаетесь запустить уже привычную программу (когда у Вас была установлена другая операционная система) или не можете запустить новую программу в Windows 8.
Окна с ошибкой представляют собой такой вид:

Существует 2 способа решения данной проблемы:
1)
Найти в интернете (магазине Windows) версию для Windows 8 и желательно поновее. Сейчас всё больше производителей перерабатывают свои продукты для совместимости с Windows 8
2)
Запустить программу в режиме совместимости с операционной системой.Этот вариант не самый верный, но он может сработать. Но не исключено что программа будет корректно работать в этом режиме запуска.
Итак, как запустить и установить программу в режиме совместимости с Windows 8 ?
1.
Кликаем ПКМ по значку программы, которую хотим запустить/установить и выбираем Свойства
2.
Переходим на вкладку Совместимость
, ставим галочку «Запустить программу в режиме совместимости
» и выбираем из списка операционную систему для совместимости:
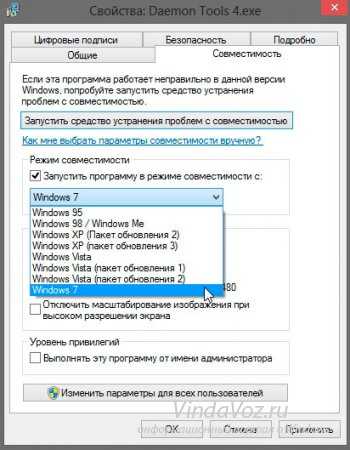
Выполнять эту программу от имени администратора
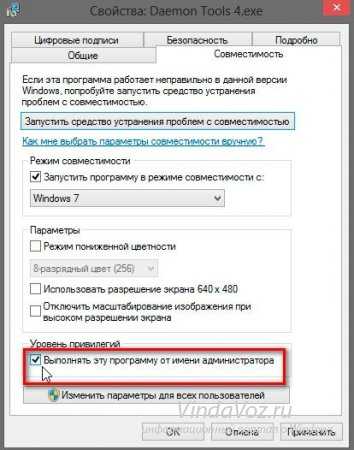
Жмём Применить
и ОК
. Затем пробуем запускать. Если получилось, то я Вас поздравляю. Если нет, то пробуем первый способ и ищем в интернете версию для Windows 8.
Как вы убедились, запустить и установить программу в режиме совместимости с Windows 8 совсем не сложно.
Настройки системных шрифтов
Помимо изменения параметров экрана, в Windows доступна настройка системных шрифтов и некоторых графических элементов. Так, вы можете изменить гарнитуру и размер шрифта для отдельных элементов Проводника, а также поменять масштаб всех связанных между собою элементов. Как увеличить масштаб экрана на компьютере, будет показано ниже. Наиболее полный набор опций изменения графического окружения рабочего стола имеется в ныне устаревшей Windows 7. В Windows 8.1 и 10 возможности настройки окружения ограничены разработчиками, поэтому для изменения более недоступных через интерфейс параметров придется использовать сторонние утилиты.
Через настройки самой ОС
Чтобы открыть соответствующие настройки в Windows 8.1 и 10, вызовите окошко Win + R и выполните в нем команду . В Windows 8.1 при этом будет открыт интерфейс классического апплета «Экран», в котором вам будут доступны изменение размера элементов десктопа и изменение размера только шрифта для конкретных элементов. Допустим, вы хотите увеличить размер текста значков Проводника. Выберите в выпадающем списке «Значки», а в расположенном рядом с ним списке укажите желаемый размер и нажмите «Применить». Дополнительно поддерживается изменение пользовательских параметров размера — масштабирование всех элементов десктопа до 500% путем растягивания процентной шкалы.
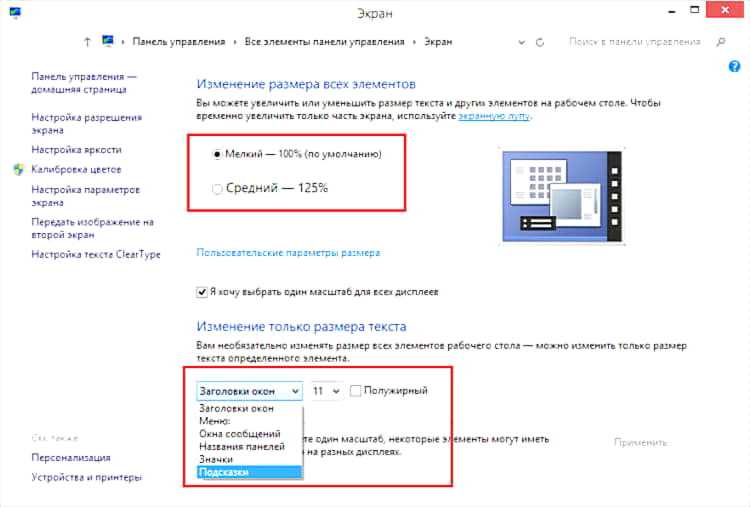
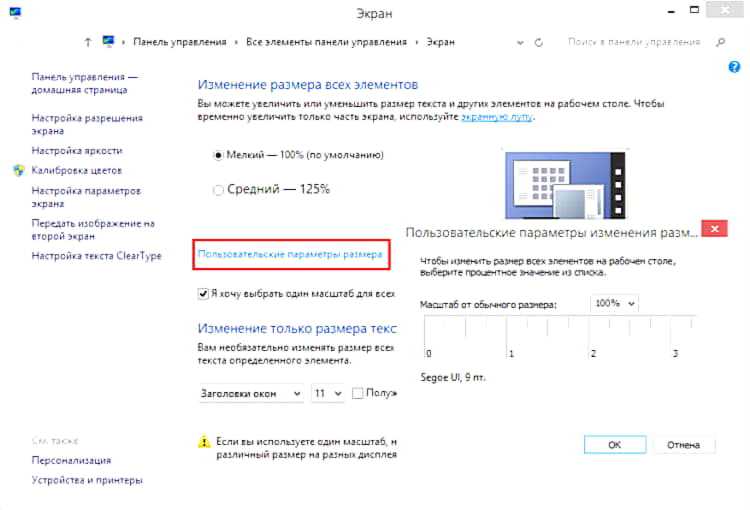
Решения проблемы
Чаще всего пользователи сталкиваются с проблемой, когда размер страниц в браузере является очень мелким. Для решения этой задачи существует три основных способа, которые не отличаются по сложности. Первый метод расширить экран состоит в одновременном нажатии клавиш «Ctrl» и « ». Эта комбинация изменит масштаб экрана на более высокий. Нажав вместо «плюса» «–», вы измените размер в обратную сторону.
Чтобы воспользоваться следующим способом расширения экрана, необходимо заглянуть в меню настроек интернет браузера. Будем объяснять все действия на примере Google Chrome, но алгоритм действий везде будет одинаковый:
Также в меню настроек шрифта можно увеличить размер букв, не затрагивая разрешение изображений в интернете. Очень полезно для людей с нарушением зрения, ибо увеличивая масштаб страницы, вы сделаете довольно неудобным серфинг сайтов.
Как изменить масштаб экрана Windows 10
Для начала вы узнаете, как увеличить или как уменьшить масштаб экрана на компьютере. Эта функция будет полезна для владельцев экранов необычных размеров, маленьких или очень больших. Также знание о том, как увеличить масштаб в Windows 10 желательно для владельцев проекторов. В некоторых случаях может быть очень кстати.
Чтобы поменять масштаб экрана компьютера следуйте действиям ниже:
1. Откройте окно «Параметры», для этого нажмите Win+I или меню Пуск и кликните на значок шестеренки.
2. После нажмите «Система» и выберите «Экран».
Нужное нам окно можно также открыть, кликнув правой кнопкой мышки на пустом месте рабочего стола и выбрав «Параметры экрана».
3. В правой части окна вы увидите ползунок для изменения масштаба экрана. Значение по умолчанию 100%, а масштаб можно увеличить до 125% и 150%.
Что это такое
Масштабирование — это изменение размеров элементов с сохранением пропорций и исходного разрешения дисплея. В актуальных версиях Windows (10, 8.1 и 7) предусмотрена настройка шкалы масштаба в процентах. Нажмите правой кнопкой мыши на рабочем столе и выберите «Параметры экрана». Откроется вкладка «Дисплей» системных настроек. Прокрутите вниз, пока не увидите опцию «Масштаб и разметка».
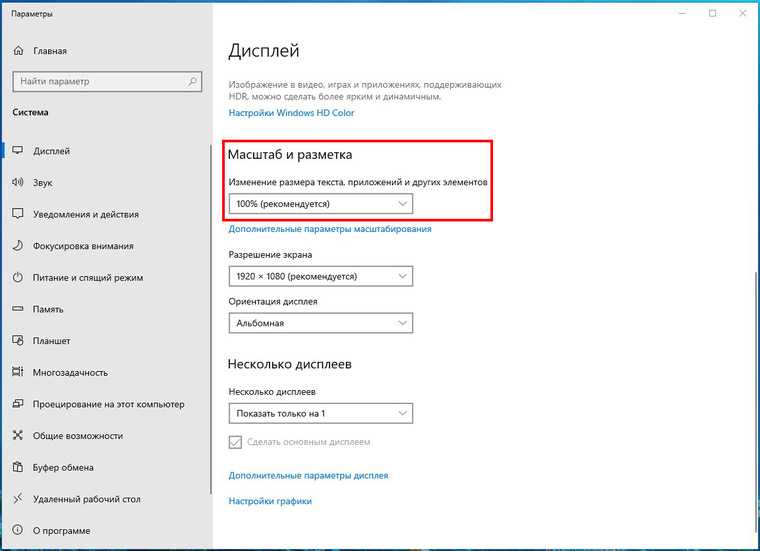
По умолчанию доступна настройка масштаба с шагом в 25 % (100, 125, 150, 175 % и далее). После изменения, возможно, придется перезапустить некоторые программы, а в особо запущенных случаях — даже перезагрузить систему. Приложение предупреждает об этом в подсказке.
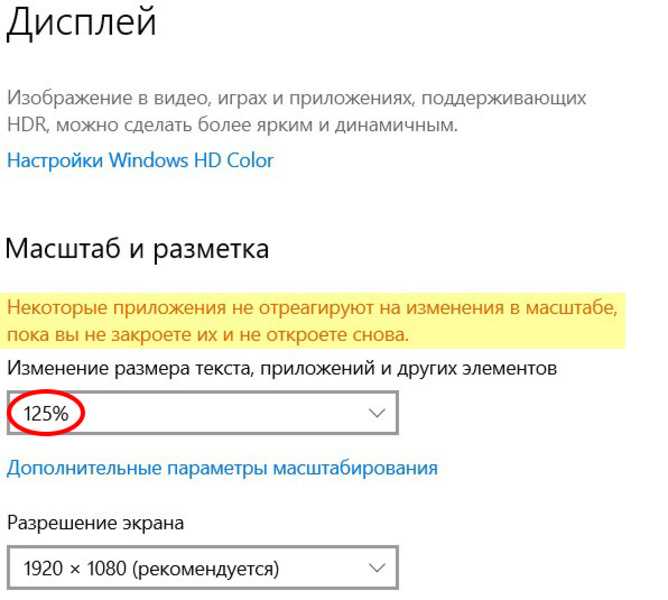
Если у вас Windows 7 или 8.1, кликните правой кнопкой мыши на свободном месте рабочего стола и выберите «Разрешение экрана». В появившемся окне жмите опцию «Изменение размеров текста и других элементов». Появятся аналогичные варианты масштабирования.
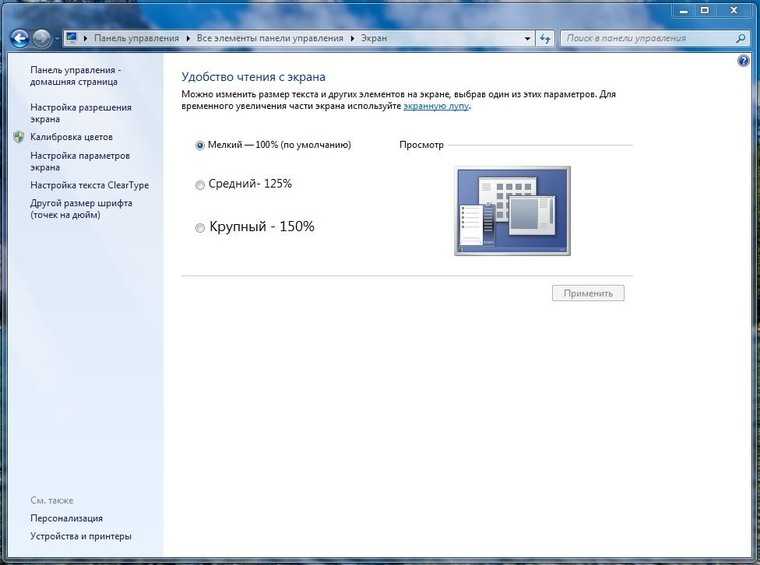
Как отключить режим совместимости?
Деактивация режима происходит тем же образом, что и включение. То есть, если вы знаете, как активируется опция, то без труда сможете ее отключить. Однако для некоторых пользователей само существование режима совместимости становится открытием. Поэтому предлагается отдельно рассмотреть варианты деактивации.
Свойства приложения
Если программа запущена в режиме совместимости и в связи с этим работает некорректно, вы можете отключить данную опцию через настройки ярлыка, действуя по следующей инструкции:
- Щелкните ПКМ по исполняемому файлу или ярлыку приложения.
- Откройте «Свойства».
- Перейдите в раздел «Совместимость».
- Снимите галочку с пункта, расположенного под заголовком «Режим совместимости».
- Нажмите на кнопку «Применить» для сохранения настроек.
Аналогичным образом следует поступить со всеми остальными программами, для которых требуется отключить данную опцию. Правда, это будет крайне неудобно, если на ПК установлено множество приложений. Поэтому оптимальным вариантом станет деактивация совместимости для всех программ сразу одним из способов, рассмотренных далее.
Системные параметры
Отключение запуска всех программ в режиме совместимости можно отключить через стандартную утилиту «Конфигурация системы». В данном случае предлагается действовать в соответствии с алгоритмом, представленным ниже:
- Откройте окно «Выполнить» комбинацией клавиш «Win» + «R».
- Введите запрос «msconfig».
- Нажмите на кнопку «ОК».
- Перейдите во вкладку «Службы».
- Снимите галочку с параметра «Служба помощника по совместимости».
- Нажмите на кнопку «Применить», чтобы сохранить изменения.
Обратите внимание, что утилита «Конфигурация системы» открывается и другими способами. Например, через поисковую строку Windows или меню «Пуск»
Как бы то ни было, вне зависимости от способа запуска вы отключите функцию сразу для всех приложений. Следовательно, настроить работу режима для отдельных программ не получится. Перед этим придется заново активировать опцию через «Конфигурацию системы», а затем настроить ее для конкретного приложения.
Диспетчер служб
Помощник совместимости также деактивируется через встроенную утилиту «Службы». Чтобы запустить ее, достаточно ввести соответствующий запрос в поисковой строке компьютера или обработать команду «services.msc» в окне «Выполнить».
Далее останется сделать несколько простых шагов:
- Найдите в представленном списке «Службу помощника…».
- Посмотрите на вкладку «Состояние». Если здесь указано значение «Выполняется», то служба работает, и ее нужно отключить. Для этого дважды кликните ЛКМ по ее названию.
- Откройте окно свойств, где во вкладке я «Общие» необходимо внести изменения. В частности, в строке «Тип запуска» установить значение «Отключена», а в пункте «Состояние» нажать на кнопку «Остановить».
- В конце не забудьте нажать на кнопку «Применить» для сохранения новых параметров.
Служба, отвечающая за активацию совместимости, будет отключена, и следствием этого станет автоматический запуск программ в стандартном режиме. Чтобы открывать старые игры и приложения, придется заново активировать опцию. Не забывайте об этом, выполняя отключение.
Групповые политики
Заключительный способ, позволяющий внести изменения в настройки и отключить совместимость. На этот раз пользователю вновь предлагается деактивировать службу для всех программ. Однако выключение будет происходить через интерфейс редактора групповых политик, у которого есть масса интересных особенностей.
Важно. Редактор групповых политик не работает на Windows 10 Home
Он доступен только в версиях Professional и Essential.
Итак, для внесения изменений в редактор нужно действовать в соответствии с предложенным алгоритмом:
- Откройте поисковую строку Windows.
- При помощи этого интерфейса найдите и запустите редактор. В качестве альтернативного варианта предлагается обработать запрос «gpedit.msc» через окно «Выполнить».
Перейдите по пути Локальный компьютер/Конфигурация пользователя/Административные шаблоны/Компоненты Windows/Совместимость приложений.
Двойным кликом ЛКМ откройте настройки «Помощника».
- Установите значение «Отключено».
- Нажмите на кнопку «Применить».
Для уверенности в том, что изменения вступили в силу, можно перезагрузить компьютер. После этого новые параметры начинают работать в 100 % случаев, и программы запускаются без специальной совместимости.
Как изменить масштаб страницы в браузере
Выше предложенный способ глобально меняет масштаб экрана в системе. Но можно увеличить или уменьшить масштаб страницы средствами браузера. Все браузеры поддерживают масштабирование. Как это сделать рассмотрим на примере нового браузера Microsoft Edge.
Нажмите кнопку многоточие Настройки и прочее (или сочетание Alt + F). Теперь в строке Масштаб нажимайте Плюс или Минус для увеличения или уменьшения масштаба соответственно. Работает во всех современных браузерах от Google Chrome до Яндекс.Браузера.
| Увеличить страницу | Ctrl + «+» (или скрол колёсиком вверх) |
| Уменьшить страницу | Ctrl + «-» (или скрол колёсиком вниз) |
| Вернуть исходный размер | Ctrl + 0 |
Решаем проблемы с ошибкой «Несовместимое оборудование» в Windows 7
Полный текст сообщения практически всегда выглядит так: «Ваш компьютер оборудован процессором, предназначенным для последней версии Windows. Так как процессор не поддерживается в используемой версии Windows, вы пропустите важные обновления системы безопасности», а вверху самого отображаемого окна красуется надпись «Несовместимое оборудование». Собственно, сама неполадка становится понятной уже из самого текста, а возникает она в тех случаях, когда на ПК устанавливаются последние нововведения или происходит сканирование самим Центром обновлений. Поэтому в первую очередь мы и советуем произвести манипуляции с этим стандартным инструментом.
Способ 1: Настройка Центра обновления Windows
Данный метод будет состоять из нескольких этапов. Мы условно разделим их, чтобы начинающим пользователям было проще ориентироваться в руководстве. Суть этого способа заключается в отключении проверки обновлений и удалении уже имеющихся апдейтов. Поэтому вы можете сразу пропустить его, если не желаете деинсталлировать нововведения и отказываться от получения их в будущем. Всем тем, кого не смущает этот факт, советуем читать инструкцию далее.
Шаг 1: Включение ручного режима установки обновлений
Для начала разберемся с методом инсталляции обновлений. По умолчанию все они попадают на ПК автоматически, а сканирование и инсталляция происходят в одно и то же время. Однако пользователю ничего не мешает настроить не только расписание, но и тип поиска нововведений. В вашем случае потребуется выбрать ручной режим, чтобы самостоятельно контролировать все апдейты. Осуществляется это так:
- Откройте «Пуск»и переместитесь в раздел «Панель управления», кликнув по соответствующей надписи справа.
Запустится новое окно. В нем вас интересует категория «Настройка параметров», переход к которой осуществляется через левую панель.
Здесь разверните список «Важные обновления».
Установите параметр в состояние «Искать обновления, но решение о загрузке и установке принимается мной» или «Не проверять наличие обновлений (не рекомендуется)».
Далее сразу же переходите к следующему шагу без предварительной перезагрузки компьютера, поскольку в этом просто нет необходимости.
Шаг 2: Удаление обновления KB4015550
Мы ознакомились с отзывами пользователей и узнали, что очень часто появление рассматриваемой проблемы провоцирует обновление с кодом KB4015550. Поэтому сначала и остановимся на нем. Это стандартное нововведение, несущее в себе несколько общих исправлений и изменений безопасности. Оно не является обязательным и практически никак не сказывается на общей картине функционирования ОС. Поэтому его можно удалить, что лучше всего сделать через «Командную строку».
- Откройте «Пуск». Отыщите там классическое приложение «Командная строка»и кликните по нему правой кнопкой мыши.
В появившемся контекстном меню выберите вариант «Запуск от имени администратора».
При появлении окна контроля учетных записей пользователей разрешите этой программе вносить изменения на этом ПК.
В консоли вставьте команду wusa /uninstall /kb:4015550 и нажмите на клавишу Enter.
Ожидайте завершения удаления обновления. Вы будете уведомлены об успешном окончании этой процедуры.
После этого уже можно перезагрузить компьютер, чтобы все изменения точно вступили в силу. Активно используйте ОС несколько часов, дабы убедиться в отсутствии того самого уведомления о несовместимом оборудовании.
Шаг 3: Удаление последних обновлений
Этот шаг рекомендуется для использования тем юзерам, у кого после второго этапа все еще появляется то самое уведомление. К сожалению, не получится точно определить, какие именно обновления влияют на появление неполадки. Потому остается только проверять каждое из них путем удаления, что делается так:
- Снова через «Панель управления»перейдите в «Центр обновления Windows»и там нажмите на надпись-ссылку слева внизу «Установленные обновления».
Откроется новое окно, в котором вы увидите список всех обновлений с их кодами. Щелкните ПКМ по одному из самых свежих и выберите вариант «Удалить».
Подтвердите выполнение данных действий.
Дождитесь окончания деинсталляции.
Произведите эти же действия еще с несколькими последними системными нововведениями, чтобы исключить абсолютно все возможные раздражители, провоцирующие появление надоедливого сообщения.
Когда манипуляции со всеми файлами будут завершены, надпись с «Несовместимое оборудование» должна исчезнуть. Однако это самый радикальный метод, если же вас интересуют альтернативные варианты, ознакомьтесь со следующими двумя инструкциями.
Как убрать черную полосу на мониторе?
Монитор является неотъемлемым компонентом для любого компьютера. Вся работа за устройством не обходится без самого дисплея. Современные технологии подарили нам самые качественные экраны, на которых картинка смотрится очень насыщенно и реалистично. К сожалению, ни один пользователь не застрахован от проблем при работе с такими девайсами. Как убрать черную полосу на мониторе? Как его вообще настроить? Возможно, дело в драйверах видеокарты или настройках вывода изображения. Для решения появившейся проблемы можно использовать разные методы устранения. Давайте сегодня поговорим о всех нюансах настройки этого привычного изобретения.
- Включите ваше устройство и дождитесь загрузки операционной системы Windows. Убедитесь, что дисплей подключен к системному блоку компьютера.
- После загрузки нажмите левой кнопкой мыши по значку “Пуск” и перейдите в раздел “Панель управления”.
- Перед вами откроется контекстное меню с огромным количеством значков, отвечающих за разные действия. Вам необходимо перейти на вкладку “Экран”.
- Теперь вам необходимо перейти в параметр “Настройка разрешения экрана”. Перед вами раскроется диалоговое окно, в котором нужно выбрать настройку “Дополнительные параметры”.
- Остается зайти в “Графические характеристики” и в настройках масштабирования выбрать “Масштаб на полный экран”.
Чаще всего описанные выше манипуляции помогают убрать черные полосы на мониторе по бокам. Если после всех действий ничего не изменилось, то придется прибегнуть к другим методам устранения проблемы.
Важно! Некоторые устройства вывода изображения не возвращаются к нормальной работе даже после установки нужного разрешения. Изображение просто перестает растягиваться по всему экрану, оставляя злополучные полоски с двух сторон
Для того чтобы избавиться от этого, можно попробовать следующий метод:
Важно! Чтобы избежать недоразумений в принципах совместимости, установите в настройках флажок на последнем пункте параметров масштабирования. В настройках нужно отыскать строчку с названием “Настройки масштабирования” и сдвинуть ползунок на пункте “Сжатая развертка — Растянутая развертка” таким образом, чтобы картинка заполнила весь дисплей
В настройках нужно отыскать строчку с названием “Настройки масштабирования” и сдвинуть ползунок на пункте “Сжатая развертка — Растянутая развертка” таким образом, чтобы картинка заполнила весь дисплей.
Важно! Также стоит убедиться, что картинка откалибрована и располагается точно по центру. Как убрать черные поля на мониторе, если вышеперечисленное не помогло?
Как убрать черные поля на мониторе, если вышеперечисленное не помогло?
- Нажмите правой кнопкой мыши по пустой области пространства рабочего стола.
- Откроется контекстное меню, в котором нужно выбрать раздел “разрешение” экрана.
- Вы увидите перед собой окошко с четырьмя разными вкладками, вам нужно перейти на вкладку “Монитор”.
- Найдите “Параметры монитора” и установите другую частоту обновления кадров, в большую или меньшую сторону.
Эти манипуляции могут помочь вам в решении проблемы.
- Разберите системный блок при помощи крестовой отвертки и отсоедините видеокарту от материнской платы.
- Из извлеченной схемы нужно снять охлаждение. Берем в руки девайс и идем к кухонной плите.
- Включите конфорку и подержите деталь пинцетом повыше над огнем. Чипсет должен осесть на всю конструкцию.
- Охлаждаем компонент и проверяем. Также вы можете использовать монтажный фен для этого метода.
Теперь вы знаете, как убрать черные полосы по бокам монитора четырьмя различными способами. Очевидно, что без установления причины дефекта придется прибегать к любому из них наугад, но в любом случае, хуже вы не сделаете. Пользуйтесь приведенными выше советами, и у вас все получится!
Все способы, как поменять разрешение
Существует несколько способов изменить разрешение монитора. Несмотря на разницу в подходах, конечный итог всегда остается одним
Так что неважно каким способом воспроизводить это действие. Метод стоит выбирать, исходя из своих личных предпочтений и удобства.
Параметры экрана
Самый простой способ изменить расширение — это изменить настройки параметров дисплея. Это можно сделать следующим способом:
- Кликнуть правой кнопкой мышки на пустое место на рабочем столе и выбрать из выпадающего меню “Параметры экрана”.
- В левой части окна кликнуть на строку “Дисплей”. Это откроет меню внесений корректировок размера.
- В строке «Разрешение» выбрать необходимые значения и сохранить.
В случае если нет нужного разрешения в списке, стоит сделать следующее:
- Зайти в “Параметры экрана”;
- Перейти к дополнительным параметрам дисплея;
- Кликнуть на “Свойства видеоадаптера для дисплея”;
- В открывшемся окошке кликнуть на “Список всех режимов”;
- Это откроет окно со списком всех возможных режимов для ПК. Стоит найти тот размер и частоту, которое поддерживается компьютером. Например, это может быть 1920 на 1080 для персонального компьютера или 1366 на 768 для ноутбука.
После выбора сохранить изменения.
Параметры Windows
Изменить расширения монитора можно посредством параметров самой операционной системы. Делается это следующим образом:
- Вызвать окно параметров путем нажимания клавиш Вин+I.
- Зайти в раздел “Система”.
- Перейти в “Дисплей”.
- В строке разрешение выбрать рекомендуемое расширение для монитора.
- Сохранить внесенные корректировки.
Панель управления
Панель управления также дает доступ к изменению настроек дисплея. С помощью ее функционала внесение изменений выглядит следующим образом:
- Через меню Пуск зайти в Панель управления.
- При помощи поисковой строки сверху окна найти параметры экрана.
- Перейти к настройкам размеров дисплея.
- Задать необходимый параметр и сохранить.
Драйвер
Через драйвер также можно произвести изменение расширения монитора. Главное выбрать наиболее подходящую инструкция из двух типов видеокарт. Такой способ помогает изменить расширения, не заходя в игру. После запуска игрушки размер останется таким, каким было установлено предварительно через драйвер.
AMD
Сменить расширение дисплея можно следующим образом:
- Кликнуть правой кнопкой мышки на пустую часть рабочего стола.
- Выбрать настройки видеокарты. Для АМД это “AMD CatalystControlCenter”.
- Зайти в дополнительные настройки.
- Принять условия лицензионного соглашения и после создать пользовательское расширения.
- Откроется окно, в котором можно вручную прописать желаемый размер, а также протестировать его перед установкой.
Такой способ позволит точно понять подходит ли выбранное разрешение для монитора или нет.
Nvidia
С видеокартой Нвидиа изменения расширений дисплея происходит аналогичным образом, как и для АМД. Настройки вызываются также через правую кнопку мышки. Настройки все на русском языке, в них остаточно легко разобраться.
Параметры монитора также можно проверить предварительно перед установкой. Такой подход помогает избежать распространенной ошибки при выставлении не того расширения, которое монитор не поддерживает. Из-за этого дисплей становится черным и уже нельзя просто так изменить настройки.
Что делать, если нельзя поменять разрешение экрана Windows 10
В некоторых случаях расширение нельзя изменить. Когда оно не меняется, стоит просто изменить отображение шрифта, и перезагрузить компьютер. Дисплей подстроится под шрифт.
Также бывает, что при изменении параметров монитора выставляется не подходящий. В таком случае монитор становится черным и уже невозможно поменять разрешение экрана windows 10, так как дисплей не реагирует ни на какие действия.
В таком случае стоит воспользоваться инструкцией о том, как поменять расширение экрана на windows 10, если экран черный:
- Перезагрузить компьютер и нажать F8.
- Зайти через безопасный режим.
- Перейти к диспетчеру устройств и отключить видеоадаптер.
- После чего сохранить изменения и зайти с нормального режима.
- Теперь монитор будет отображаться.
- Остаётся только изменить разрешение на рекомендуемое, и сохранить изменения.
Таким образом, можно вернуть нормальные настройки, при которых экран будет отображаться.
Заключение
Все способы того, как поменять разрешение экрана в Windows 10 помогают установить необходимые настройки. Большинство способов ведет к изменению параметров монитора. Изменение в драйверах дает возможность подобрать индивидуальное отображение для нестандартных дисплеев.

































