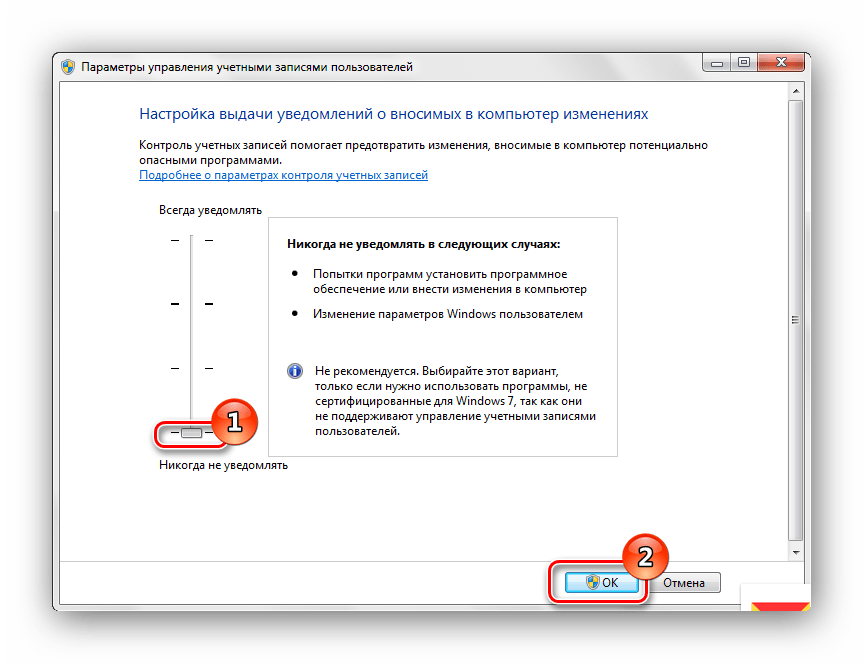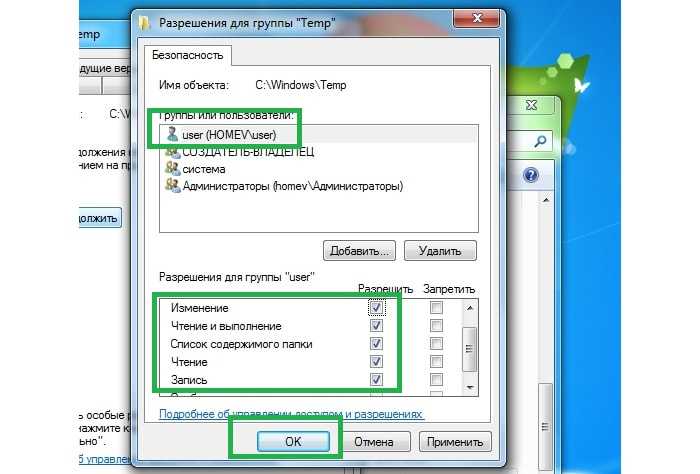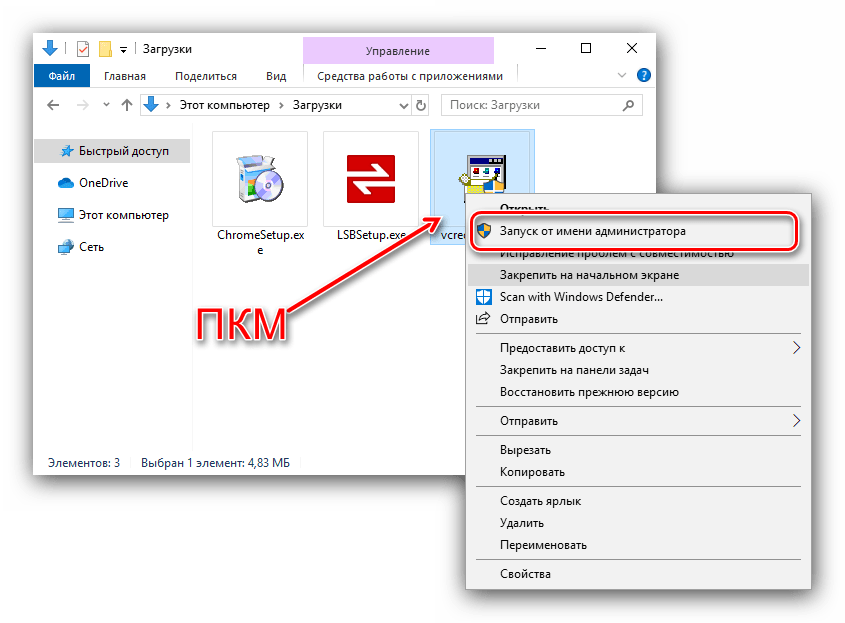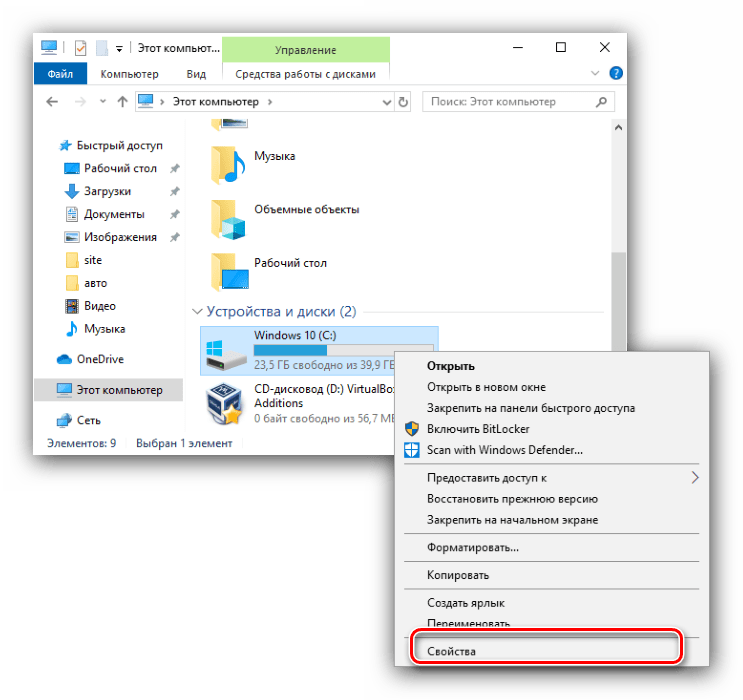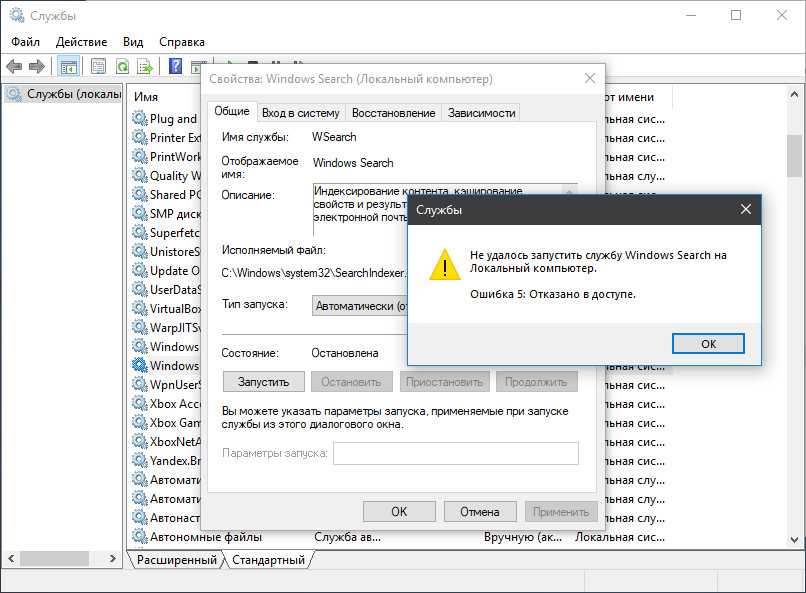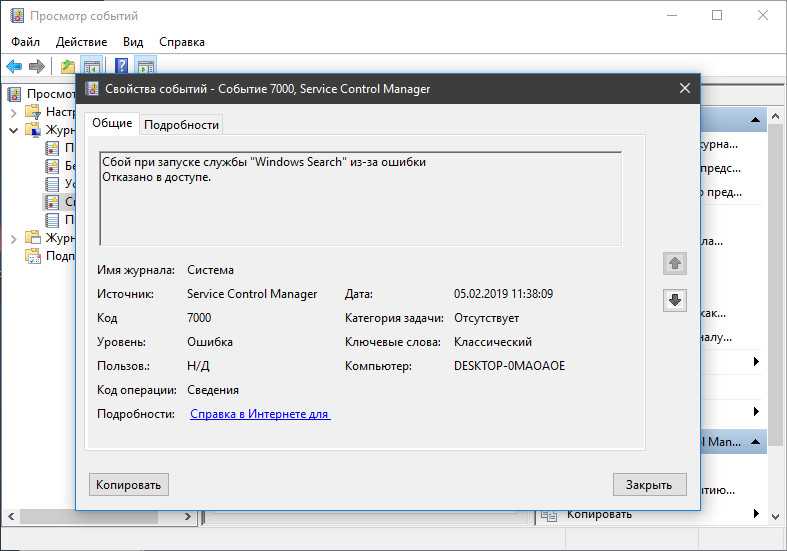Служба Windows Error Reporting
Служба Windows Error Reporting представляет собой отдельный сервис Windows, который можно легко отключить командой:
Внутри каталога WER\ReportQueue\ содержится множество каталогов, с именами в формате:
- Critical_6.3.9600.18384__00000000_cab_3222bf78
- Critical_powershell.exe__cab_271e13c0
- Critical_sqlservr.exe___cab_b3a19651
- NonCritical_7.9.9600.18235___0bfcb07a
- AppCrash_cmd.exe__bda769bf_37d3b403
Как вы видите, имя каталога содержит степень критичности события и имя конкретного exe файла, который завершился аварийно. Во всех каталогах обязательно имеется файл Report.wer , который содержит описание ошибок и несколько файлов с дополнительной информацией.
Что это за служба SysMain Windows 10
Описание SysMain полностью соответствует описанию ранее известной службы SuperFetch. В актуальной версии операционной системы уже не получится найти SuperFetch, есть только SysMain. Работает скрытно в фоновом режиме, анализируя данные в оперативной памяти.
Часто используемые приложения заранее кэшируются в ОЗУ. Идея заключается в том, что когда Вы запускаете приложение оно в несколько раз быстрее загружается. Во время работы служба обращается к диску. Жёсткий диск начинает тормозить, что сказывается на работе ПК.
В диспетчере задач раздел Структура памяти отображает, сколько Используется сжатой памяти или, сколько В сжатой памяти хранится данных и собственно Зарезервировано (память, содержащая кэшированные данные и код, которые сейчас не используются).
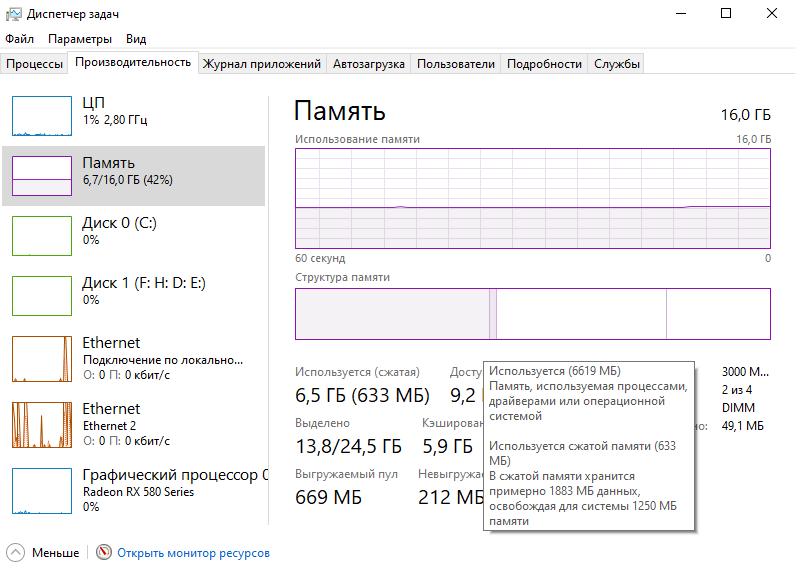
В сравнении с классическим файлом подкачки (которым собственно ещё можно управлять и настраивать), служба SysMain работает автоматически без вмешательства пользователя. Её можно только отключить или включить (собственно по умолчанию она и включена).
Проверка диска chkdsk
Сильную загрузку могут вызвать поврежденные файлы. Если появились ошибки чтения файлов и папок, то это, скорее всего, приведёт к вышеупомянутому процессу зацикливания во время поиска. Что делать при наличии поврежденных файлов?
Следует просканировать диск командой chkdsk с дополнительными параметрами, чтобы не только выявить проблемы, но и попытаться их исправить. Для этого запустите командную строку в режиме администратора и введите следующую команду:
После сканирования перезагружаем компьютер и проверяем, насколько процентов загружен накопитель.
Источником проблемы может быть и сам диск. Если используется старый жесткий накопитель, который возможно и поврежден, то он может загрузить систему Виндовс и привести к замедлению компьютера. Его следует проверить на бэд-сектора, например, программой Victoria или MHDD, а после посмотреть, насколько он загружен. В случае множественных повреждений стоит подумать о покупке нового. Иногда проблема возникает вследствие неисправности кабеля SATA, поэтому его также следует проверить.
#Компьютернаяпомощь #системныйадминистратор #PC #помощь #технологии #ошибки #IT-технологий #Компьютеры #Windows #news #новости
Как отключить средство отчетов об ошибках Windows (WER)
Если вы понимаете цель этой утилиты и все же хотите отключить ее на своем компьютере, вам необходимо понимать, что есть несколько способов, которые позволят вам отключить утилиту WER на вашем компьютере (или, по крайней мере, предотвратить ее появление. ).
Чтобы упростить вам задачу, мы собрали набор методов, которые проведут вас через процесс отключения этого инструмента на вашем компьютере с Windows.
Но в зависимости от версии Windows, которую вы активно используете, точные инструкции по отключению инструмента WER будут отличаться от случая к случаю.
Вот краткий список методов, которые позволят вам отключить инструмент отчетов об ошибках Windows:
- Отключение средства отчетов об ошибках Windows через экран служб (Windows 7, Windows 8.1 и Windows 10)
- Отключение отчетов об ошибках через классический интерфейс панели управления (Windows 7 и Windows 8.1)
- Отключение отчетов об ошибках через редактор реестра (работает только для Windows 10)
- Отключение отчетов об ошибках через редактор групповой политики (работает только для Windows 10)
Выберите метод, совместимый с вашей версией Windows, чтобы отключить инструмент отчетов об ошибках Windows:
Отключить отчеты об ошибках в Windows 10
- Откройте меню «Пуск», введите services.msc и нажмите Enter или первый пункт в результатах поиска. Откроется консоль управления службами.
Щелкните правой кнопкой мыши Службу регистрации ошибок Windows.
Нажмите Свойства.
Нажмите Отключена в списке Тип запуска:
Не можете найти? Если меню Тип запуска недоступно, выйдите из системы и войдите в систему как администратор. Или откройте консоль управления службами с правами администратора, например, открыв командную строку с повышенными правами, а затем выполните команду services.msc.
Нажмите OK или Применить .
Теперь вы можете закрыть окно «Службы».
Ещё один способ отключить отчеты об ошибках – через редактор реестра. Перейдите к разделу реестра, который вы видите ниже, и найдите значение с именем Disabled. Если он не существует, создайте новое значение DWORD с этим именем.
Дважды щелкните ключ «Disabled», чтобы изменить его значение с 0 на 1, а затем сохраните, нажав ОК .
Что можно отключить для улучшения производительности
Отключение какой-либо службы можно выполнить по такому алгоритму действий:
- Используя левую кнопку мыши дважды кликнуть по выбранной службе.
- В раскрывшемся окне выбрать тип запуска.
- Нажать кнопку «ОК».
- По запросу сделать перезагрузку компьютера.
Можно отключить службы, приведённые в списке ниже:
- BranchCache — служба записывает в буфер памяти сетевое содержимое при обмене с подсетями. Например, между главным и дополнительными офисами. Отключается.
- Windows Search — индексирование файлов для упорядочивания и быстрого поиска на жёстком диске. Отключается.
- Архивация Windows — практически не применяют. Отключается.
- Биометрическая служба Windows — ориентирована на IT-специалистов. Отключается.
- Диспетчер сеансов диспетчера окон рабочего стола — система графического интерфейса рабочего стола. Отключается.
- Клиент отслеживания изменившихся связей — отслеживает перемещения объектов на жёстком диске. Отключается.
- Ловушка SNMP — лазейка для злоумышленников. Разрешает собирать персональную информацию. Отключается.
- Маршрутизация и удалённый доступ — разрешает входящие подключения через модем. Отключается.
- Публикация ресурсов обнаружения функции — служба общего доступа к портам системы. Разрешает просматривать ваши файлы другим компьютерам в сети. Отключается.
- Сервер — позволяет добавлять пользователя в группу. Отключается.
- Сервер упорядочения потоков — используется в домашней группе. Отключается.
- Служба ввода планшетного ПК — используется только устройствами с сенсорным экраном. Отключается.
- Служба общего доступа к портам Net.Tcp — отключена при установке.
- Удалённый реестр — разрешает удалённым пользователям редактировать ваш реестр. Отключается.
Ненужные компоненты
Далее приведены рекомендации с кратким описанием каждой службы, без которой Windows будет работать исправно, но некоторые функции могут исчезнуть или не функционировать при других обстоятельствах. Отключать ненужные службы в Windows 10 следует только, если уверены, что они не нужны. В ином случае лучше выставить «Ручной» тип запуска.
Список модулей «Десятки», которые можно отключить для оптимизации ее работы:
- «Агент политики IPSec – проверяет, подлинное ли безопасное соединение при работе в интернете через «Internet Explorer». Оставляйте, только если пользуетесь худшим браузером за всю историю Windows.
- «Узел службы диагностики» и «Узел системы диагностики» – используется для запуска средств диагностики.
- «Центр обеспечения безопасности» – следит за каждым действием пользователя и протоколирует их, сообщит об отсутствии на ПК: брандмауэра, антивируса, антишпиона.
- «Темы» – на старых ПК и пользователям, которые не украшают интерфейс при помощи тем. Не нужна!
- «Центр обновления Windows» и «Оптимизация доставки» – частично избавит от напоминаний установить апдейты. После переустановки и обновления системы можно деактивировать.
- «Служба сенсорной клавиатуры» – нужна только для соответствующих устройств ввода, если такими кто-то пользуется.
- «Служба регистрации ошибок» – протоколирует все ошибки в работе ПО и Windows.
- WindowsSearch – неудачная технология индексации содержимого жесткого диска, предназначенная для мгновенного поиска файлов и приложений. Лучше отключить и воспользоваться альтернативой – например, «Everything».
- «Диспетчер печати» и «Расширения и уведомления для принтеров» – нет принтера и не делаете PDF документы при помощи виртуального принтера? – Отключайте запуск.
- «Датчики» – если не работаете с планшетом, смело деактивируйте три сервиса: служба датчиков, данных датчиков и наблюдения за датчиками.
- «Модули ключей IPSec – как и первый, абсолютно бесполезный модуль.
- «Службы кэша шрифтов Windows – после установки Office не нужна, позволяет сразу же видеть изменения в шрифтах Windows.
- DNS-клиент» – нужна для работы: магазина приложений, домашней сети и кэширования сетевых имен.
- «Модуль поддержки NetBIOS – требуется для организации общего доступа к каталогам и файлам и сервиса «Сервер».
- «Адаптер производительности WMI – бесполезная штука, применяемая только при активности модуля поддержки данных быстродействия.
- «Уведомления о системных событиях» – ненужный фоновый процесс, не имеющий ничего общего с уведомлениями Windows.
- Superfetch – неэффективный способ оптимизации работы ОС.
- «Служба изображений WIA – нет сканера – запретите запускаться.
- «Служба геоположения» – позволяет Microsoft узнать: где вы находитесь.
- «Шифрованная файловая система (EFS)» – необходима для хранения зашифрованных на NTFS томах файлов.
- «Факс, Автономные файлы» – все отключаем.
- «Биометрическая служба» – применяется для распознания отпечатка пальца.
- «Защитник Windows – бесполезный потребитель ресурсов.
- «Браузер компьютеров», «Группировка сетевых участников» – применяется для организации домашней сети.
- «Вторичный вход в систему» – при работе из-под одной учетной записи с правами администратора – выключайте.
- «Диспетчер скачанных карт» – вдруг кто-то пользуется программой «Карты», тогда оставьте работать.
- «Обнаружение SSDP» – обнаружит сетевые устройства, функционирующие по протоколу SSDP. Если ничего не поняли – сервис не нужен.
- «Помощник по входу в учетную запись Майкрософт» – для локальных учетных записей не нужна.
- «Программный поставщик теневого копирования» – создает точки восстановления.
- «Родительский контроль» – не пользуетесь – удаляйте из автозагрузки.
- «Биометрическая служба Windows», «Телеметрия», «Сборщик событий Windows» – все шпионы?!
- «Телефония» – не используете телефонию, вырубайте.
- «Политика удаления смарт-карт», «Сетевой вход в систему», «Факс», «Удаленный реестр», «Телефонная связь» и все, что со словом «Hyper-V», «Служба поддержки Bluetooth»– узкоспециализированные сервисы, на домашнем ПК обычно не нужны.
- «Беспроводная настройка» – нужна для Wi–Fi. Если данного модуля нет – выключаем!
Меньшим количеством кликов службы отключаются через утилиту: «Easy Service Optimizer», «Starter» или иную аналогичную. Перед внесением изменений экспортируйте ветку реестра: «HKEY_LOCAL_MACHINESYSTEMCurrentControlSetServices» – через редактор реестра (Win R=regedit) или стороннюю утилиту – например, «Starter». Также можете создать точку восстановления системы.
Отключение функции сбора и отправки отчетов в Windows 10
В Windows 10 возможность отключить Error Reporting через GUI отсутствует. Проверить статус компонента можно в панели управления Система и безопасность -> Центр безопасности и обслуживания -> секция Обслуживание . Как вы видите, по умолчанию параметр Поиск решения для указанных в отчетах проблем включен (Control Panel -> System and Security -> Security and Maintenance -> Maintenance -> Check for solutions to problem reports).
Отключить Windows Error Reporting в Windows 10 можно через реестр. Для этого в ветке HKLM\SOFTWARE\Microsoft\Windows\Windows Error Reporting нужно создать новый параметр типа DWORD (32 бита) с именем Disabled и значением 1 .
Теперь еще раз проверим статус параметра Поиск решения для указанных в отчетах проблем в панели управления. Его статус должен изменится на Отключено.
Какие службы нельзя отключить или удалить
К службам, запуск которых не рекомендуется изменять, относятся:
| Название службы | Почему службу не рекомендуется отключать |
| DHCP Client (DHCP-клиент) | Обеспечивает получение компьютером от сервера параметры для работы в сети |
| DNS Client (DNS-клиент) | Определяет адрес обращения к узлу по его полному имени |
| Microsoft .NET Framework | Общеязыковая среда для различных приложений |
| Plug-and-Play | Использование любого устройства сразу после подключения |
| Superfetch | Увеличивает производительность работы компьютера |
| Windows Audio | Настраивает работу звуковых устройств |
| Брандмауэр Windows | Проверка информации, получаемой из сети, на безопасность |
| Веб-клиент | Обеспечивает работу с веб-приложениями |
| Вспомогательная служба IP | Устанавливает подключение для IP версии 6 |
| Print Spooler (диспетчер печати) | Настраивает работу с принтерами |
| Диспетчер учётных данных | Сохраняет учётные данные, применяемые пользователями при работе в интернете |
| Human Interface Device Access (доступ к HID-устройствам) | Использование подключённых USB-устройств |
| Windows Management Instrumentation (инструментарий управления Windows) | Определяет текущую конфигурацию компьютера |
| Клиент групповой политики | Поддержка учётных записей пользователей |
| Локатор удалённого вызова процедур (RPC) | Автоуправление базой данных службы имён |
| Модуль запуска процессов DCOM-сервера | Позволяет загружать процессор до 100% |
| Немедленные подключения Windows | Записывает настройки системы |
| Shell Hardware Detection (определение оборудования оболочки) | Обеспечивает автозапуск устройств |
| Перечислитель IP-шин PnP-X | Управление виртуальной сетевой шиной для подключения внешних устройств |
| Питание | Управление конфигурацией питания компьютера |
| Планировщик заданий | Запускает назначенные программы по расписанию |
| Планировщик классов мультимедиа | Работает со звуком |
| Протокол PNRP | Распознавание устройств, работающих в сети |
| Workstation (рабочая станция) | Поддерживает различные сетевые подключения |
| Расширяемый протокол проверки подлинности | получение доступа к различным сетям |
| Сведения о приложении | Работает с интерактивными приложениями |
| Net Logon (сетевой вход в систему) | Безопасный канал между компьютером и доменом |
| Network Connections (сетевые подключения) | Обеспечивает подключение к сети |
| Служба автоматического обнаружения веб-прокси WinHTTP | Поддержка автообнаружения прокси |
| Служба автонастройки WLAN | Настраивает работу с беспроводными сетями |
| Служба времени Windows | Синхронизация со всемирным временем |
| Служба интерфейса сохранения сети | Обеспечивает бесперебойную работу сети |
| Служба кэша шрифтов Windows | Записывает шрифты в кэш, ускоряя их загрузку |
| Служба общих сетевых ресурсов проигрывателя Windows Media | Доступ к сетевым проигрывателям |
| Служба политики диагностики | Проверка подключённых сетей |
| Служба регистрации ошибок Windows | Записывает ошибки в системе |
| Служба ресивера Windows Media Center | Для приёма FM-радио и телепередач |
| Служба сведений о подключённых сетях | Обобщает информацию о подключённых сетях |
| Служба уведомления о системных событиях | Разрешает пользователю быть администратором системы |
| Служба шлюза уровня приложения | Ядро для работы брандмауэра с интернетом |
| Сопоставитель конечных точек RPC | Отслеживает входящую информацию из интернета |
| Средство построения конечных точек Windows Audio | Настраивает аудиоустройства |
| Темы | Управляет темами оформления оболочки |
| Узел системы диагностики | Показывает причину произошедшей ошибки |
| Узел службы диагностики | Показывает устройство, где произошла ошибка |
| Узел универсальных PNP-устройств | Разрешает подключать универсальные устройства на компьютере |
| Управление сертификатами и ключом работоспособности | Защищает сеть от несанкционированного доступа |
| Установщик ActiveX | Полноценный просмотр страниц на сайтах и запуск онлайн-игр |
| Установщик Windows | Обеспечивает установку различного программного обеспечения |
| Установщик модулей Windows | Отвечает за установку, изменение или деинсталляцию обновлений |
| Цветовая система Windows (WCS) | Размещены данные цветовой системы и палитры Windows |
| Центр обеспечения безопасности | Отвечает за бесперебойную работу компьютера |
| Центр обновления Windows | Обеспечивает обновление компонентов операционной системы |
Отключение отчетов об ошибках в Windows 10, 8, 7, Vista и XP
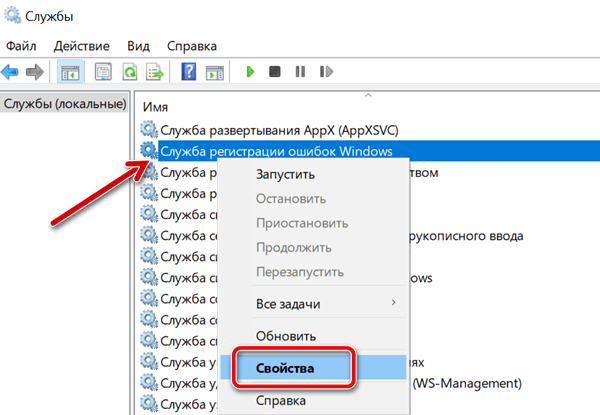
Функция отчетов об ошибках в Windows – это то, что генерирует предупреждения после определенных ошибок в программе или операционной системе, предлагая вам отправить информацию о проблеме в Microsoft.
Возможно, вы захотите отключить создание отчетов об ошибках, чтобы избежать отправки частной информации о вашем компьютере в Microsoft, потому что вы не подключены к интернету все время или просто чтобы перестать получать уведомления от раздражающих предупреждений.
Отчеты об ошибках включены по умолчанию во всех версиях Windows, но их легко отключить из панели управления или из служб, в зависимости от вашей версии Windows.
Прежде чем отключить создание отчетов об ошибках, имейте в виду, что это не только полезно для Microsoft, но и, в конечном счете, полезно для вас, владельца Windows. Эти отчеты об ошибках отправляют в Microsoft важную информацию о проблеме, с которой сталкивается операционная система или программа, и помогают им разрабатывать будущие исправления и пакеты обновлений, делая Windows более стабильной.
Как открыть журнал событий Windows 10
Большинство действий пользователя в системе попадают в журнал событий операционной системы. Многие пользователи даже не догадываются о таком инструменте, который также позволяет исправлять множество ошибок. Файлы журнала сохраняются на системном диске по пути: C: Windows System32 winevt Logs. Но не достаточно знать где хранятся данные журнала, поскольку для их просмотра нужно использовать классическое приложение просмотра событий.
- Открываем стандартную панель управления выполнив команду control panel в окне Win+R.
- Дальше переходим в Администрирование и выбираем Просмотр событий.
К альтернативным способам открытия журнала событий можно отнести запуск классического приложения eventvwr.exe или eventvwr.msc просмотра событий на системном диске по пути: C: Windows system32, а также поиск приложения просмотр событий в окне поиска Windows 10 или же простое выполнение команды eventvwr.msc в окне Win+R.
Как запустить?
Самый простой способ – ввести в поиске Windows фразу «просмотр событий». Но если у Вас отключено индексирование, то результата не будет. Тогда следует открыть «Панель управления» и перейти к разделу «Администрирование», в котором и находится нужный пункт.
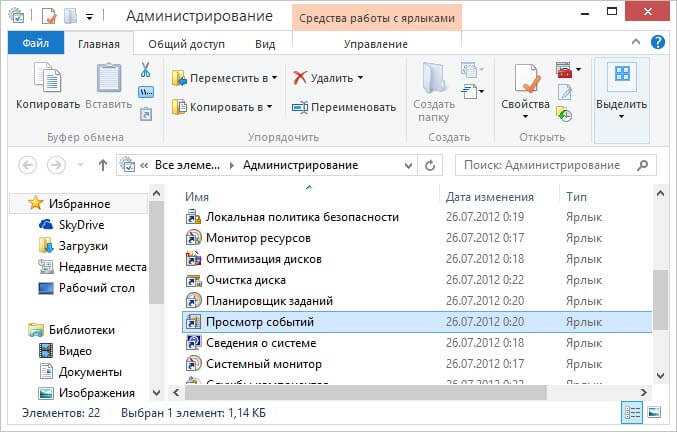
Все данные разделены на группы. К примеру, в журнале приложений можно просмотреть сообщения, исходящие от установленного софта. А знаете, как посмотреть системные происшествия ОС? Они отображаются в журнале Windows, что вполне логично.
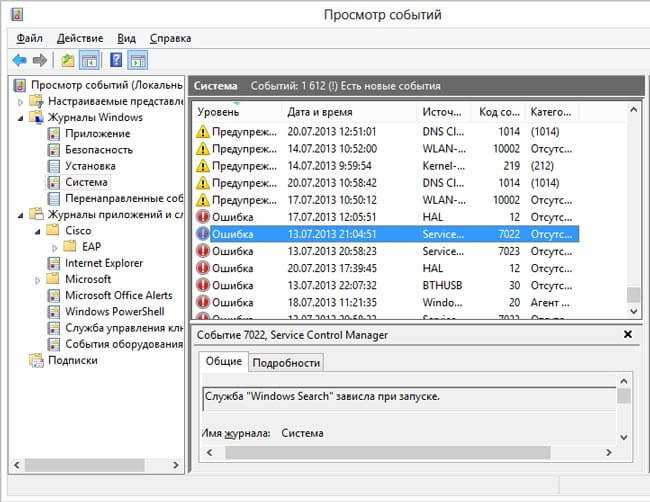
Изначально, этот инструмент разрабатывался для администраторов, которым нужно постоянно вести мониторинг за состоянием серверов, выявлять ошибки, причины их проявления.
Не стоит пугаться, если с Вашим ноутбуком всё хорошо, но в событиях числится определенное количество предупреждений. Это вполне нормальное явление даже для оптимизированного ПК. Даже незначительные сбои, которые Вы могли не заметить, будут внесены в «реестр». Так что, не стоит переживать по этому поводу.
Отключите отчеты об ошибках в Windows 8 или Windows 7
- Откройте панель управления.
- Нажмите Система и безопасность. Если вы просматриваете Большие иконки или Маленькие иконки, измените вид панели управления, нажмите Центр действий и перейдите к шагу 4.
- Нажмите Центр поддержки.
- Нажмите Изменить настройки Центра поддержки в левой части окна Центра поддержки.
- Нажмите Настройки сообщений о проблемах в разделе «Связанные настройки» в нижней части окна.
- Выберите один из четырех вариантов:
- Автоматическая проверка решений (опция по умолчанию)
- Автоматически проверять решения и при необходимости отправлять дополнительные данные отчета.
- Каждый раз, когда возникает проблема, спрашивайте меня перед проверкой решений: при выборе этого параметра будет включена поддержка отчетов об ошибках, но Windows не будет автоматически уведомлять Microsoft об этой проблеме. Если ваше беспокойство по поводу сообщений об ошибках связано только с конфиденциальностью, это лучший вариант для вас.
- Никогда не проверяйте решения: это полностью отключит отчеты об ошибках в Windows.
Есть также возможность выбор программ для исключения из отчетов, которую вы можете использовать, если вы предпочитаете настраивать отчетность вместо того, чтобы полностью отключать её.
Если вы не можете изменить эти настройки, потому что они неактивны, выберите ссылку внизу окна с надписью Изменить настройки отчета для всех пользователей.
Нажмите кнопку ОК в окне «Настройки отчетов о проблемах».
Нажмите ОК в окне «Изменить настройки Центра поддержки».
Теперь вы можете закрыть окно Центра поддержки.
Отключите отчеты об ошибках в Windows 8 или Windows 7
- Откройте панель управления.
- Нажмите Система и безопасность. Если вы просматриваете Большие иконки или Маленькие иконки, измените вид панели управления, нажмите Центр действий и перейдите к шагу 4.
- Нажмите Центр поддержки.
- Нажмите Изменить настройки Центра поддержки в левой части окна Центра поддержки.
- Нажмите Настройки сообщений о проблемах в разделе «Связанные настройки» в нижней части окна.
- Выберите один из четырех вариантов:
- Автоматическая проверка решений (опция по умолчанию)
- Автоматически проверять решения и при необходимости отправлять дополнительные данные отчета.
- Каждый раз, когда возникает проблема, спрашивайте меня перед проверкой решений: при выборе этого параметра будет включена поддержка отчетов об ошибках, но Windows не будет автоматически уведомлять Microsoft об этой проблеме. Если ваше беспокойство по поводу сообщений об ошибках связано только с конфиденциальностью, это лучший вариант для вас.
- Никогда не проверяйте решения: это полностью отключит отчеты об ошибках в Windows.
Есть также возможность выбор программ для исключения из отчетов, которую вы можете использовать, если вы предпочитаете настраивать отчетность вместо того, чтобы полностью отключать её.
Если вы не можете изменить эти настройки, потому что они неактивны, выберите ссылку внизу окна с надписью Изменить настройки отчета для всех пользователей.
- Нажмите кнопку ОК в окне «Настройки отчетов о проблемах».
- Нажмите ОК в окне «Изменить настройки Центра поддержки».
- Теперь вы можете закрыть окно Центра поддержки.
Список служб Windows 10, которые можно отключить
Отключить ненужные службы Windows 10 может каждый пользователь. Главное определится, какие элементы системы для него нужны, а какие нет.
Вот список кандидатов на отключение из-за ненадобности:
- NVIDIA Stereoscopic 3D Driver Service – поддерживает работу 3D экрана. Можно смело отключать, если такого у вас не имеется.
- NVIDIA Streamer Service – необходима для работы потоковой онлайн трансляции при стримминге компьютерных игр. Если не геймер, и трансляцией не уваляетесь – останавливайте.
- NVIDIA Streamer Network Service – выполняет похожие функции с предыдущей, по ненадобности рекомендуется отключать.
- Superfetch – рекомендуется выключать, если ваша ось установлена на HDD диске и он жутко тормозит. Обычно подобные службы Windows 10 грузят диск. Для SSD эта опция совершенно бесполезна.
- Dmwappushservice – сервис для скана вашей геолокации, который не применим для полезных вещей русскоязычному пользователю.
- Machine Debug Manager – опция для использования ИТ-специалистами, проку от которой обычным пользователям мало.
- Windows Search – опция для работы поиска в Проводнике. Если его не применяете, можете деактивировать.
- Беспроводная настройка – при отсутствии на ПК модулей Wi-Fi и Блютуз можно отключать.
- Биометрическая служба Windows – хоть светлое будущее не за горами, до большинства пользователей этой ОС оно еще не добралось. Можно без промедлений деактивировать.
- Брандмауэр – в функции отпадает надобность, когда у вас на ПК установлен антивирус со встроенным фаерволом. Обычно, серьезные антивирусные программы, типа Avast, Касперский полноценно заменяют стандартные функции защиты Виндовс, и привносят новые.
- Рабочие папки – когда Виндовс 10 не входит в число компьютеров корпоративной сети, службу можно деактивировать.
- Регистрации ошибок – если не помогаете Windows в обнаружении ошибок и не заморачиваетесь, когда они появляются (от чего это происходит), можете выключать.
- Сервер – при отсутствии общественных папок и сетевого принтера, опция не нужна.
- Сетевая служба Xbox Live – если у вас нет аккаунта Xbox, этот параметр вам не понадобится.
- Служба (в последующих пунктах — // -) маршрутизатора AllJoyn – нужна для адекватной работы беспроводных сетей. Если ими не пользуетесь, скипайте тоже.
- — // — географического положения – слежка за геолокацией ПК, помогающая некоторым программам (типа погода) предоставлять актуальные данные. Скипайте по желанию.
- — // — поддержки Bluetooth – полностью бесполезная, если Блютуз модуля нет в наличии.
- — // — звукового шлюза Bluetooth – деактивируйте, за неимением модуля.
- — // — шифрования дисков BitLocker – разрешает шифровать накопители, флешки, системные диски. Если не защищаете таким способом данные, убирайте.
- — // — наблюдения за датчиками – кроме слежки за активными сенсорами может изменять в зависимости от количества люменов в комнате, яркость дисплея. Деактивируйте, если не пользуетесь или она не приносит желанного результата.
- — // — записи компакт-дисков – поскольку множество современных системных блоков и ноутбуков не комплектуют DVD-приводов, функция устарела сама по себе.
- — // — загрузки изображений – ее рекомендуется применять для правильной работы при скачивании фото со сканера, камеры и иных гаджетов. Коль не используете, то скипайте.
- — // — лицензий клиента – если не используете Microsoft Store, то и данная опция для правильной работы магазина вам не потребуется.
- — // — маршрутизатора SMS Microsoft Windows – нужна для отправки СМС по определенным правилам. Рекомендуется к отключению.
- Удаленный реестр – разрешает дистанционно работать с реестром ОС. Если этим не занимаетесь, деактивируйте.
- Факс – если факса нет, о и смысла в этой опции нет.
- Центр обновления Windows – если вы не приверженец установки только вышедших обновлений, вы можете отключить функцию. Тем более, она часто нагружает жесткий диск и прочие ресурсы маломощного компьютера.
Windows XP
В Windows XP можно выключить сравнительно небольшое количество служб, поскольку тогда функционал ОС еще не был настолько раздут. Windows XP морально и технически устарела, однако продолжает использоваться на слабых машинах, поэтому дополнительная оптимизация может пойти на пользу.
- Alerter — отправка оповещений.
- Distributed Link Tracking Client — клиент отслеживания изменившихся связей может быть выключен, если компьютер не подключен к сети.
- Computer Browser — обозреватель компьютеров, тоже следует отключать только при работе в оффлайн режиме.
- Общий доступ к интернету (ICS) — Internet Connection Sharing, если не нужна раздача интернета.
- Брандмауэр интернета (ICF) — деактивация Internet Connection Firewall снизит защиту системы, переводить в ручной режим следует только при наличии альтернативной защиты (антивирусного ПО).
- Remote Registry — удаленный реестр можно выключить навсегда.
- Messenger/Служба сообщений — встроенная служба сообщений Windows.
- Server — если компьютер не подключен к локальной сети и не является сервером.
- Secondary Logon — вторичный вход в систему, если один компьютер с Windows XP используется несколькими пользователями.
- System Restore или «служба восстановления системы», при отключении не будут создаваться точки восстановления, из которых можно будет восстановить данные в случае повреждения или вирусов.
- Wireless Zero Configuration — если не используется модуль беспроводной связи по Wi-Fi.
- Модуль поддержки NetBIOS через TCP/IP — функционал TCP/IP NetBIOS Helper уже описывался выше, можно отключать безбоязненно.
Отключение существенной части функционала Windows позволит значительно увеличить быстродействие слабого компьютера. При этом следует помнить о возможных негативных последствиях: сбоях в работе программ и самой системы, потери значительной части функций. Могут появляться ошибки и «баги», причины которых будет сложно определить.
Службы Windows 10 — как ими управлять?
Есть два главных инструмента, разрешающие запускать и останавливать ненужные службы Windows 10.
1. Службы
Первый так и называется, и содержит список всех элементов, которые имеются в операционной системе. Работать через него с элементами можно так:
Нажмите Win+R и выполните команду «services.msc».
Выберите службу, с которой собрались работать. Поиск можно организовать по буквам, быстро напечатав начало названия элемента (а не только первой буквы).
Двойным тапом мыши по иконке запустите ее.
Управлять службами надо через два главных параметра «Тип запуска» и «Состояние».
Для отключения службы, необходимо нажать «Отключена» в первом случае, «Остановить» во втором. Затем нажимать «ОК».
Реализовывать сортировку элементов в таблице этого окна можно по таким параметрам, как: описание, состояние, тип запуска, вход по имени.
2. Командная строка
Остановить службы Windows 10 можно и через командную строку. Это удобно, когда знаешь название нужного элемента (имя можно узнать в этой статье немного ниже):
В поисковой строке введите cmd и запустите с правами админа.
Затем исполните команду “sc config Название_службы start=disabled”. Об отключении засвидетельствует положительный ответ на экране.
Службы Windows 10 — полное удаление
Некоторые из элементов контроля и управления в операционной системе можно удалить полностью. Физическая деактивация поможет освободить место и разгрузить некоторые ресурсы ПК, если они были задействованы службами ранее:
Для этого запустите Win+R и исполните appwiz.cpl
Пройдитесь по списку, выберите неиспользуемые программные обеспечения и удалите их. Многие из установленных ПО содержаться в разделе «Службы» и выполняют свои задачи. Если из приложений их удалить, они автоматически исчезнут из других каталогов Виндовс.
Зачем изменять настройки по умолчанию
Само собой, сейчас речь не идет том, чтобы отключить экран блокировки с целью проведения неких экспериментов с системой. В большинстве случаев даже при критических сбоях восстановить ее можно.
Тут вопрос, скорее, в том, что пользователь хочет убрать блокировку для обеспечения создания собственных наиболее удобных для него настроек и параметров. Естественно, без необходимых знаний проделывать такие процедуры не рекомендуется, однако для продвинутых юзеров в этом есть смысл. Чаще всего это может касаться специфичного программного обеспечения, которое без возможности изменения системной конфигурации просто не будет работать, или персонализации разрешительных настроек для каких-то своих целей, да мало ли что. Некоторые могут возразить, мол, установи себе виртуальную машину и делай в ней, что хочешь. А если такая возможность отсутствует (хотя бы по причине слабой конфигурации компьютера или недостатка оперативной памяти или дискового пространства), или пользователь просто не хочет ее устанавливать?
Зачастую бывает и так, что система сама на определенном этапе работы предложила изменить параметры групповой политики, а пользователь согласился, просто не глядя. Вот тут и пригодятся дополнительные знания.
Метод 1. Отключение отчетов об ошибках Windows через экран служб (Windows 7, Windows 8.1 и Windows 10)
Если вы ищете универсальный метод, который будет работать независимо от версии операционной системы Windows, которую вы используете, то вот он.
Самый быстрый и эффективный способ эффективного отключения инструмента отчетов об ошибках Windows в Windows 7, Windows 8.1 и Windows 10 (без риска поломки других компонентов) — это отключить службу WER из служебной программы «Службы».
Следуйте приведенным ниже инструкциям, чтобы открыть экран «Службы», отключить службу отчетов об ошибках Windows и изменить тип запуска, чтобы ваша ОС не открывала ее снова:
- Нажмите клавишу Windows + R, чтобы открыть диалоговое окно «Выполнить». Затем, когда вам будет предложено текстовое поле, введите «services.msc» и нажмите Enter, чтобы открыть экран «Службы». Если вам будет предложено приглашение UAC (Контроль учетных записей пользователей), нажмите Да, чтобы предоставить доступ администратора.Открытие экрана служб
- Находясь на экране «Службы», прокрутите список служб вниз и найдите запись с именем Служба отчетов об ошибках Windows.
- Когда вам, наконец, удастся найти нужную службу, щелкните ее правой кнопкой мыши и выберите «Свойства» в только что появившемся контекстном меню.Открытие экрана свойств службы отчетов об ошибках Windows
- Находясь на экране «Свойства» службы WER, перейдите на вкладку «Общие» из горизонтального меню вверху, затем установите для раскрывающегося меню, связанного с типом запуска, значение «Отключено».Отключение службы отчетов об ошибках Windows
- Затем нажмите кнопку «Стоп», если служба уже включена, перед тем, как нажать «Применить», чтобы сохранить изменения.
- Перезагрузите компьютер и дождитесь завершения следующего запуска. Как только ваш компьютер загрузится, инструмент отчетов об ошибках должен быть полностью отключен.
Если вы ищете другой подход к отключению инструмента отчетов об ошибках Windows, перейдите к следующему потенциальному исправлению ниже.