Ищем причину на ноутбуке почему нет интернета по WiFi
Убедившись, что с роутером все в порядке, на сторонних устройствах по Wi Fi все нормально работает, переходите искать неполадку непосредственно на самом ноутбуке. Сейчас мы вам покажем с чего лучше начать.
Перезагружаем компьютер
На любом компьютере могут возникнуть программные ошибки по той или иной причине. Проще всего и быстрее, решить их, это выполнить перезагрузку ПК. После этого можно пробовать, заработал интернет или нет.
Подключаемся к сети заново
Подключиться повторно можно двумя способами:
Отсоединитесь от вай фай сети и повторно подключитесь.
Удаляем сеть из ноутбука (забыть сеть) к которой были подключены и заново подключаемся.
Как это сделать смотрите в статье: как подключиться к сети Wi-Fi заново.
Отключаем антивирус и брандмауэр Windows 7, 8, 10
В каждом антивирусе есть «Firewall», он обеспечивает безопасную работу во всемирной паутине. Но иногда «Firewall» ошибочно может посчитать ваше подключение угрозой и заблокировать его. Поэтому попробуйте полностью отключить антивирус на компьютере и после этого проверьте, будет, работать интернет или нет. Если заработает, тогда вам нужно удалить свой антивирус и установить другой.
Также попробуйте отключить брандмауэр Windows:
Жмем ПКМ на значке «Сеть», «Центр управления сетями…», «Брандмауэр Windows».
- С левой стороны клацаем на строке , «Включение и отключение брандмауэр Windows».
- В появившемся окне поставьте точку «Отключить брандмауэр Windows (не рекомендуется)».
Проверяем настройки на сетевой карте ноутбука
Существует вероятность сбоя сетевых настроек на компьютере. В такой ситуации вы увидите картину, когда все подключено и без интернета. Обычно, все настройки ПК получает автоматически от роутера. Давайте проверим, правильно ли у вас стоят галочки на беспроводном сетевом адаптере.
Нажимаем ПКМ на иконке «Сеть», выбираем «Центр управления….», «Изменение параметров адаптера».
Вы окажитесь в окне, где отображены все доступные адаптеры. Жмите ПКМ на иконке «Беспроводная сеть», «Свойства».
Теперь нажатием выделите строку «IP версия 4…», и клацните кнопку «Свойства». Удостоверьтесь, что точки стоят напротив строк «Автоматически». Пример приведен ниже на картинке.
Возможно вам это будет интересно: как объединить компьютеры в локальную сеть и раздать по ней интернет.
Меняем DNS сервер
Одна из возможных причин, почему не работает интернет, это проблемы c DNS серверами у провайдера. Попробуйте изменить их вручную.
Поставьте точку напротив строки «Использовать следующий адрес DNS…» и пропишите DNS яндекса или гугла: 77.88.8.1, 8.8.4.4 или любой другой известный вам.
Прописываем все настройки вручную
У вас ноутбук к WiFi подключается, но не работает всемирная паутина? Попробуйте прописать на сетевом адаптере все настройки вручную. Необходимо указать IP адрес отличающийся от IP адреса маршрутизатора.
К примеру: роутер у вас 192.168.8.8, а айпи компьютера должен отличаться последней цифрой – 192.168.8.36. Шлюз смотрим на наклейки маршрутизатора. После всех установок подключаетесь к сети вайфай и пробуете наличие интернета.
Смена беспроводного канала на Apple Airport
Переходим к настройкам роутера Apple Airport. Как ни удивительно, но на нем тоже есть возможность задать свой канал Wireless. Почему я так говорю? Потому что я уже давно привык, что все гаджеты Apple являются некими «вещами в себе» и доступ к их функционалу весьма ограничен. Но даже в этом случае разработчики из Куппертино не рискнули задать роутеру полную автоматизацию и оставили нам возможность кое-что сконфигурировать самим.
Итак, запускаем программу Airport Utility, «Manual Setup»
Находим вкладку «Wireless». Здесь в пункте «Radio Channel Selection» меняем «Automatic» на «Manual». Отобразится информация о текущих каналах WiFi. Нас интересует 2.4 GHz — сейчас рабочий канал «1». Чтобы его сменить, жмем на кнопку «Edit»
Меняем в разделе 2.4 GHz на другой и жмем «ОК».
После чего сохраняем настройки и перезагружаем роутер кнопкой «Update» в правом нижнем углу. Если качество связи не улучшится, то проделываем все то же самое и меняем канал wifi на Apple Airport еще раз, пока не найдется оптимальный.
Преимущества применения частоты
Беспроводная сеть достаточно проста в применении и надежна. Необходимо только выбрать необходимое название точки доступа из перечня, ввести к ней пароль и все. В дальнейшем, устройство при обнаружении этой сети, будет к ней автоматически подключаться. Однако, некоторые пользователи предпочитают применять только частоту и Вай Фай адаптер для компьютера 5 ГГц. Тогда задача усложняется, поскольку требуется знать, каким образом работать, если устройство способно поддерживать выбранную частоту и как ее активировать.

Обратите внимание! Благодаря повышенной мощности, частота в пять Гигагерц имеет более стабильный и сильный сигнал. Однако, страдает дальности действия соединения
Определенная часть маршрутизаторов и ноутбуков могут работать на пяти Гигагерц, что предоставляет повышенную скорость и качество подключения. Однако, требуется узнать, все ли беспроводные адаптеры могут ее поддержать.
Причиной, вследствие которой многие производители начали производить беспроводное оборудование, функционирующее на частоте в 5 Гигагерц, является их низкая загруженность, что сказывается на значительном уменьшении всевозможных помех и сторонних шумов. Примечательно, что указанные маршрутизаторы изготавливаются с учетом показателя, который свидетельствует о том, что большинство людей проживают в больших многоквартирных домах. Большая их часть пользуется доступом к глобальной сети при помощи Wi-Fi роутеров. А так как максимальное распространение получили устройства на 2,4 ГГц, то производителями было принято решение немного разбавить этот диапазон.
Важно! Кроме маршрутизаторов, в 2,4 Гигагерц диапазоне работают и другие бытовые приборы, например, домашний телефон или смартфон, и даже некоторые микроволновые печи. Кроме этого, к преимуществам сетевой карты с модулем Wifi 5Ghz, можно отнести хорошую пропускную способность
Такие устройства также способны применять целых 23 выделенных канала передачи данных, в то время как более низкая может похвастаться только тремя каналами. К минусам можно отнести сниженную дальность работы в отличие от аналогов
Кроме этого, к преимуществам сетевой карты с модулем Wifi 5Ghz, можно отнести хорошую пропускную способность. Такие устройства также способны применять целых 23 выделенных канала передачи данных, в то время как более низкая может похвастаться только тремя каналами. К минусам можно отнести сниженную дальность работы в отличие от аналогов.

Из-за чего телефон не видит сеть Wi-Fi
Существует несколько основных причин, почему телефон не видит вай-фай. Разграничить их можно на 3 большие группы.
Несовместимость телефона и частоты сигнала
Стандартные модели роутеров раздают сигнал на частоте 2,4 ГГц, но, в магазинах в продаже появились новейшие модели, которые работают на 5 ГГц. Однако, не все девайсы могут поддерживать такой диапазон.
Если приобретена новая модель роутера, который раздает сигнал на частоте 5 ГГц, следует проверить его характеристики. В них должен быть определён стандарт Wi-Fi 02.11ac или Dual Band. Установить данную информацию из оболочки телефона невозможно, поэтому необходимо зайти на сайт официального производителя и уточнить данный параметр.
Проблема в самом роутере
В данном случае причина может быть таковой:
- завис маршрутизатор: поможет перезагрузка роутера;
- к домашней сети подключено много иных устройств: если маршрутизатор рассчитан на 16 подключений и все они используются, то новое устройство может не подключиться;
- повтор SSID: для устранения проблемы нужно отключить маршрутизатор и проверить в списке сетей, доступных для подключения аналогичные названия, и при обнаружении поменять SSID на уникальный;
- беспроводная сеть отключена: проверить функцию нужно в веб-интерфейсе роутера;
- подключен режим блокировки посторонних устройств: для устранения проблемы необходимо выключить данный режим;
- большой радиус: если мобильник находится далеко от роутера, к примеру, за 2-3 бетонными стенами, то он может не найти необходимую линию.
Проблемы с телефоном
Если роутер технически исправен и другие телефоны обнаруживают раздаваемую сеть, то причина вероятно кроется в неисправности самого гаджета:
- включен режим полета;
- устройство зависло из-за вирусов или рекламного кода;
- негодность сотового телефона.
Чаще всего проблема с подключением к интернету связана с маршрутизатором
Не видна сеть 5 ГГц: причина в роутере
С адаптером разобрались. Можно попробовать подыскать более подходящую версию драйвера для установленной карты, однако, боюсь, уже ничего не поправишь. А вот с роутером дело проще. Или сложнее. Если вам потребовался уверенный сигнал в обоих диапазонах (в надежде на уверенный и быстрый приём по частоте 5 ГГц), о поддержке таковых своим или будущим маршрутизатором вы должны знать. И если роутер не выдаёт сигнал в 5 ГГц, причины только две:
- маршрутизатор неисправен
- настройки Wi-Fi просто неверны (отключены из-за неверных настроек, однако по умолчанию они должны быть именно включены)
Вот здесь я вам уже не помощник. У каждого из роутеров эти настройки на частоту 5 ГГц свои. Некоторые из производителей включают возможность приёма на частоте 5 ГГц прямо в название (например, NetgearXXX и NetgearXXX-5G). Самый же верный способ узнать – “прогуглить” модель маршрутизатора и узнать по справке от производителя или в форуме.
Советы по выбору WiFi адаптера
Перед приобретением предпочтённой модели необходимо ознакомиться с особенностями подключения и техническими характеристиками:
Способы подключения. Реализуются в основном способы подключения через USB0/3.0. На рынке представлены модели, которые подключаются напрямую к материнской плате (применимы исключительно к стационарному компьютеру). Рекомендуется покупать адаптеры с подключением посредством USB, что дополнительно позволит использовать переходник – подставка со слотом под подключение;
Стандарт подключения и частота. Современные адаптеры выпускаются с обновленным стандартом связи в 802.11ac. Посредством реализации данной технологии удалось превысить лимит в 150 МБ/с
В рейтинге представлены двухдиапазонные адаптеры, которые поддерживают частоты в 2,4 и 5 ГГц;
Важно: не все мобильные и стационарные устройства поддерживают частоту подключения в 5 ГГц. Операционная система
Определенные адаптеры не поддерживают устаревшие в 2020 году ОС (Windows XP/7)
Операционная система. Определенные адаптеры не поддерживают устаревшие в 2020 году ОС (Windows XP/7)
Схожим образом разработчики выпускают устройства, которые ориентированы исключительно на ОС Windows 10 без поддержки macOS;
Производитель. Стоит приобретать устройства от авторитетных и надежных производителей: D-Link, TP-Link, Edimax, Linksys и другие.
По приобретению адаптера необходимо подключить устройство к компьютеру. Автоматическая установка драйверов выполняется практически на всех ПК под Windows 10 и macOS. Может понадобиться ручное скачивание драйвера с официального сайта производителя в одноимённом разделе.
- ТОП 10 лучших колонок для компьютера
- Рейтинг смартфонов 2020
- Лучшие игровые сборки – июль
- Лучший кулер для процессора
- Лучшие телевизоры 32 дюйма
- Лучшая мышь до 1000 рублей
- Лучший ПК до 20.000 рублей
А причём здесь 802.11ac?
Это новый стандарт беспроводных сетей, пришедший на смену 802.11n. На полную мощность работает исключительно в 5 ГГц диапазоне, обратно совместим с 802.11n, соответственно, поймёт и 2.4 ГГц частоты. Но и скорость работы будет такая же, как раньше.
802.11ac может похвастаться огромной пропускной способностью (до 160МГц!) и теоретической скоростью в 6933 Мбит/с. Красиво, но в реальном мире вряд ли получится выжать больше гигабита в секунду, что тоже неплохо. Плюс, этот стандарт по умолчанию включает в себя две крутые фишки:
- MU MIMO — до 8 пространственных потоков, которые распределяются между устройствами для более стабильного соединения. Другими словами, какой-нибудь торрент на ПК больше не положит вашу сеть на лопатки, остальные девайсы будут работать на прежних скоростях.
- Beamforming — формирование луча. Благодаря этой функции роутер способен передавать сигналы антенн таким образом, чтобы направить их на подключенное в данный момент устройство.
Достоинства:
- 8 потоков по 160 МГц каждый могут выдать заоблачные 6933 Мбит/с;
- обратная совместимость с 802.11n.
Недостатки:
- работа только в 5 ГГц частотном диапазоне — сеть на 802.11ac дороже разворачивать на больших площадях;
- молодой стандарт, который понимают не все устройства.
За 802.11ac будущее, это очевидно. Пока что нам далеко до предельных скоростей, но производители с каждым годом совершенствуют устройства. Хотя во многих странах 802.11ac даже не начал распространяться. Многие думают, что это относится и к России. Спешу развеять этот миф:
Что делать, если компьютер не видит Wi-Fi-сеть 5 ГГц
Технологии беспроводной связи не стоят на месте и на рынке появляется всё больше маршрутизаторов, способных раздавать Wi-Fi на частотах 2.4 ГГц и 5 ГГц. Частота 5 ГГц имеет ряд преимуществ, среди которых в первую очередь необходимо отметить меньшую загруженность сети, поддержку 23 каналов против трёх в 2.4 ГГц и более высокую пропускную способность. Недостаток работающих на частоте 5 ГГц — меньшая зона покрытия, чем у сетей 2.4 ГГц.
Вряд ли можно считать существенным, если только роутер не установлен в большом, разделённом на секции офисном помещении.
Увы, далеко не все компьютеры и мобильные устройства могут видеть такую сеть. Предположим, что у вас роутер с поддержкой 5 ГГц, но ваш ноутбук с Windows 10 не определяет раздаваемый им Wi-Fi. Можно ли что-то сделать? К сожалению, поддержка беспроводным адаптером вашего устройства сетей на частоте 5 ГГц является основным условием работы с ними. Однако есть вероятность, что адаптер таки поддерживает частоту 5 ГГц, но в его настройках выставлены неправильные параметры.
Как узнать, поддерживает ли адаптер частоту 5 ГГц
Первый вариант — зайти на сайт производителя адаптера и ознакомиться с его техническими характеристиками. Но есть вариант и попроще. Открываем от имени администратора командную строку и выполняем такую команду:
netsh wlan show drivers
Среди списка параметров находим «Поддерживаемые типы радиомодулей» и смотрим, какие стандарты поддерживает адаптер.
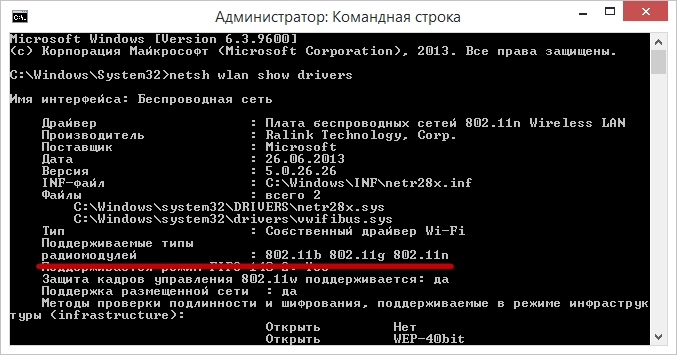
• 802.11b и 802.11g — поддержка сетей с диапазоном только 2.4 ГГц. • 802.11ac — поддержка сетей с диапазоном только 5 ГГц. • 802.11a, 802.11n, 802.11j и 802.11n — могут работать на частоте как 2.4 ГГц, так и на 5 ГГц.
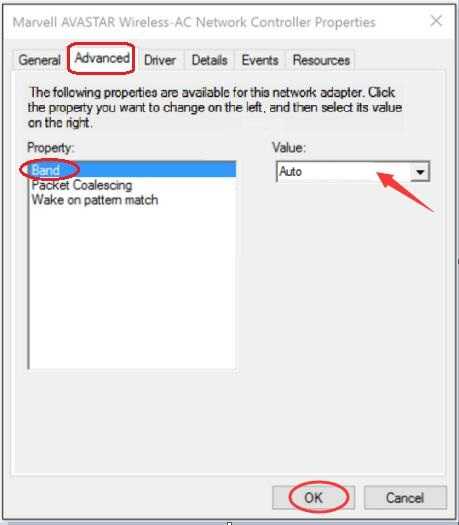
Также стоит рассмотреть случай, когда работающий в сети 5 ГГц компьютер перестаёт её видеть после обновления до Windows 10. Основная тому причина — замена драйвера адаптера стандартным драйвером от Microsoft.
Решается эта проблема обычно путём скачивания и установки последней версии «родного» драйвера беспроводного адаптера с официального сайта производителя. Автоматическое обновление драйверов Windows при этом лучше отключить, чтобы при очередном апдейте драйвер не был заменён опять. Если адаптер не поддерживает более высокую частоту, но работать в сети 5 ГГц всё же хочется, можно приобрести внешний USB Wi-Fi-адаптер с соответствующими характеристиками.
Windows 10 поставляется с собственным VPN-клиентом, который вы можете настроить всего в несколько кликов, указав Читать далее
Если пронаблюдать за сетевым трафиком, можно обнаружить, что при запуске браузера Firefox последний первым делом Читать далее
Ошибки соединения, с которыми приходится сталкиваться при посещении сайтов, могут носить как общий, так и Читать далее
Wi-Fi и Ethernet являются основными способами подключения настольного компьютера или ноутбука к глобальной сети. Третий Читать далее
Xiaomi подключается но не грузит сайты
Немного истории. В свое время после покупки мной флагмана Xiaomi Mi 3, несколько лет назад, я столкнулся с невозможностью выхода в интернет, вернее выход был, но скачать я ничего практически не мог. Впоследствии я выяснил, что существует настройка в опции «Загрузка из инструментов», есть ручная настройка трафика принимаемых файлов. Здесь же можно было установить приоритет загрузки с помощью Wi-Fi и размер загружаемого файла. При установке безлимита у меня сразу все заработало.
Настройка Xiaomi Mi WiFi Router 4 и прошивка Wi-Fi роутера на русском языке
Сейчас данной настройки нет, все регулируется на системном уровне, а посему нужно обращать внимание на другие моменты
- Если иконка Wi-Fi серого цвета, а не синяя, как при активном соединении, то следует проверить настройки текущей даты и времени в смартфоне, возможно, они сбились. Неправильно выставленные временные настройки не позволяют работать интернет-соединению. Даже в компьютере, не то, что в телефоне.
- Прокси-сервер (опция в свойствах активной сети, к которой произошло подключение) должен быть пуст. Если он включен в режим ручной настройки, следует вернуть в исходное положение.
-
Включенный режим полета или установки для Wi-Fi в спящем режиме приводят к исчезновению соединения. Уберите случайно выставленные ограничения, и все заработает. Режим полета настраивается из шторки, спящий режим — в расширенных настройках Wi-Fi. В моем теперешнем Xiaomi Redmi 4 Pro на последней глобальной прошивке все именно так.
- Проблемы с получением IP адреса. Если у вас от провайдера приходит интернет с динамическим адресом, то в настройках телефона должен работать сервис DHCP, который автоматически назначит вам на устройство IP-адрес. Но, в случае статического адреса DHCP следует отключить и вбить пользовательские настройки, вместо предлагаемого варианта. Данные параметры нужно попросить у провайдера, с тем, чтобы все соответствовало действительности и не возникало конфликтов с назначаемыми адресами. Итак, входим в настройки текущей активной сети Wi-Fi и активируем опцию — настройки IP.
- Возможно, стоит сменить DNS, что рекомендуется в первую очередь. Там же, в пользовательских настройках активной сети можно увидеть DNS1 и DNS2, с указанием на Google.com — 8.8.8.8, данный выбор является рекомендованным, на случай зависания соединения, проверьте.
- Для тех, кому трудно копаться в настройках, и кто неуверен в правильности выбора, есть выход. Скачайте с плей маркета приложение Wi-Fi Fixer, установите на телефон и запустите. Все остальное сделает сама программа, ваши настройки придут в соответствие.
- Кривая прошивка или установленное ПО. Самым радикальным признается сброс настроек до заводских или как ни печально, перепрошивка аппарата.
Вдоволь намучившись с телефоном, вы приходите к выводу, что все ваши попытки напрасны и проблема не уходит. Тогда вам сам бог велел отправиться в сервисный центр и провести диагностику аппаратной части смартфона. Возможно, у вас конкретная поломка, устранением которой займутся уже специалисты.
Настройка под «Ростелеком»
Установка параметров соединения производится в веб-интерфейсе роутера Zyxel. На ПК с выходом в интернет в строку адреса открытого браузера вводим значение 192.168.1.1, 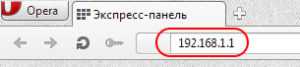 являющееся внутренним IP-адресом для роутеров Zyxel, нажимаем Enter. Авторизуемся, введя во всплывающем окне значения admin/admin (1234) в поля формы.
являющееся внутренним IP-адресом для роутеров Zyxel, нажимаем Enter. Авторизуемся, введя во всплывающем окне значения admin/admin (1234) в поля формы.  Нажимаем «Вход» и попадаем на главную страницу интерфейса Zyxel.
Нажимаем «Вход» и попадаем на главную страницу интерфейса Zyxel.
В автоматическом режиме
На открывшейся странице поступает предложение воспользоваться «Мастером быстрой настройки NetFriend».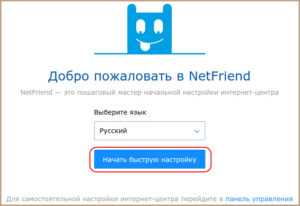 После нажатия на кнопку «Быстрая настройка» в нижней части монитора «Мастер» предлагает несколько списков, где выбираем страну, город и провайдера (в нашем случае «Ростелеком»).
После нажатия на кнопку «Быстрая настройка» в нижней части монитора «Мастер» предлагает несколько списков, где выбираем страну, город и провайдера (в нашем случае «Ростелеком»). 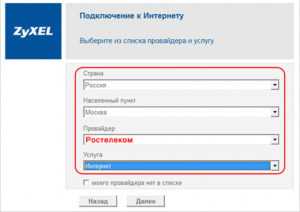 После каждого выбора нажимаем кнопку «Далее». На четвертом по счету шаге поступит предложение от «Мастера» ввести логин и пароль, полученные от провайдера при PPPoE-соединении.
После каждого выбора нажимаем кнопку «Далее». На четвертом по счету шаге поступит предложение от «Мастера» ввести логин и пароль, полученные от провайдера при PPPoE-соединении. 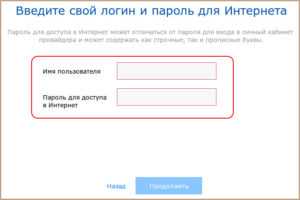 В случае подключения типа «Статический IP-адрес» или «Динамический IP-адрес» ставим отметку в клетке «У меня нет пароля» и продолжаем.
В случае подключения типа «Статический IP-адрес» или «Динамический IP-адрес» ставим отметку в клетке «У меня нет пароля» и продолжаем.
В случае привязки MAC-адреса нужно, прочитав информацию на этикетке роутера, ввести его в соответствующую строку или клонировать физический адрес подключенного компьютера.  Не забываем ставить отметку в клетке автоматического получения IP-адреса.
Не забываем ставить отметку в клетке автоматического получения IP-адреса. 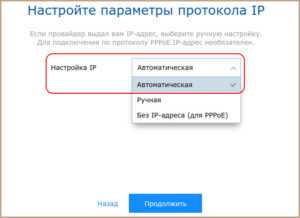 После продолжения может появиться окно с предложением обновить прошивку. Решение принимается пользователем. В случае если установленное ПО является актуальным на текущий момент, сообщение об обновлении не появится.
После продолжения может появиться окно с предложением обновить прошивку. Решение принимается пользователем. В случае если установленное ПО является актуальным на текущий момент, сообщение об обновлении не появится.
Следующие шаги можно пропустить, нажимая кнопку «Далее». На последней странице «Мастера NetFriend» появится сообщение об успешном установлении соединения Zyxel с интернетом от «Ростелекома». Здесь же будут указаны основные технические характеристики подключения.
В ручном режиме
В окне приветствия, открывшемся после авторизации, нажимаем клавишу «Веб-конфигуратор». Во всплывающем окне появляется форма для установления нового пароля администратора вместо стандартного. 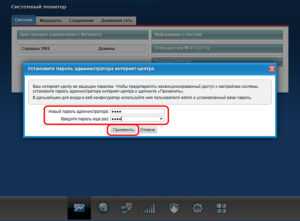 Вводим код с подтверждением и нажимаем кнопку «Применить». После автоматической перезагрузки маршрутизатора входим в его интерфейс с новыми данными авторизации.
Вводим код с подтверждением и нажимаем кнопку «Применить». После автоматической перезагрузки маршрутизатора входим в его интерфейс с новыми данными авторизации.
Для настройки интернета «Ростелеком» щелкаем на вкладку с символом глобуса в нижней части стартовой страницы конфигуратора. В большинстве случаев оператор предлагает подключение типа PPPoE. Его прописываем в соответствующую строку на странице установки соединения. Указываем данные логина и пароля из договора с провайдером, отмечаем маркером клетки «Включить» и «Использовать для выхода в Интернет». Настройку параметров IP оставляем автоматической. 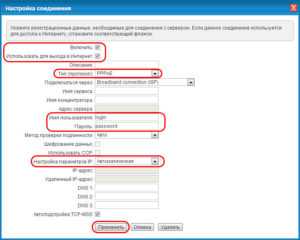 Нажимаем клавишу «Применить». Соединение роутера Zyxel с «Ростелекомом» создано.
Нажимаем клавишу «Применить». Соединение роутера Zyxel с «Ростелекомом» создано.
Устанавливать параметры локальной wi-fi можно только в веб-конфигураторе интерфейса роутера Zyxel Keenetic Lite-3. Нажимаем вкладку с символом беспроводной сети. В открывшемся окне отмечаем галочкой пункт «Включить точку доступа», присваиваем имя и придумываем сложный пароль (ключ доступа). Для защиты сети выбираем протокол шифрования WPA2-PSK, используемый канал оставляем в положении «Авто» и нажимаем трафарет «Применить».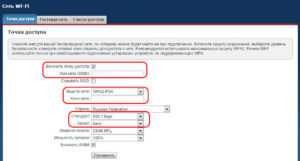
Что делать, если компьютер не видит Wi-Fi-сеть 5 ГГц
Технологии беспроводной связи не стоят на месте и на рынке появляется всё больше маршрутизаторов, способных раздавать Wi-Fi на частотах 2.4 ГГц и 5 ГГц. Частота 5 ГГц имеет ряд преимуществ, среди которых в первую очередь необходимо отметить меньшую загруженность сети, поддержку 23 каналов против трёх в 2.4 ГГц и более высокую пропускную способность. Недостаток работающих на частоте 5 ГГц — меньшая зона покрытия, чем у сетей 2.4 ГГц.
Вряд ли можно считать существенным, если только роутер не установлен в большом, разделённом на секции офисном помещении.
Увы, далеко не все компьютеры и мобильные устройства могут видеть такую сеть. Предположим, что у вас роутер с поддержкой 5 ГГц, но ваш ноутбук с Windows 10 не определяет раздаваемый им Wi-Fi. Можно ли что-то сделать? К сожалению, поддержка беспроводным адаптером вашего устройства сетей на частоте 5 ГГц является основным условием работы с ними. Однако есть вероятность, что адаптер таки поддерживает частоту 5 ГГц, но в его настройках выставлены неправильные параметры.
Как узнать, поддерживает ли адаптер частоту 5 ГГц
Первый вариант — зайти на сайт производителя адаптера и ознакомиться с его техническими характеристиками. Но есть вариант и попроще. Открываем от имени администратора командную строку и выполняем такую команду:
netsh wlan show drivers
Среди списка параметров находим «Поддерживаемые типы радиомодулей» и смотрим, какие стандарты поддерживает адаптер.
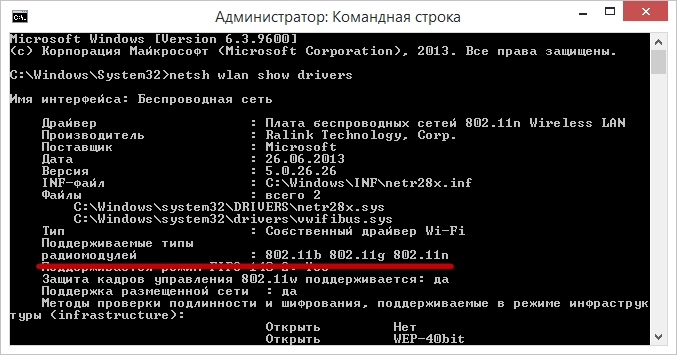
• 802.11b и 802.11g — поддержка сетей с диапазоном только 2.4 ГГц. • 802.11ac — поддержка сетей с диапазоном только 5 ГГц. • 802.11a, 802.11n, 802.11j и 802.11n — могут работать на частоте как 2.4 ГГц, так и на 5 ГГц.
Если поддержка заявлена, но Wi-Fi -сеть не видна, в диспетчере устройств в свойствах драйвера беспроводного адаптера необходимо проверить выбранный диапазон. Например, в случае с адаптером Marvell AVASTAR Wireless-AC Network Controller на вкладке «Дополнительно» необходимо выбрать свойство Band и установить для него значение «Автоматически» либо «Только 5 ГГц».
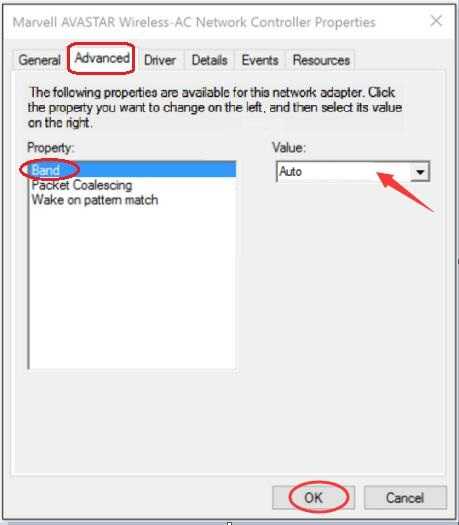
Также стоит рассмотреть случай, когда работающий в сети 5 ГГц компьютер перестаёт её видеть после обновления до Windows 10. Основная тому причина — замена драйвера адаптера стандартным драйвером от Microsoft.
Решается эта проблема обычно путём скачивания и установки последней версии «родного» драйвера беспроводного адаптера с официального сайта производителя. Автоматическое обновление драйверов Windows при этом лучше отключить, чтобы при очередном апдейте драйвер не был заменён опять. Если адаптер не поддерживает более высокую частоту, но работать в сети 5 ГГц всё же хочется, можно приобрести внешний USB Wi-Fi-адаптер с соответствующими характеристиками.
Случай, когда ноутбук не видит конкретной сети
Сложность, когда ваш ноутбук не видит WiFi тоже решается. Допустим, прибор не находит сеть роутера, а сигналы из соседнего офиса или здания видит без затруднений. Такая трудность озадачивает, особенно, если искать решение в лэптопе (не всегда неисправность находится именно в компьютере, иногда не ловит Wi-Fi из-за сторонних причин).
Возможные причины
Причина того что ноутбук не находит конкретную сеть, очень часто (примерно в 85% случаев) одна. Из-за того, что беспроводные сети вошли в нашу жизнь очень плотно, зачастую в больших городах на один сигнал приема находится порядка 10 раздающих интернет роутеров. Каждая новая, появляющаяся точка доступа, ищет свободный диапазон. В настройках беспроводных сетей, по большей части установлен автоматический поиск диапазона. При включении ноутбука, он не находит WiFi потому, что случайно настроился на диапазон соседнего вайфай соединения.
Решение проблемы
- Чтобы найти Wi-Fi сеть потребуется изменить ширину канала роутера. Для этого вам нужно зайти в интерфейсное меню маршрутизатора. Для начала откройте новую вкладку в любом браузере, чтобы вписать туда IP-адрес роутера. Его можно найти на задней крышке или упаковке прибора (если у вас затруднение с упаковкой или задняя крышка затерта, то узнать адрес очень легко в интернете, написав название маршрутизатора), начинается он с цифр 192.168., дальнейший код зависит от марки аппарата, что то похожее на 1.0./0.1./10.1./1.10./1.1. (можно попробовать все эти варианты по очереди, я уверен, один из них подойдет). После вхождения в главное меню интерфейса, найдите подпункт, отвечающий за беспроводное подключение. Нажав на него левой кнопкой мыши, вы попадете в подменю с пунктами “Имя сети”, “Регион” и т.д., нужно открыть вкладку “Ширина канала” и выбрать пункт отличный от “Авто” режима. После всего проделанного нажимаем кнопку сохранить и перезагружаем роутер. Если не помогло, экспериментируем с шириной канала дальше.
- Если ноут не видит WiFi, а доступа к маршрутизатору у вас нет, есть возможность решить задачу не прибегая к настройкам прибора, раздающего вам вайфай сеть. Потребуется поменять частоту обновления канала беспроводной сети по части интервала сканирования. Правой клавишей по значку сети в трее переходим в центр управления сетями. Далее переходим в “свойства адаптера”, на вкладке “дополнительно” в строке “свойства” меняем значение на минимальное. Эти параметры отвечают за интервал, с которым ваш компьютер будет пытаться сканировать окружающее пространство на наличие беспроводных сетей.
Так как купить роутер с 802.11ac?
Если нужен именно AirPort, придётся заказывать его на адрес за границей и пересылать в Россию. Скорее всего, курьерская доставка не подойдёт, но можно будет отправить почтовой службой. Самое простое — уточнить всё заранее на сайте посредника.
Если экосистема Apple не так важна, то закажите какой-нибудь Xiaomi Mi Router 3, у него есть и 802.11ac, и примочки вроде технологии формирования луча, и MIMO, и приятный ценник.
На самом деле, везти их из-за границы не обязательно, роутеры с 802.11ac уже продаются в любом магазине электроники. Из недорогих моделей можно остановиться на каком-нибудь из TP-Link Archer (C20, С25, С50) или на Tenda AC6.
Главное, чтобы они работали в двухдиапазонном режиме, тогда у вас будет быстрая 5 ГГц сеть рядом с роутером и обычная 2.4 ГГц в дальних комнатах. Ну и старые устройства к таким роутерам подключаются без проблем.


































