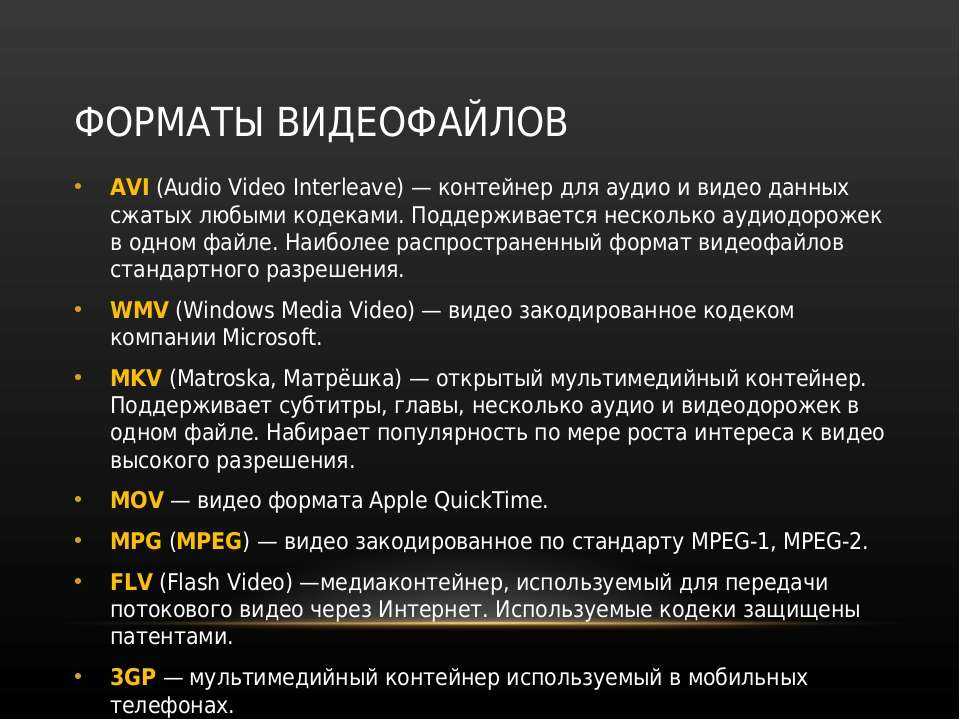Инструкция использования[Источник 2]
Отображение TPM в Windows
Включение и выключение доверенного платформенного модуля
Назначение: Windows 7, Windows Server 2008 R2
Обычно доверенный платформенный модуль (TPM) включается в ходе процесса инициализации TPM. Как правило, в отдельном включении или выключении TPM не возникает необходимости, Но при необходимости для этого можно воспользоваться оснасткой консоли управления TPM.
Включение TPM
Если доверенный платформенный модуль был инициализирован, но никогда не использовался, или если нужно снова использовать доверенный платформенный модуль после его выключения, следует включить доверенный платформенный модуль.
Включение доверенного платформенного модуля
- Откройте оснастку консоли управления TPM (tpmadmin.msc).
- В области Действие щелкните Включить доверенный платформенный модуль, чтобы вывести на экран страницу Включите оборудование безопасности для доверенного платформенного модуля. Ознакомьтесь с инструкциями на этой странице.
- Выберите Завершение работы (или Перезагрузка), а затем следуйте указаниям BIOS, появляющимся на экране.
После перезагрузки компьютера, но до входа в Windows будет предложено принять измененную конфигурацию доверенного платформенного модуля. Это гарантирует, что у пользователя есть физический доступ к компьютеру и что вредоносное программное обеспечение не пытается внести изменения в доверенных платформенный модуль.
Выключение TPM
Если нужно остановить использование служб, предоставляемых доверенным платформенным модулем, модуль можно выключить с помощью консоли управления TPM. При наличии пароля владельца доверенного платформенного модуля физический доступ к компьютеру для выключения модуля не требуется. Если пароль владельца доверенного платформенного модуля неизвестен, для выключения модуля требуется физический доступ пользователя к компьютеру.
Отключение доверенного платформенного модуля также можно использовать для моделирования или тестирования процесса восстановления шифрования диска BitLocker.
Выключение доверенного платформенного модуля
- Откройте оснастку консоли управления TPM (tpmadmin.msc).
- В области Действие щелкните Выключить доверенный платформенный модуль, чтобы вывести на экран страницу Выключите оборудование безопасности для доверенного платформенного модуля.
- В диалоговом окне Выключите оборудование безопасности для доверенного платформенного модуля выберите способ ввода пароля владельца и выключения доверенного платформенного модуля.
Если пароль владельца доверенного платформенного модуля был сохранен на съемном носителе, вставьте носитель и выберите вариант Имеется архивный файл с паролем владельца TPM. В диалоговом окне Выберите файл резервной копии с паролем владельца доверенного платформенного модуля нажмите кнопку Обзор, чтобы найти TPM-файл, сохраненный на съемном носителе, нажмите кнопку Открыть, а затем нажмите кнопку Выключить доверенный платформенный модуль.
В случае отсутствия съемного носителя с сохраненным паролем владельца доверенного платформенного модуля выберите вариант Ввести пароль владельца TPM вручную. В диалоговом окне Введите свой пароль владельца доверенного платформенного модуля введите пароль (включая дефисы) и нажмите кнопку Выключить доверенный платформенный модуль.
В случае утери пароля владельца доверенного платформенного модуля выберите вариант Нет пароля владельца TPM и следуйте инструкциям, содержащимся в диалоговом окне и на последующих экранах BIOS, чтобы выключить доверенный платформенный модуль без ввода пароля.
Как устранить проблемы при установке Windows 11
В процессе обновления Windows 10 до новой операционной системы могут возникнуть некоторые ошибки. В текущей системе встроено специальное средство устранения неполадок, которое поможет выявить и исправить любые возникшие проблемы. Для запуска этой функции необходимо сделать следующее:
- Нажмите на кнопку «Пуск» и щёлкните на значок шестерёнки, который откроет окно «Параметры».
- Перейдите в раздел «Обновление и безопасность».
- Используйте пункт «Устранение неполадок» и нажмите на «Дополнительные средства устранения неполадок».
- Нажмите на раздел «Центр обновления Windows» и используйте кнопку «Запустить средство устранения неполадок».
- Следуйте всем инструкциям и в конце проверки при нахождении решения нажмите на кнопку «Применить это исправление».
Метод 3: Изменение реестра при чистой установке Windows 11
Прежде всего хотелось бы сказать отдельное спасибо St1ckys, который нашёл этот способ обхода проверки TPM 2.0 и Secure Boot при чистой установке ОС. До этого наилучшим вариантом было использование утилиты DISM.
- Скачайте ISO-образ и создайте загрузочную флешку (например, с помощью UltraISO или Rufus).
- Перейдите к файлам на вашем флеш-накопителе.
-
Скачайте архив windows_11_bypass.zip (cкачиваний: 3854)
(либо с Cloud.Mail.ru), откройте его и поместите файл Windows_11_Bypass.reg в корень флеш-накопителя (рядом с файлами setup.exe, autorun.inf и пр.). Можно поместить и в любое другое место, но в корне его будет проще найти.
- Перезагрузите ПК, выставите в BIOS загрузку с флешки и начните стандартную установку системы.
- Для начала выбираем язык и регион.
- После этого нажимаем «Установить сейчас».
- Нажимаем на кнопку «У меня нет ключа продукта».
- Выбираем нужную редакцию операционной системы.
- Если на этом этапе появляется сообщение «Windows 11 не может быть запущена на этом ПК», то переходим к следующему шагу. Если ошибки нет, то просто продолжайте установку.
- Если вы увидели ошибку, то в окне установщика нажмите «Далее». Вы вернётесь на этап выбора редакции системы.
- После этого нажмите комбинацию Shift + F10 для запуска «Командной строки».
- В открывшемся окне введите notepad.
- В окне блокнота нажмите «Файл» -> «Открыть…».
- В нижней части диалогового окна установите «Все файлы», как показано на скриншоте ниже.
- В левой части нажмите на «Этот компьютер», найдите и откройте свой флеш-накопитель.
- Щелкните правой кнопкой мыши по файлу Windows_11_Bypass.reg (из шага 3) и выберите «Слияние».
- В диалоговом окне подтвердите внесение изменений в реестр (это коснётся только этапа установки и никак не повлияет на установленную систему).
- Закройте «Блокнот» и «Командную строку».
- Вновь сделайте выбор редакции Windows 11 и нажмите «Далее».
- Если всё прошло успешно, то вы должны увидеть лицензионное соглашение. Далее проверка на TPM 2.0 и Secure Boot проводиться не будет. Продолжайте установку системы.
Очистка всех ключей от TPM
Приложение Центра Защитник Windows безопасности можно использовать для очистки TPM в качестве шага по устранению неполадок или в качестве последней подготовки перед чистой установкой новой операционной системы. Подготовка к чистой установке таким образом помогает убедиться, что новая операционная система может полностью развернуть все функциональные возможности на основе TPM, которые она включает, например проверку. Однако, даже если TPM не очищается до установки новой операционной системы, большинство функций TPM, вероятно, будет работать правильно.
Очистка TPM сбрасывает его в бесхозяйном состоянии. После очистки TPM операционная Windows автоматически повторно инициализирует ее и снова станет владельцем.
Предупреждение
Очистка TPM может привести к потере данных. Дополнительные сведения см
в следующем разделе «Меры предосторожности, которые необходимо принять перед очисткой TPM»
Меры предосторожности, которые необходимо принять перед очисткой TPM
Очистка TPM может привести к потере данных
Чтобы защититься от таких потерь, просмотрите следующие меры предосторожности:
-
Очистка TPM приводит к потерям всех созданных ключей, связанных с TPM, и данных, защищенных этими ключами, такими как виртуальная смарт-карта или знак в PIN-коде. Убедитесь, что у вас есть метод резервного копирования и восстановления для любых данных, защищенных или зашифрованных TPM.
-
Не очищайте TPM на устройстве, которое не принадлежит вам, например на компьютере или учебном компьютере, без указания ИТ-администратора.
-
Если вы хотите временно приостановить операции TPM и у вас есть TPM 1.2 с Windows 10, версией 1507 или 1511 или Windows 11, вы можете отключить TPM. Дополнительные сведения см. в в этой статье.
-
Всегда используйте функции в операционной системе (например, TPM.msc) для очистки TPM. Не очищайте TPM напрямую от UEFI.
-
Так как оборудование безопасности TPM является физической частью компьютера, перед очисткой TPM можно прочитать руководства или инструкции, которые пришли с компьютера, или найти веб-сайт производителя.
Чтобы выполнить эту процедуру, необходимо быть членом локальной группы Администраторы или аналогичной группы.
Очистка TPM
-
Откройте приложение центра Защитник Windows безопасности.
-
Выберите безопасность устройства.
-
Выберите сведения об процессоре безопасности.
-
Выберите устранение неполадок процессора безопасности.
-
Выберите Clear TPM.
-
Вам будет предложено перезапустить компьютер. Во время перезапуска UEFI может нажать кнопку, чтобы подтвердить, что вы хотите очистить TPM.
-
После перезапуска компьютера ваш TPM будет автоматически подготовлен к использованию Windows.
Как очистить TPM
После того как вы установили обновление прошивки либо через Центр обновления Windows, либо с веб-сайта OEM, вам также потребуется очистить TPM. Это важно для обеспечения безопасности данных. Очистка вашего TPM приведет к сбросу вашего процессора безопасности до его настроек по умолчанию. . Откройте Защитник Windows 10, перейдите Безопасность устройств
Далее найдите Устранение неполадок процессора безопасности и нажмите Очистить TPM. Перед завершением процесса необходимо перезагрузить устройство
Откройте Защитник Windows 10, перейдите Безопасность устройств. Далее найдите Устранение неполадок процессора безопасности и нажмите Очистить TPM. Перед завершением процесса необходимо перезагрузить устройство.
Очистить TPM с помощью PowerShell
Есть команда, которая сбрасывает модуль Trusted Platform Module в состояние по умолчанию и удаляет значение авторизации владельца и все ключи , хранящиеся в модуле TPM. Эта команда использует значение авторизации владельца, хранящееся в реестре, вместо указания значения или использования значения в файле.
Откройте PowerShell от имени администратора и введите Clear-Tpm
Смотрите еще:
- Изоляция ядра и Целостность памяти в Защитнике Windows 10
- Включить повышенный уровень Защитника Windows 10
- Включить и использовать Exploit Protection в Windows 10
- Как включить Strict Site Isolation в браузере Chrome и Yandex
- Шифрование сайта скриптом для майнинга Coinhive
Загрузка комментариев
Канал
Чат
Инициализация TPM устранения неполадок
Если вы Windows, что система не может автоматически инициализировать TPM, просмотрите следующие сведения:
Вы можете попытаться очистить TPM к значениям по умолчанию фабрики и разрешить Windows повторно инициализировать его
О важных мерах предосторожности для этого процесса и инструкциях по его завершению см. в статье , далее в этой статье.
Если TPM является TPM 2.0 и не обнаруживается Windows, убедитесь, что ваше компьютерное оборудование содержит единый extensible Интерфейс прошивки (UEFI), который является доверенным вычислительной группы совместимым
Кроме того, убедитесь, что в параметрах UEFI TPM не был отключен или скрыт от операционной системы.
Если у вас есть TPM 1.2 с Windows 10, версией 1507 или 1511 или Windows 11, TPM может быть отключен, и его необходимо включить, как описано в Включите . Когда он включен, Windows повторно инициализировать его.
Если вы хотите настроить BitLocker с помощью TPM, проверьте, какой драйвер TPM установлен на компьютере. Рекомендуется всегда использовать один из драйверов TPM, предоставляемый Корпорацией Майкрософт и защищенный с помощью BitLocker. Если установлен не microsoft TPM-драйвер, это может по умолчанию запретить загрузку драйвера TPM и привести к сообщению BitLocker о том, что TPM не присутствует на компьютере. Если установлен драйвер, не в microsoft, удалите его и разрешите операционной системе инициализировать TPM.
Устранение проблем сетевого подключения для Windows 10, версий 1507 и 1511 или Windows 11
Если у вас есть Windows 10 версии 1507 или 1511 или Windows 11, инициализация TPM не может завершиться, если у компьютера есть проблемы с подключением к сети и существуют следующие условия:
-
Администратор настроил компьютер на то, чтобы сохранить сведения о восстановлении TPM в службе домена Active Directory (AD DS). Это требование можно настроить с помощью групповой политики.
-
Контроллер домена не может быть достигнут. Это может произойти на компьютере, который в настоящее время отключен от сети, отделен от домена брандмауэром или испытывает сбой сетевого компонента (например, отключенный кабель или неисправный сетевой адаптер).
Если возникают эти проблемы, появляется сообщение об ошибке, и вы не можете завершить процесс инициализации. Чтобы избежать этой проблемы, Windows инициализировать TPM во время подключения к корпоративной сети, и вы можете связаться с контроллером домена.
Системы устранения неполадок с несколькими TPM
В некоторых системах может быть несколько TPM, а активная TPM может быть перебита в UEFI. Windows не поддерживает такое поведение. Если переключить TPM, Windows может не обнаруживать или взаимодействовать с новым TPM. Если планируется переключить TPMs, необходимо переключиться на новый TPM, очистить его и переустановить Windows. Дополнительные сведения см. в статье , later in this article.
Например, при перестроении TPMs BitLocker будет введен режим восстановления. Настоятельно рекомендуется, чтобы в системах с двумя TPMs был выбран один TPM, который будет использоваться, и выбор не меняется.
Установка Windows 11 с нуля без TPM 2.0 и Secure boot с помощью редактирования реестра
Для того чтобы выполнить установку без поддержки TPM 2.0 и Secure Boot (безопасная загрузка) понадобится специальный REG-файл, который нужно будет запустить во время процесса установки.
Данный REG-файл добавит в реестр ключи, отвечающие за прохождения проверки TPM 2.0 и Secure Boot. После чего можно будет продолжить установку Windows 11 как обычно. Скачать REG-файл можно по этой ссылке:
windows_11_bypass.zip
Также вы можете создать этот REG-файл самостоятельно. Содержимое REG-файла выглядит так:
Windows Registry Editor Version 5.00 "BypassTPMCheck"=dword:00000001 "BypassSecureBootCheck"=dword:00000001
Win11.zip
Содержимое данного REG-файла выглядит так:
Windows Registry Editor Version 5.00 "BypassTPMCheck"=dword:00000001 "BypassSecureBootCheck"=dword:00000001 "BypassRAMCheck"=dword:00000001 "BypassStorageCheck"=dword:00000001 "BypassCPUCheck"=dword:00000001
Чтобы воспользоваться этим способом скачайте ISO-образ с Windows 11, создайте загрузочную флешку и скопируйте на нее созданный ранее REG-файл. Данный файл можно разместить просто в корне флеш-накопителя, там где лежат файлы «setup.exe», «autorun.inf» и др.
Дальше перезагружаем компьютер, включаем загрузку с флешки и запускаем установку Windows 11. Начинается установка как обычно, выбираем язык, регион, нажимаем «У меня нет ключа продукта», выбираем редакцию операционной системы и т. д. Продолжаем установку до тех пор, пока не появится сообщение «Windows 11 не может быть запущена на этом ПК» или «This PC can’t run Windows 11».
После появления этого сообщения нажимаем на кнопку «Далее/Next» чтобы вернуться к предыдущему шагу, где выбиралась редакция Windows 11. Здесь нужно запустить командную строку при помощи комбинации клавиш Shift-F10 и выполнить команду «notepad».
В результате появится окно программы «Блокнот». Здесь отрываем меню «Файл» и выбираем пункт «Открыть».
В появившемся окне переходим на установочный диск и выбираем «Все файлы», для того чтобы увидеть созданный нами REG-файл.
Дальше кликаем по REG-файлу правой кнопкой мышки и выбираем «Слияние/Merge».
В окне с предупреждением нажимаем на кнопку «Да/Yes».
После внесения изменений в реестр, дальнейшая установка должна пройти нормально, без проверки на TPM 2.0 и Secure Boot. Нужно будет еще раз выбрать редакцию Windows 11, после чего установка пройдет в штатном режиме.
Также вы можете не создавать REG-файл, а внести изменения в реестр самостоятельно. В этом случае, вместо команды «notepad» нужно выполнить «regedit.exe». После этого с помощью редактора реестра нужно перейти в раздел:
HKEY_LOCAL_MACHINE\SYSTEM\Setup
Создать там папку «LabConfig» и создать в ней парамтеры для обхода проверок. Например, для обхода проверки на TPM 2.0 и Secure Boot нужно создать следующие ключи:
- BypassTPMCheck=dword:00000001
- BypassSecureBootCheck=dword:00000001
После этого нужно закрыть редактор реестра и продолжить установку Windows 11 без проверки на TPM 2.0 и Secure Boot
ifxspmgt сканер
Security Task Manager показывает все запущенные сервисы Windows, включая внедренные скрытые приложения (например, мониторинг клавиатуры или браузера, авто вход). Уникальный рейтинг надежности указывает на вероятность того, что процесс потенциально может быть вредоносной программой-шпионом, кейлоггером или трояном.
Бесплатный aнтивирус находит и удаляет неактивные программы-шпионы, рекламу, трояны, кейлоггеры, вредоносные и следящие программы с вашего жесткого диска. Идеальное дополнение к Security Task Manager.
Reimage бесплатное сканирование, очистка, восстановление и оптимизация вашей системы.
Другие процессы
browserdefender.exe oc_guru.exe bitguard.exe ifxspmgt.exe dfh32.dll pdfiehelper.dll hpbdsservice.exe raidcall.exe ltc_help32-103398.dll ptchangefilterservice.exe updatecheckerapp.exe
Выполните чистую загрузку
Первым шагом при устранении распространённых ошибок Windows является выполнение чистой загрузки. Это позволяет проверить, не вызывает ли проблему стороннее программное обеспечение. Сторонние приложения нередко конфликтуют с Windows. Вот как выполняется чистая загрузка компьютера:
- В меню «Пуск» введите в поиске msconfig. Среди результатов нажмите «Конфигурация системы».
- В следующем окне нажмите на вкладку «Службы».
- Установите флажок «Не отображать службы Microsoft».
- Затем выберите все службы в окне и нажмите «Отключить всё».
- Нажмите OK и закройте конфигурацию системы.
- Теперь нажмите CTRL + Shift + Esc, чтобы запустить диспетчер задач.
- На вкладке «Автозагрузка» нажмите на каждую службу по очереди и нажмите «Отключить».
- Нажмите ОК и закройте диспетчер задач.
- Перезагрузите компьютер.
Если ошибка не появляется, удалите все недавно установленные сторонние приложения. Затем отмените внесённые вами изменения и используйте компьютер как обычно.
Как отключить Secure Boot
Привет друзья! Протокол безопасной загрузки Secure Boot основанный на специальных сертифицированных ключах (имеющихся пока только у Windows не даст загрузить ваш ноутбук с какого-либо загрузочного диска кроме установочного диска с самой «восьмёркой». Поэтому, чтобы загрузить ваш ноутбук или компьютер с установочного диска с другой операционной системой нужно отключить Secure Boot в БИОСе UEFI.
Опция протокола безопасной загрузки Secure Boot в основном находится в разделах Security, реже System Configuration или Boot, но хочу сказать, что для установки Windows 7 на новый ноутбук с БИОСом UEFI мало отключить только одну опцию Secure Boot в интерфейсе в UEFI, нужно ещё включить «режим совместимости с другими операционными системами» и называется он тоже у всех производителей по разному: «Launch CSM», или «CMS Boot», «UEFI and Legacy OS», «CMS OS», и находится в основном разделе БИОСа UEFI под названием Advanced, далее смотрите подраздел «BOOT MODE» или «OS Mode Selection».
Давайте рассмотрим настройки типичного для всех ноутбуков БИОСа InsydeH20 setup utility с элементами UEFI, к примеру данный БИОС имеют ноутбуки Acer и затем ещё рассмотрим другие подобные утилиты, которые могут иметь новейшие ноутбуки и стационарные компьютеры.
Если вам этой статьи будет мало, можете прочитать ещё две Как отключить опцию Secure Boot ноутбука ASUS и загрузить его с флешки и установка Windows 7 и Windows 8 на диск GUID (GPT) компьютера с материнской платой GIGABYTE с включенным UEFI.
Как загрузить любой ноутбук или компьютер с флешки или диска
Как отключить опцию Secure Boot на ноутбуке HP
Иногда всё проходит нет так гладко, например на некоторых моделях ноутбуков HP Pavillion для отключения Secure Boot нужно пройти ещё несколько дополнительных шагов.
При включении ноута HP жмём клавишу ESC и попадаем в стартовое меню, в нём выбираем F-9 Boot Device Options (изменение настроек загрузки), далее выбираем для загрузки нашу флешку или дисковод с установочным диском.
Как отключить опцию Secure Boot на ноутбуке Samsung. Aptio Setup Utility
Опять выходит предупреждение о возможности следующей загрузки ноутбука с ошибкой жмём Enter. Сохраняем изменения, произведённые нами в BIOS нажимаем «F10», соглашаемся Yes, нажимаем Enter. Ноутбук перезагружается, жмём при загрузке F10 и попадаем в загрузочное меню, в нём выбираем дисковод ноутбука или загрузочную флешку.
Как отключить Secure Boot на ноутбуке Acer Aspire
Друзья, во-первых у нас есть подробная статья, ну а здесь просто замечу, что на ноутбуках Acer Aspire опция Secure Boot по умолчанию неактивна, для того чтобы её активировать и затем отключить, нужно прежде всего назначить пароль на вход в UEFI БИОС. Что для этого нужно сделать!
Входим на вкладку «Security» и выбираем пункт «Set Supervisor Password», нажимаем Enter и назначаем пароль. После назначения пароля опция Secure Boot станет активной и её можно будет поставить в положение Disable.
Как отключить опцию Secure Boot на ноутбуке Packard Bell
Жмём при загрузке клавишу F2, реже F6 и попадаем в БИОС UEFI ноутбука,
здесь идём во вкладку Boot.
Если до включения ноутбука Вы подключили к нему флешку, то она может не определиться сразу в этом меню.
Выставляем опцию Boot Mode в положениеLegacy BIOS.
А опцию Secure Boot выставляем в положение Disabled.
Далее жмём клавишу F10, этим мы сохраняем настройки внесённые нами в БИОС ноутбука Packard Bell, затем перезагружаемся, жмём при загрузке клавишу F2 и входим опять в БИОС.
Теперь флешка должна определиться. Выставляйте флешку на первую позицию, сохраняйте настройки и перезагружайтесь. Если загрузочная флешка сделана по нашим статьям, то загрузка произойдёт успешно.
Как отключить Secure Boot на стационарном компьютере
Этими действиями мы отключили Secure Boot и включили режим расширенной загрузки. Нажимаем F10, и сохраняем изменения внесённые нами в UEFI BIOS. Сохранить конфигурацию и выполнить сброс? Да.
Отключаем опцию Secure Boot в интерфейсе UEFI материнской платы Asrock.
Установка Windows 7 и Windows 8 на диск GUID (GPT) компьютера с материнской платой GIGABYTE с включенным UEFI
Материнская плата MSI. Подраздел «Boot mode select».
Примечание: На многих ноутбуках невозможно отключить опцию Secure Boot, так как она неактивна, в этом случае может помочь прошивка БИОСа ноутбука последним обновлением.
2Инициализация модуля TPM в Windows
Осталось инициализировать чип в операционной системе. Для этого нужно открыть оснастку управления модулем TPM. Нажмите кнопки Windows+R (откроется окно «Выполнить»), введите в поле ввода tpm.msc и нажмите «Ввод». Запустится оснастка «Управление доверенным платформенным модулем (TPM) на локальном компьютере».
Здесь, кстати, можно почитать дополнительную информацию – что такое TPM, когда его нужно включать и выключать, менять пароль и т.д.. Хороший цикл статей, посвящённый TPM, есть на сайте Microsoft.
В правой части оснастки находится меню действий. Нажмите «Инициализировать TPM…». Если эта возможность не активна, значит, ваш чип уже инициализирован. Если он инициализирован не вами, и вы не знаете пароль владельца, то желательно выполнить сброс и очистку памяти модуля, как описано в предыдущем пункте.
Оснастка для управления чипом TPM
Когда запустится мастер инициализации TPM, он предложит создать пароль. Выберите вариант «Автоматически создать пароль».
Инициализация модуля TPM через оснастку
Программа инициализации модуля TPM сгенерирует пароль. Сохраните его в файле или распечатайте. Теперь нажмите кнопку «Инициализировать» и немного подождите.
Пароль TPM сгенерирован, инициализация
По завершении программа сообщит об успешной инициализации модуля. После завершения инициализации все дальнейшие действия с модулем – отключение, очистка, восстановление данных при сбоях, сброс блокировки – будут возможны только с помощью пароля, который вы только что получили.
Пароль владельца для TPM создан
Теперь действие инициализации стало неактивным, зато появилась возможность отключить TPM, сменить пароль владельца и сбросить блокировку модуля, если это произошло (модуль блокирует сам себя для предотвращения мошенничества или атаки).
Инициализация TPM завершена
Собственно, на этом заканчиваются возможности управления модулем TPM. Все дальнейшие операции, которые будут требовать возможности чипа, будут происходить автоматически – прозрачно для операционной системы и незаметно для вас. Всё это должно быть реализовано в программном обеспечении. В более свежих операционных системах, например Windows 8 и Windows 10, возможности TPM используются более широко, чем в более старых ОС.
Настройка реестра Windows для включения Защитника
В редакторе реестра системы можно как включить Защитник, так и выключить его. Его настройки помогут нам убрать системное сообщение. Чтобы открыть его, нажмите клавишу WIN и клавишу R вместе. В строке ниже введите команду «regedit» без кавычек и нажмите ENTER. Стандартной процедурой перед редактированием реестра является создание его рабочей текущей копии. Если вы не уверены в своих дальнейших действия, лучше сделайте её. Для этого вверху окна реестра нужно выбрать «Файл», затем «Экспорт» и указать на диске, куда нужно сохранить копию.
Дальнейший порядок действий:
- Перейдите по веткам, указанным на скриншоте ниже; Путь к необходимому параметру в реестре Windows
- Если вы увидите по этому пути папку «Real-Time Protection», выберите её правой кнопкой и нажмите «Удалить»;
Удаление папки Real-Time Protection в реестре
- Выберите главную папку «Windows Defender» и нажмите ПКМ. Затем выберите пункт «Создать» и в следующем окне Параметр DWORD (32);
- Необходимо новому параметру присвоить следующее имя «DisabledAntiSpyware» и подтвердите свои действия клавишей ENTER;
- Теперь откройте созданный нами параметр справа в окне и выберите значение 0. Сохраните изменения.
После закрытия окна реестра необходимо перезагрузить компьютер.
Метод 2: Удаление файла appraiserres.dll для обновления
- Скачайте ISO-образ Windows 11.
- Создайте загрузочную флешку (например, с помощью UltraISO или Rufus) или просто распакуйте ISO-образ как обычный архив (например, с помощью 7-Zip) в любую папку на жёстком диске.
- Перейдите к файлам установщика Windows 11 либо на флешке, либо в папке на жёстком диске.
- Откройте папку Sources.
- Найдите и удалите файлы с названиями appraiserres.dll и appraiser.sdb.
- Вернитесь в корневую папку установщика Windows 11 (там, где находятся файлы setup.exe, autorun.inf и пр.).
- Запустите Setup.exe, чтобы начать обновление до Windows 11.
- Если всё сделано правильно, то при обновлении проверки TPM 2.0 и Secure Boot не будет, так что процесс должен завершиться корректно.
Зачем изменять настройки по умолчанию
Само собой, сейчас речь не идет том, чтобы отключить экран блокировки с целью проведения неких экспериментов с системой. В большинстве случаев даже при критических сбоях восстановить ее можно.
Тут вопрос, скорее, в том, что пользователь хочет убрать блокировку для обеспечения создания собственных наиболее удобных для него настроек и параметров. Естественно, без необходимых знаний проделывать такие процедуры не рекомендуется, однако для продвинутых юзеров в этом есть смысл. Чаще всего это может касаться специфичного программного обеспечения, которое без возможности изменения системной конфигурации просто не будет работать, или персонализации разрешительных настроек для каких-то своих целей, да мало ли что. Некоторые могут возразить, мол, установи себе виртуальную машину и делай в ней, что хочешь. А если такая возможность отсутствует (хотя бы по причине слабой конфигурации компьютера или недостатка оперативной памяти или дискового пространства), или пользователь просто не хочет ее устанавливать?
Зачастую бывает и так, что система сама на определенном этапе работы предложила изменить параметры групповой политики, а пользователь согласился, просто не глядя. Вот тут и пригодятся дополнительные знания.
1Включение модуля TPM в BIOS компьютера
Для включения модуля зайдите в BIOS и перейдите в раздел, связанный с безопасностью. Хотя BIOS может существенно отличаться на разных компьютерах, как правило, раздел с настройками безопасности называется «Security». В этом разделе должна быть опция, которая называется «Security Chip».
Настройки безопасности в BIOS
Модуль может находиться в трёх состояниях:
- Выключен (Disabled).
- Включён и не задействован (Inactive).
- Включён и задействован (Active).
В первом случае он не будет виден в операционной системе, во втором – он будет виден, но система не будет его использовать, а в третьем – чип виден и будет использоваться системой. Установите состояние «активен».
Тут же в настройках можно очистить старые ключи, сгенерированные чипом.
Очистка памяти чипа TPM
Очистка TPM может пригодиться, если вы, например, захотите продать свой компьютер. Учтите, что стерев ключи, вы не сможете восстановить данные, закодированные этими ключами (если, конечно, вы шифруете свой жёсткий диск).
Теперь сохраните изменения («Save and Exit» или клавиша F10) и перезагрузите компьютер.
После загрузки компьютера откройте диспетчер устройств и убедитесь, что доверенный модуль появился в списке устройств. Он должен находиться в разделе «Устройства безопасности».
Чип TPM в диспетчере устройств Windows
Панель виджетов выглядит пустой. Как избавиться от проблемы
Доска виджетов является новой функцией Windows 11, в которой отображаются небольшие окна с виджетами. Они позволяют получить мгновенный доступ к различной информации (новости, погода, события из календаря и многое другое). У некоторых пользователей вместо полезных приложений отображается совершенно пустая панель виджетов. Для исправления ошибки сделайте следующее:
- Откройте панель виджетов при помощи комбинации клавиш «Win+W».
- Нажмите на значок человека в правом верхнем углу окна, чтобы перейти к настройкам панели.
- В этом же углу нажмите на кнопку, чтобы выйти из текущего аккаунта.
- Повторно войдите в систему. После на панели должны появиться все виджеты.