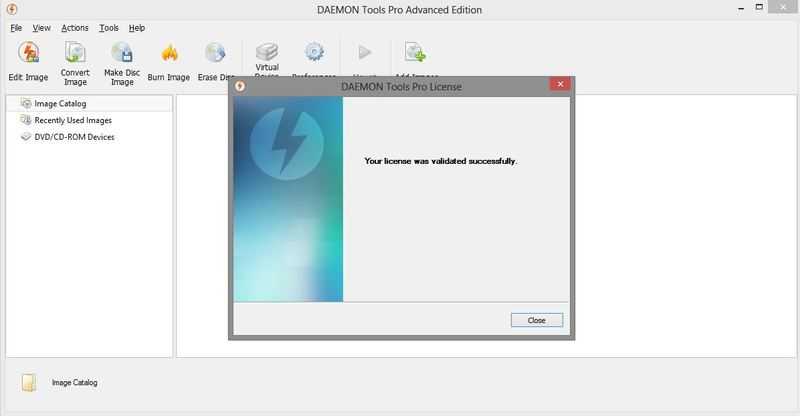TP-LINK Archer T9UH

TP-LINK Archer T9UH Еще один Archer предназначен для работы с USB 3.0. Поддержка 802.11ac, заявленная скорость до 1300Мбит/сек. Реальные тесты демонстрируют показатели от 300 до 400Мбит/сек и во многом зависят от используемого роутера. Безопасность на уровне – WEP, WPA, WPA2, 802.1x. Встроенный передатчик обеспечивает мощность в 20dBM, а антенна, встроенная в корпус, добавляет еще 2dBi усиления.
Интересна конструкция устройства: оно может подключаться как напрямую в порт ПК, так и через специальный удлинитель с док-станцией на конце. Антенна несъемная, но может складываться, плотно прилегая к корпусу и экономя место возле порта.
Цена – 2380 рублей.
ПЛЮСЫ:
- Поддержка
- Работа с 802.11ac
- USB 3.0
МИНУСЫ:
Конструкция антенны
Популярные производители Wi-Fi адаптеров
- Tenda. Эта китайская компания уже более чем 20 лет производит сетевое оборудование для офисов и домашнего использования. Фирма зарекомендовала себя на рынке, как один из лучших производителей модемов, Wi-Fi модулей и роутеров
- TP-Link. Также, как и у Tenda, главный офис TP-Link располагается в Китае. Сетевое оборудование этой компании известно всему миру
- ASUS. Это тайваньская компания, у которой довольно широкий профиль производства техники. ASUS производит телефоны, ноутбуки, планшеты, персональные компьютеры и их составляющие, включая и Wi-Fi адаптеры
- D-Link. Эта компания самая старая из всех выше причисленных. Но старая не значит плохая, их ситовое оборудование имеет положительную репутацию в каждом уголке мира
Как выбрать Wi-Fi модуль для телевизора
Адаптеры для телевизоров и для компьютеров отличаются. Если подключить адаптер от ПК к телевизору, то нечего не произойдёт. Все дело в том, что на операционной системе телевизора совершенно другая прошивка, которая не совместима для компьютерных адаптеров
Самое главное на, что стоит обратить внимание — это вид подключения, лучше, чтобы это был HDMI или USB. Также нужно выбирать adapter той же фирмы, что и сам телевизор
В таком случае риски, что устройство не подойдет к TV, снизятся к минимуму.
Есть еще один способ подключения телевизора к сети. Для этого нужен специальный переходник, на котором есть USB и HDMI штекеры. Оба штекера подключаются к ТВ, а на ноутбуке включается раздача. Все, теперь можно транслировать монитор компьютера на телевизор без проводов.
Оцените публикациюОбсудить18 апреля 2019
Беспроводные сети давно превратились из диковинки в повседневность. Окружая людей, они позволяют оставаться на связи, не сковывая себя «пуповиной» проводов, давая быстрый и стабильной доступ в Интернет или к корпоративной сети.
Ни одно современное мобильное устройство от ноутбука до простого смартфона, не обходится без способности подключаться к таким сетям, но традиционные ПК все еще нуждаются в дополнительных устройствах – Wi-Fi-адаптерах, разбор популярных моделей которых приводится в этой статье.
Как определить производителя и модель Wi-Fi модуля на ноутбуке?
Если вы ищете драйвер на Wi-Fi, то первым делом я рекомендую вам посмотреть драйвера на сайте производителя ноутбука. У вашего ноутбука есть конкретная модель. Она точно должна быть указана снизу ноутбука. Зайдите на сайт производителя, в поиске по сайту укажите модель ноутбука и посмотрите результаты. Там должна быть страничка вашего устройства с возможность загрузить все драйвера. Возможно, драйвер для WLAN адаптера там будет один (для одного производителя). Скачайте и установите его.
Я об этом писал в следующих статьях:
- Как установить драйвера на Wi-Fi адаптер в Windows 7
- Драйвер на Wi-Fi и LAN для ноутбука Acer
- Как скачать драйвер на Wi-Fi для ноутбука Lenovo
- Как установить драйвер Wi-Fi адаптера на ноутбук ASUS
Если эта информация вам не пригодилась, или не подходит, то смотрите статью дальше.
HWVendorDetection
Иногда нам достаточно узнать производителя Wi-Fi модуля, который установлен в ноутбуке. Сделать это можно с помощью программы HWVendorDetection. Я уже не раз писал о ней в своих статьях. Единственный минус – она не на всех ноутбуках может определить производителя Wireless LAN. Но попробовать можно.
Скачайте HWVendorDetection по этой ссылке и запустите ее. И если вам повезет, то в программе напротив «Wireless LAN» будет указан производитель беспроводного модуля, который установлен в вашем ноутбуке.
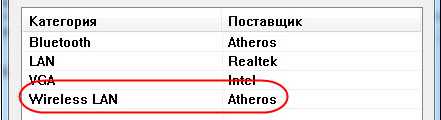
Если этот способ не сработал, то идем дальше.
Определяем по ИД оборудования
В диспетчере устройств (как его открыть, я писал в начале статьи) должна быть вкладка «Другие устройства» и там должен быть наш Wi-Fi модуль. Он может называться по-разному. Но обычно это что-то типа «802.11 n WLAN», «Сетевой контроллер» (но это может быть и сетевая карта) и т. д. Открываем его свойства.
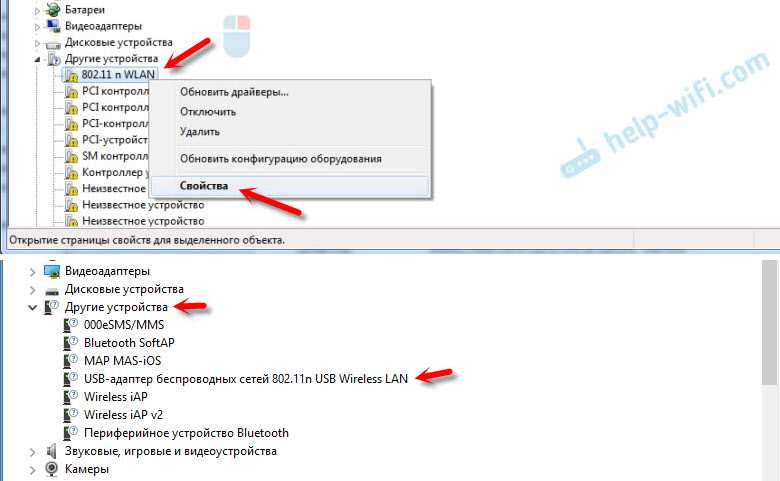
На вкладке «Сведения» в списке нужно выбрать «ИД оборудования» и скопировать первую строчку.
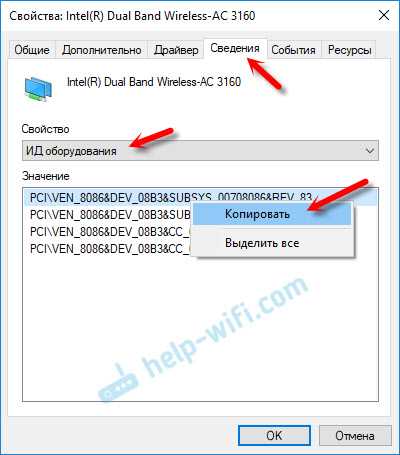
Дальше заходим на сайт https://devid.info/
В строку поиска вставляем скопированный код. Дальше нужно сократить код (удалить кусок с конца). Изначально у меня был «PCI\VEN_8086&DEV_08B3&SUBSYS_00708086&REV_83». Удаляем код с конца, оставив только «PCI\VEN_8086&DEV_08B3&». Нажимаем на кнопку поиска.
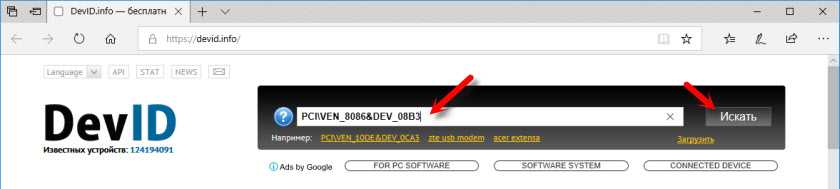
Видим, что сайт определил наш Wi-Fi модуль. Это Intel(R) Dual Band Wireless-AC 3160.
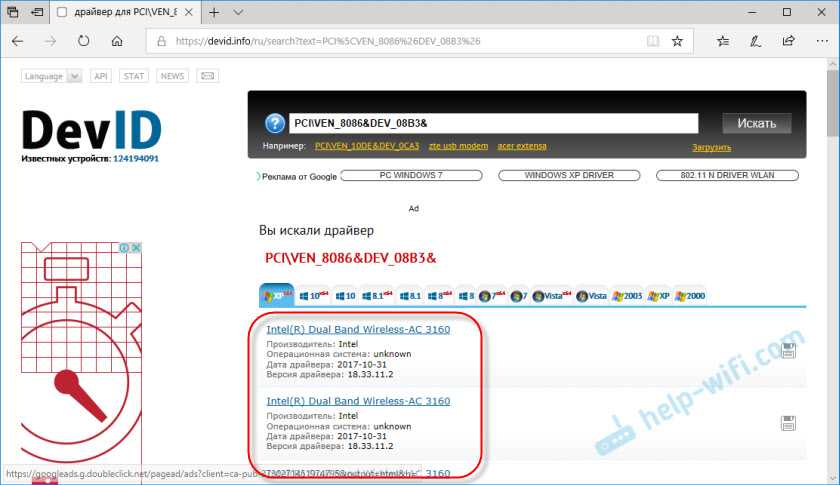
Но лучше скачивать его с сайта производителя ноутбука. Производителя именно Wi-Fi модуля мы уже знаем. В моем случае это Intel.
Другие способы
И еще несколько решений, которые возможно вам как-то помогут:
- Посмотрите информацию, которая указана на наклейках снизу ноутбука. Возможно, производитель там указал модель Wi-Fi адаптера. Ориентируйтесь по WLAN и Wireless.
- В крайнем случае можно разобрать ноутбук и посмотреть всю информацию непосредственно на самом Wi-Fi модуле.Но нет гарантии, что даже на самом модуле будет указана необходимая информация. Например в моем случае, на модуле который был уставлен в ноутбуке, был указан только серийный номер и MAC-адрес.
Если ни одно решение не помогло вам узнать, какой Wi-Fi установлен в ноутбуке, то возможно модуль сломан, или не подключен (его там вообще нет). В таком случае вам может быть интересно, чем заменить встроенный Wi-Fi модуль.
12
Сергей
Разные советы для Windows
ASUS PCE-AC56

ASUS PCE-AC56 Завершает обзор PCI-E-адаптер от ASUS. Его характеристики во многом повторяют Archer T6E, включая чип Broadcom, на котором базируется устройство. Поддерживается 802.11ac, шифрование до WPA2 (здесь TP-Link впереди). Потенциальная скорость до 1267Мбит/сек при реальной до 400Мбит/сек.
Передатчик на 20dBM и две съемные антенны по 2dBi. Девайс устанавливается в слот x1, имеющийся на всех современных материнских платах.
Ситуация с драйверами схожа с T6E – в Windows адаптер запускается автоматически, для ОС на ядре Linux нужно выбирать пакет от Broadcom. Положительное отличие от TP-Link заключается в отсутствии встроенной блокировки ряда каналов, которая снималась правкой реестра.
Цена – 3100 рублей.
ПЛЮСЫ:
- Поддержка
- Исполнение
- Работа с 802.11ac
МИНУСЫ:
Цена
Как выбрать адаптер
При выборе WiFi адаптера важно учесть способ подключения. Есть так называемые USB-адаптеры, которые очень просты в использовании, так как их легко снять и подключить к другому компьютеру
Есть адаптеры, которые используют интерфейс PCI-E. Это набор микросхем, которые вставляются в специальные слоты в системном блоке. Перед покупкой такого адаптера в первую очередь нужно проверить системный блок на наличие свободных PCI-Eслотов, куда можно подключить устройство.
Один из самых главных критериев в выборе адаптера– стандарт WiFi. На сегодняшний день признанным стандартом беспроводной связи является 802.11n, гарантирующий быструю передачу данных до 300 Мбит/с. Кроме этого,существуют новые стандарты связи, такие как 802.11ac. Этот новейший стандарт может передавать данные от 3000 Мбит/с до 10 Гбит/с. Но при домашнем использовании нет необходимости переплачивать дополнительные деньги за скорость, так как 300 Мбит/с вполне достаточно.
Также стоит обратить внимание на приемо-передатчик. Рекомендуемая мощность передатчика составляет 20 dBM
Если исходная мощность передатчика ниже, то сигнал будет очень слабым, даже если источник интернета находится в пределах квартиры.
Если внешний вид адаптера не слишком важен, то можно приобрести адаптер с внешней антенной. Он способен принимать сигнал намного лучше, но имеет большие габариты. Кроме этого, есть устройства со съемными внешними антеннами.
При выборе WiFi адаптера следует обратить внимание на их частоту. Производители начали выпускать устройства с частотой 5 GHz, но сейчас все еще распространены адаптеры, работающие на частоте 2.4 GHz
Также стоит обратить внимание на наличие в адаптере функции SoftAP. Рекомендуется приобретать адаптеры той же фирмы, что и роутеры, которые находятся в доме, так как их совместимость будет намного лучше
Это поможет избежать различного рода проблем с подключением.
Установка адаптера производится в специальный слот на компьютере. После установки адаптер необходимо настроить — установить необходимое для работы программное обеспечение для осуществления беспроводной передачи данных. Драйвер может быть установлен с диска, который находится в комплекте вместе с устройством, или посредством скачивания с официального сайта. После установки драйвера необходимо произвести настройку сети, выбрать нужные параметры и точки доступа.
TP-LINK Archer T6E

TP-LINK Archer T6E
Второй встраиваемый адаптер в этом списке и снова это TP-Link. На этот раз устройство подключается к порту PCI-E x1, который есть на любой современной материнской плате. Поддерживаются сети вплоть до 802.11ac, а также все популярные протоколы шифрования, в том числе и 802.1x.
Передатчик с мощностью 20dBM дополнен двумя антеннами на 2dBi, которые можно заменить на более мощные варианты. Заявленная скорость – 867Мбит/сек, на практике достигает 300-350Мбит/сек.
Поддержка ОС на старте была слабой, но в последний версиях драйверов проблемы решены. В альтернативных системах необходимо использовать драйвер от Broadcom. Имеется ограничение по поддерживаемым каналам, избежать которого можно исправлением параметра в реестре (в интернете подобные инструкции имеются), отвечающего за регион.
Цена – 2100 рублей.
ПЛЮСЫ:
- Исполнение
- Работа с 802.11ас
- Съемные антенны
МИНУСЫ:
Слабая поддержка Linux
ВИДЕО: D-LINK DIR-825/AC + TP-LINK Archer T6E Улучшаем домашнюю WiFi сеть до 5Ггц
D-LINK DIR-825/AC + TP-LINK Archer T6E Улучшаем домашнюю WiFi сеть до 5Ггц
Какой беспроводной адаптер выбрать для компьютера или ноутбука (USB, PCI)?
В соответствии с вышеприведенными параметрами уже можно прикинуть, какую модель wifi адаптера выбрать для компьютера. Как я уже говорил, тип с USB более универсален и подойдет не только для настольного ПК, но и для ноутбука. А возможно и планшета или даже ТВ.
В принципе, для дома, если у вас роутер расположен рядом под столом, можно выбирать любой. Предпочтения только по фирмам и дополнительным характеристикам. Таким как, например, поддержка приоритетности приложений для мультимедиа (QoS) или технологии автоматической настройки параметров подключения WPS. Купить такой адаптер можно в пределах 1000 рублей. Если же вы хотите задействовать свой компьютер в разных комбинациях беспроводных соединений и иметь стабильный прием в непростых условиях, то берите модель посерьезнее. За полторы-две тыщи и выше.
Ваше мнение — WiFi вреден?
Да 22.93%
Нет 77.07%
Проголосовало: 33630
Фирмы
Производителей USB адаптеров wifi не счесть. Но я рекомендую брать именно той фирмы, устройства которой уже у вас есть в сети — условие не обязательное, но так вы добьетесь максимальной совместимости и стабильности работы. Если у вас роутер Asus, то и адаптер лучше брать этой фирмы. Если Zyxel, то Зиксель.
Также хорошие модели выпускают давно зарекомендовавшие себя на рынке Netgear, TP Link и D Link. Из Асусов я бы посоветовал модели USB-N13 или чуть дороже N53.
К любому wifi адаптеру в комплекте идет диск с драйверами, которые необходимо установить. А также скорее всего там будет специальная утилита для применения сетевых настроек. Например вот так выглядит интерфейс для устройства от фирмы Trendnet:
Однако ей пользоваться я рекомендую, лишь если у вас глючный Windows XP. В Windows 7, 8, 10 и выше встроенное программное обеспечение для беспроводных соединений отлично справляется с задачкой самостоятельно — достаточно только драйверов.
Если же диска нет, то их легко можно скачать из сети. Лучше всего с официального сайта производителя. Там же скорее всего можно скачать и инструкцию, так как при покупке прилагается лишь маленькое краткое руководство.
ESPADA UW600-1
Как посмотреть пароль от Wi-Fi на Android устройствах: 4 простых способа

ESPADA UW600-1
Этот девайс – самый доступный адаптер с поддержкой 802.11ac. Если вы используете роутер с частотой 5Ггц, это дает вам преимущество в эфире, исключая конфликт каналов, являющийся частой проблемой для сетей 802.11b/g/n. Поддержка старых сетей также имеется, но они не позволят оценить преимущества этого устройства.
Компактный корпус лишь немного выступает из порта и скрывает в себе передатчик мощностью 20dBM. Защита информации обеспечивается протоколами шифрования WEP, WPA и WPA2 – самыми распространенными на сегодняшний день.
Заявленная скорость 433Мбит/сек, достигнуть которую в реальных условиях не представляется возможным. Реальная скорость – около 100Мбит/сек, достаточная для большинства задач, обеспечивается на расстоянии до 5 метров от роутера. Девайс имеет хорошую совместимость с Windows и альтернативными ОС.
Цена – 840 рублей.
ПЛЮСЫ:
- Цена
- Поддержка
- Компактность
- Работа с 5ГГц сетями
МИНУСЫ:
Нет
Что такое Вай-Фай адаптер?
Вай-Фай адаптер – это прибор, обеспечивающий стабильное соединение с сетью оборудования без проводов и кабелей. Большинство моделей работают посредством 3G-модемов, раздавая интернет по всему помещению. Устройство представляет собой плату, являющуюся одновременно приемником данных и передатчиком информации. Его способность принимать и отправлять пакеты связи свидетельствует о наличии радиочастотного диапазона.

Для чего нужен вай-фай адаптер?
Сейчас в моделях всех современных портативных устройств имеется встроенный адаптер. Иногда пользователю необходимо вставить модуль для более скоростного соединения. Еще его используют если встроенное устройство безнадежно устарело либо перестало выполнять свои функции по какой-либо из причин. Вай-Фай адаптер для ПК или ноутбука дает одной точкой доступа пользоваться нескольким людям.

Как работает Вай-Фай адаптер?
Выступая приемниками и/или передатчиками сигнала, модули часто оснащены антеннами. С целью увеличения радиуса сигнала может потребоваться установка еще одной антенны, дополнительной. Внутри имеется микросхема со специальным ПО, контролирующим работу модуля. Самый легкий способ получить беспроводное соединение – приобрести отдельно Wi-Fi адаптер. USB-порт необходим для его присоединения. Он работает подобно встроенному, получая сигнал, а позже передавая его. Для этих целей можно приобрести и PCI адаптер, который устанавливают внутрь ПК и подключают к «материнке».

Выбор Wi-Fi приемника по техническим характеристикам
После того, как вы определились с интерфейсом подключения, нужно глянуть на другие технические характеристики. В основном, это один показатель: скорость передачи данных по беспроводной Wi-Fi сети. От этого зависит скорость подключения к интернету, которую вы получите на компьютере при подключении через Wi-Fi приемник.
Так же обратите внимание на коэффициент усиления Wi-Fi сети. Я посмотрел разные адаптеры, в характеристиках как правило не указывают мощность антенн
Если у вас компьютер установлен далеко от маршрутизатора, где сигнал не очень стабильный, то для хорошего приема Wi-Fi сигнала берите приемник с внешними антеннами. Системный блок, как правило установлен на полу. Поэтому, для лучшего приема адаптер можно подключить через USB-удлинитель (если у вас внешняя модель) и поставить его на стол.
Стандарт Wi-Fi, поддержка 802.11ac (5 GHz)
На момент написания этой статьи (конец марта 2017 год), в продаже больше всего адаптеров с поддержкой стандарта 802.11n. Скорость беспроводной сети до 300 Мбит/с (может быть выше). Самые дешевые Wi-Fi адаптеры обеспечивают скорость до 150 Мбит/с. Я бы советовал покупать такие адаптеры только в том случае, когда вам нужно очень сильно сэкономить. Лучше, конечно, купить приемник со скоростью до 300 Мбит/с, а еще лучше с поддержкой современного стандарта 802.11ac.
Если у вас установлен двухдиапазонный роутер, или вы планируете покупку такого роутера для перехода на новый стандарт 802.11ac, то конечно же сразу покупайте адаптер с поддержкой 802.11ac, и возможностью подключатся к Wi-Fi сетям на частоте 5 GHz. В 2017 году это очень актуально. Чтобы после замены маршрутизатора на более современный, вам не пришлось покупать новый приемник с поддержкой 802.11ac.
Сейчас поясню. Если у вас будет (или уже есть) современный роутер с поддержкой нового стандарта 802.11ac, а адаптер с поддержкой 802.11n, то вы сможете подключаются к Wi-Fi сети, они совместимы. Но скорость будет ограничена более медленным стандартом 802.11n. И весь потенциал маршрутизатора с поддержкой стандарта 802.11ac вы не увидите, так как приемник будет ограничивать скорость.
Совместимость адаптера, ПК и роутера
Меня уже несколько раз спрашивали, нужно ли подбирать Wi-Fi адаптер под конкретный маршрутизатор и компьютер. Отвечаю: не нужно. Все будет работать. Бывают конечно исключения, как правило связаны с очень старым оборудованием. Но думаю, что вы с этим не столкнетесь.
Если на вашем компьютере есть рабочий USB порт, значит вы сможете подключить в него адаптер. Точно так же с PCI Express. Что касается совместимости с установленной операционной системой, то практически все адаптеры поддерживают операционные системы от Windows XP, до Windows 10. Это значит, что производитель выпустил драйвера для этих систем. Это всегда указано в характеристиках к конкретной модели. Так же практически все модели поддерживают Mac OS.
Что касается совместимости адаптера и роутера, то там так же сложно промахнутся. Практически невозможно. Так как стандарты Wi-Fi совместимы между собой. И я очень сомневаться, что вы где-то найдете настолько древний маршрутизатор, чтобы новый приемник был с ним несовместим. Сам адаптер не обязательно должен быть о того же производителя, что и роутер.
Производитель, цена, какую модель выбрать?
Практически каждый производитель, который делает сетевое оборудование, так же занимается производством Wi-Fi адаптеров. TP-Link, ASUS, D-Link, Netis, Tenda, Edimax, Belkin, Linksys и т. д. Выбор очень большой. Какого производителя выбрать – решать вам. Я бы советовал больше ориентироваться не на фирму, а на технические характеристики (которые вам подходят) и цену.
Что касается цены, то она начинается примерно от 6 долларов. За эту суму мы получим самый простой, маленький приемник с поддержкой скорости до 150 Мбит/с. Я сейчас имею введу именно модели от популярных производителей. Без китайских устройств. Снова же, ориентируйтесь на свой бюджет. Если есть возможность, конечно же лучше взять более дорогую, современную и производительную модель.
Если вы читали мою статью с советами по выбору Wi-Fi роутера, то наверное заметили, что я не очень люблю советовать конкретные модели. Да и в этом нет смысла. Так как у всех разные требования и финансовые возможности.
TP-LINK Archer T2UH
TP-LINK Archer T2UH
Небольшой адаптер из серии Archer поддерживает сети 802.11ac и способен выдавать скорость до 200Мбит/сек при заявленных 433Мбит/сек. Поддерживаются стандартные методы шифрования, а также 802.1x. Использование сетей в диапазоне 5ГГц позволяет избежать конфликта каналов и добиться большей стабильности.
Мощность передатчика адаптера – 20dBM. Помогает ему съемная антенна на 3dBi, которую можно быстро заменить на более мощную. Из-за конструкции прибора, он может создавать неудобства для соседних устройств – разъем антенны находится сбоку. В комплекте есть небольшой удлинитель, позволяющий избежать эту проблему.
Поддержка Windows хорошая, но альтернативные ОС работают с устройством неохотно. Из исходного кода драйвер собирается только под 3-ей версией ядра Linux, в 4.х устройство не работает.
Цена – 1000 рублей.
ПЛЮСЫ:
- Цена
- Работа с 802.11ac
- Съемные антенны
МИНУСЫ:
Слабая поддержка Linux
Что делать, если Wi-Fi адаптер USB не работает
Если после подключения к ПК адаптера у пользователя все еще нет доступа к интернету, стоит проверить:
- наличие установленных драйверов;
- совместимость;
- наличие возможности подключиться к интернету, иногда проблема возникает по вине провайдера или пользователя, забывшего оплатить услуги связи.
Проблема нередко возникает по причине неисправности USB порта. Обычно она наблюдается при неправильном неоднократном извлечении флешки или другого устройства из порта. Нередко с ней сталкиваются пользователи, часто подключающие и извлекающие устройства из одного порта на протяжении короткого промежутка времени.
Чтобы устранить проблему придется обновить конфигурацию устройства через Диспетчер устройств, попробовать перезапустить ПК, отключить, а затем повторно включить контроллер USB. Если проблема не устранена, пробуют отключить функцию временного отключения. Возможно, компьютер придется перезагрузить несколько раз.
Вай-фай адаптер не видит беспроводные сети или видит, но не подключается
При возникновении проблем с подключением к беспроводной сети проверяют установленные драйвера и службы Виндовс. Если проблема в программном обеспечении, USB-адаптер отключают от ПК и подключают заново. Далее необходимо:
- дождаться звукового или светового сигнала, свидетельствующего о подсоединении модуля к компьютеру;
- дождаться установки драйверов системой;
- скачать драйвера из интернета или установить его с прилагаемого к адаптеру диска (если диска в комплекте нет, изучают сопровождающие документы, обычно в них содержится информация о том, где и как именно скачать драйвера).
Существуют специальные программы для поиска драйверов на ПК и в интернете. После загрузки и установки утилиты адаптер сети вай-фай обычно начинает работать в выбранном режиме.
Иногда устройства не отображаются по вине операционной системы. Пользователю видит сообщение типа «Не подключено» или «Нет доступных подключений». При таком варианте модуль остается рабочим, но сеть не ищет. Проблему нужно искать в сетевой службе беспроводных устройств.
Кнопка включения вай-фай на ноутбуке
Для устранения неполадки включают службу WLAN. Она должна работать в автоматическом режиме, но на некоторых компьютерах выключается, что создает дополнительные проблемы при попытке подключения к сети. Для включения службы:
- в меню Пуск выбирают параметр «Управление» (нужно щелкнуть ПКМ по разделу «Мой ПК»);
- в открывшемся окне (списке) выбирают «Службы»;
- находят «Службу автоматической настройки WLAN»;
- включают ее, а также ставят значок рядом с разделом, указывающим на автоматическое включение службы при загрузке системы.
Если после подключения службы проблема все еще остается актуальной пробуют удалить уже установленную утилиту и запустить устройство с новым драйвером, скачанным с официального сайта производителя вай-фай модуля. Трудности могут возникать по вине устаревшего устройства или самой ОС, не соответствующей более современным требованиям, выдвинутым производителем модуля. В этом случае придется переустанавливать ОС или искать адаптер старой версии, совместимый с тем оборудованием, что есть в наличии.
Вопрос о том, как установить адаптер Wi-Fi для компьютера, несмотря на наличие доступа в интернет для многих пользователей остается нерешенным. Проблем с подсоединением модуля раздачи вай-фая действительно много, не все они решаются в домашних условиях, но о том, как подключить вай-фай адаптер к различным устройствам, а также о том, как установить Wi-Fi адаптер на рабочий компьютер, все же лучше знать. Это поможет при отсутствии специалистов самостоятельно исправить возникшую неполадку.
Последнее обновление — 13 сентября 2021 в 13:58
Все о IT
Самое интересное и полезное. информационно-коммуникационные технологии Ежедневно новое ПЕРЕЙТИ телеграмм канал ITUMNIK