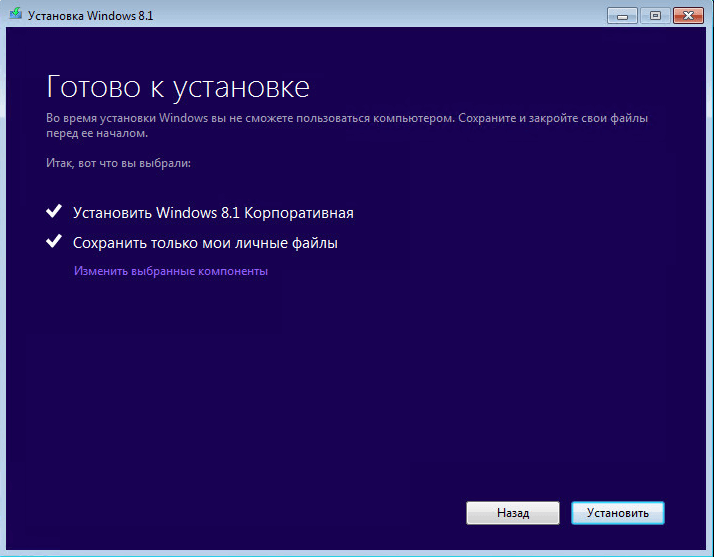Процесс установки Windows
Бесповоротное решение Microsoft заставляет перейти на эту ОС тех, кто привык к обслуживанию.
Особенности процесса установки Windows 10:
- Обновление предназначено для версии 7 Service Pack 1 и 8.1 Update 1. Обладатели XP и Vistaмогут купить флэш-накопитель или диск и провести переустановку системы.
- Обладатели версий Enterprise и Pro Volume License получат обновление позже всех. Это связано с тем, что у корпорации особое, трепетное отношение к клиентам из этой категории. Непроверенный продукт, который приведет к сбоям в работе, они не распространяют привилегированным клиентам.
- Если операционная система соответствует всем нормам, и в ней нет ошибок, в панели задач можно найти значок (к слову, отключить функцию нельзя). Щелкнув по нему можно просмотреть, соответствует ли компьютер, ноутбук или планшет нормам, а также ознакомиться с достоинствами новой системы.
Выбрать можно два варианта установки: сразу после скачивания информации или через определенное время.
По заявлению разработчиков, особой подготовки к переходу на новую версию ОС не проводят.
Все программы сохранятся, как и документы, файлы и другая информация на системном диске
После скачивания, проходит несколько часов в зависимости от интернета и загруженности сервиса, после оповещения произойдет установка
На данном этапе важно избежать отключения ноутбука, портативного компьютера или планшета от сети и его полное выключение из-за отсутствия питания – результат отключения питания фатальная ошибка и установка возможна только с загрузочного диска.
Установка может проходить в течение часа или более: зависит от типа жесткого диска и его состояния.
Вместе с ОС устанавливаются и приложения от Microsoft, драйвера. Обладатели ноутбуков определенные драйвера устанавливают вручную.
После финальной перезагрузки система готова к работе.
Проведенная статистика проблем на момент загрузки и установки ОС не выявила.
- Скорость работы. Многие говорят, что «десятка» быстрее. Проводимые тесты определяют плавность работы, однако, многие говорят, что загрузка после выключения занимает больше времени. Скорость загрузки зависит от типа и состояния жесткого диска. Обладатели ноутбуков и персональных компьютеров со старой начинкой не заметят разницы.
- Встроенный антивирус – декоративная часть ОС, о чем говорят отзывы многих пользователей. Разработчики надежность называют причиной, по которой следует перейти на «десятку».
- Браузер Microsoft Edge.
- Не отключаемое автоматическое обновление – пользователи мобильного интернета страдают от этой функции, так как из-за ее можно стать должником оператора сотовой связи и провайдера.
- Не все функции нового магазина приложений переведены на русский язык.
- Полноценная панель управления – вот, что может обрадовать тех, кто мучился при поиске нужных настроек на восьмой версии.
- Внешний вид системы приведен к стилю минимализма. Многие стандартные приложения преобразились.
- Меню «Пуск» — то, за что ругали восьмую версию, и только после долгого использования все стали говорить о малой эффективности навигации. Новый «Пуск» совместил плиточную структуру со списками. Все приложения могут быть распределены в вертикальном порядке по названию. Однако пользователи говорят, что при большом количестве приложений проще всего воспользоваться поиском, так как для нахождения нужной программы вводятся первые буквы из названия.
- Новинка от Microsoft, которая недоступна для русскоязычных пользователей – голосовой поиск и помощник Cortana. Из всех новшеств эта новая функция. Остается надеяться о скором включении и русского языка.
- Улучшенная, по мнению разработчиков, система навигации по свернутым окнам. Многие отреагировали на это неоднозначно, так как уже ранее используемая функция сочетания клавиш «Alt+Tab» все же удобнее, и тоже присутствует в новой ОС.
- Бесконечное количество рабочих столов – уже отдельный момент из мобильных операционных систем.
- Центр уведомления также напоминает нам о том, что «десятка» рассчитана и на мобильные девайсы с сенсорным экраном. Подобное окно должно отображать информацию о происходящих процессах, об ошибках, проблемах и так далее. Как сторонние программы будут взаимодействовать с новой функцией пока неизвестно.
- А вот совместимость со «старыми» программами хорошая.
Система обновлений
В Windows 10 сделано так, чтобы рестарт системы компьютера с целью инсталляции обновлений происходил только в случае его простоя. Очевидная мера, которая должна была не дать системе мешать работе пользователя.
Стоит сказать, что в абсолютном большинстве ситуаций Windows 10 достаточно хорошо определяет, что компьютер не используется. Тем не менее, многим людям, кому необходима работа ПК в фоновом режиме, такая система не подойдет, так как неожиданные перезагрузки создадут определенный дискомфорт.
Во всех прошлых операционных системах Microsoft центр обновлений был постоянным элементом, который отвечал за загрузку и проверку наличия актуальных пакетов исправлений и драйверов для устройств из Интернета, а также их дальнейшую интеграцию.
Ранее все эти процессы были полностью настраиваемыми. Даже в Windows 8 пользователь мог вручную через панель управления распорядиться системными обновлениями. По желанию можно было отключить и включить их, а также выбрать загрузку лишь наиболее серьезных исправлений.
В последней 10 операционной системе Microsoft полностью отобрали возможность отказа от обновлений. В данном случае, естественно, речь идет о настройке с помощью встроенных интерфейсов — панели управления и программы «Параметры».
Теперь Microsoft единолично принимает решения об обновлении вашей системы. Единственное, что отдано на откуп пользователя — возможность перенести процесс инсталляции исправлений на некоторый срок. Но даже эта функция имеется лишь у владельцев версии Windows 10 Pro. Владельцы иных сборок операционной системы не имеют и такой возможности.
Незнание — причина раздражения
ПК перезагружается на самом интересном месте любимой игры или работы над важным проектом. Расходуется слишком много трафика. Интернет стал медленным. После прочтения руководства по настройке параметров обновления операционной системы вы сможете это исправить.
Автоматически или вручную
Большинство обновлений Windows 10 устанавливаются автоматически, но вы располагаете возможностью в любое время сами посмотреть доступность обновлений.
По умолчанию предлагаются параметры, которые могут не сочетаться:
- С режимом дня
- Графиком работы
- Предпочтениями по проведению семейного досуга
- Скоростью интернет-соединения
- Загруженностью пропускного канала сети
В операционной системе предусмотрен программный инструментарий, необходимый для ее обновления. Сторонний софт не понадобится. Достаточно ознакомиться с простым перечнем доступных пользователю действий.
Доступные параметры обновлений
Вы можете:
- Вручную проверять доступность обновлений и устанавливать их
- Устранять неполадки, которые возникли в ходе обновления ОС
- Определить условия обновления другого софта от Майкрософт
- Настроить уведомления о перезагрузке системы
- Установить период времени, в течение которого ОС не станет автоматически перезагружаться
- Ограничить пропускную способность и объем трафика, выделяемых для скачивания обновлений
Моя копия подлинная, но обновления не запускаются
Время от времени сервер лицензий Майкрософт даёт сбой. Утешьтесь тем, что во времена Windows 7 такое происходило сплошь и рядом. По крайней мере пару раз в год. Версия 10 не подвержена этой болезни. Поэтому настройка упростилась. Но если компьютер отказывается ставить пакеты, то возможны следующие варианты:
- Позвонить в службу технической поддержки, рассказать о сложившейся ситуации. Спросить о проблемах с проверкой подлинности своей копии Виндоус.
- Обновлений нет вовсе на сервере. Нечего ставить.
- Обновления скрыты утилитой упомянутой выше.
- Стоит запрет в групповых политиках.
Корпорация Майкрософт и её сервер, где находится свод данных о легальных копиях, не обновляет контрафактные версии операционной системы. На наших предприятиях время от времени пользуются пиратским ПО, поэтому неудивительно, что западные компании стали предпринимать по этому поводу некоторые меры.
Выбор настроек
Условия лицензии
После перезагрузки компьютера отображаются условия лицензирования программного обеспечения Microsoft. Ознакомьтесь с этими положениями, а затем нажмите или щелкните Принимаю чтобы продолжить. Если вы не согласны с положениями, установка Windows 8.1 или Windows RT 8.1 будет отменена и на компьютере, будет восстановлена система Windows 8 и Windows РТ.
Экспресс-настройка
Появится список рекомендуемых параметров, называемых параметрами в экспресс-настройки. Для того, чтобы принять эти настройки и продолжить, нажмите клавишу или выберите пункт Использовать параметры экспресс-настройки.
Любой из этих параметров можно изменить позже, после завершения установки. Чтобы изменить в данный момент некоторые из этих параметров, нажмите кнопку Настроить.
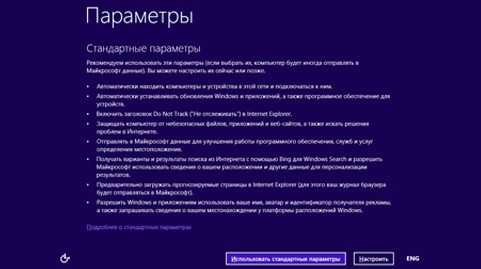
Чтобы получить больше информации, нажмите клавишу или выберите дополнительные сведения о параметрах. Чтобы узнать, как эти параметры влияют на конфиденциальность вашей информации, нажмите или щелкните Политики конфиденциальности.
Вход в систему
Затем появится запрос на вход в систему.
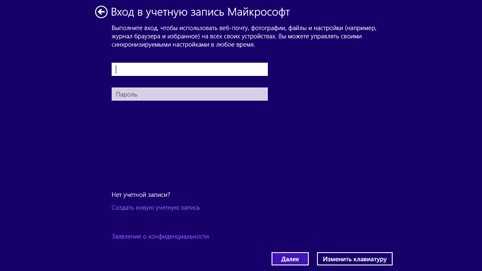
Если вы уже используете учетную запись Microsoft для входа в Windows 8 и Windows РТ, «название аккаунта» будет заполнено автоматически. Если до сих пор использовалась локальная запись, войдите в систему с помощью учетной записи, а затем Вас попросят создать учетную запись Microsoft, при помощи которой можно будет входить в компьютер после завершения обновления.
Если у вас уже есть учетная запись Microsoft
Вам вышлют код безопасности на альтернативный адрес электронной почты или номер телефона, настроенный для этой учетной записи. Вы должны ввести этот код, чтобы подтвердить, что аккаунт принадлежит Вам.
Это поможет защитить ваш аккаунт и устройства, когда вы будете пользоваться конфиденциальной информацией. Если для учетной записи не были сконфигурированы альтернативные данные, появится запрос на ввод их в этот момент.
Примечания:
- Если вы имеете больше чем одну учетную запись Microsoft, вы можете получить помощь в определении, какой адрес электронной почты использовать для учетной записи Microsoft .
- Если учетная запись Microsoft использовалась для входа в компьютер перед установкой системы Windows 8.1 и Windows RT 8.1, ввод кода безопасности может не потребоваться.
Чтобы создать новую учетную запись Microsoft
- Выберите Создать новый аккаунт.
- Будет предложено выбрать адрес электронной почты, который вы хотите использовать в качестве учетной записи Microsoft. Это может быть любой, используемый вами адрес e-mail не обязательно адрес, полученный от компании Microsoft. Введите адрес электронной почты, который вы используете чаще всего. Он будет использован для настройки приложения Почта и Контакты.
- Введите пароль, который вы хотите использовать, и заполните остальные сведения, в том числе ваше имя, фамилию и страну или регион.
- Появится запрос на дополнительный адрес электронной почты или телефонный номер, который позволит связаться с Вами посредством электронной почты, телефона или SMS. Это поможет защитить ваш аккаунт и устройства, когда вы будете пользоваться конфиденциальной информацией при помощи этой учетной записи. Когда вводите эту информацию, мы вышлем Вам письмо с кодом безопасности, который вы должны ввести для того, чтобы проверить, что аккаунт принадлежит Вам.
Журнал «в облаке» OneDrive
Если вы впервые настраиваете компьютер с помощью Windows 8.1 или Windows RT 8.1, появятся новые функции службы OneDrive.
Если у вас уже есть другой компьютер с операционной системой Windows 8.1 и Windows RT 8.1 и почтой настроек на этом компьютере, настройки службы OneDrive также синхронизируются между двумя компьютерами и этот экран может не отображаться.

Если в этом окне нажать кнопку Далее, на компьютере будут использоваться следующие параметры по умолчанию OneDrive:
- Фотографии, сделанные на этом компьютере сохраняются в папке камеры на компьютере и автоматически создается резервная копия каждой фотографии в службе OneDrive.
- Когда вы создаете новый документ, по умолчанию, он сохраняется в службе OneDrive. Однако, вы всегда можете сохранять отдельные документы локально или на другом диске.
- Система Windows будет хранить резервную копию настроек компьютера в службе OneDrive. Если что-то случится с Вашим компьютером и потребуется его замена, настройки, записанные в облаке можно легко передать на новый компьютер.
Любой из этих параметров можно изменить позже в настройках компьютера. Если вы хотите выключить все эти настройки, нажмите кнопку Отключить эти настройки службы OneDrive (не рекомендуется).
Сколько длится обновление по времени?
Для того чтобы ПК работал без сбоев и не подвергался атаке вирусов, необходимо регулярно обновлять текущую редакцию Win 10. Пользователь может активировать автоматический прием пакетов с помощью встроенной программы Центр обновлений Виндовс, которая находится на консоли Параметры. Скачивание и установка Windows Updates длится от 5 минут до часа. Чем новее модель устройства и версия Виндовса, тем меньше времени занимает загрузка.
При активации автоматического приема новшеств от «Майкрософт» система загружает пакеты централизовано. Виндовс сам проверяет наличие доступных updates, если необходимо, скачивает их с серверов и даже устанавливает на ПК. Под конец появляется сообщение с просьбой не выключать ноутбук до завершения настройки.
Правда, иногда в ходе скачивания происходят зависания. Процесс может не завершаться на протяжении нескольких часов. Необходимо подождать минимум 2 часа, и принудительно перезагрузить ноутбук. В случае перезагрузки Виндовс просто отложит скачивание пакетов и выполнит эту процедуру позже. Система восстановит прежнюю версию Windows и будет работать нормально.
Проблемы могут возникнуть, если на накопителе не хватает места под установку апдейтов. Препятствовать загрузке могут вирусы или, наоборот, работа стороннего антивируса. В случае зависания пользователю придется перезагрузить устройство.
Как правильно обновиться до Windows 10?
Мы всё ещё не сказали, как обновить Виндовс 7 до 10, а всё из-за того, что сама процедура предельно простая. Достаточно перейти на официальный веб-ресурс, загрузить обновление и выбрать «Обновить компьютер сейчас». Несмотря на простоту действий, есть несколько особенностей, которые нужно знать каждому.
О чём нужно знать:
- Длительность установки колеблется в зависимости от мощности ПК. При средних характеристиках компьютер ставит обновление за 50-60 минут. На слабых ПК длительность возрастает до 90 минут. Если комп быстрый, нужно лишь 35-45 минут;
- Проверка совместимости. Как правильно обновиться до Windows 10, чтобы затем не столкнуться с лагами? Дождаться завершения проверки, которая встроена в приложение для обновления. Если ПК полностью соответствует требованиям, можем приступать к обновлению;
Как только завершится обновление Windows 10, пользователь становится обладателем данной ОС и может её переустанавливать любое количество раз без каких-либо ограничений. Такой жест доброй воли помог завоевать системе всемирную популярность, сегодня «десятка» установлена на подавляющем большинстве компьютеров. Несмотря на невозможность бесплатного обновления, купить лицензионную версию Виндовс 10 можем всегда.
Все дополнительные вопросы задавайте в комментарии.
(1 оценок, среднее: 5,00 из 5)
Загрузка…
Как вам статья?
Мне нравитсяНе нравится
Обновляем с помощью программы Win Updates Disabler
Довольно простая программа, которая может качественно обновить вашу систему и прочие её компоненты. Программа имеет как обычную версию, так и портативную, которую можно запустить даже с флешки, и не нужно устанавливать.
Скачать Win Updates Disabler
Вы можете скачать обычную версию, я же предпочту портативную. Не стоит лишний раз нагромождать системный диск. Итак, распаковываем программу. Так как у меня 64 битная система, я выбираю соответствующую версию. Программа на русском языке.
Что интересно, программа может не только включать обновления, но и отключать их. Выше мы упоминали, что обновления Windows могут не загружаться из-за защитника и брадмауэра Windows. Так вот, программа может их отключить перед обновлением.
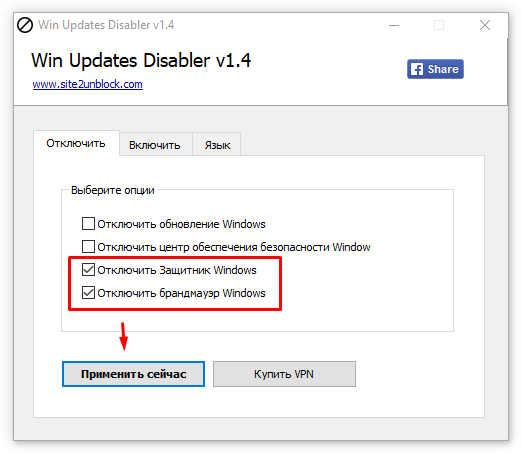
Далее, выбираем меню «Включить», ставим галочку над строкой «Включить обновления…» и нажимаем «Применить сейчас».
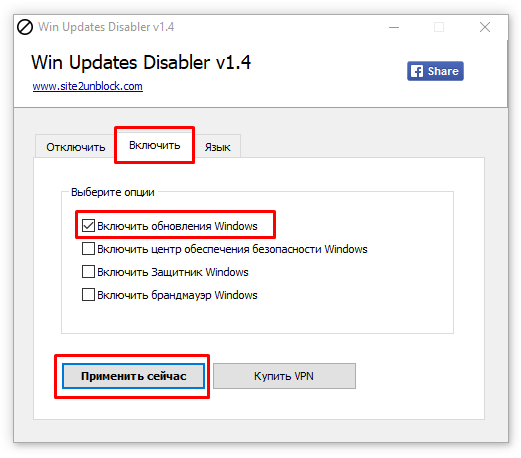
Теперь, софт спрашивает ваше разрешение на перезагрузку компьютера. Даём согласие, выключаем браузер, и перезагружаем.
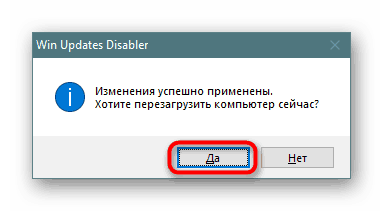
Компьютер начинает перезагрузку и производит поиск обновлений.
Как установить обновление до новой версии Windows 10 — 5 способов
В этой статье я расскажу, как выполнить обновление Windows 10 до новой версии операционной системы разными способами. Существует несколько способов провести обновление системы в Windows 10.
С периодичностью, примерно два раза в год, корпорация Майкрософт выпускает так называемые «большие» обновления для операционной системы. По существу, речь идет об установке новой версии Виндовс 10 поверх старой системы, с сохранением данных пользователя, установленных программ и настроек системы.
В новые версии Windows 10 добавляются функции, которых ранее не было в операционной системе, проводятся изменения интерфейса, улучшается работа системы, не видимая пользователю. Благодаря программе Windows 10 Insider Preview (программа предварительной оценки Windows 10), у Microsoft появляется достаточно информации о работе тех или иных нововведений, которые можно широко протестировать до выпуска финальной версии.
Существует несколько способов для обновления до последней версии Windows 10:
- Обновление через «Центр обновления Windows».
- С помощью официального средства обновления — утилиты Media Creation Tool.
- Обновление с помощью утилиты Помощник по обновлению Windows 10.
- Новая установка Windows 10 поверх старой версии Windows 10.
- Чистая установка новой версии Windows 10.
Далее рассмотрим все возможные варианты обновления Windows. Разные способы необходимы для того, чтобы выполнить обновление до новой версии, в случае, когда не запускается обновление Windows 10 при одном из способов, или процесс обновления системы заканчивается неудачей. В этом случае, можно попробовать другой способ обновления Windows.
Для части пользователей это не актуально, так как они отключают обновление в Windows 10. Подробнее об этом можно прочитать здесь.
Как восстановить классический вариант «Центра обновления» в Windows 10
Постепенно Windows отказывается от классических окон и меняет интерфейсы апплетов на современные и стильные. ЦО также не стал исключением. После очередного обновления классического варианта не стало, остались только настройки в среде «Параметров».
Однако восстановить старый «оконный» вид всё же можно, лишь немного подкорректировав записи реестра:
- Открываем блокнот.
- Записываем в документ команду: Windows Registry Editor Version 5.00 «IsConvergedUpdateStackEnabled»=dword:00000000 «UxOption»=dword:00000000.
- В левом верхнем углу открываем вкладку «Файл», выбираем пункт «Сохранить как».
Сохраняем документ с командой для изменения реестра
- В открывшемся окне меняем фильтр «Тип файла» на «Все файлы». А в поле «Имя файла» прописываем любое название, но в конце ставим расширение .reg. Этот формат позволит внести изменения в реестр.
Расширение reg сохраняет файл в формате реестра
- Нажимаем кнопку «Сохранить», затем просто открываем новосозданный файл. Если будет запрос на подтверждение, соглашаемся с внесением изменений.
- Перезагружаем компьютер.
Обновление при помощи Помощника по обновлению Windows 10
Специальная утилита Помощник по обновлению Windows 10 предназначена для обновления операционной системы. Программа скачивает и устанавливает на компьютер самую последнюю версию ОС.
Пройдите на сайт загрузки программного обеспечения (ссылка выше в статье), нажмите на кнопку «Обновить сейчас». На компьютер будет скачено приложение Windows 10 Update Assistant.
Для запуска процесса обновления до самой актуальной версии Windows 10, запустите помощник по обновлению Windows 10. Приложение скачает и установит на компьютер обновление операционной системы.
Подробную инструкцию с картинками смотрите здесь.
обновление windows 7 до 8.1
Видим, что у меня Windows 7 Профессиональная и я ее обновлю до Windows 8.1 Корпоративная
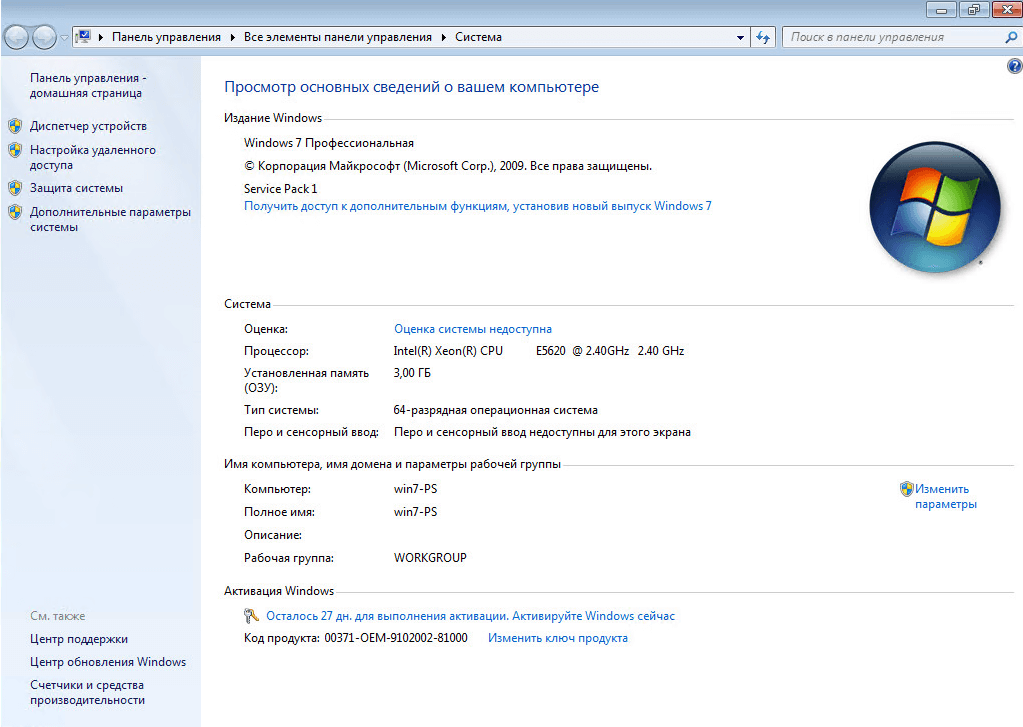
Для этого нам понадобится установочный диск или флешка с дистрибутивом, скачать Windows 8.1 ISO можно на моем сайте. Запускаем setup.exe
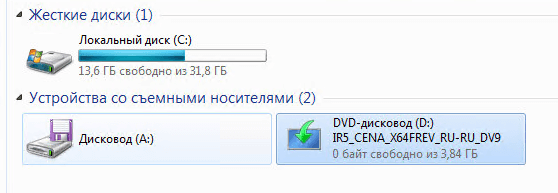
как обновить windows 7 до windows 8.1-01
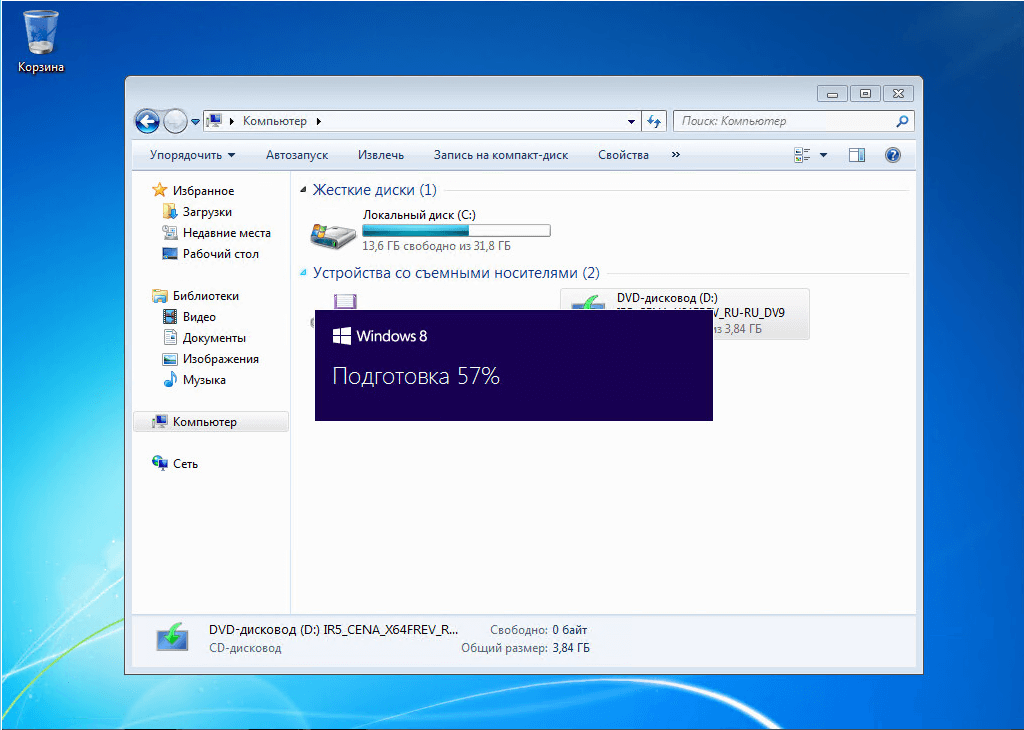
как обновить windows 7 до windows 8.1-02
Откроется окно Установка Windows 8.1 и в нем будет два варианта о получении важных обновлений, я советую выбрать Скачать и установить обновления (рекомендуется) и жмем далее
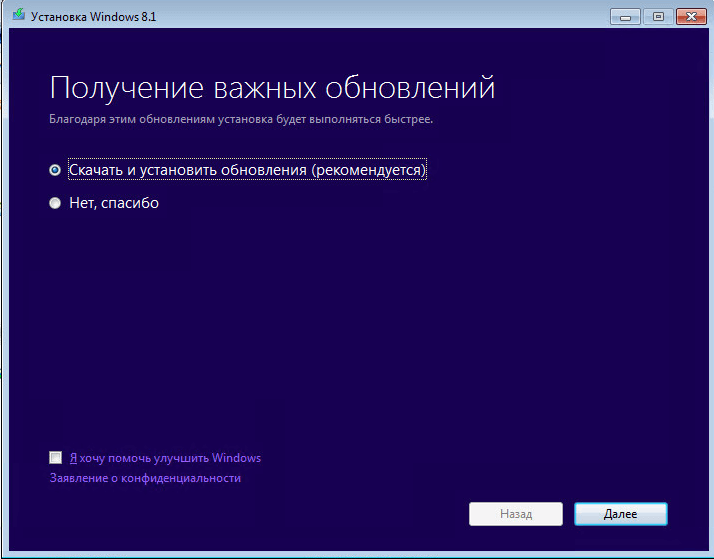
как обновить windows 7 до windows 8.1-03
Начнется проверка и скачивание обновлений, по времени может варьироваться от скорости интернета и степени обновленности Windows 7.
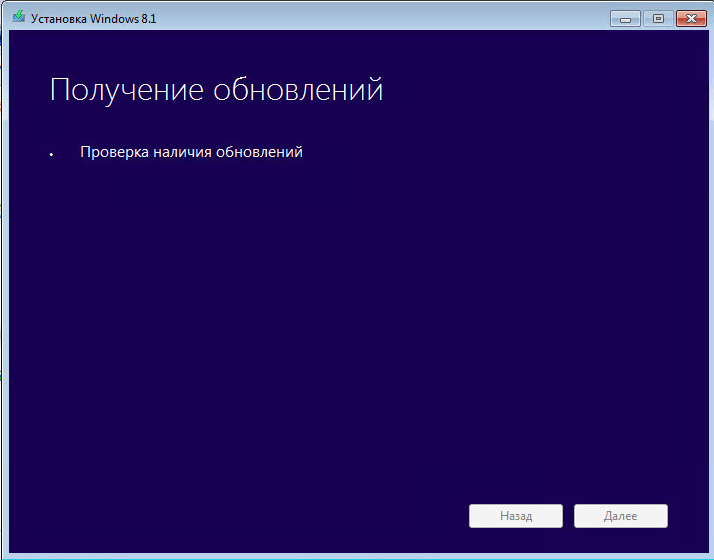
как обновить windows 7 до windows 8.1-04
После чего соглашаемся с лицензионным соглашением
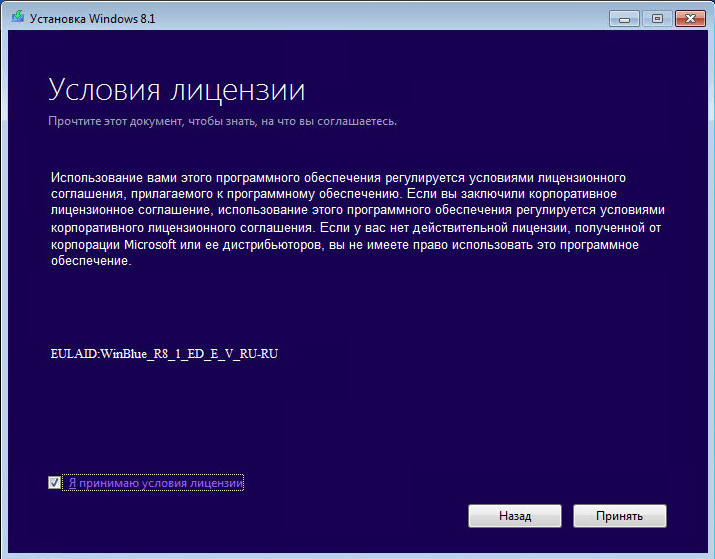
как обновить windows 7 до windows 8.1-05
Теперь два варианты
- Сохранить только мои личные данные — это по сути миграция пользовательских данных
- Ничего не сохранять
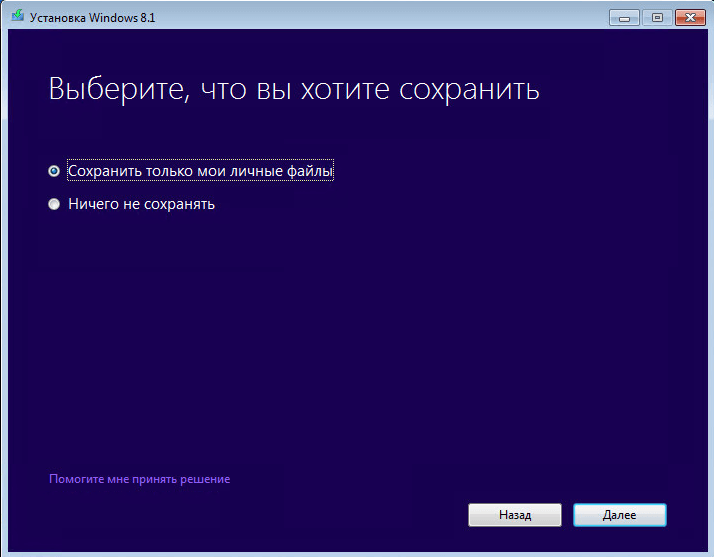
как обновить windows 7 до windows 8.1-06
Далее будет проверка системы на возможность установки Windows 8.1
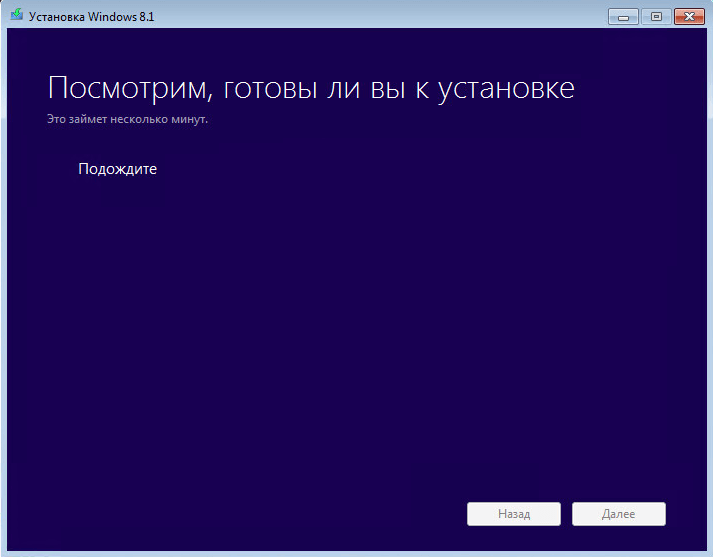
как обновить windows 7 до windows 8.1-07
Если все ок то вы увидите все галки
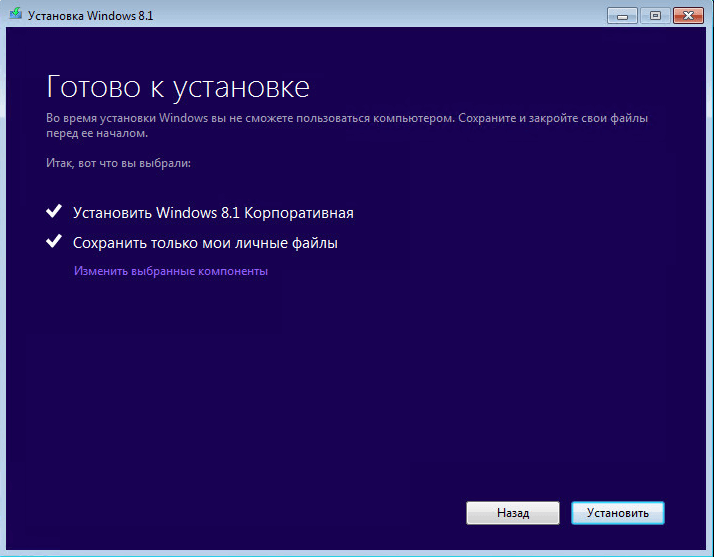
как обновить windows 7 до windows 8.1-08
Но может и ругнуться на некоторые установленные в Windows 7 программы Microsoft Security Essentials который уже есть в Windows 8.1 под названием защитник Windows

как обновить windows 7 до windows 8.1-08-1
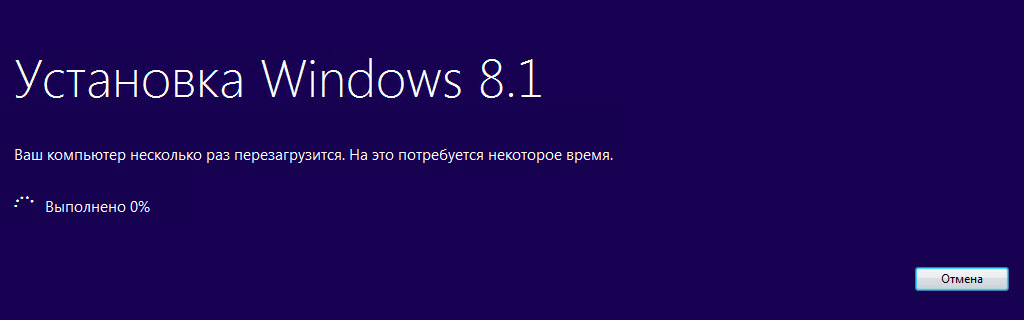
как обновить windows 7 до windows 8.1-09
По времени может занимать минут 15
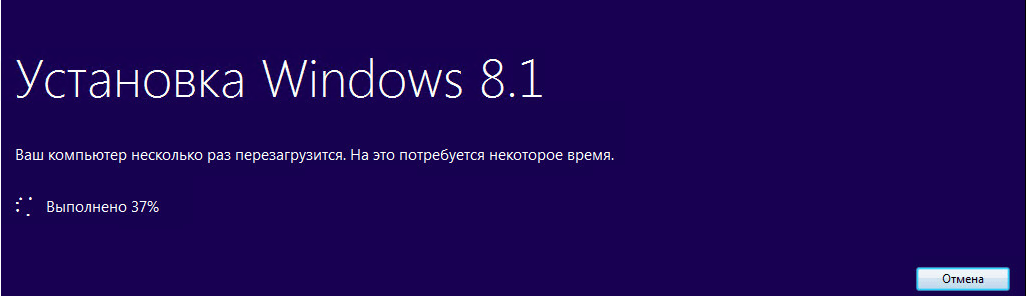
как обновить windows 7 до windows 8.1-10
Компьютер несколько раз перезагрузиться и начнется установка устройств
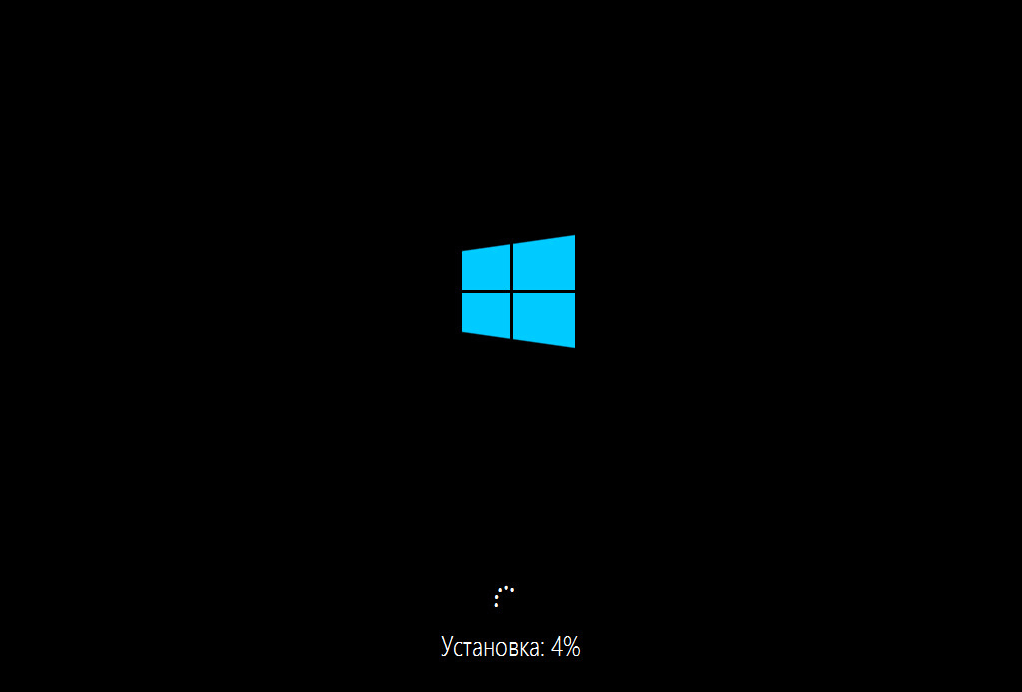
Как обновить windows 7 до windows 8.1-11
Появится привычный выбор цвета оформления
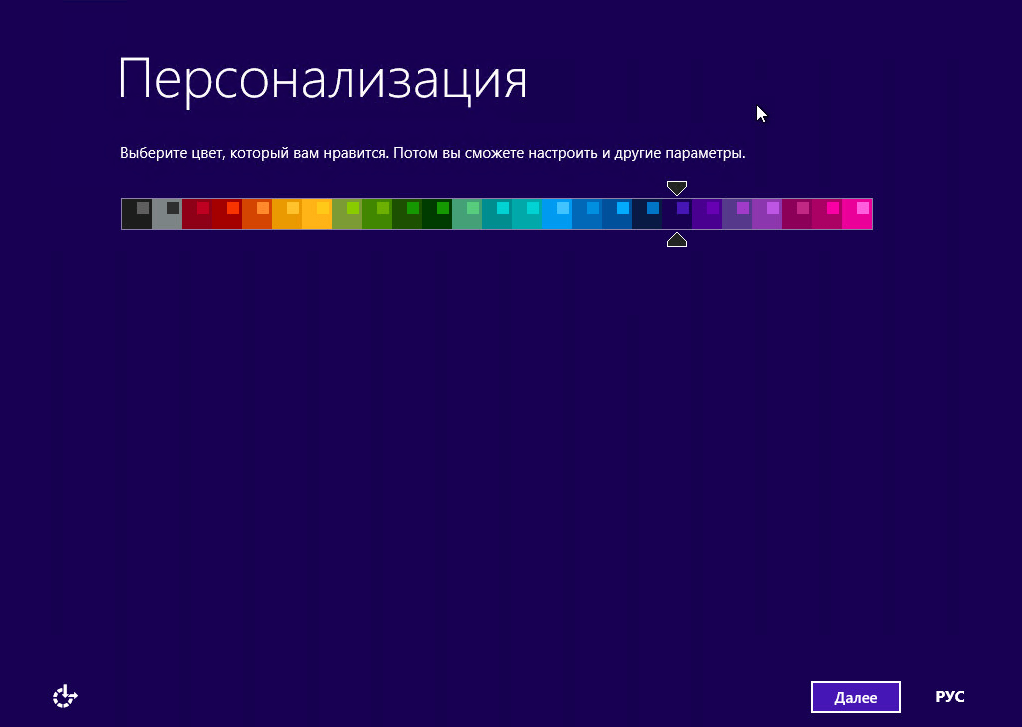
Как обновить windows 7 до windows 8.1-12
И видим рабочий стол Windows 8.1 Корпоративная, обновление windows 7 до windows 8.1 произошло, на рабочем столе присутствуют мои файлы.
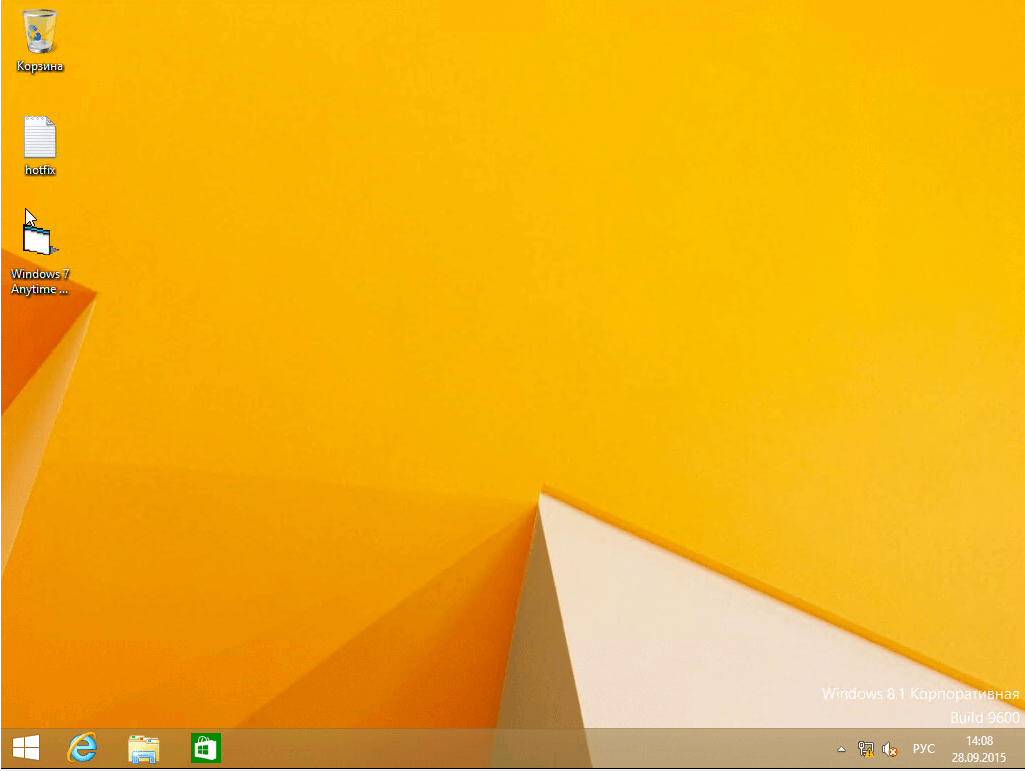
Как обновить windows 7 до windows 8.1-13
И зайдя в свойства системы мы видим прежнее название и редакцию Windows 8.1 Корпоративная
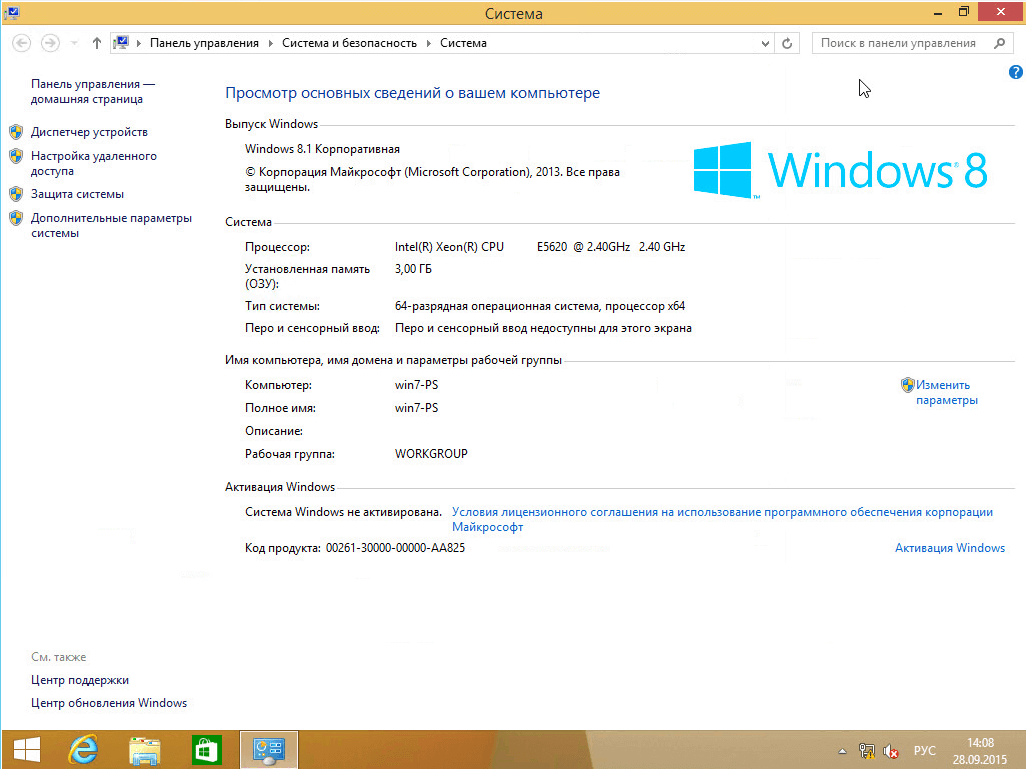
Как обновить windows 7 до windows 8.1-14
Перейдя на диск C вы увидите папку windows.old, это старая Windows 7.
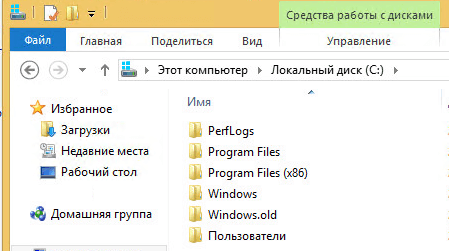
Как обновить windows 7 до windows 8.1-13
Посмотрите как удалить папку Windows.old в Windows 8.1. Вот вы и разобрались как обновить windows 7 до windows 8.1.
46 Responses to Как обновить windows 7 до windows 8.1
восьмёрка получается уже без лицензии.А как сделать что-бы лицензия семёрки перешла на восьмёрку?
а ккак обновить что б лицензия перешла от 7 к 8. или на 8 новую лицензию нужно покупать
У меня вин-7 левая, без SP1. Я хочу обновить её до 8.1 тоже левой. Её я установил на одном из своих компов и там всё встало без ругани. Как всё пройдёт? Интернет, думаю, надо отключить на время установки. Хочу именно так обновить, для сохранения всех «явок и паролей» в многочисленных личных кабинетах.Спасибо.
К сожалению, я не могу однозначно ответить на этот вопрос, так как мне не известны авторы ваших сборок и что они посчитали вырезать или добавить. Я могу со своей стороны вам посоветовать взять восьмеру с моего сайта, во первых она на основе оригинальной версии, но только в ней все обновления по август 2016, а во вторых все же советую всегда делать чистую установку если это возможно.
И ещё хочу спросить. Если я куплю лицензионную вин-8.1 про, то смогу ли я поставить её как обновление на вин-7 про, без SP1 и 32 разрядную, с сохранением всех настроек по узнаванию меня. Может тогда и вин-8.1 должна быть 32 разр, и ни как не 64? Спасибо.
Да разрядность должна быть одинаковой, а так да обновиться сможете.
Спасибо, все оказывается просто.
А если я буду обновлять с 7 на 8.1 мои фотки, данные, личные документы удалятся или сохранятся?
Допустим у меня разбит жесткач на два тома…на диске С у меня с виндой у меня тоже много личного они тоже удаляться?
Ничего не удалиться.
Добрый день ! Меня интересует обновление с windows 7 до Windows 8.1 . Вопрос … Будут ли работать приложения и программы , установленные на Win 7 в Win 8.1 . Спасибо , за ответ.
что-то не отправоляется
Добрый день, на каком этапе у вас возникли проблемы?
Добрый день, возможно, что не все. Перед обновлением, вас уведомят какие программы придется удалить.
Здравствуйте. А при установке с 7 на 8 уже установленные игры, драйвера на видеокарту, и различные мини-программки (AIDA64 Extreme Edition, DAEMON Tools Lite, ВидеоМОНТАЖ и т.п.), кодеки тоже потребуется переустановить? Активными они уже не будут? Спасибо.
Если они все поддерживаются восьмеркой, то нет. Вы в любом случае перед обновлением увидите тест совместимости приложений.
Обновление Windows 7 до Windows 10 — прекращение поддержки предыдущих версий
Заявление представителей корпорации Microsoft о том, что Windows 7 и 8 и 8.1 перестанет получать обновление, восприняли очень резко. Таким образом происходит глобальное навязывание всем клиентам новой политики корпорации, которая переживает не лучшее время с экономической точки зрения.
Точной даты, когда «восьмерка» перестанет обслуживаться, не указано. Это можно связать с тем, что эта версия не проверена и в будущем по отчетам, которые отсылаются в автоматическом режиме аналитикам Microsoft при возникновении ошибок, прооведется доработка.
Серьезные проблемы (постоянная 100% активная работа жесткого диска из-за не отключаемого процесса) так и небыли решены в «семерке» и «восьмерке» после многолетнего использования.
Другая причина предвзятого отношения – автоматическая загрузка Windows 10 без одобрения пользователя. У некоторых тарификация интернета происходит по объему полученной и отданной информации, и «десятка», которая в зависимости от версии имеет объем более 3 гигабайт, принесла клиентам Microsoft убытки.
Проблем не возникло только при настройке подтверждения на установку даже важных обновлений. После этого корпорация не изменила своей позиции, так как уведомление о новой версии программного обеспечения выскакивает, и случайно нажав на соглашение, запускаешь фоновое обновление.
Некоторые «обходят» десятую версию стороной из-за заявления представителей Microsoft о начале борьбы с пиратством. Уже предыдущие версии распознавали взломанные программы и игры, добавляя их ярлыки в соответствующие разделы.
Вышеприведенная информация, не касающаяся вопросов стабильности работы Windows 10, уже сформировалось негативное впечатление у тех, кто встретился с подобными проблемами.
Выберите «Обновить Windows»
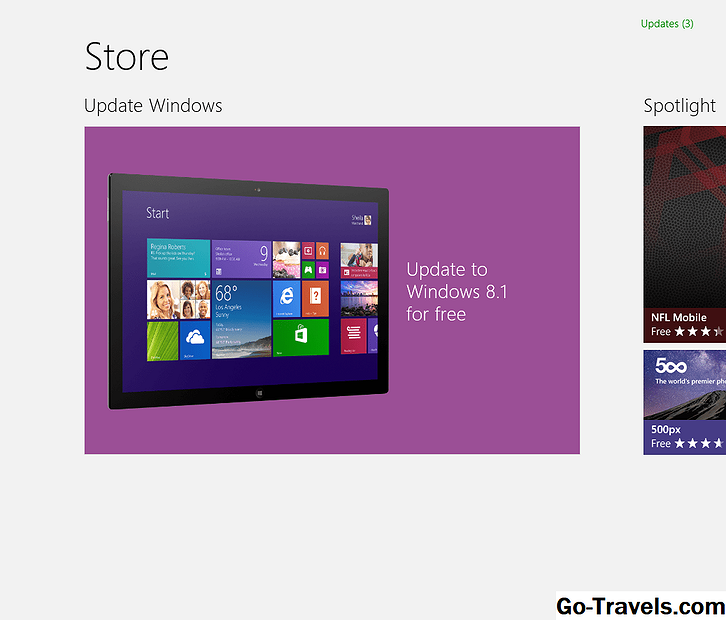
Открыв Windows Store, вы должны увидеть большой Обновление Windows с «Обновление до Windows 8.1 бесплатно» рядом с фотографией планшета Microsoft Surface.
Нажмите или коснитесь этой плитки для запуска процесса обновления.
Не вижу Обновление Windows вариант?
Вот четыре вещи, которые вы можете попробовать:
Откройте эту ссылку в IE в Windows 8, которая должна сразу перейти к обновлению Windows 8.1 в Windows Store (следующий шаг). Если это не сработает, попробуйте Обнови сейчас на этой странице.
Попробуйте очистить кэш Windows Store, а затем повторите попытку. Вы можете сделать это, выполнив wsreset.exe от Бежать приложение, расположенное на Программы экран. Запуск также можно запустить через меню Power User или нажатием ВЫИГРАТЬ а также р вместе на клавиатуре.
Убедитесь, что KB2871389 успешно установлен. Вы можете проверить это через Посмотреть историю обновлений ссылку доступна в Центре обновления Windows на панели управления. Если он не установлен, установите его через Центр обновления Windows или загрузите и установите его вручную из Microsoft здесь.
Наконец, хотя об этом мало что значит, вы должны знать, что обновление Windows 8.1 недоступно в Windows Store, если вы используете Windows 8 Enterprise или если ваша копия Windows 8 была установлена с использованием образа ISO MSDN или если он был активирован с использованием KMS.
Продолжить чтение ниже
Как очистить кэш обновлений вручную?
Переходим к завершающему этапу устранения неполадок с обновлениями. Если утилите не удалось очистить кэш, почистим кэш сами. Итак:
Входим в окошко «Службы», применив Win + R и, как описывалось выше, вводим services.msc.
В низу выбираем «Расширенный». В правом ок ищем «Центр обновления…». В левом окошке нажимаем на ссылку «Остановить службу». Это окошко оставляем открытым.
Теперь, входим в «Проводник» (кликнув по ярлыку «Компьютер»), диск С. Затем выберем Windows, далее SoftwareDistribution и ищем папочку Download, открываем её. Выделяем всё файлы и папки. Жмём правой клавишей по выделенной области и в ниспадающем меню выбираем «Удалить».
Мы очистили кэш обновлений. Вернёмся в нашу открытую утилиту со службами и снова запускаем обновления. Я думаю, обновления Windows у вас теперь работают. После проделанных работ желательно почистить систему и реестр, например — Ускорителем Компьютера.
Вывод: — мы рассмотрели довольно много способов устранения неполадок с загрузками обновлений Windows. Советую начинать исправлять неполадки с самых верхних рекомендаций. Чтобы обновления Windows начали скачиваться, по большей части, достаточно включить их в окне «Службы» или же через командную строку. Если обновления Windows всё равно не скачиваются, проделываем следующие пункты, и они у вас должны заработать. Успехов!
Способ 3: Скачивание обновления Windows 10
Также актуально только для получения крупных и редких усовершенствований ОС, которые сами её создатели называют апгрейдами. На уже упомянутой странице загрузок можно скачать полный образ последней Windows 10 и затем, как говорится, «накатить» его сверху на старый. Для этого надо выбрать вторую кнопку «Скачать средство сейчас» (видно на скриншоте выше). На компьютер загрузится установочный образ программы Media Creation Tool. Чтобы понять, имеются ли новая версия Windows 10 для Вашего компьютера, надо сравнить сборку «десятки» на ПК и в программе. Для этого:
- Кликаем правой клавишей мыши на скачанном файле программы Media Creation Tool, выбираем «Свойства» и переходим во вкладку «Подробно». Смотрим сюорку.
- Кликаем правой кнопкой мыши на меню Пуск и выбираем пункт «Система». Смотрим номер сборки.
В обоих случаях нас интересует только 5-значное число. Сравнив там и там версию и сборку операционной системы, можно понять, стоит ли скачивать обновление. На рисунке ниже видно, что смысла в этом нет. На компьютере установлена та же версия 16299, что предлагается и в программе для обновления.
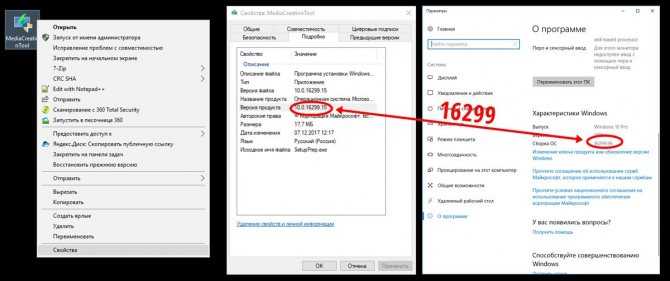
Бывают и такие случаи, когда на компьютере через Центр обновлений уже установлена более свежая версия Windows 10, чем предлагается в программе.
Если крупное обновление для Вашего компьютера существует, то запускаем данную утилиту и она даёт нам возможность выбора действий для его установки: либо, как и в предыдущем способе с Windows10Upgrade, путём обновления, либо методом скачки полного образа на компьютер и его ручной установки. Для второго способа при запуске программы надо выбрать пункт «Создать установочный носитель». Записать полный образ новейшей Windows 10 можно будет как на флешку, так и на жёсткий диск компьютера (в этом случае надо выбрать пункт «ISO-файл»). После скачивания в обоих случаях программа установки запускается кликом приложении setup в папке со скачанными файлами. ISO-образ нужно предварительно разархивировать.






![Обновление windows 7 до windows 10 - личный опыт [обзор]](http://myeditor.ru/wp-content/uploads/8/b/c/8bc07170261344039abbe222cb88c78e.png)
![[инструкция] обновление windows 7 до windows 10 в 2021 году](http://myeditor.ru/wp-content/uploads/f/1/6/f169a00b8b722c1fa620971d3f5448e3.png)