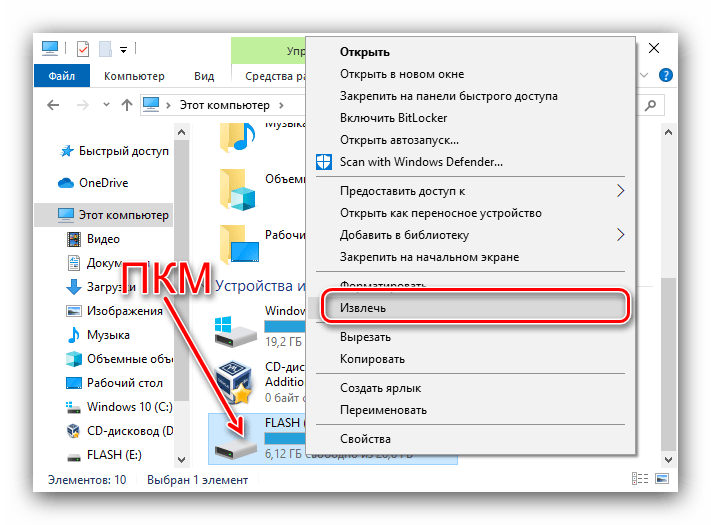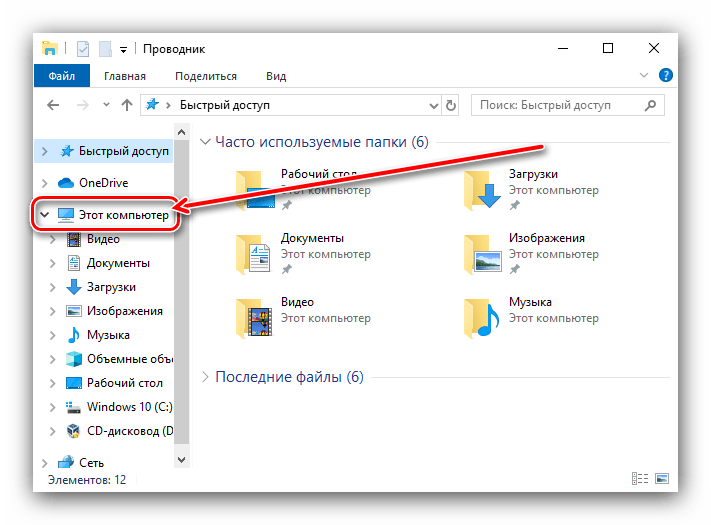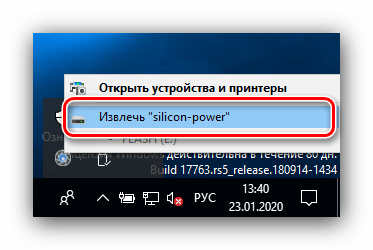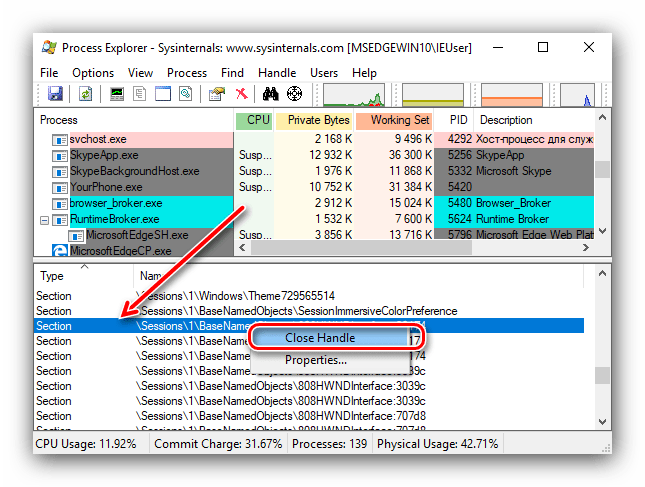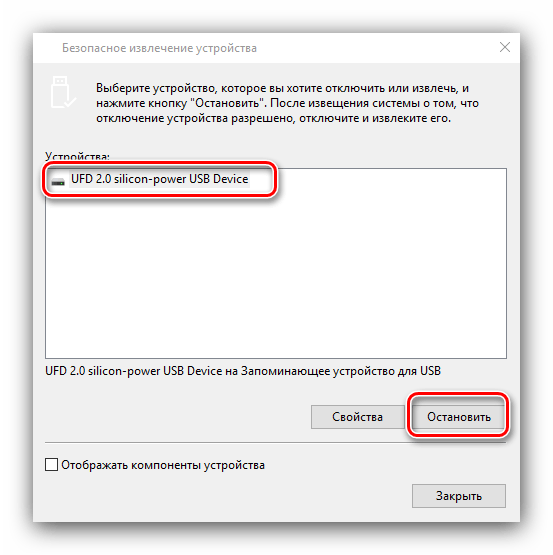Как безопасно извлечь USB-устройство, если Windows сопротивляется
Если просто выдернуть USB-устройство из порта при включенном компьютере, неприятностей не оберешься. Есть риск лишиться файлов, нарушить работу приложений, а то и всей операционной системы. Но безопасное извлечение устройств не всегда срабатывает.
Чаще всего с этим нет проблем: достаточно нажать на значке «Безопасное извлечение устройств и дисков» (Safely Remove Hardware) в области уведомлений (системном лотке) и выбрать нужный диск. Как только появится сообщение о том, что устройство может быть безопасно извлечено (Safe To Remove Hardware), диск можно отключать.
Но иногда Windows вместо этого объявляет, что устройство еще используется (This device is currently in use) – не уточняя, правда, каким именно процессом. А без этой информации решить проблему непросто.
Для начала можно попытаться действовать наугад. Закройте все окна Проводника (Windows Explorer) и любые программы, которые могут использовать файлы с диска, а потом снова попробуйте его безопасно извлечь.
Если не помогло, можно просто выключить компьютер – не усыпить, а именно полностью выключить. Это всегда помогает, но отнимает много времени и нарушает рабочий процесс.
Есть и более простой путь: выйти из системы, снова войти и опять попробовать безопасное извлечение устройства. Это быстрее полного выключения и включения, а проблемный процесс при выходе из системы наверняка завершится. Однако времени на такие манипуляции тоже уходит немало.
Именно поэтому я предпочитаю Unlocker . Утилита позволяет не только удалять файлы, которые не удаляются средствами Windows, но и освобождает подключенные к компьютеру накопители. Программа совершенно бесплатна, хотя пользователям предлагается пожертвовать 5 долларов на ее развитие.
Скачайте и установите утилиту, а когда Windows в следующий раз объявит, что «устройство еще используется», нажмите на диске правой кнопкой мыши и выберите пункт «Unlocker». Программа сообщит, какие процессы вызывают проблему, и предложит варианты ее решения. Unlocker может прервать все процессы, но при этом есть риск нарушить нормальную работу Windows. Кроме того, утилита может попытаться освободить файлы, не прерывая процессов, которые их используют.
Я, однако, предпочитаю обходиться своими силами. Выяснив, какой процесс вызывает проблему, легко догадаться, что за приложение нужно закрыть – имена процесса и программы обычно совпадают. Так что можно просто завершить работу проблемного приложения вручную, сохранив все файлы, а потом воспользоваться функцией безопасного извлечения устройства.
Зачем нужно безопасное извлечение устройств?
На самом деле тема довольно популярная, как среди новичков, так среди профессионалов… Споров много, но я сейчас вам расскажу теорию и практику.
1. То что люди говорят что флешка может сгореть, это не совсем реально, т.к. напряжение подается маленькое, но все же я спалил флешку, когда вытащил её при загрузке компьютера, но я предполагаю на брак, она у меня не так долго продержалась… Но все же теперь всегда извлекаю безопасно, либо жду пока компьютер выключится. Как быть вам, уже решать не мне, мое дело посоветовать… Но спешка ни к чему хорошему не приводит, и вот с эти согласится большинство.
2. Теперь более о реальном. Данные могут потеряться. Вот это факт, так как перед записью данные передаются в кэш и потом уже на флешку. Одно дело не скопируется что-то, а то и вообще по случайности что-то может повредится.
Вот две основные причины, по которым стоит извлекать внешние носители.
Все не любят безопасно извлекать устройства лишь потому, что это долго. Я согласен, меня бесит стандартная программа и по этому избавимся от этих мучений
Запрет доступа к съемным носителям через редактор групповой политики
В современных версиях Windows существует возможность ограничить доступ к съемным запоминающим устройствам (USB-накопителям в том числе) с помощью редактора локальной групповой политики.
- Запустите gpedit.msc через окно «Выполнить»(Win + R).
- Перейдите к следующей ветви «Конфигурация компьютера -> Административные шаблоны -> Система -> Доступ к съемным запоминающим устройствам »
- В правой части экрана найдите пункт «Съемные диски: Запретить чтение».
- Активируйте этот параметр (положение «Включить»).
Данный раздел локальной групповой политики позволяет настраивать доступ на чтение, запись и выполнение для разных классов съемных носителей.
Однако иногда после завершения работы с (все файлы, папки и программы с закрыты) операционная система Windows
«не отдает» ее, то есть какая-то программа продолжает в фоновом режиме работать с , – например, антивирус (или вирус!), илиПроводник Windows , или другой файловый менеджер…
При этом при попытке извлечь через значок (расположен в области уведомлений Панели задач
) появляется окно«Проблема при извлечении «Запоминающее устройство для USB» с соответствующим сообщением:
Существуют различные , создатели которых клятвенно гарантируют, что с помощью их бессмертных творений проблема с извлечением решается в один клик . Увы, зачастую даже с помощью этих невозможно извлечь .
А между тем, самый простейший способ извлечения , которую «не хочет отдавать» Windows
, всегда находится под рукой (указан алгоритм действий для , для операционных систем и + будут незначительные отличия):
– закройте все программы и файлы, которые вы запускали и открывали;
– запустите Диспетчер задач Windows
(любым способом, например, с помощьюCtrl + Alt + Delete , или с помощьюПуск –> Выполнить… –>taskmgr–> OK );
– в окне Диспетчер задач Windows
откройте вкладкуПроцессы ;
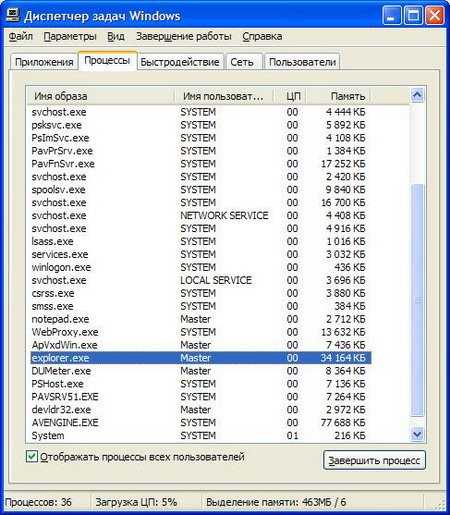
– выделите explorer.exe
, нажмите кнопкуЗавершить процесс ;
– санкционируйте завершение процесса – в окне Предупреждение диспетчера задач
с сообщением«ВНИМАНИЕ! Завершение процесса может привести к нежелательным результатам, в том числе к потере данных или к нестабильной работе системы. Вы действительно хотите завершить процесс?» нажмитеДа ;

– в окне Диспетчер задач Windows
выберите менюФайл –> Новая задача (Выполнить…) ;
– в текстовое поле Открыть
окнаСоздать новую задачу введитеexplorer–> OK ;

– запустится Проводник Windows
– попробуйте извлечь с помощью значка Безопасное извлечение устройства
Примечания
1. Не рекомендуется работать со своими файлами только на . Идеальный случай – работать с файлами на . Закончив работу, скопируйте их на . Подключив флешку к другому (на котором требуется работать), скопируйте файлы на . Закончив работу, опять скопируйте файлы на . То есть используйте по назначению – для переноса и временного
хранения файлов.
2. Если же все открывавшиеся на файлы, папки и программы закрыты, но извлечь её через значок Безопасное извлечение устройства
по-прежнему не удаётся, тогда можно отключить её и без использования этого значка (или выключить
В операционных системах Microsoft: Windows XP, Win 7 и Win 8, существует опция, безопасного или надежного извлечения устройства. Пользоваться ею принято в тех случаях, когда вы уже завершили работу с каким-либо USB накопителем, флешкой или внешним жестким диском, и вам нужно отсоединить его, без вреда компьютеру и носителю. Но бывают случаи, когда (нижняя функциональная строка Windows)
В такой ситуации многие просто выдергивают накопитель, но это в корне неверное решение, важно добиться возвращения пропавшего значка «безопасное извлечение», а как это сделать, вы сейчас узнаете
Итак, чтобы осуществить безопасное извлечение устройства в Windows 7, Win8 или WinXP версиях, вы устремляетесь курсором к именитому значку в нижнем правом углу экрана и делаете на нем щелчок ПКМ, выбрав нужный носитель. Проделывать подобные манипуляции нужно потому, что таким образом вы даете понять операционной системе, что работа с носителем окончена и вы собираетесь безопасно извлечь флешку. В этом случае все операции работы с этим прибором завершаются и риск потери информации исчезает, а зачастую даже прекращается питание вашей флешки или жесткого диска. В итоге их нельзя использовать.
Если же не пользоваться опцией безопасного изъятия устройства,извлечь флешку из ноутбука,флешка просто сгорит или будет повреждена информация, которую вы на нее записали. Не забывайте безопасно извлечь флешку! Конечно, такое случается действительно редко, но определенный риск присутствует всегда. Если же не извлекается безопасно флешка, то читайте дальше.
Безопасное извлечение в Виндовс 10
Рассматриваемую операцию можно совершить несколькими способами, в том числе и с помощью сторонней утилиты. С неё и начнём.
Способ 1: USB Safely Remove
Пользователи, которые активно задействуют в своей работе USB-девайсы, нередко затрудняются с извлечением их системными средствами. Утилита USB Safely Remove призвана облегчить эту задачу.
Откройте область уведомлений на панели задач – там должна появиться иконка в виде зелёной стрелки. Дважды кликните по ней.
Откроется окошко утилиты, в котором будут отображены все подключённые к компьютеру ЮСБ-девайсы.
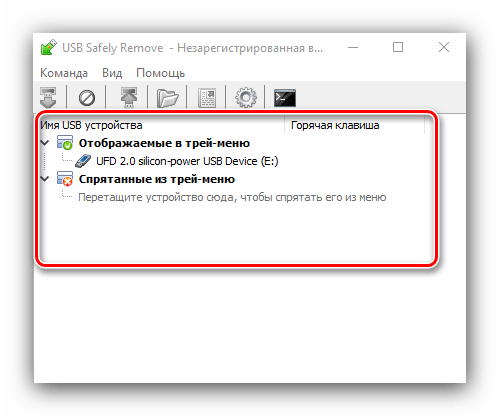
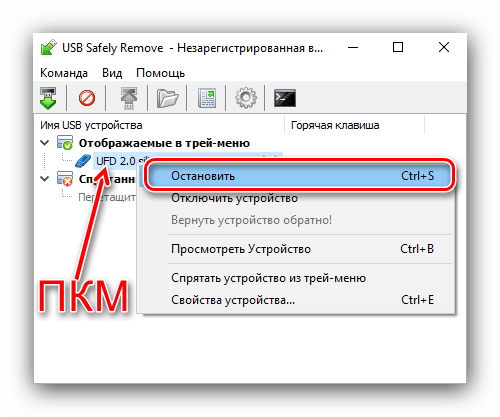
Отсоедините девайс после сообщения об остановке.
Рассмотренная утилита представляет собой удобное решение, но не подойдёт пользователям, которые не имеют возможности или желания устанавливать стороннее ПО.
Способ 2: «Этот компьютер»
Само собой разумеется, что отключить USB-девайс с защитой данных от повреждения можно и системными средствами. Первый вариант – воспользоваться окном «Этот компьютер».
- Запустите «Этот компьютер» с ярлыка на «Рабочем столе». Если он отсутствует, наведите курсор мыши на кнопку «Пуск», кликните правой кнопкой и выберите пункт контекстного меню «Проводник».
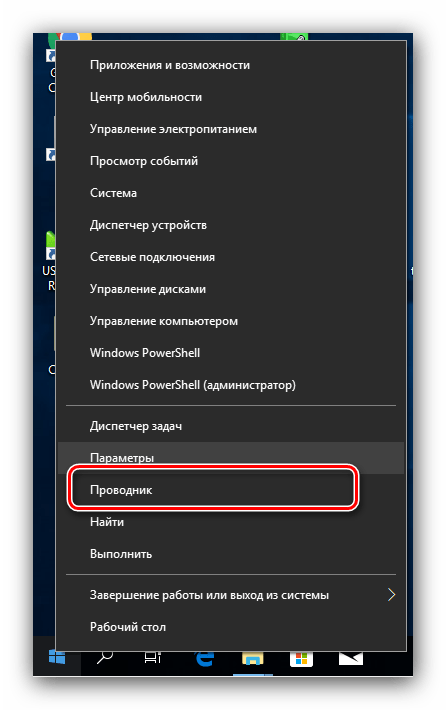
Далее в меню слева кликните по ветке «Этот компьютер».
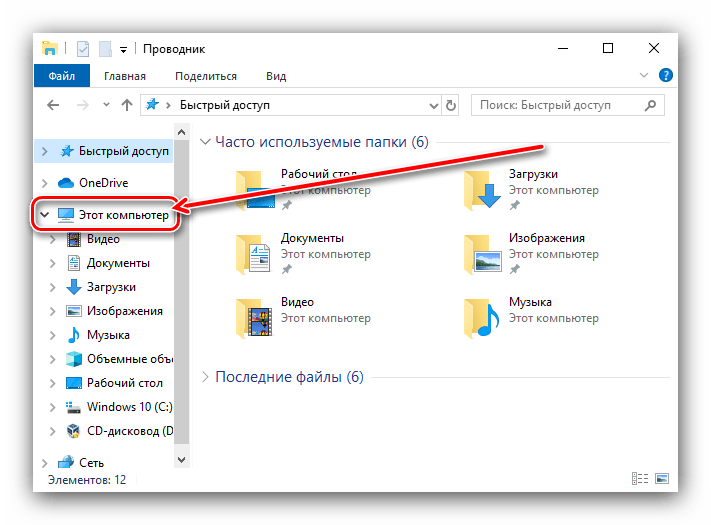
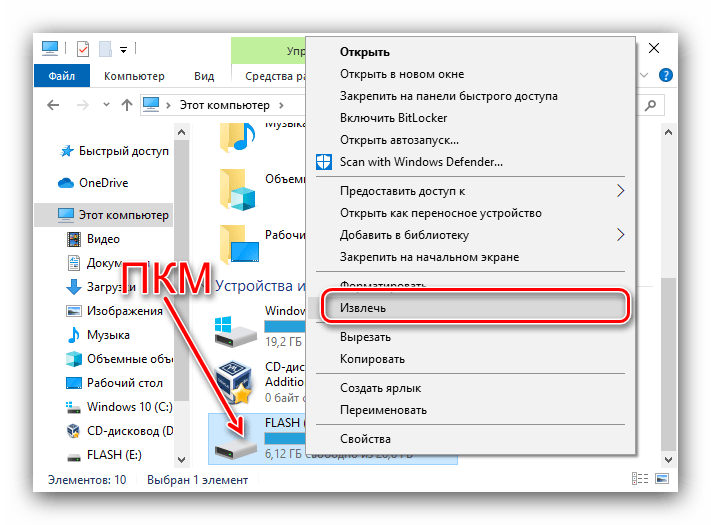
Отключите накопитель после сообщения об успешном завершении.
Этим способом получится безопасно отсоединить только USB-накопители и устройства, способные работать в таком режиме (мобильные телефоны, планшеты, плееры и прочее).
Способ 3: Область уведомлений
Универсальный метод, подходящий для всех девайсов, заключается в задействовании области уведомлений панели задач. Это происходит следующим образом:
Обратите внимание на область уведомлений. Если видите иконку в виде схематической флешки, кликните по ней ЛКМ
Если она не наблюдается, разверните меню нажатием на стрелочку и найдите нужный элемент там.
По нажатию будет отображен список подсоединённых в текущий момент устройств. Щёлкните по нужному для отключения.
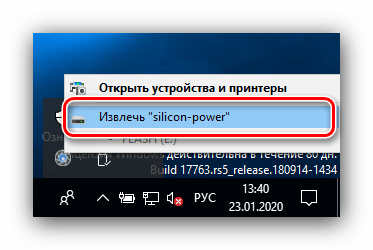
Отсоедините оборудование после появления соответствующего уведомления.
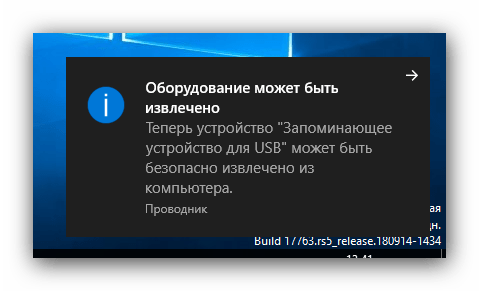
Данный метод позволяет отключать в режиме безопасности как носители, так и девайсы вроде внешних адаптеров беспроводных сетей.
Выключение необходимости применять «Безопасное извлечение»
В «десятке» версий 1809 и новее системный метод работы с внешними носителями был изменён, так что по умолчанию в них можно более не использовать безопасное извлечение. Для более старых версий ОС этот метод можно переключить вручную.
- Подключите целевой накопитель к компьютеру. Щёлкните ПКМ по кнопке «Пуск» и выберите пункт «Управление дисками».
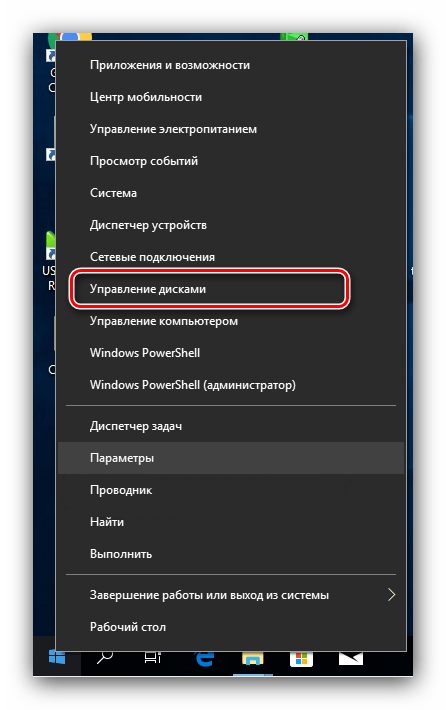
Найдите в списке дисков подключённые флешку или внешний винчестер, далее кликните правой кнопкой по серой части с надписью «Диск *№*» и воспользуйтесь пунктом «Свойства».
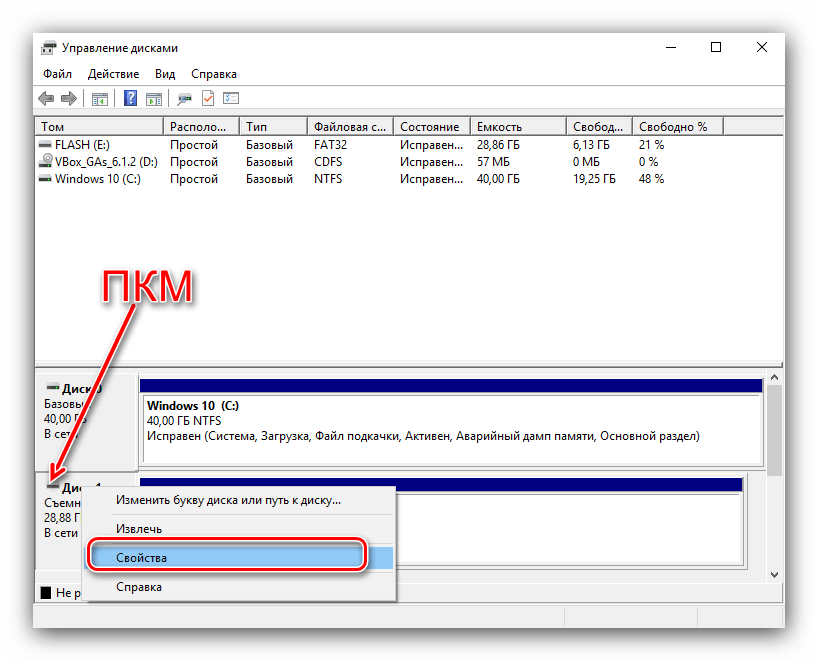
Перейдите на вкладку «Политики» и переключите режим работы в «Быстрое удаление».
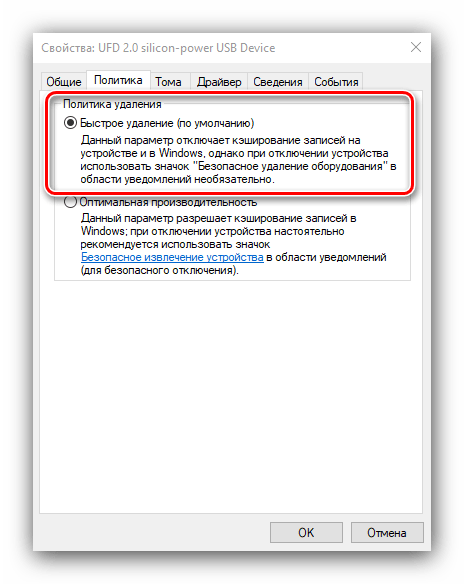
Нажмите «ОК» и закрывайте «Управление дисками» – теперь для этого конкретного накопителя использовать «Быстрое извлечение» не обязательно.
В дальнейшем можете повторить процедуру для других носителей.
Устранение некоторых проблем
Иногда с защищённым отключением тех или иных гаджетов возникают трудности. Рассмотрим самые частые и подскажем варианты их устранения.
Появляется сообщение «Съёмный диск используется» Если при попытке отключить внешний накопитель появляется сообщение с текстом «Съёмный диск используется», это означает, что какой-то файл, хранящийся на целевой флешке или HDD, открыт в одной из программ. Алгоритм действий в таком случае следующий:
Скачать Process Explorer Приложение не нужно инсталлировать – просто запустите исполняемый файл в зависимости от разрядности вашей ОС.
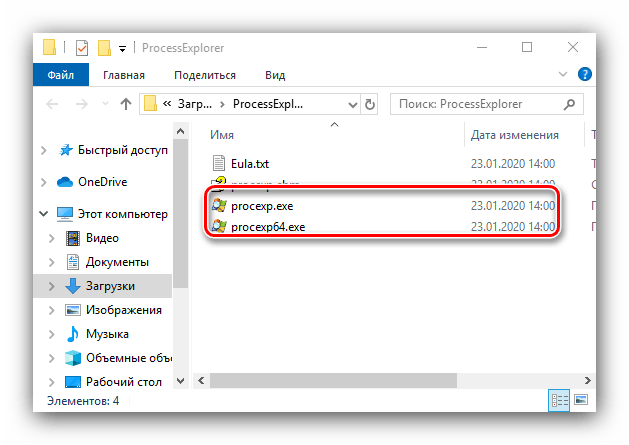
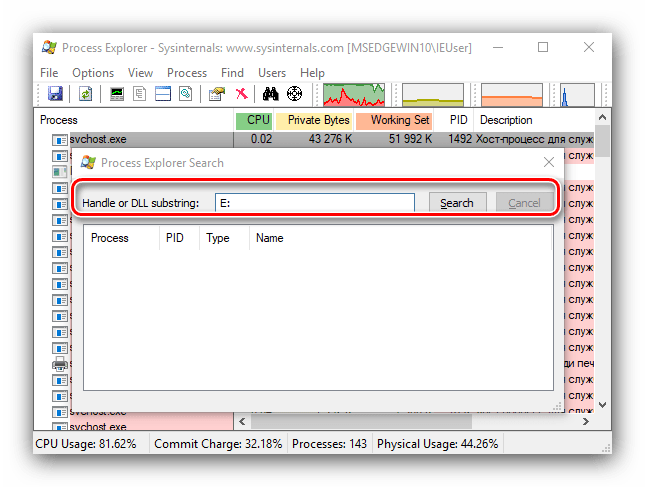
Найденный процесс будет подсвечен в нижней половине окна. Кликните по нему для выделения, нажмите ПКМ и воспользуйтесь пунктом «Close Handle».
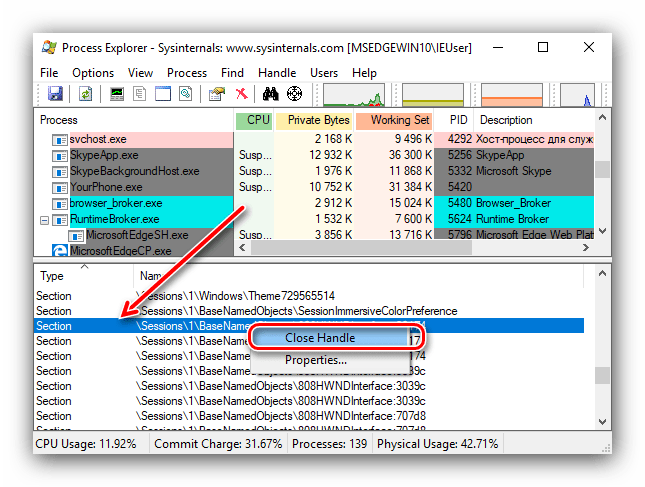
С области уведомлений пропал значок извлечения Иногда случается так, что на панели задач никак не выходит отыскать иконку доступа для безопасного отключения. Выходов из ситуации есть несколько.
RunDll32.exe shell32.dll,Control_RunDLL hotplug.exe

Появится средство «Безопасное извлечение…». Выделите в нём требуемое оборудование и воспользуйтесь кнопкой «Остановить».
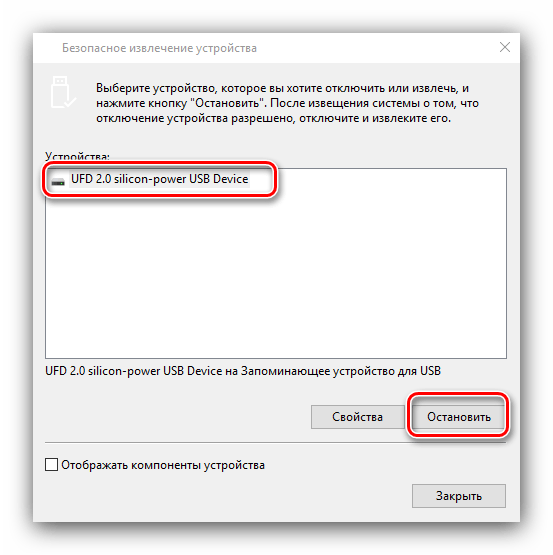
Какую ошибку допускают при извлечении флешки
Большинство для извлечения флешки из USB-порта просто выдёргивают её. Так действительно быстрей и меньше мороки. Однако такое действие может вывести накопитель из строя или он будет в итоге читаться с ошибками. Кроме того, данные могут частично или полностью пропасть. В худшем случае флешку придётся выбросить, в лучшем — потратить время и деньги на её ремонт.
Извлекать правильно флешку нужно не только в системе Windows, но и любых других операционных системах. Наверняка вы работали с портативными программами, которые не требуют установки. Это очень удобно, однако в этом случае флешка должна быть всегда подключена к компьютеру. Извлекать устройство нужно после того, как закрыты все программы и файлы, находящиеся на накопителе.
Светодиод на флешке показывает, когда она используется компьютером. Многие замечали, что он загорается даже тогда, когда, казалось бы, на компьютере не выполняется никаких действий. Однако в фоновом режиме могут происходить служебные процессы. Если в этот момент выдернуть флешку, произойдёт сбой, от которого может повредиться не только съёмный накопитель, но и компьютер. Вывод один — поспешность может привести к печальным последствиям.

Извлекаем флешку стандартными средствами Windows
Для этого извлекаем флеш-накопитель в системе, а затем уже физически вынимаем из разъёма.
Способ 1:
1. Зайдите в «Мой компьютер» и найдите значок вашей флешки. Как правило, он расположен в самом низу — после всех дисководов и жёстких дисков. 2. Кликните по значку флешки правой кнопкой мыши и нажмите «Извлечь». 3. Накопитель безопасно извлечён из системы, теперь его можно вынуть из USB-слота.
Способ 2:
1. Найдите в области уведомлений значок в виде флешки с зелёной галочкой. Он расположен возле часов. Этот значок появляется только тогда, когда флешка вставлена в компьютер. Если накопитель вставлен, а значка нет, значит, он скрыт. Чтобы его найти нажмите на стрелочку, которая развернёт все скрытые значки. 2. Кликните по значку флешки — после этого откроется список всех флешек, подключённых к компьютеру. Найдите название нужного накопителя и кликните по нему. 3. Через несколько секунд появится системное уведомление о том, что флешку можно безопасно извлечь из USB-порта.
Извлечение с помощью утилиты USB Safely Remove
После того как программа инсталлирована на компьютер, в области уведомлений появится зелёная стрелка. Нажав на неё, можно увидеть все устройства, которые подключены через USB-порты и могут быть корректно отключены с помощью приложения.
В USB Safely Remove есть кнопка «Скрытые устройства». Если нажать по ней, то можно увидеть и другие USB-устройства, которые тоже подключены к компьютеру. Эти устройства не отображаются ни в «Моём компьютере», ни в области уведомлений. Например, это может быть веб-камера, мышка или внешняя звуковая карта.
Вопрос с безопасным извлечением флешки решён. Вы можете выбрать один из трёх вариантов — извлечь накопитель через «Мой компьютер», через значок в области уведомлений или с помощью специализированной программы, например USB Safely Remove
Всегда извлекайте флешки корректно — это важно для стабильности их работы и сохранности данных
Последствия неправильного извлечения
Последствий не так уж и много, но они могут быть весьма серьезными. В некоторых случаях (при включении функции кэширования), запись информации выполняется не сразу, а в отложенном режиме. В этом случае данные поступают сначала в кэш, а потом на устройство, что позволяет разгрузить оперативную память. При этом, пользователю кажется, что копирование уже закончилось, а система не дает извлечь накопитель. Если в этот момент его выдернуть, то есть риск, что данные не запишутся или повредятся.
На что обратить внимание при выборе внешнего аккумулятора для смартфона
Также не стоит забывать о поданном питании, есть шанс повредить флэшку или USB порт, в случае, если пользователю совсем уж не повезет.
Как правильно завершить работу с картой памяти
Есть несколько способов того, как безопасно извлечь флешку из компьютера. Различий, по сути, между ними нет, просто кому как удобней.
Первый вариант
Зайдите в Проводник (можно через меню Пуск).
Найдите съёмный носитель, с которым закончили работу.
Делаем правый клик и нажимаем «Извлечь».
ВАЖНО. Обязательно дождитесь сообщения, разрешающего вынимать устройство
Иначе все предыдущие старания потеряют смысл.
Теперь носитель можно вытаскивать.
Второй вариант
- На экране, справа внизу, ищем значок, похожий на USB-штекер.
- Если не увидели, значит, ищите небольшую стрелочку, направленную вверх, кликайте её, выйдет окно с разными значками, в нём-то и ищите нужный.
- Кликаем на него, как правило, любой кнопкой мыши и выбираем «Извлечь».
- Ждём сообщение системы, о том, что устройство можно отсоединить.
Если устройств несколько, то система предложит вам отключить их все разом, либо выбрать какие-то конкретные из них.
Третий способ
Здесь предлагается скачать специальное программное обеспечение. Зачем это нужно? Чтобы упростить и автоматизировать процесс. Ведь перед тем, как правильно извлечь флешку из компьютера, необходимо завершить все процессы, которые её используют, закрыть папки, файлы.
Часто после использования первых двух инструкций система вдруг выдаёт сообщение о том, что устройство используется, и отключать его нельзя. Занято другим процессом. Пользователю разобраться сложно, что это за процесс, поскольку на рабочем столе окна все закрыты, открытых программ тоже нет. А если вы делаете это при помощи специальной программы, то она сама сначала ищет и закрывает все приложения, завершает процессы и лишь после этого отключает устройство.
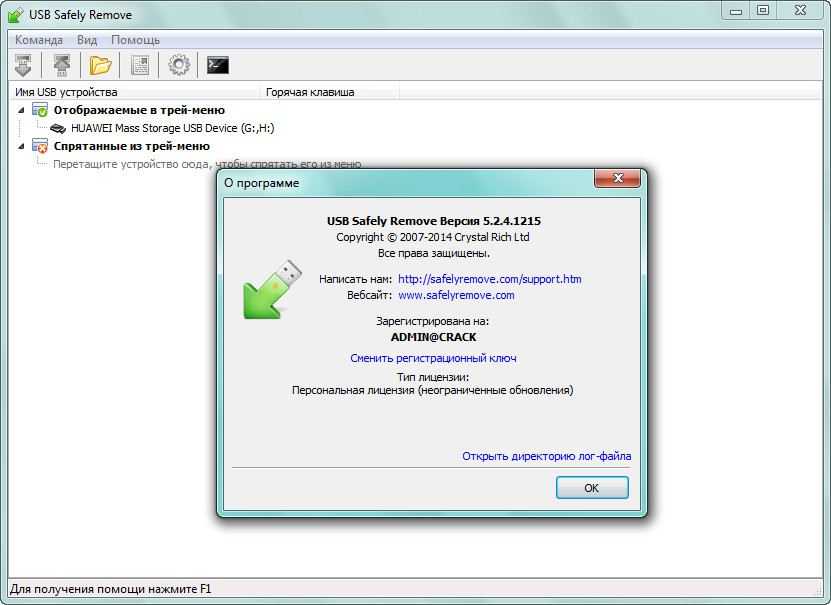
Одним из популярных приложений является USB Safely Remove. Вот основные его преимущества:
- удобное меню, из которого можно не просто остановить устройство, но и переименовать, установить, отредактировать значок;
- наличие горячих клавиш на определённые команды;
- возможность настроить автозапуск приложений, например, резервное копирование перед извлечением диска, проверку на вирусы до подключения и т. д.;
- наличие командной строки, которая позволяет автоматизировать работу приложения, настроить отключение устройств в определённом порядке по таймеру;
- умеет работать с любыми устройствами hot-plug, а не только с USB;
- при работе с кардридерами скрывает пустые слоты, что помогает избежать путаницы.
- функция возврата устройства обратно: если вы отключили диск и вдруг вспомнили, что забыли записать ещё файл, то не нужно выдёргивать и заново ставить флешку.
Это далеко не все возможности, предлагаемые приложением.
Что делать, если нет сообщения «Оборудование может быть извлечено»
Чтобы вы точно понимали, о каком окне идет речь, прилагаю пример:
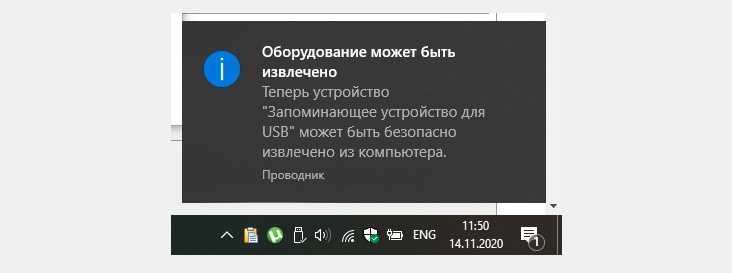
Подобная проблема встречается в любых версиях Windows. У меня, например, в Windows еще началось, по началу не замечал, а потом внимания не обращал и так докатилось аж до обновления к Win 10.
Причин появления может несколько, основных я выделю 2. Столько же способов устранения проблемы. Поехали.
Вариант 1 — вносим исправления в реестр
Из-за каких-либо изменений системы под действием программ (потому что вряд ли кто-то бы лез вручную и менял соответствующие параметры сам), могут скорректироваться ключи реестра и отсюда выплывает проблема.
Подобное часто встречается у пользователей, которые любят применять всякие твикеры (программы-оптимизаторы) для очистки системы от мусора. Они хоть и удаляют в основном все действительно щадяще, но могут задеть и нужные опции.
Для исправления переходим в реестр. Для этого в поиске системы набираем «regedit» и открываем «редактор реестра».
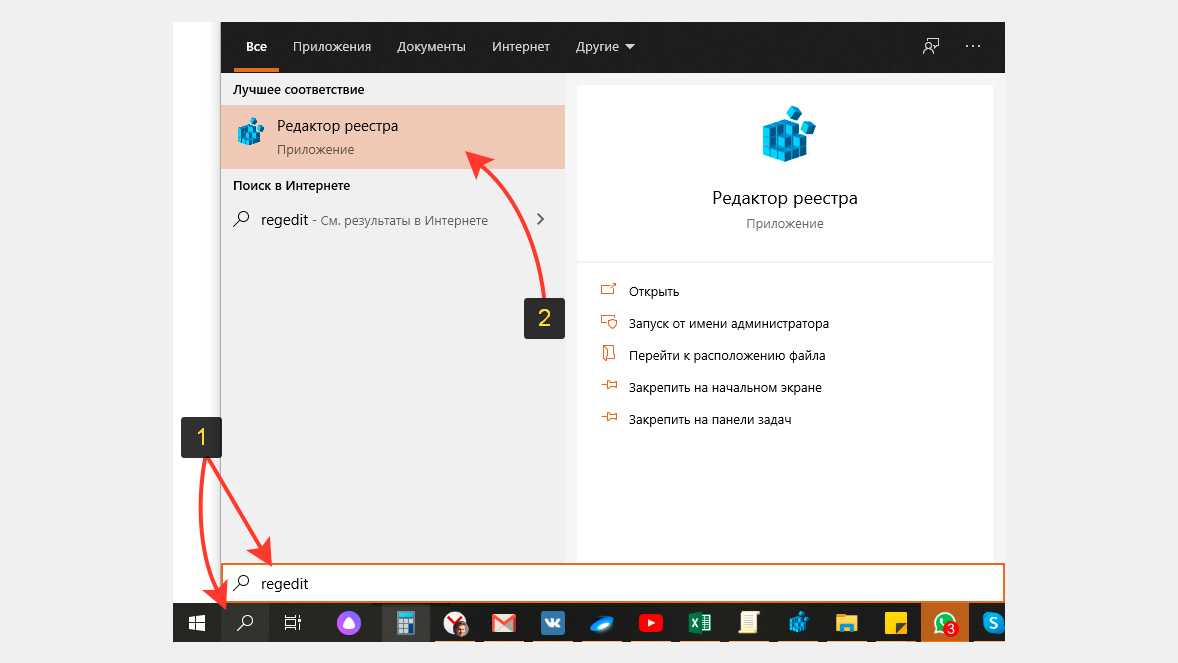
Здесь нас ждет 2 этапа.
Этап 1 — проверка параметра EnableBalloonTips:
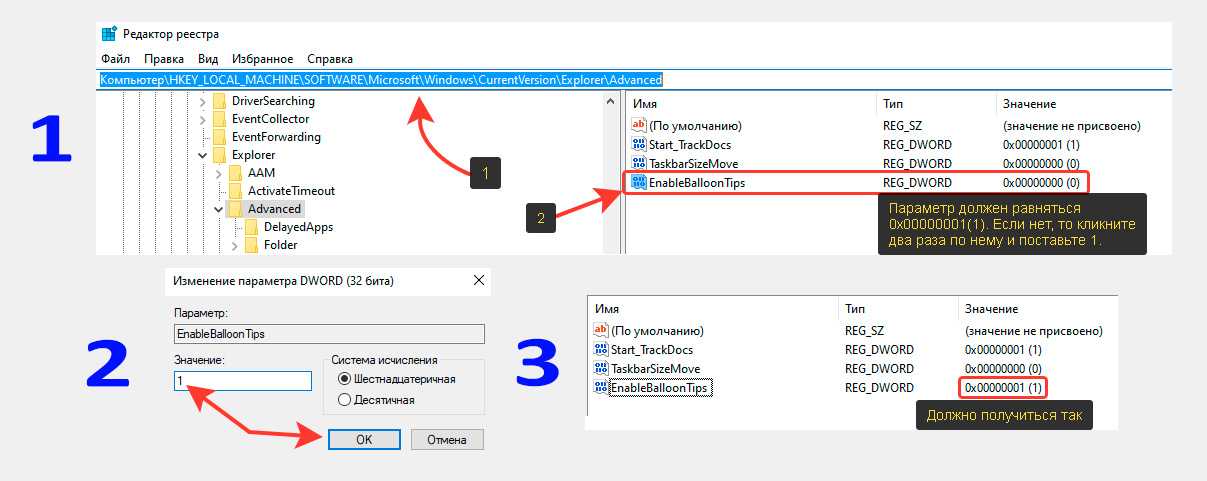
Этап 2 — проверяем и правим параметр Microsoft.Explorer.Notification:

Когда я исправлял причину, по которой нет сообщения «Оборудование может быть извлечено», то обнаружил аж 53 папки с именем «Microsoft.Explorer.Notification», но только в двух был параметр «Enabled». У вас может быть другое количество, но это не имеет значения.
Если же вдруг не помогло, то стоит еще проверить способ ниже…
Вариант 2 — проверяем настройки параметров уведомлений и групповую политику
Нет сообщения «Оборудование может быть извлечено» возможно и по той причине, что отключены соответствующие уведомления.
Если у вас Windows 7, то в области трея, нажмите на стрелочку и нажмите «Настроить», а в окне проверьте, чтобы у элемента «Проводник» было выставлено значение «Показать значок и уведомление». Если вдруг не так, исправляем.

Если вы пользователь Windows 10, то вам нужно:
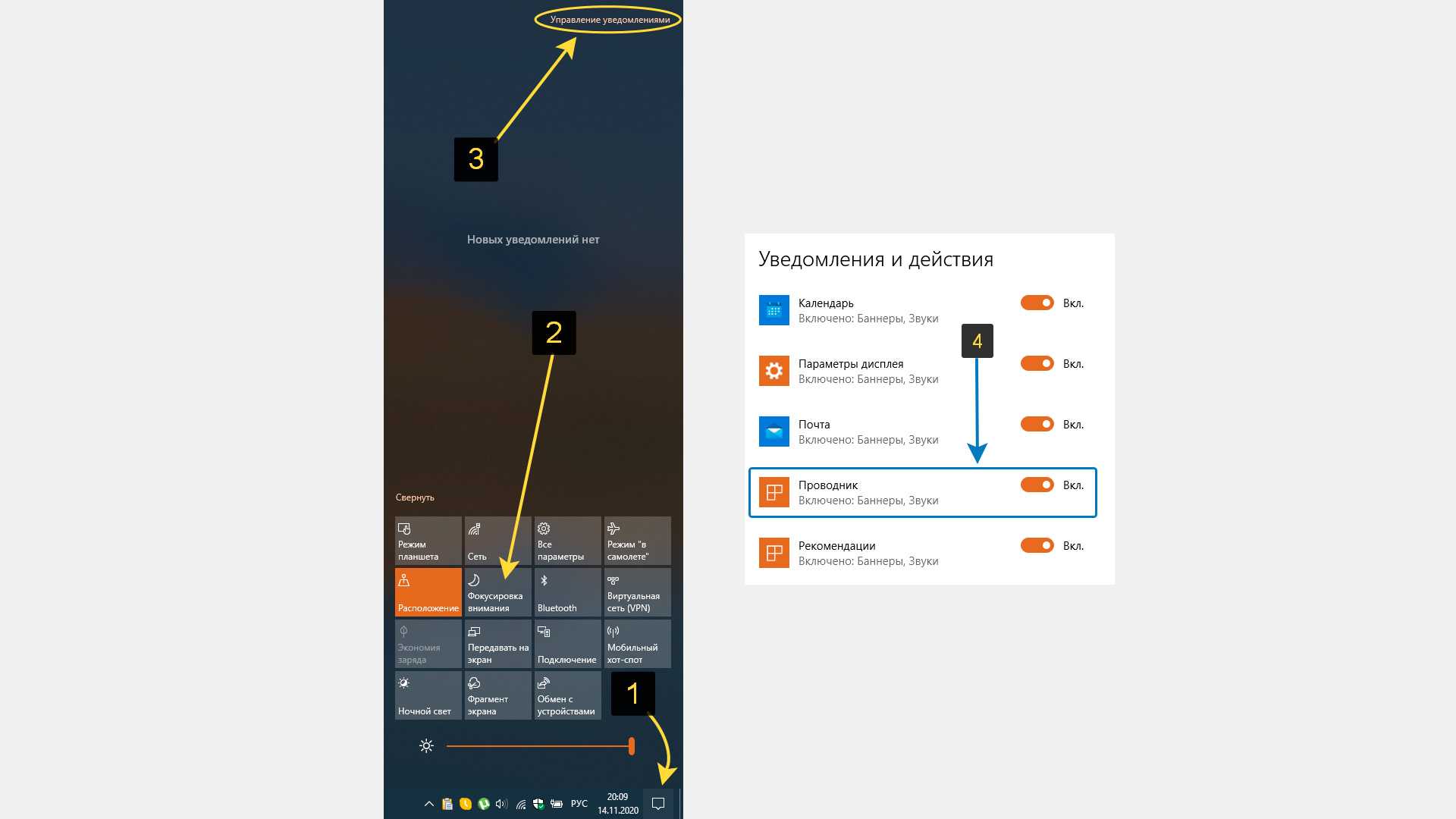
Ну и заглядываем еще в настройки групповой политики. Для этого:

И не забываем сохранить изменения, если что-то поменяли! А потом рекомендую еще компьютер перезагрузить, чтобы точно применились параметры.
Безопасное извлечение устройств и дисков как убрать значок windows 10
Ситуация следующая: Операционная система Windows XP SP2, установленная на ноутбуке или стационарном компьютере, жесткий диск подключен через SATA-контроллер. В системном трее все время светится кнопочка под названием “безопасное извлечение устройства”.
При нажатии на нее левой кнопкой мыши отображается следующее:
(или два диска – С и D – если винчестер разбит на логические диски). Получается, что пользователь может отключить жесткийц диск! Правда, в случае с диском С этого не получится, т.к. на нем установлена операционная система и она в данный момент активна.
Также в списке возможных на извлечение бывает и CD-ROM (на ноутбуках видел). Оптический же привод возможно отключить, как и внутренний карт-ридер. Потом для того, чтобы задействовать CD-ROM снова, нужно будет перезагрузить компьютер (способ для не продвинутых) или запустить мастер оборудования (способ для продвинутых, но он, кстати, не всегда может помочь).
Вывод: наличие “левой” иконки о безопасном извлечении жесткого диска или оптического привода напрягает, раздражает, дезинформирует (нужное подчекнуть).
Как убрать иконку по извлечению SATA-дисков из системного трея:
1. Кликнуть правой мышой на значке МОЙ КОМПЬЮТЕР на рабочем столе.
3. Перейти на закладку ОБОРУДОВАНИЕ.
4. Нажать кнопку ДИСПЕТЧЕР УСТРОЙСТВ.
5. Найти строку IDE ATA/ATAPI контроллеры (она обычно вторая сверху). Раскрыть весь список контроллеров, нажав на квадратик с крестиком. Отобразится несколько строк, некоторые из которых будут начинаться со слов NVIDIA или Intel (возможны другие сочетания).
6. Кликнуть правой мышой на одной из этих строк, содержащих слово NVIDIA или Intel. и в появившемся меню нажать ОБНОВИТЬ ДРАЙВЕР. Запустится мастер обновления оборудования.
7. В мастере выбрать НЕТ, НЕ В ЭТОТ РАЗ и нажать ДАЛЕЕ
8. На следующем кадре выбрать УСТАНОВКА ИЗ УКАЗАННОГО МЕСТА и нажать ДАЛЕЕ
9. На следующем кадре выбрать НЕ ВЫПОЛНЯТЬ ПОИСК. Я САМ ВЫБЕРУ НУЖНЫЙ ДРАЙВЕР и нажать ДАЛЕЕ
10. На следующем кадре должна быть установлена галочка ТОЛЬКО СОВМЕСТИМЫЕ УСТРОЙСТВА и в большом окне несколько строк, одна из которых должна быть – СТАНДАРТНЫЙ КОНТРОЛЛЕР IDE (возможны вариации с обязательным словом “Стандартный”).
11. Выбрать данную строку СТАНДАРТНЫЙ КОНТРОЛЛЕР IDE и нажать кнопку ДАЛЕЕ. Операционная система выполнит обновление драйвера и запросит перезагрузку. В окне Диспетчера устройств в разделе IDE ATA/ATAPI контроллеры строка с оригинальным драйвером контроллера от Nvidia или Intel заменится на стандартный контроллер.
Как убрать иконку по извлечению оптических-дисководов (CD-ROM) из системного трея:
Пока никак. Ведется поиск. Есть альтернативный вариант, убирающий данную иконку безопасного извлечения устройств ВООБЩЕ. Он не совсем корректен с точки зрения функционирования USB-устройств и компьютера, но тем не менее представляю его Вашему вниманию:
Icon Remover 1.1 – кому чуждо безопасное отключение устройств
При использовании устройств горячего подключения, таких как флэш-память, внешние жесткие диски, CD-ROM и других, Windows определяет устройства и выводит в системный трей иконку “Безопасное извлечение устройства”. Icon Remover – это системная утилита, которая позволяет убрать эту, кажущуюся назойливой многим пользователям иконку. Впрочем, многие устройства не желательно извлекать, миновав безопасное подключение, особенно если они имеют интерфейс USB 1.1 или находятся в процессе чтения/записи. Это может привести к потере информации.
Тем не менее, пользователи, которые хотят избавиться от раздражающей иконки, могут скачать бесплатную утилиту Icon Remover 1.1 здесь. (700кб).
Источник





![Безопасно удалить значок оборудования исчез в windows 10 [быстрое руководство] - gadgetshelp,com](http://myeditor.ru/wp-content/uploads/4/f/1/4f11f44835d42125bf457ca27f73375b.jpeg)

![Безопасно удалить значок оборудования исчез в windows 10 [быстрое руководство]](http://myeditor.ru/wp-content/uploads/3/8/6/38625c05d8309c7234b6749a799ed5b6.jpeg)