Как пользоваться Планировщиком заданий
Планировщик заданий можно использовать для решения самых разных задач. Например, с его помощью можно запускать программы, скрипты, выключать компьютер и многое другое. Интерфейс Планировщика заданий состоит из трех частей: левой, центральной и правой. В левой части интерфейса доступна так называемая «Библиотека планировщика заданий». Здесь сосредоточены все задания, которые были добавлены в Планировщик. Перемещаясь по папкам библиотеки, вы сможете посмотреть все задания Планировщика.
Выбрав одну из папок Библиотеки, в центральной части интерфейса появится список заданий, которые находятся в этой Папке. Выделив одно из заданий с помощи мышки можно посмотреть более подробную информацию об этом задании. Для того чтобы запустить, остановить или отключить выполнение задания по нему нужно кликнуть правой кнопкой мышки.
В правой части интерфейса находится блок с кнопками. Здесь доступны кнопки для создания новых и настройки старых заданий. Например, для того чтобы создать новую задачу с помощью мастера нужно нажать на кнопку «Создать простую задачу».
После этого откроется мастер создания задач. С его помощью достаточно просто создать новую задачу и настроить действие, которое она должна выполнять. Подробно о процессе создания новой задачи можно почитать в статье о выключении компьютера по таймеру.
Кроме этого в правой части интерфейса доступны и другие кнопки:
- Создать задачу — создание задания без использования мастера (ручная настройка всех параметров).
- Импортировать задачу — импорт задач, которые вы ранее экспортировали. Может использоваться, если нужно настроить выполнение некоторого действия на нескольких компьютерах (например, запуск антивируса или блокировка определенных сайтов).
- Отображать все выполняемые задачи — позволяет увидеть список всех задач, которые работают в данный момент времени.
- Включить журнал всех заданий — позволяет активировать ведение журнала планировщика заданий (в журнал записываются все действия, выполняемые планировщиком задач).
- Создать папку — используется для создания собственных папок в левой части интерфейса.
- Удалить папку — используется для удаления папок в левой части интерфейса.
- Экспорт — позволяет экспортировать нужную задачу для использования на других компьютерах или после переустановки Windows
Причины ошибок в работе библиотек DLL Windows
Так как каждая библиотека отвечает за конкретную функцию, причина ошибки зависит от того, какой файл DLL не отвечает. Наиболее частая неполадка происходит с Windows.dll – это главная системная библиотека, отвечающая за запуск всех приложений и самой операционной системы.
Существуют следующие типы ошибок DLL:
Большинство ошибок DLL в Windows появляется из-за установки пиратской версии ОС. Как правило, в модифицированных сборках используются вредоносные библиотеки, с которыми не могут взаимодействовать другие приложения. Если вы используете неофициальную версию Виндовс, советуем скачать на сайте Microsoft.com оригинальную копию образа ОС и установить её на свой компьютер.
Другие причины появления проблем с файлами DLL:
Способ 1 — Ошибочное удаление файла DLL
Если после открытия приложения ничего не происходит, а через несколько секунд появляется сообщение «ошибка msvcr100 DLL» или «ошибка msvcp120 DLL», это означает, что на компьютере нет нужной библиотеки. Возможно, она не была установлена вместе с ОС или файл был удален другой программой.
Системное окно с ошибкой выглядит следующим образом:
Если вы столкнулись с такой проблемой, для начала рекомендуем открыть папку жесткого диска С и в графе поиска вписать название нужного DLL. Часто библиотека просто перемещена в другую папку. Исправить проблему поможет её помещение в директорию C\Windows\System32 (для 32-х разрядный версий ОС) или в C\Windows\SysWoW64 (для 64-х разрядных сборок).
В случае, если на диске «С» вы не нашли нужный файл, на сайте Майкрософт нужно скачать апдейт для программного пакета Visual C++ 2013. Эта утилита настраивает взаимодействие всех системных файлов и исправляет существующие ошибки.
Не найден файл внешней компоненты в 1С 8.3: как исправить
При работе с 1С может возникнуть ошибка Не найден файл внешней компоненты.
Прочитав статью, вы узнаете:
- как определить причину указанной ошибки;
- получите рекомендации по исправлению проблемы.
Причины возникновения ошибки
Ошибка Не найден файл внешней компоненты возникает при использовании в 1С дополнительных сервисов, например:
- Сервис Банковских выписок;
- Сервис мониторинга банков;
- Сервис регистрации;
- Сервис склонения Morpher;
- Сервис Спарк риски;
- и т.д.
За каждый такой загружаемый сервис в 1С отвечает своя константа. Если открыть Конфигуратор 1С, то в ветке Константы можно увидеть список этих специализированных констант.
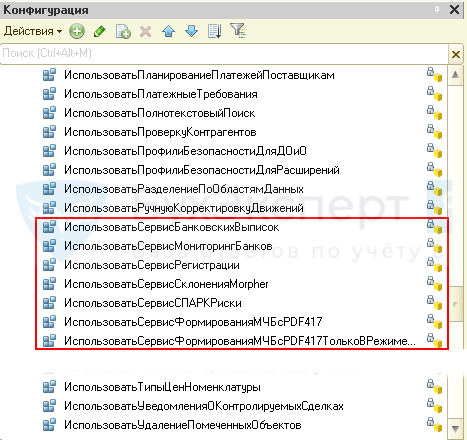
При загрузке указанных сервисов константа «взводится» в положение Используется.
Рекомендации по исправлению ошибки
Посмотреть состояние константы можно из 1С: кнопка Главное меню — Все функции — Константы.
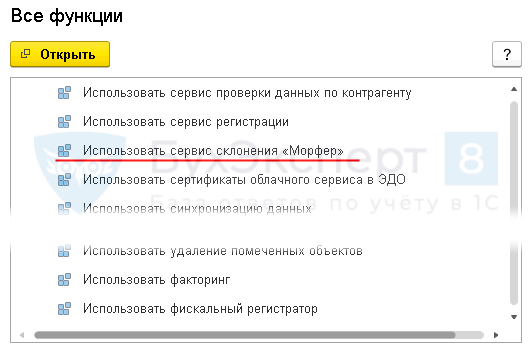
Флаг сервиса должен быть взведен. Если сервис не используется, программа компоненту «не видит». Выставите флаг сервиса вручную.
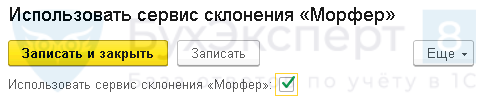
Если после установки флага автоматическую загрузку компоненты 1С не выполняет, приходится «загружать» ее «вручную». В этих случаях программисты пишут маленькие внешние обработки, которые позволяют загрузить нужную компоненту самостоятельно.
В программном коде обработки программист прописал принудительную установку константы ИспользоватьСервисСклоненияMorpher для загрузки сервиса Морфер.
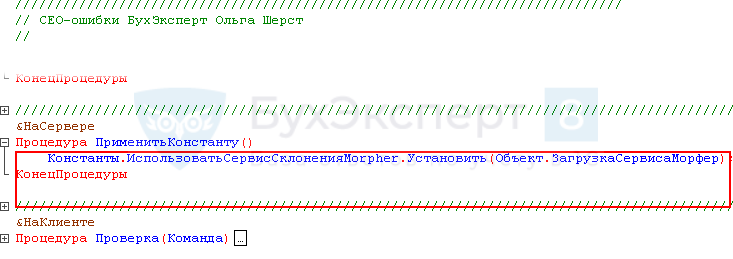
Пошаговая инструкция работы с обработкой установки сервиса Морфер.
Шаг 1. Подключение внешней обработки в программе.
Откройте форму подключения внешних печатных форм, отчетов и обработок в 1С: раздел Администрирование — Настройки программы — Печатные формы, отчеты и обработки — Дополнительные отчеты и обработки.

По кнопке Добавить из файла… загрузите внешнюю обработку ЗагрузкаСервисаМорфер.

Шаг 2. Настройка внешней обработки.
Укажите раздел размещения обработки и пользователей, которым предоставлен доступ к ней.

Шаг 3. Запуск обработки.
Перейдите в раздел, который указали в настройке и откройте ссылку Дополнительные обработки.

В окне дополнительных обработок установите курсор на указанной обработке и нажмите кнопку Выполнить.
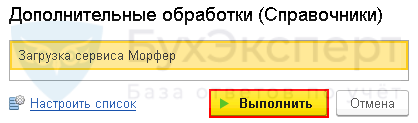
Шаг 4. Проверка подключения сервиса Морфер.
Проверьте использование сервиса в программе по кнопке Проверить.
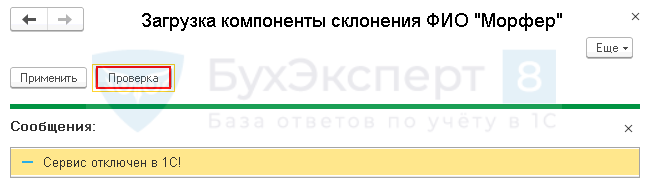
Шаг 5. Установка сервиса Морфер.
Включите использование сервиса Морфер и загрузите программно соответствующую компоненту по кнопке Применить.

Шаг 6. Проверьте установку компоненты по кнопке Проверка.
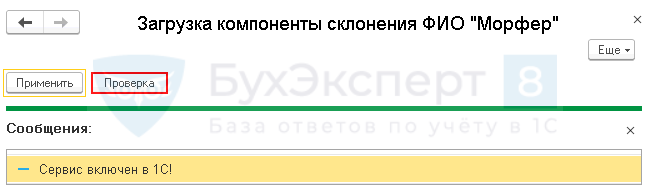
Сервис загружен!
Например, печать штрихкодов в 1С 8.3 для 64-х разрядной Платформы на текущий момент не выполняется. Требуется установить 32-разрядную Платформу 8.3. Подробно об этом мы рассказали в статье Компонента 1С: Печать штрихкодов не установлена на данном компьютере.
И не забывайте самое главное правило при поиске ошибок: перед тем, как лезть в проблему глубоко — перезагрузите компьютер или сервер, если установлена не файловая. а клиент-серверная 1С. Часто именно такой простой способ дает отличные результаты. Особенно, если все раньше «работало» и вдруг… перестало.
Если перезагрузка не помогла, тогда начинаем работать с ошибкой, подключая нужных специалистов.
Зачем они требуются для Виндоус 10
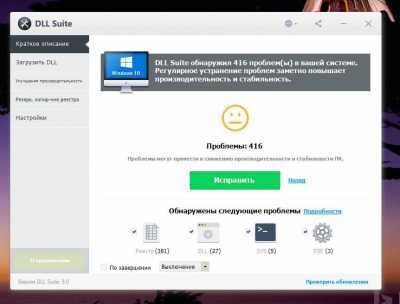
Если вы не знаете, что именно загрузить, то вам пригодится . Это специализированная утилита, которая автоматически проверит ваше устройство на предмет наличия трудностей. И если они есть, то утилита автоматически загрузит недостающие или исправит проблемные библиотеки. Вы сможете устранить все неполадки буквально одним кликом. Разумеется, вы сможете скачать докменты бесплатно и они будут гарантировано подходить вашей версии Windows 10. Подобрать подходящие вещи вручную – это не самая простая задача, но программа с ней отлично справляется в автоматическом режиме
Для ручного скачивания обязательно обратите внимание, какая у вас версия ОС – 32 бита или Windows 10 x64
DLL файлы являются системными и отвечают за корректную работу Windows и различных программ. Проблема с библиотекой приводит к проблемам в ОС или утилитах. Для устранения ошибок можно использовать специальную программу.
Ошибки с библиотеками возникают абсолютно у всех пользователей Windows. Это неотъемлемая часть эксплуатации ОС, т.к. системные файлы являются частью самой системы. Проблемы с ДЛЛ бывают различные, но некоторые из них настолько критичные, что не позволяют нормально работать на компьютере. Пользователь видит сообщение о том, что у него на компьютере ошибки и думает о том, как их исправить. Ответ максимально прост – скачать специальную программу, которая исправит ошибки с DLL файлами на Windows. Подобных утилит очень много, но мы рекомендуем использовать Dll Suite.
метод 4: Запустить SFC сканирование (System File Checker)
Проверка системных файлов (SFC scan) — инструмент, доступный в Windows. Устройство считается самым быстрым способом автоматического исправления поврежденных системных файлов. Для запуска необходимо запустить его:
- Нажмите Windows+R на клавиатуре — появится утилита Run — введите cmd — теперь нажмите Ctrl+Shift+Enter, чтобы открыть командную строку в качестве администратора.
- При запросе необходимо дать командной строке разрешение на внесение изменений. Введите команду sfc /scannow и нажмите Enter.
- System File Checker быстро просканирует ваш компьютер. После этого появятся все ошибки, и вы должны автоматически исправить их благодаря команде SFC.
Если этот метод не помогает, используйте следующий.
Не удается установить средство .NET
Установка глобального или локального средства .NET может завершиться сбоем по ряду причин. Если при установке средства происходит сбой, появляется примерно следующее сообщение:
Помимо предыдущего сообщения, пользователю также выводятся сообщения NuGet, помогающие диагностировать эти сбои. Сообщение NuGet может помочь определить причину проблемы.
Изменение имен пакетов
Корпорация Майкрософт изменила правила в отношении идентификаторов пакетов для средств, из-за чего некоторые средства теперь невозможно найти по прежним именам. Согласно новым правилам имена средств Майкрософт должны иметь префикс «Microsoft.». Этот префикс зарезервирован и может использоваться только для пакетов, подписанных с помощью авторизованного сертификата Майкрософт.
Во время перехода некоторые средства Майкрософт будут иметь старую форму идентификатора пакета, а другие — новую форму:
По мере обновления идентификаторов пакетов необходимо будет перейти на новый идентификатор, чтобы получить последние обновления. Пакеты с упрощенными именами средств станут нерекомендуемыми.
Предварительные выпуски
Вы пытаетесь установить предварительный выпуск и не использовали параметр —version для указания версии.
Если средство .NET находится на стадии предварительной версии, это должно быть указано в части имени. Указывать предварительную версию полностью не нужно. Если номера версий имеют ожидаемый формат, можно использовать нечто подобное:
Пакет не является средством .NET
Пакет NuGet с таким именем найден, но не является средством .NET.
При попытке установить пакет NuGet, который является обычным пакетом NuGet, а не средством .NET, вы увидите такое сообщение об ошибке:
Веб-канал NuGet недоступен
Не удается получить доступ к требуемому веб-каналу NuGet, возможно, из-за проблемы с подключением к Интернету.
Для установки средства требуется доступ к веб-каналу NuGet, содержащему пакет средства. Установка завершается сбоем, если этот веб-канал недоступен. Вы можете изменить веб-каналы с помощью , запросить определенный файл или указать дополнительные веб-каналы с помощью параметра . По умолчанию NuGet выдает ошибку для каждого веб-канала, к которому не удается подключиться. Флаг позволяет пропускать недоступные источники.
Неправильный идентификатор пакета
Вы неправильно ввели имя средства.
Распространенной причиной ошибок является неправильное имя средства. Такое может случаться из-за ошибок при вводе или из-за того, что средство было перемещено либо устарело. Если средство размещено на сайте NuGet.org, один из способов гарантировать правильность имени — выполнить поиск средства на сайте NuGet.org и скопировать команду установки.
401 (не санкционировано)
Скорее всего, вы указали альтернативный канал NuGet, и этот канал требует проверки подлинности. Вот несколько разных способов решить проблему:
-
Добавьте параметр , чтобы обойти ошибку из закрытого канала и использовать общедоступный канал Майкрософт.
Если вы устанавливаете средство из канала Microsoft NuGet, пользовательский канал возвращает эту ошибку, прежде чем канал Microsoft NuGet вернет результат. Ошибка завершает запрос, отменяя любые другие ожидающие запросы канала, который может быть каналом Microsoft NuGet. Добавление параметра приводит к тому, что команда обрабатывает эту ошибку как предупреждение и позволяет другим каналам обработать запрос.
-
Принудительно используйте канал Microsoft NuGet с параметром .
Возможно, в глобальном или локальном файле конфигурации NuGet отсутствует общедоступный канал Microsoft NuGet. Используйте сочетание параметров и , чтобы избежать ошибочного канала и использовать общедоступный веб-канал Майкрософт.
-
Используйте настраиваемую конфигурацию NuGet, параметр .
Создайте локальный файл nuget.config, используя только общедоступный веб-канал Microsoft NuGet, и сошлитесь на него с помощью параметра :
Пример файла конфигурации:
Дополнительные сведения см. в справочнике по файлу nuget.config.
-
Добавьте необходимые учетные данные в файл конфигурации.
Если пакет точно существует в настроенном веб-канале, укажите учетные данные для входа в файле конфигурации NuGet. Дополнительные сведения об учетных данных в файле конфигурации NuGet см. в .
Возможные причины возникновения проблемы
Итак, мы уже выяснили, что модуль ntdll.dll является жизненно важной компонентой Виндовс, обеспечивающей обработку API и функционирование прикладного ПО вне зависимости от его назначения. Среди конкретных функций, входящих в состав модуля, можно назвать достаточно распространённые операции – копирование, сравнение, перемещение, вставка и пр
Поскольку редко какая программа не использует эти операции, причин появления ошибки с именем сбойного модуля ntdll.dll в описании может быть множество:
- пользователь компьютера производил обновление или установку нового ПО, в результате которого исходный файл был заменён более старой версией с потерей функциональности;
- из-за тех же действий файл оказался удалённым с жёсткого диска;
- недавно установленная программа оказалась несовместимой с используемой версией Windows, с этой проблемой часто сталкивались пользователи, недавно перешедшие на Win7 и привыкшие использовать программы, без проблем работавшие на Windows XP;
- файл ntdll.dll может получить повреждения или быть удалённым в результате деятельности вирусного и/или шпионского ПО;
- модуль может получить повреждения из-за внезапного отключения питания, во время загрузки с диска;
- нередко причиной разрушения файла является появление на диске HDD/SSD сбойных секторов.
Виндовс при возникновении ошибки пытается проанализировать её причину, чтобы дать возможность пользователям как можно оперативнее локализовать неисправность. В описании ошибки ntdll.dll часто встречаются следующие уточнения:
- ntdll.dll отсутствует или файл невозможно найти;
- нарушение прав доступа к модулю;
- ntdll.dll не удаётся зарегистрировать;
- не удаётся запустить программу из-за отсутствия компонента ntdll.dll;
- операционная система не смогла загрузить ntdll.dll;
- модуль ntdll.dll повреждён или отсутствует.
Эти уточнения действительно сужают круг поисков причин возникновения сбойной ситуации, уменьшая время, необходимое для устранения ошибки.
Исправить ошибку msvcrt.dll
- Скачать Visual C++ 2015 – Если у вас 64 битная ОС Windows, то вам нужно скачать и установить две версии – x64 и x86.
- Скачать Visual C++ 2010 – Если у вас Windows XP, то вам нужен будет Service Pack 3.
2 Способ. Если у вас есть второй ПК или ноутбук, то файл msvcrt.dll можно взять оттуда. Расположение файла msvcrt.dll, где брать и куда кидать:
Если у вас система Windows 64 битная, то вам нужно закинуть по двум путям, в папку System32 и SysWOW64. Также стоит учесть, что этот файл может быть в самой программе или игре. Это редкий случай, но встречается. Тогда вам нужно закинуть его в папку с игрой или программой, обычно это папка bin или system.
Если вы закинули файл по пути, и программа или игра выдает ошибку, то его скорее всего нужно зарегистрировать. Для этого откройте командную строку от имени админа и введите:
regsvr32 msvcrt.dll
3 Способ. Поврежденные файлы в системе могут вызывать данную ошибку. Запустите командную строку от имени администратора и введите две команды по очереди, дожидаясь окончание процесса после каждой:
- sfc /scannow
- DISM /ONLINE /CLEANUP-IMAGE /RESTOREHEALTH
4 Способ. Вам потребуется загрузочная флешка с системой Windows на которой у вас выдает ошибку. Начните установку с флешки, и если у вас Windows 7, вам придется нажать кнопку далее, а потом нажать Shift + F10 или Shift + Fn + F10 (для ноутбуков), чтобы запустить командную строку. Вы должны понимать, что не нужно устанавливать Windows 7, а дойти до пункта установки и нажать сочетание кнопок.
Если у вас установочная флешка Windows 10, то дойдите до пункта установки и нажмите на “Восстановление системы”. Далее вас перебросит в дополнительные параметры, где перейдите “Поиск и устранение неисправностей” > “Дополнительные параметры” > “Командная строка“.
В командной строке введите следующие команды:
- cd system32
- ren msvcrt.dll msvcrt.bak
- D:
- cd i386
- expand msvcrt.dl_ C:windowssystem32
- exit
Вы должны заменить буквы дисков на свои. Диск C: в данном случае это где установлена Windows на ПК, а диск D: это ваша флешка.
Как исправить проблемы и ошибки системных файлов
У вас есть сразу несколько вариантов, как исправить проблемы и ошибки системных файлов. Но для начала вам нужно понять, что именно случилось. Иногда Windows сама выдает ошибку, в которой ссылается на конкретный файл, с которым ошибка. Иногда, проблема серьезней, и система либо не выдает сообщений, либо вовсе не работает. В этом случае у вас один вариант – использовать специализированный софт. Есть и альтернативные варианты устранения проблемы:
- Восстановление системы из точки восстановления;
- Переустановка операционной системы;
Первый вариант оптимальный, так как решает проблему автоматически. Но такие точки восстановления есть далеко не у всех, да и пользоваться ими умеют не все. Второй вариант через чур кардинальный. Переустановка системы из-за простой ошибки – это перебор. Поэтому, мы рекомендуем заменить проблемную библиотеку и после этого ошибка сама пропадет. Есть сразу несколько способов, как заменить файлы:
- Скачать отдельные библиотеки из сети Интернет и записать их вручную;
- Использовать ПО;
Второй вариант наш любимый, так как не предполагает, что вы будете ползать по системному диску с помощью в поисках нужной проблемной библиотеки. Все, что вам нужно – запустить утилиту и дождаться, пока она найдет все проблемные файлы, а затем сама их устранит. А если учесть, что скачать эту программу можно бесплатно и она будет на русском, включать в себя тысячи системных файлов и работать на всех версиях ОС, то сомнений остаться не должно. А если все же остались, мы рекомендуем следующее видео:
Программа DLL Suite.
Прежде чем перейти к обзору новой полезной программы, хочу поблагодарить своих читателей за активную поддержку. В понедельник выходит моя новая книга под названием «Безопасная Халяв @ в Интернете »
После этого лирического отступления, плавно переходим к обзору новой интересной программы под названием DLL Suite. Данная программа позволяет, в автоматическом режиме найти проблемы в динамических библиотеках и исправить их.
Запускаем в работу.
После сканирования системы, будут показаны проблемы DLL. Устраняем их и, если есть желание, скачиваем с торрентов «крякнутую» платную версию программы и устраняем оставшиеся проблемы.
метод 3: Переустановить Visual C++ Redistributable for Visual Studio 2015
Мы рекомендуем переустановить переустановку дистрибутива Visual C++ для Visual Studio 2015. Пожалуйста, придерживайтесь рекомендаций Microsoft по правильной установке отсутствующих файлов.
Рекомендуется скачать программу с официального сайта Microsoft:
- Вам необходимо скачать Microsoft Visual C++ Redistributable с официального сайта Microsoft.
- Выберите файл для вашей версии Windows: vc_redist.x64.exe для 64-битной версии или vc_redist.x86.exe для 32-битной операционной системы. Установите флажок рядом с файлом и нажмите кнопку Next.
- Открыть файл — прочитать условия лицензирования программного обеспечения Майкрософт — согласиться — выбрать пункт Установить.
Если этот метод не помогает, используйте следующий.
Список некоторых исполняемых файлов библиотеки Visual C++
- mfc140u.dll
- mfcm140.dll
- mfcm140u.dll
- mfc140chs.dll
- mfc140cht.dll
- ucrtbase.dll
- vcruntime140.dll
- msvcp140.dll
- concrt140.dll
- vccorlib140.dll
- vcamp140.dll
Вот некоторые решения по исправлению ошибки «emp.dll is Missing». Пожалуйста, прочитайте все инструкции и следуйте им, чтобы успешно добавить конкретную версию файла .dll в Windows для восстановления emp.dll проблемы.
Способы решения ошибки msvcrt.dll и его загрузка
Различные ошибки с DLL файла, конечно, могут быть довольно пугающими для пользователя, в особенности для неподготовленного. Но бояться таких ситуаций не стоит, так как решаются они, как правило, довольно быстро и безболезненно для системы в целом.
Эта статья послужит вам гайдом в решения такой проблемы, как ошибка с файлом msvcrt.dll. Встретиться с этой ошибкой вы можете буквально при запуске большей части приложений на вашем компьютере, так как данная динамическая библиотека является составляющей среды выполнения Microsoft Visual C++. Как некоторые из вас знают, огромная часть приложений, игр, утилит и прочего выполнено на языке программирования С++.
Из этого следует довольно простой вывод — если с какой-то библиотекой Microsoft Visual C++ что-то произошло, то системная ошибка неизбежна. Именно на одну из таких ошибок вы и наткнулись. Скорее всего, с вами произошла следующая ситуация: вы запускаете игру/приложения, но вместо обычного запуска на экране появляется ошибка, в которой может говориться следующее:
или вот еще один пример ошибки:
Возникает вполне логичный вопрос: “Что могло случиться с этой системной библиотекой?”. Что же, давайте ответим на этот вопрос. Вот список самых распространенных причин того, что же могло случиться с этой библиотекой:
- Пользователь. Все верно. Вы сами могли навлечь на себя эти проблемы с библиотекой msvcrt.dll. Возможно, что вы не нарочно удалили этой файл из своей системы.
- Вирус. Всегда нужно учитывать вирусные атаки на ваш компьютер. Вирус мог изменить файл msvcrt.dll или даже удалить его. На всякий случай, мы рекомендуем вам проверить свою систему на наличие вирусов с помощью вашего антивируса.
- Вредоносное программное обеспечение. Возможно, что при установке игры/ приложения было также установлено какое-то ПО, которое и является виновником проблем с этим файлом. Проверьте, не было ли ничего установлено в последнее время на вашу систему без вашего разрешения.
- Поврежденные записи Реестра Windows. Повредить записи в реестре об этой библиотеке можно по-разному и обычно виновниками в этом можно назвать вышеуказанных “джентльменов”.
Это были самые распространенные причины ошибки. Теперь, после того как мы разобрались в ситуации, давайте рассмотрим способы решения проблемы, в которой участвует файл msvcrt.dll. Методов, точно так же как и причин, существует огромное множество, но мы взглянем на самые эффективные из них. В одном из них вам придется его скачать, зачем, собственно, вы сюда и пришли, и выполнить обновление библиотеки Microsoft Visual C++.
Начнем с обновления Microsoft Visual C++. Все что вам нужно сделать, так это перейти по этой ссылке и скачать установщик Microsoft Visual C++ 2015. Как только это сделаете, попробуйте запустить сбоящее приложение/игру. Если этот способ не помог, что очень даже странно, вы можете попробовать установить этот файл в свою систему самостоятельно. Это мы как раз и рассмотрим поближе.
Семь действенных способов, как исправить ошибки DLL Windows 7, 8 и 10
В статье мы опишем все возможные способы, как исправить ошибки DLL Windows 7, 10. Исправление msvcp140 dll, msvcp110 dll, kernelbase dll, comctl32 и других.
DLL – это файлы системных библиотек в Windows. Формально они являются исполняемыми, но запустить их по отдельности не получится. Библиотеки используются другими программами для выполнения стандартных функций сохранения, удаления, печати.
К примеру, когда в одной из программ вы запускаете опцию печати, приложение автоматически подгружает отвечающий за эту функцию файл DLL. Иногда в процессе работы программы появляются системные сообщения о том, что произошла неполадка в работе файла библиотеки. После этого приложение завершает свою работу или вы не можете выполнить определенную функцию. Далее рассмотрим все возможные способы, как исправить ошибки DLL Windows 7, 10. Схема действий одинакова для всех версий ОС.
Не спеша, эффективно и правильно – путь разработки. Часть 2. Теория
Черновой вариант книги Никиты Зайцева, a.k.a.WildHare. Разработкой на платформе 1С автор занимается с 1996-го года, специализация — большие и по-хорошему страшные системы. Квалификация “Эксперт”, несколько успешных проектов класса “сверхтяжелая”. Успешные проекты ЦКТП. Четыре года работал в самой “1С”, из них два с половиной архитектором и ведущим разработчиком облачной Технологии 1cFresh. Ну — и так далее. Не хвастовства ради, а понимания для. Текст написан не фантазером-теоретиком, а экспертом, у которого за плечами почти двадцать три года инженерной практики на больших проектах.
Исправление проблем с NET. Framework 4.7
NET. Framework 4.7 — одна из основных причин возникновения перечисленных выше ошибок. Простых способов исправления проблемы не существует, поэтому самое простое решение — полностью удалить данный компонент с компьютера.
Инструкция по удалению NET. Framework 4.7 с Windows:
- Открыть «Панель управления».
- Перейти в раздел «Программы и компоненты».
- Выбрать пункт «Просмотр установленных обновлений».
- Найти «Обновление для Microsoft Windows» (KB2828152) и выбрать «Удалить».
- Перезагрузить компьютер.
Данный способ не поможет удалить RC и предварительную версию фреймворка. После перезагрузки, компьютер должен сам предложить установить новую версию ПО. Следует выбрать и установить любую версию NET. Framework, кроме проблемной 4.7 — к примеру, 4.5 или 4.6.
После удаления NET. Framework 4.7 следует очистить реестр. Чтобы самостоятельно не копаться в записях реестра, можно использовать программы для очистки компьютера. Наиболее популярной из них является CCleaner — бесплатное ПО с быстрой и удобной чисткой реестра и других разделов Windows.
Использование средства Regsvr32 и устранение неполадок, связанных с выводимыми им сообщениями об ошибках
Если вы получили сообщение об ошибке, описания которого нет в этой статье, можно найти его подробное объяснение, рекомендуемые действия и список дополнительных ресурсов поддержки на странице ошибок и событий TechNet.
Аннотация
Regsvr32 — это служебная программа командной строки для регистрации и отмены регистрации элементов управления OLE, например ActiveX и библиотеки DLL в реестре Windows. Средство Regsvr32.exe установлено в папке %systemroot%\System32 в ОС Windows XP и более поздних версиях Windows.
Примечание. В 64-разрядных версиях Windows есть две версии файла Regsv32.exe:
64-разрядная версия — %systemroot%\System32\regsvr32.exe;
32-разрядная версия — %systemroot%\SysWoW64\regsvr32.exe.
Синтаксис команды Regsvr32
Программа RegSvr32.exe имеет следующие параметры командной строки.
Regsvr32 ] DLL-файл
/u — отменяет регистрацию сервера
/i — вызывает DllInstall, передавая ей в параметре необязательную строку_команд; при использовании с ключом /u вызывает DllUnInstall. /n — не вызывает DllRegisterServer; это может использоваться с ключом /i
/s – «тихий» режим; окна сообщений не отображаются
Типичные решения ошибок Regsvr32
При появлении ошибки Regsvr32 попробуйте устранить ее одним из следующих способов.
Способ 1. Повторный запуск команды Regsvr32 в командной строке с повышенными привилегиямиЧтобы открыть командную строку с повышенными привилегиями, выполните указанные ниже действия.
Windows 8.1 и Windows 8Проведите пальцем от правого края экрана к центру и коснитесь кнопки Поиск. Либо, если вы используете мышь, переместите указатель в правый нижний угол экрана и щелкните кнопку Поиск. Введите запрос Командная строка в поле Поиск, щелкните правой кнопкой мыши элемент Командная строка, затем выберите команду Запуск от имени администратора. Если система запросит пароль администратора или подтверждение, введите пароль или нажмите кнопку Разрешить.
Windows 7 и Windows VistaНажмите кнопку Пуск, введите запрос Командная строка или cmd в поле Поиск, щелкните правой кнопкой мыши элемент Командная строка, а затем выберите команду Запуск от имени администратора. Если система запросит пароль администратора или подтверждение, введите пароль или нажмите кнопку Разрешить.
Windows XPВойдите в систему в качестве администратора или с другой учетной записью с правами администратора и откройте окно «Командная строка».
Способ 2. Использование 32-разрядной версии Regsvr32 для регистрации 32-разрядной библиотеки DLL в 64-разрядной версии ОС WindowsЕсли при регистрации 32-разрядной библиотеки DLL в 64-разрядной версии ОС Windows появляется ошибка, выполните следующие действия.
Откройте командную строку с повышенными привилегиями.
Если 32-разрядная библиотека DLL находится в папке %systemroot%\System32, переместите ее в папку %systemroot%\SysWoW64.

































