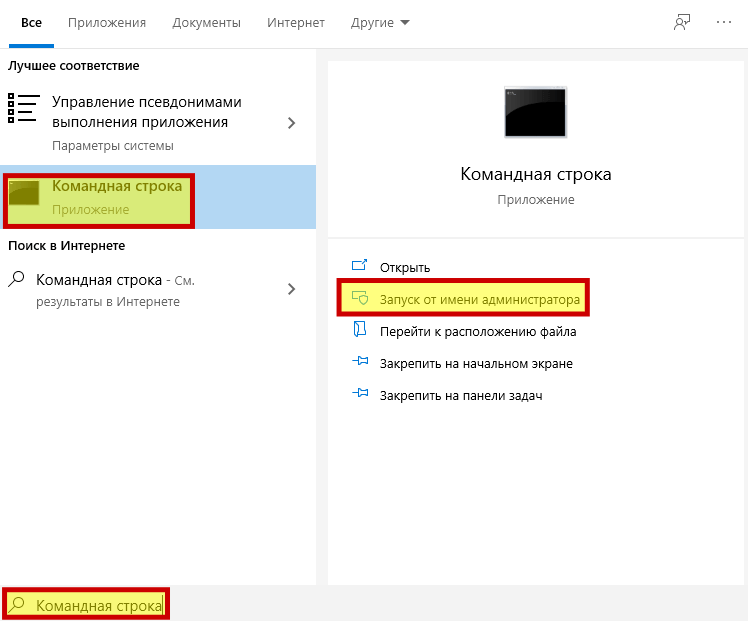Переустановка
У вас все равно осталась в Windows 10 100 загрузка диска? Ничего из вышеперечисленного не помогло? Если сообщение не мешает вашей работе, ничего делать не нужно. А вот тогда, когда операционная система тормозит, а предупреждение серьезно сказывается на выполняемых операциях, придется пойти на крайние меры.
Речь идет о полной переустановке компьютера. Точнее, операционной системы. Пользователи рекомендуют не устанавливать Windows 10 вновь. Замените ее на более стабильную и проверенную операционную систему. Не забудьте полностью отформатировать диск перед воплощением задумки в жизнь.
В принципе, на «Десятку» тоже можете понадеяться. Только вероятность устранения неполадки с постоянно беспокоящими сообщениями о наполненности жесткого диска в таком случае мала. Windows 10, как уже было сказано, пока что своей стабильностью не отличается.
Основные признаки неисправности жесткого диска
Неисправности винчестера можно разделить на две группы:
- механические (физический износ, нечитаемые секторы, отказ блока магнитных головок, заклинивание шпинделя, выход из строя управляющего блока);
- логические (сбои операционной системы, повреждение каталога файлов вследствие вирусного заражения, случайное форматирование).
Заметить начинающиеся проблемы с жестким диском чаще всего можно раньше, чем оборудование окончательно выйдет из строя. Признаками механических неисправностей являются:
- посторонний шум во время работы (шорох, постукивания);
- замедление работы с файлами;
- пропажа документов или отсутствие доступа к ним;
- сбои в работе операционной системы во время чтения или записи файлов;
- самопроизвольная перезагрузка компьютера;
- появляющиеся сообщения;
- появление «синего экрана смерти»;
- диск не виден в БИОС или не считываются определенные сектора;
- невозможно загрузить операционную систему.
При неисправности контроллера диск не вибрирует и не издает никаких звуков при запуске системы. Информация, хранящаяся на винчестере, при этом сохраняется, но доступ к ней отсутствует. Постукивание при работе указывает на повреждение магнитных головок, а резкий свист — на неисправность шпинделя. Сбои в работе Windows, сообщения о системных ошибках, замедление чтения и записи файлов говорят о наличии сбойных секторов.
Признаки логических нарушений похожи на те, которые возникают при механических неисправностях. Но диск при этом виден в БИОС, а при работе не слышно постороннего шума.
Служба печати и элементы автозагрузки
В качестве дополнительных мер можно посоветовать отключить службу печати (Spooler), воспользовавшись разделом служб (например, если принтер вам не нужен вообще).
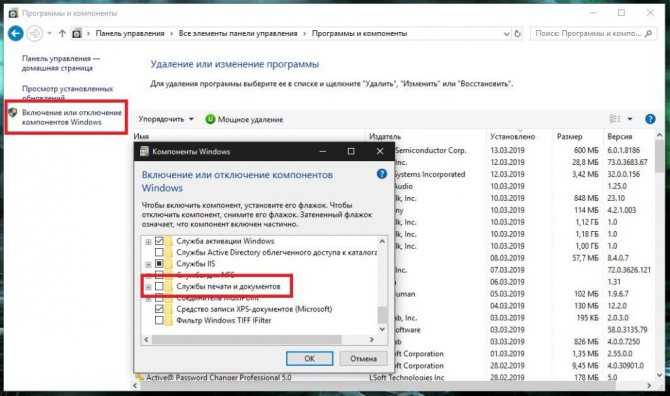
Если это не сработает, деактивируйте все элементы, относящиеся к печати, в разделе программ и компонентов Windows. Но в случае необходимости использования принтера можете перезагрузить систему, а затем выполнить включение службы заново.
Также не помешает отключить неиспользуемые элементы автозагрузки, которые запускаются вместе с системой. В десятой и восьмой модификациях сделать это можно прямо в «Диспетчере задач», а версиях 7 и ниже – в конфигурации системы (msconfig)
Особое внимание обратите на разного рода апдейтеры программ или дополнительных компонентов вроде Flash Player
Отключаем индексирование файлов
Индексирование файлов это, наверное, самый большой пожиратель производительности диска сразу после переустановки системы. Что такое индексирование? Система сканирует диск, выстраивая и приводя в порядок базу всех файлов, которые находятся в своих разделах. Благодаря этому, последующий поиск файлов с помощью поисковой системы происходит гораздо быстрее.
К сожалению, сам процесс индексации может продолжаться очень долго и при этом тормозить работу компьютера. К счастью, его можно легко отключить. Чтобы это сделать нажмите сочетание клавиш Win + R. Откроется окно «Выполнить» — впишите в нем команду services.msc и подтвердите её выполнение на Enter.
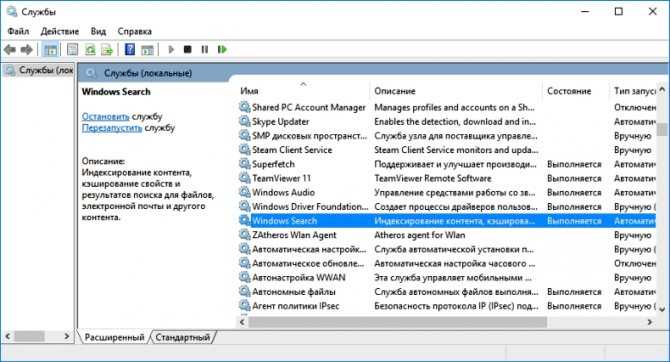
В списке служб с правой стороны нужно найти службу Windows Search. Дважды кликните на ней и в открывшемся окне нажмите на «Остановить». Затем в поле «Тип запуска» устанавливаем «Отключена». Благодаря этому, индексация файлов не будет включаться в автоматическом режиме.
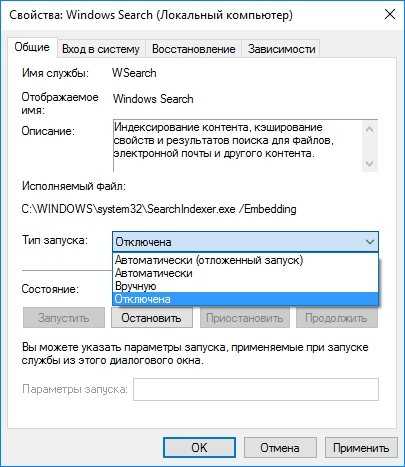
Вредоносное ПО
Обязательно рекомендуем вам проверить свой компьютер на наличие вредоносного программного обеспечения.
Возможно одна из таких программ и несет ответственность за 100% потребление ресурсов жесткого диска. Попробуйте выполнить полное сканирование при помощи встроенного защитника Windows или воспользуйтесь сторонними программами.
Подводя итоги, если ни один из вышеперечисленных способов не помог вам решить ситуацию, последним вариантом остается сброс и переустановка операционной системы Windows. Процесс может занять много времени, но вместе с этим способен выручить вас, если каждый день приходится сталкиваться с вопросом загруженности.
В случае необходимости восстановить и сохранить информацию, вам помогут инструменты восстановления Starus Recovery. и опробовать программы для восстановления удаленных данных можно совершенно бесплатно!
Выключаем предварительную загрузку данных в оперативную память (Prefetcher)
Предварительная загрузка данных в оперативную память – это еще одна системная служба, задача которой ускорить работу операционной системы и сократить время загрузки программ, но во многих случаях работает наоборот.
Чтобы её отключить, нажмите сочетание клавиш Win + R. В открывшемся окне «Выполнить» введите команду regedit для входа в Редактор реестра Windows.
В редакторе переходим к следующему параметру:
«HKEY_LOCAL_MACHINE > System > CurrentControlset > Control > Session Manager > Memory Management > PrefetchParameters».
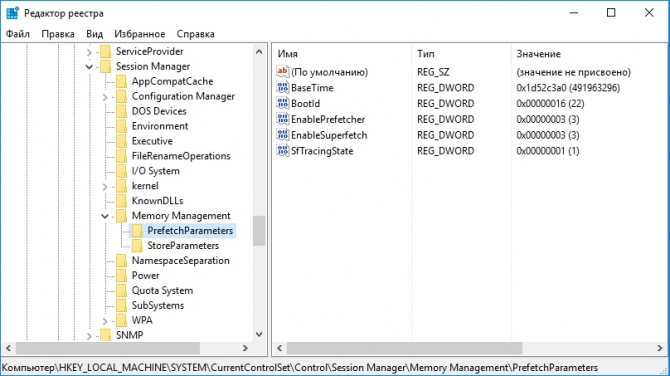
Кликните на параметр PrefetchParameters, с правой стороны откроются следующие записи:
- EnableSuperfetch;
- EnablePrefetcher;
- EnableBootTrace (может быть только в Windows 7).
Кликните дважды на каждом из перечисленных параметров и смените их значение на 0. После выйдите из Редактора реестра и перезагрузите компьютер.

Инструкция по решению проблемы
Если все перечисленные способы не помогли или не применимы в данной ситуации, скорее всего проблема в процессе system. Чтобы исправить неполадку, нужно увеличить количество прав.
Алгоритм действий:
- Открываем «Диспетчер задач», кликаем ПКМ по пункту System и выбираем «Открыть расположение файла».
- Щёлкаем ПКМ по файлу «ntoskrnl.exe» и запускаем элемент «Свойства».
- Переходим на страницу «Безопасность» и жмём на кнопку «Дополнительно».
- В разделе «Все пакеты приложений» устанавливаем галочки напротив всех прав.
Выше перечислены все эффективные методы исправления 100% загрузки диска. Все прочие способы либо не подтвердили свою результативность, либо вовсе оказались неработоспособными. Не стоит бояться большой траты времени, ведь обычно не приходится выполнять все манипуляции из руководства. Часто пользователь может предварительно определить более актуальные решения в конкретной ситуации. Если уж читатель не догадывается о причине проблемы, лучше перебирать предоставленные методы в том же порядке, в котором они описаны в материале.
(1 оценок, среднее: 5,00 из 5)
Загрузка…
Как вам статья?
Мне нравится6Не нравится2
Очистка виртуальной памяти и отключение антивируса
Виртуальную память можно считать расширением физической памяти вашего компьютера. Она представляет собой комбинацию оперативной памяти и области жесткого диска. Когда ОЗУ недостаточно для выполнения задачи, Windows временно хранит данные в виртуальном хранилище, а затем снова переносит их в оперативку. В результате система может нагрузить диск на 100 процентов.
Для сброса виртуальной памяти нужно выполнить следующие действия:
- На клавиатуре одновременно нажать кнопки Windows и Pause/Break. Затем выбрать «Дополнительные системные настройки» на левой панели.
- Перейти на вкладку «Дополнительно», затем нажать «Настройки».
- Снова перейти на вкладку «Дополнительно» и выбрать «Изменить» в разделе «Виртуальная память».
- Убедиться, что флажок «Автоматически выбирать размер файла подкачки для всех дисков» не отмечен.
- Выбрать системный диск (раздел, на котором установлена операционная система Windows), ввести минимальный и максимальный размеры для виртуальной памяти. Минимальный размер — это значение, которое зависит от вашего компьютера. Если вы не знаете, какую цифру лучше ввести, можно использовать рекомендуемое значение. Максимальный размер не должен быть слишком большим. Желательно, чтобы он был в 1,5 раза больше объема оперативной памяти. Например, ПК с 4 Гб RAM должен иметь не более 6 Гб виртуальной памяти. После ввода значений нажать «Установить» и OK, чтобы продолжить.
- Очистить все временные файлы своего компьютера. Использовать комбинацию клавиш Windows+R, ввести в строке temp и нажать Enter. Это действие вызовет Windows Explorer с открытой папкой Temp, где хранятся все временные файлы.
- Выбрать все файлы в папке Temp и удалить их.
https://youtube.com/watch?v=Glsqrbgm5e0
Если у вас установлена антивирусная программа, такая как Norton, Kaspersky, AVG или Malwarebytes, нужно временно отключить ее, чтобы узнать, не вызывает ли она проблемы с диском. Если после такого отключения диск заработает в нормальном режиме, нужно обратиться с жалобой к поставщику программного обеспечения или просто скачать другой антивирус.
Нужно обратить внимание, что у Microsoft есть собственная антивирусная программа Windows Defender, установленная по умолчанию. Она включается автоматически, даже если у вас установлены другие приложения для борьбы с вредоносными программами
Инструмент Windows Defender способен защитить систему, пока будет выполняться замена стороннего антивируса. Многие пользователи даже используют это решение в качестве единственной защитной программы
Она включается автоматически, даже если у вас установлены другие приложения для борьбы с вредоносными программами. Инструмент Windows Defender способен защитить систему, пока будет выполняться замена стороннего антивируса. Многие пользователи даже используют это решение в качестве единственной защитной программы.
Знаменитая «Винда» порой поворачивается к пользователю не самой своей дружелюбной стороной. Например, начинает не к месту тормозить, причем не из-за памяти, а из-за постоянно чем-то занятого накопителя. К счастью, для проблемы Windows 10 (загрузка диска на 100 процентов) решение есть, и даже не одно.
Помимо тормозящей системы, характерным признаком является та самая полная занятость диска. Увидеть ее можно в диспетчере задач, где Виндовс 10 показывает загрузку диска 100 процентов. Этот инструмент нам пригодится, поскольку позволяет определить, в чем причина:
- системные процессы (постоянно работающие службы, запускаемые по расписанию программы);
- сторонние приложения (клиенты облачных хранилищ, торренты, антивирусы и т.д. вплоть до браузера);
- вредоносное ПО (видите процесс с абсурдным названием hbvsjcvwkejyfr.exe –просканируйте ПК или поставьте хороший антивирус).
Также влияет уровень «здоровья» диска – при возникновении проблем чтение/запись данных может замедляться. Рекомендуется регулярно проверять его при помощи утилит вроде CrystalDiskInfo.
Более детальную проверку можно выполнить при помощи специализированных утилит MHDD или Victoria. Если показатели «здоровья» начнут падать, а программа забьет тревогу, стоит задуматься о смене накопителя.
Что это за процесс Svchost.exe?
В Windows XP и последующих модификациях этой операционной системы появился такой процесс, как svchost.exe. Изначально он обозначал сетевые подключения, но потом на него возложили ряд других функций и в Виндовс 7 этот процесс стал необходимым для старта других системных служб. Так ему придали некоторую универсальность.
Узнать, где прячется svchost.exe можно, если открыть диспетчер задач и поставить галочку возле «Отображать процессы всех пользователей». Вы увидите целое дерево процессов svchost.exe.
Проблема в том, что часто он сильно загружает систему, а именно грузит память и процессор компьютера порой на 50, а иногда и на все 100 процентов, это становится критичным моментом для нормальной работы старых ноутбуков и ПК. Из-за чего такое может происходить?
- Вирус svchost.exe. Точнее, это вредоносный файл, замаскированный под системный процесс и его тяжело обнаружить, даже если процессор сильно загружен.
- Сбои в работе обновлений. Особенно если они загружаются автоматически и содержат какие-нибудь баги.
- Log-файл событий Windows 7 перегружен различными записями. Туда заносятся записи обо всех действиях, которые вы когда-либо совершали с системой. Представляете, сколько там может накопиться записей, если вы пользовались ПК, например, 5 лет?
- Физическое повреждение жёсткого диска. Не самая частая причина, но её исключать не стоит.
Исправить 100% загруженность диска из-за Adobe Flash
Adobe Flash уже отсчитывает последние дни своего существования. Программное обеспечение всегда было подвержено обвинениям в наличии большого числа уязвимых мест и лазеек. Помимо этого технология может напрямую влиять на загрузку диска.
Несмотря на набирающий популярность HTML5, некоторые люди все еще продолжают использовать Flash в своей системе из-за того, что он необходим для работы многих приложений. И если вы являетесь одним из пользователей этой технологии, которые столкнулись с ситуацией загруженности диска, попробуйте отключить Adobe Flash, чтобы проверить виноват он или нет.
Не виден внешний жесткий диск на компьютере (Windows) при подключении по USB – что делать
Если компьютер под управлением Windows не видит переносной внешний жесткий диск при подключении по USB, то нужно делать следующее:
Попробовать подключить и отключить съемный диск несколько раз. Например, часто бывают случаи, когда при попытках подключения появляется сообщение о том, что USB-устройство не опознано, работает неправильно, Windows не удается его опознать. При этом, если неоднократно подсоединять внешний диск или флеш-накопитель, то в конечном итоге Windows удается распознать внешнее устройство и подобных проблем в дальнейшем больше не возникает. Совет банальный. Но в доброй половине случаев именно он помогает, когда внешний жесткий диск не определяется при подключении к компьютеру или ноутбуку.
Использовать другое USB гнездо. Еще один очевидный, но действенный совет: если комп не видит внешний жесткий диск при подключении к какому-то из USB-портов, то нужно просто попробовать подсоединить его к другому порту. Желательно к тому, который уже используется и который работает с другими устройствами. Например, к гнезду, к которому подключена мышь или клавиатура. При этом, желательно отключить все другие устройства, чтобы исключить нехватку питания USB-гнезда. Советую посмотреть видео о том, как простая нехватка питания может привести к проблеме, когда жесткий диск не определяется компьютером.
Проверить, исправен ли USB-кабель. Можно попробовать подключить к ПК какое-нибудь другое переносное устройство (флешку, телефон) через этот же кабель и проверить, будет ли результат. Если есть другой USB-провод, то можно проверить и его. Если жесткий диск не отображается и при подключении к компьютеру другого устройства, то вероятно проблема все-таки в кабеле.
Проверить, исправен ли внешний жесткий диск. Для этого необходимо использовать другой компьютер или ноутбук. Можно обратиться к другу, соседу или любому знакомому, у которого есть ПК. Если жесткий диск будет работать на другом компьютере, то это позволит исключить неисправность диска из списка предполагаемых проблем. Можно также продиагностировать переносной диск, подсоединив его к телевизору. Если же внешний жесткий диск не работает, то можно обратиться в сервисный центр. Вполне возможно, что починка обойдется дешевле, чем покупка нового накопителя.
Сделать восстановление системы. Если не распознается диск, который до этого уже был виден на этом самом компьютере и на этой самой операционной системе, то для устранения неполадки вполне может хватить восстановления системы до более раннего состояния.
Назначить букву диску. Вполне возможно, что операционной системе Windows не удалось самостоятельно назначить букву новому диску. В таком случае это следует сделать вручную. Для этого нужно перейти в раздел «Создание и форматирование разделов жесткого диска» (можно сделать это, воспользовавшись поиском, либо – из меню «Пуск»).
Следует проверить, всем ли дискам присвоены буквы. Если нет, то необходимо правой кнопкой мыши вызвать контекстное меню, кликнув по нужному диску и выбрать пункт «Изменить букву диска или путь к диску» и указать любую доступную букву.
Отформатировать жесткий диск
Если внешний жесткий диск был только куплен и до этого еще не использован на данном ПК, при этом компьютер его видит, но не может открыть, то вполне возможно, что он просто нуждается в форматировании.Важно! При форматировании все данные с диска будут удалены. Если там хранится что-то нужное, то следует предварительно перенести это куда-нибудь.
Для форматирования диска следует перейти в раздел «Создание и форматирования разделов жесткого диска».
Правой кнопкой мыши нажать на нужном диске, вызвав контекстное меню, в котором следует выбрать пункт «Форматировать».
Создать том для диска
Подробно о том, как создать простой том в Windows рассказано в видео-инструкции:
Стоит отметить, что с проблемой не распознавания внешнего жесткого диска могут столкнуться компьютеры под управлением любых версий Windows: 7, 8, 10, XP.
Вот мы и разобрались с основными причинами, почему Windows не видит внешний жесткий диск при подключении по USB, а также рассмотрели, что делать в случае возникновения подобной проблемы на компе.
Выключаем предварительную загрузку данных в оперативную память (Prefetcher)
Предварительная загрузка данных в оперативную память – это еще одна системная служба, задача которой ускорить работу операционной системы и сократить время загрузки программ, но во многих случаях работает наоборот.
Чтобы её отключить, нажмите сочетание клавиш Win + R. В открывшемся окне «Выполнить» введите команду regedit для входа в Редактор реестра Windows.
В редакторе переходим к следующему параметру:
«HKEY_LOCAL_MACHINE > System > CurrentControlset > Control > Session Manager > Memory Management > PrefetchParameters».
Кликните на параметр PrefetchParameters, с правой стороны откроются следующие записи:
- EnableSuperfetch;
- EnablePrefetcher;
- EnableBootTrace (может быть только в Windows 7).
Кликните дважды на каждом из перечисленных параметров и смените их значение на 0. После выйдите из Редактора реестра и перезагрузите компьютер.
Windows 8 не видит внешний жесткий диск: Видео
В Windows 8.1 уже давно подмечена одна малоприятная особенность, проявляющаяся в чрезмерной загрузке жёсткого диска HDD при отсутствии видимых причин. Внешне это проявляется резким снижением производительности, зависаниями при выполнении даже самых простых действий, а также усиленной работой кулеров.
Если в этот момент просмотреть сведения об общем использовании дисков в Диспетчере задач, то можно будет увидеть, что загруженность в колонке «Диск» колеблется в пределах 90-100 процентов.
Причины повышенной нагрузки на диск могут быть вполне естественными. Она нередко наблюдается при распаковке и сжатии больших массивов данных, фоновой дефрагментации, резервном копировании, реже — при работе торрент-клиентов и службе обновления Windows. Подобное может наблюдаться при высокой фрагментации диска, наличии на нём логических ошибок, а также его физическом износе. Заодно было бы неплохо уточнить на сайте производителя компьютера совместим ли данный ПК с Windows 8 и 8.1.
Практическое решение
Но самыми распространёнными причинами чрезмерной загруженности диска в Windows 8.1 является работа некритичных системных компонентов. Отключив их, можно снизить или полностью устранить нежелательную нагрузку на диск.
Как вариант, для начала можно попробовать отключить файл подкачки. Заходим в дополнительные свойства системы.
Выбираем «Быстродействие», переключаемся на вкладку «Дополнительно».
И отключаем выделение виртуальной памяти.
Надо признать, это не самое лучшее что можно придумать, к тому же отключение свайпа часто не приносит ожидаемых результатов, скорее напротив, может вызвать дополнительные проблемы.
Более действенным решением может стать отключение индексации файлов и службы Superfetch. Для этого переходим в управлении службами (командой services.msc) и отключаем службы Windows Search.
И Superfetch.
Чтобы изменения вступили в силу, перезагружаем компьютер.
Снизить загрузку HDD также можно предоставив процессу System, а именно он чаще всего является виновником всех бед, больше прав. Откройте Диспетчер задач, найдите процесс System, кликните по нему правой кнопкой мыши и откройте его свойства. Далее переключитесь на вкладку «Безопасность».
И установите для пакета «ВСЕ ПРИЛОЖЕНИЯ»все доступные галочки.
Если чекбоксы в окне разрешения для группы окажутся неактивными, вам потребуется вначале сменить владельца TrustedInstaller на себя самого. Для этого в окне свойств процесса жмём «Дополнительно», в верхней части открывшегося окна нажимаем изменить.
Добавляем имя пользователя.
И сохраняем результаты редактирования.
После этого изменение прав — станет доступным.
Эти нехитрые манипуляции помогут снизить нагрузку на диск на 20-30 процентов, но это при условии, что она не связана с более серьёзными неполадками в системе или железе компьютера.
- http://instcomputer.ru/reshenie-problem/zagruzka-diska-100-windows.html
- http://owindows8.com/problemy/problemy-s-ustrojstvami/disk-zagruzhen-na-100-procentov.html
- https://www.white-windows.ru/chto-delat-esli-v-windows-8-1-disk-zagruzhaetsya-na-100-protsentov/
Проблемы с жёстким диском: причины и решения
Жесткий диск предназначен для длительного хранения файлов
Проблемы c жестким диском могут привести не только к нестабильной работе компьютера, но и к потере важной, а иногда и невосполнимой информации
Одной из причин неисправности HDD является естественное старение. Как и любое механическое устройство, жесткий диск имеет определенный ресурс работы. Например, диски, которые производит компания Seagate, могут выдержать до 50 тыс. циклов включения и выключения.
Отказы в работе жесткого диска могут возникнуть из-за перегрева. Температура HDD не должна превышать 55 градусов. Проверить ее можно при помощи специальных утилит. Например, программой AIDA. Если температура винчестера окажется выше, нужно установить дополнительное охлаждение. При этом имейте в виду, что низкая температура не менее опасна. Она не должна быть ниже 20 градусов.
Опасна для жесткого диска и повышенная вибрация, которая приводит к возникновению сбойных секторов. Она возникает при работе вентиляторов в блоке питания, кулеров процессора и видеокарты. HDD необходимо прикреплять к корпусу через резиновые шайбы. По возможности следует выбирать видеокарту, кулер которой работает на низких оборотах. При покупке винчестера лучше выбирать модели, шпиндель которых закреплен не только снизу, но и сверху на крышке.
Еще одной важной причиной механического повреждения жесткого диска может стать некачественный или слабый блок питания. Это связано с тем, что во время включения компьютера фактическое потребление электроэнергии намного превышает его обычное значение
Некачественный блок питания не успевает за столь короткое время скорректировать напряжение. Чтобы избежать проблем, необходимо иметь запас мощности не менее 20%.
К возникновению проблемы с жестким диском приводит и нарушение правил эксплуатации. Особенно часто это касается внешних накопителей и ноутбуков. Портативные диски часто падают во включенном состоянии, что приводит к искривлению шпинделя и залипанию магнитных головок. Ноутбуки используются при поездке в транспорте, а тряска негативно отражается на состоянии винчестера. Надежность при ударах, о которой пишут все фирмы-производители, относится только к отключенному устройству с припаркованными головками.
Отключение служб
Причиной 100 процентной загрузки диска в Windows 10 могут стать и работающие службы. После их отключения проблема, обычно, исчезает.
Для открытия списка служб, нажмите Win+R и в окне «Выполнить» введите команду services.msc. Дальше жмите «ОК».
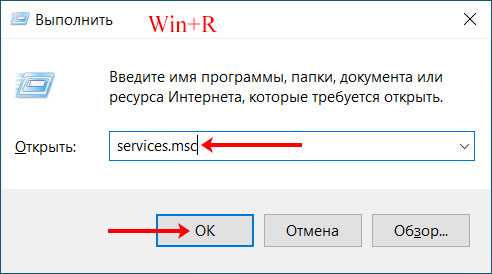
Первая служба, которая влияет на загруженность жесткого – это «Windows Search». С ее помощью осуществляется поиск на ПК. Логично предположить, что после ее отключения, воспользоваться внутренним поиском вы не сможете. Находите службу в списке и жмите по ней правой кнопкой. Из контекстного меню выберите «Свойства».
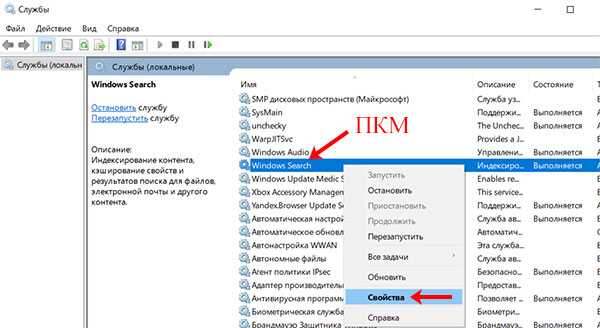
Дальше останавливайте работу службы (1) и в типе запуска указывайте «Отключена» (2). Сохраняйте изменения кнопкой «ОК» (3). Если после отключения службы нагрузка на диск не упала, можно ее включить назад.
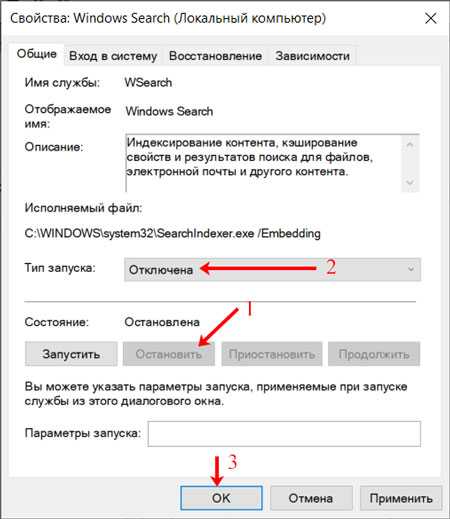
Вторая служба – «Центр обновления Windows». Все дело в том, что во время скачивания обновлений, сильно загружается жесткий диск и ПК начинает тормозить. Например, вы включили компьютер, и система выполнила проверку на наличие новых обновлений. Если будут найдены обновления, начнется их автоматическое скачивание. А если у вас старый или ушатанный жесткий, да еще и обновление весит несколько гигабайт, то загрузка диска 100 процентов вам обеспечена.
Первое, что нужно сделать – зайти в диспетчер задач и посмотреть на вкладке «Процессы» (первый пункт статьи), действительно ли обновления грузят диск. Если да, то в списке служб найдите «Центр обновления Windows». Откройте окно свойств, остановите работу службы и отключите ее. Загрузка обновлений прекратится.
Оставлять систему полностью без обновлений не нужно. Периодически включайте службу и ждите, пока они скачаются и установятся.
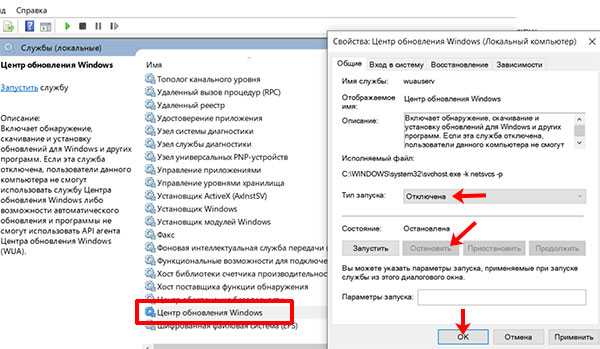
Третья служба называется «Superfetch», а после обновления 1809 ее название стало «SysMain». Она оптимизирует работу диска, улучшает производительность системы, но на старых дисках не эффективна.
Для ее отключения найдите нужное название в списке (1) и два раза кликните по ней. Остановите работу службы (2), затем отключите ее запуск (3) и сохраните изменения (4).
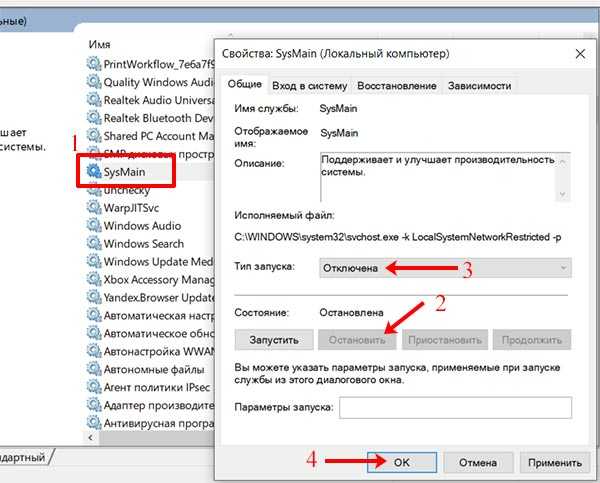
Влиять на загрузку диска может и служба «Диспетчер печати» (1). Ее можно отключить также, как и все предыдущие. Но учтите, что после этого вы ничего не сможете напечатать. Если вы вообще ничего не выводите на печать, спокойно отключайте. Если нужно будет напечатать, не забудьте включить данную службу.
Советую прочесть: какие службы в Windows можно отключить.
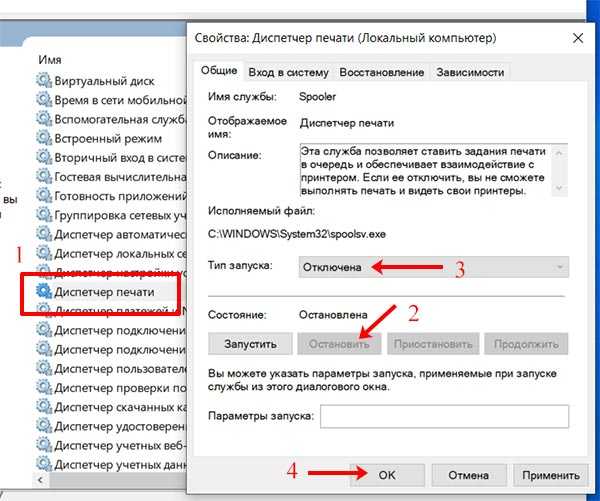
Проверяем использующие диск компоненты
Начать можно с проверки запущенных приложений, процессов и служб, в том числе, работающих в фоновом режиме. Возможно что-то из них и приводит к излишней нагрузке.
Вот, что мы делаем:
- Запускаем Диспетчер задач. Сделать это можно, например, через строку Поиска.
- Откроется окно Диспетчера. Если данные в нем будут свернуты, жмем на стрелку вниз рядом с надписью “Подробнее”.Здесь во вкладке “Процессы” щелкаем по столбцу “Диск” (по названию), чтобы отсортировать его по убиванию (понять это можно по стрелке вниз слева от названия). После этого смотрим на то, какие приложения и процессы перегружают диск. Возможно это сторонние программы (антивирусы, торрент-клиенты и т.д.), которые лучше закрыть или убрать из автозагрузки, если они запускаются автоматически вместе со входом в систему. В некоторых случаях может помочь их переустановка или и вовсе полное удаление из ОС.
Примечания:
- Если диск в Windows 10 и других более ранних версиях ОС загружен на 100 процентов Проводником (как показано на скриншоте выше), обычно это указывает на то, что в данный момент выполняется копирование/перемещение файлов и папок. Как только операция будет завершена, нагрузка будет существенно снижена.
- Если вы обнаружили службу (или процесс), который является причиной перегрузки, но не знаете, за что она отвечает – рекомендуется поискать информацию в интернете касательно того, что с ней делать – отключить (временно или насовсем) или перезапустить.
Описание проблемы с загрузкой
Итак, изначально мы имеем достаточно мощный современный ноутбук. Устанавливаем на него операционную систему Windows 8. По описаниям мы думаем, что эта система круче, чем Windows 7, пишут, что она быстрее грузится, быстрее работает.
Проверяем работу свежеустановленной системы и понимаем, что работает она весьма быстро, по крайней мере никак не медленнее Windows 7. Это очень хорошо, мы ставим все нужные программы и начинаем пользоваться буком в повседневном режиме.
К нашему великому сожалению, однажды, как показывает практика примерно месяца через два, работа на ноуте превращается в ад…
Я имею ввиду то, что ноутбук начинает дико тормозить. После входа в рабочий режим он висит несколько минут, при открытии какой-либо папки приходится опять же долго ждать.
Это я еще не говорю про работу в программах…
Итак, первый признак того, что винчестер загружен на 100% — это очень медленная, непривычно медленная работа ноутбука.
Диагностика и поиск причин загрузки диска
При заполнении диска нужно провести тщательную диагностику, которая поможет определить источник проблемы. Осуществить желаемое можно посредством штатных средств: «Диспетчера задач», «Монитора ресурсов» и «Системного монитора». В результате пользователь получит конкретный набор данных, на основании которых можно будет предпринимать действия.
Диспетчер задач
Диагностику можно провести посредством «Диспетчера задач». Необходимо открыть соответствующее окно любым доступным способом и перейти во вкладку «Процессы».
Порядок действий:
- Запустить «Диспетчер задач» через меню «Пуск», «Панель задач» или c помощью набора Ctrl + Shift + Esc.
- Открыть раздел «Процессы».
- Включить сортировку столбика «Диск».
- Найти процессы, больше всего нагружающие жесткий диск.
Если процесс System грузит диск на 100 процентов в Windows 10, выявить конкретную причину появления неисправности не удастся.
Можно воспользоваться графической сводкой, наглядно показывающей степень нагрузки носителя в режиме реального времени. График находится в меню «Производительность».
Монитор ресурсов
«Монитор ресурсов» — инструмент для определения нагрузки ПК. Способен помочь оценить показатели устройства.
Инструкция по использованию:
- Запустить «Диспетчер задач».
- Во вкладке «Производительность» нажать по гиперссылке «Открыть монитор ресурсов». Утилиту можно запустить и посредством команды perfmon /res, выполненной в консоли.
- Перейти в раздел «Диск».
- Отсортировать все позиции по столбику «Всего (байт/c)».
- Найти процессы, потребляющие ресурсы.
Будут перечислены все читаемые в настоящее время файлы. В правой части, в режиме реального времени, строится график скоростей обмена данными с дисками и указана длина очереди, которая не должна быть выше 2 — это свидетельствует о перегруженности дисковой системы. Следствием становится замедление работы накопителя — все поступающие запросы не успевают обрабатываться.
Системный монитор
Опытные пользователи дополнительно могут применять штатный инструмент «Системный монитор». Утилита открывается при помощи команды perfmon в окне «Выполнить». Чтобы получать информацию о диске, нужно добавить необходимый счетчик посредством встроенных опций на панели.
Основные причины загрузки диски на 100%:
Условно разделим причины проблемы на 2 группы: основные, которые встречаются чаще остальных, и второстепенные. В группе главных источников неполадки находится 4 виновника.
Драйвера AHCI
Практически никто из пользователей системы Виндовс 10 никаким образом не контактирует с SATA AHCI. Данные драйвера чаще всего устанавливаются и обновляются самостоятельно, без ведома пользователя. Ситуацию можно назвать стандартной и не вызывающей проблем, по крайней мере в большинстве случаев. Однако, если появляется высокая нагрузка на диск без видимых причин, стоит обновить данный драйвер. Его неправильная работа может привести к «патологиям» управления HDD.
Что делать, если диск загружен на 100%:
- Открываем «диспетчер устройств» с помощью клика ПКМ по Пуску.
- Разворачиваем список «Контроллеры IDE ATA/ATAPI» и ищем драйвер «Стандартный контроллер SATA AHCI».
- Если элемент присутствует, переходим на сайт производителя материнской карты.
- Ищем подходящий драйвер с названием SATA (RAID) или Intel RST (Rapid Storage Technology).
- Загружаем найденный элемент и устанавливаем его. Если загрузился установщик в формате exe, проблем не возникнет, нужно лишь запустить файл. В случае с rar-архивом придётся выполнить несколько дополнительных действий.
- Жмём ПКМ по драйверу на ПК и выбираем «Обновить драйверы».
- Щёлкаем по опции «Выполнить поиск драйверов на этом компьютере» и открываем через проводник загруженный ранее файл.
- Подтверждаем намерение установки пакета, ждём завершения процедуры и закрываем окно.
- Перезагружаем ПК.
Программы, которые грузят диск
Не так уж часто тормозит жесткий диск из-за различных приложений, но и подобное не является редкостью. Метод хорош тем, что не требует от пользователя особых навыков по работе с компьютером. Определить программу, ответственную за нагрузку на винчестер не составляет особого труда.
Решение:
- Нажимаем комбинацию клавиш Ctrl + Alt + Del. Если «диспетчер задач» предстал в свёрнутом виде, жмём на элемент «Подробнее».
- Кликаем один раз по названию колонки «Диск».
После включения сортировки, все программы, потребляющие ресурсы жёсткого диска в большом объёме отобразятся сверху списка. Сейчас самый ответственный момент – определить источник проблемы.
С большой долей вероятности сверху появится торрент, вирусное ПО, случайное приложение или антивирус. Все перечисленные утилиты являются пользовательскими, а значит – необязательными и их можем закрыть. В этом поможет ПКМ по элементу и вариант «Снять задачу». Возможно, нагрузка кратковременная и скоро пропадёт, как в случае со сканированием системы антивирусом. В остальных случаях лучше убрать программу из автозагрузки или перезагрузить.
Ещё загрузка диска 100% может появляться из-за системных процессов, например, svchost. Скорее всего причина в обновлении. Можем перезагрузить систему, подождать завершение процедуры или отключить обновления.
Поисковая система
Все современные версии Windows включают в себя поисковую систему и функцию индексации данных. Периодически ОС проверяет расположение файлов для быстрого их обнаружения через поиск. Не всегда процесс проходит гладко, часто процесс индексации зацикливается, создавая бесконечный поток запросов. Лучшее решение – отключить индексацию вручную.
Инструкция:
- Жмём ПКМ по «Пуску» и запускаем «Командная строка».
- Вводим NET STOP «Windows Search».
Результатом процедуры станет временное отключение службы. Скорее всего оно поможет снять нагрузку на ОС. Однако, если подобное повторится в будущем, стоит полностью выключить функцию.
Руководство к действию:
- Щёлкаем по клавишам Win + R и вставляем services.msc.
- Из списка служб находим пункт «Windows Search» и открываем его двойным кликом.
- Нажимаем на кнопку «Остановить» и устанавливаем «Тип запуска» в состояние «Отключена».
Служба SuperFetch
Последняя частая причина, почему диск загружен на 100% связана со службой Superfetch. Сама по себе она оказывает положительное влияние на работу Windows, но порой приводит к сбоям. Выход из ситуации – полное отключение функции. Процедура деактивации службы полностью идентична предыдущей инструкции. Отличается только название, в данном случае элемент подписан «SuperFetch».