Восстановление планировщика заданий
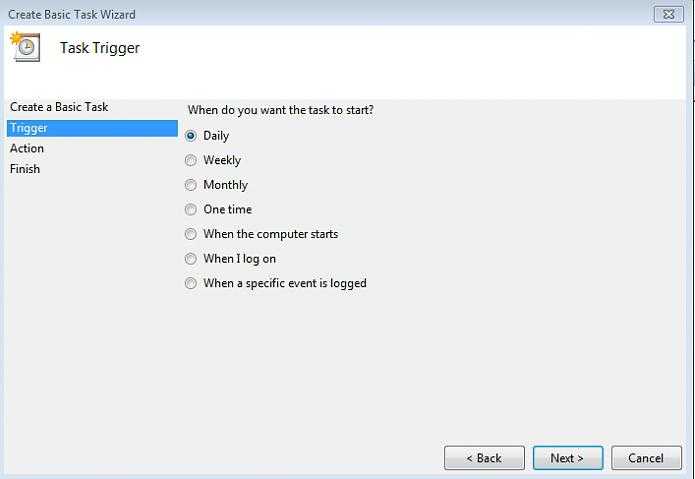
Прежде всего проверяем наличие системных файлов данного элемента по его стандартному адресу. Для этого следует разобраться с вопросом о том, где планировщик заданий Windows 7 нужно искать. Открываем диск «C». Переходим в папку Windows. Необходимые нам файлы мы найдем в каталоге System32. Основной среди них — schtasks.exe, также в эту группу входят schedcli.dll, mstask.dll и schedsvc.dll. Если файлов нет, вручную переносим их в указанный каталог, скопировав все необходимое с диска операционной системы Windows. Когда отображение системных данных не активировано, следует включить его, используя вкладку «Вид папки». Переходим к следующему этапу. Проверяем целостность системных папок и файлов. В командной строке вводим: sfc /scannow. Таким образом, будет запущена проверка содержимого системных каталогов на повреждения. Если признаки ошибок будут обнаружены, ОС восстановит данные, используя резервную копию. Нам потребуется вспомнить, когда именно исчез необходимый компонент. Используем встроенное восстановление операционной системы. Возвращаемся к состоянию компьютера в момент корректной работы планировщика. Выбираем подходящую по дате точку восстановления. Для запуска процесса открываем «Пуск», переходим в раздел «Все программы», там ищем каталог «Обслуживание». Запускаем соответствующую программу. Если система слишком повреждена, копируем личные данные в другой раздел жесткого диска и переустанавливаем Windows. Для этого нужен диск с соответствующим программным обеспечением.
Причины возникновения проблемы
Среди наиболее вероятных причин появления разбираемого нами сбоя можно выделить следующие:
- Наличие устаревших версий драйверов, не способных взаимодействовать с Windows Проблема особенно актуальна для старых устройств.
- Повреждение системных файлов. Повреждение, которое может произойти по различным причинам, приводит к тому, что часть функционала начинает работать с ошибками. Чаще всего проблемы создаёт функция быстрого запуска, направленная на ускорение процесса запуска системы – её выключение иногда помогает исправить сбои.
- Несовместимость или неисправность оборудования. Безответственный подход к подбору комплектующих может привести к тому, что некоторые компоненты окажутся попросту несовместимы друг с другом. Особенно это касается оперативной памяти – она может работать неправильно, если вы одновременно используете несколько планок от разных производителей.
- Неграмотный разгон процессора, оперативной памяти или других компонентов. К процедуре разгона нужно относиться максимально ответственно – после некорректных действий и неконтролируемых завышений компоненты могут работать нестабильно.
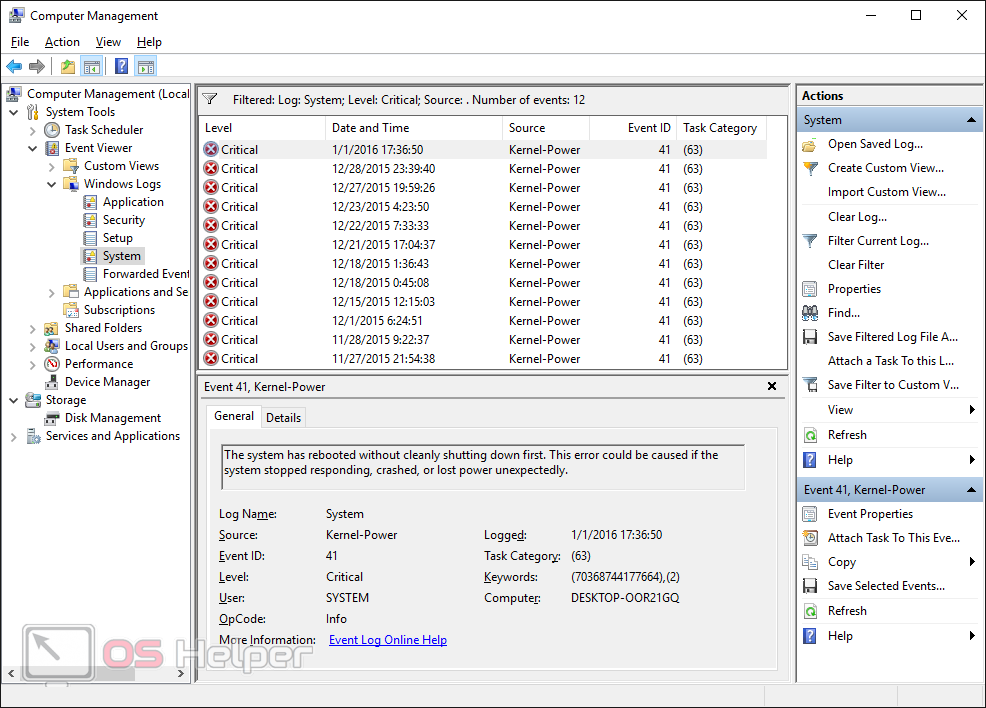
Как видно, ошибки могут быть как программными, так и аппаратными.
Внимание! Посмотреть конкретную причину можно в журнале событий – чтобы открыть его, нужно нажать Win+R, вставить команду «control panel», перейти в блок «Администрирование» и выбрать пункт «Просмотр событий»
Исправить ошибку Kernel Power 41 в Windows 10
Когда компьютер или ноутбук, без всяких признаков внезапно перезагружается, то зайдя в просмотр событий вы обнаружите критическую ошибку Kernel Power 41 (63). Ошибка появляется, так как при внезапной перезагрузке Windows 10, программы принудительно не закрылись, а причиной этого может быть не правильная последовательность перезагрузки. Ошибка Kernel Power 41, также может появится при выходе из спящего режима, и иногда с зависанием экрана. Ошибка Kernel Power 41 может быть в разных сценариях, что затрудняет выявить точного виновника.
Причины ошибки Kernel Power 41
- В большинстве случаев виновником данной ошибки является нехватка электропитания.
- Разгон компьютера забирает всё электропитание на оборудование и ему не на хватает мощности. Обычно ошибку можно заметить при высоких нагрузках играя в игры.
- Включенный быстрый запуск может выдавать данную ошибку, так как система может не успеть определить последовательность загрузки при включении ПК.
- Битые или старые драйверы, в частности был замечен аудиодрайвер, могут конфликтовать и резко перезагружать систему, что и повлечет за собой ошибку Kernel Power 41 в просмотре событий.
1. Обновить айдиодрайвер
Если у вас в диспетчере устройств имеются не определенные драйвера или помечены желтым восклицательным знаком, то их нужно обновить. А я опишу проблему именно с аудио драйвером, так как он частый виновник данной ошибки.
- Нажмите сочетание кнопок Win+R и введите devmgmt.msc, чтобы открыть диспетчер устройств.
- Разверните графу «Звуковые, игровые и видеоутсройства«.
- Если у вас два драйвера, то удалите один из них, перезагрузите систему и проверьте ошибку.
- Далее нажмите правой кнопкой мыши по аудиодрайверу и выберите «Обновить драйвер«.
- В новом окне выберите нижний пункт «Найти драйверы на это компьютере«.
- В следующим окне нажмите на «Выбрать драйвер из списка доступных драйверов на ПК«.
- Выберите «Устройство с поддержкой Hight Definition Audio«.
Примечание: Если не помогло, то удалите все звуковые драйверы и выставьте «Устройство с поддержкой Hight Definition Audio» и «Realtek Hight Definition Audio«. У вас не должно быть одинаковых аудио драйверов.
2. Снизить питание на ЦП
- Нажмите сочетание кнопок Win+R и введите control.exe powercfg.cpl,,1
- Найдите и разверните графу «Управление питанием процессора«.
- В «Максимальное состояние процессора» задайте 90 процентов. Если у вас ноутбук, то и от батареи тоже 90%.
3. Отключить жесткий диск от сна
- Нажмите сочетание кнопок Win+R и введите control.exe powercfg.cpl,,1
- Найдите и разверните графу «Жесткий диск«.
- Задайте значение «Никогда» или выставьте «0».
4. Отключить быстрый запуск
Шаг 1. Нажмите сочетание кнопок Win+R и введите control.exe powercfg.cpl. Далее в столбце нажмите на «Действие кнопок питания«.
Шаг 2. Нажмите на «Изменение параметров, которые сейчас недоступны» и снизу уберите галочку с пункта «Включить быстрый запуск«. Нажмите сохранить изменения и перезапустите компьютер.
Как проверить реестр на ошибки
Реестр Windows — эта сложная база данных операционной системы, в которой хранятся все настройки, изменения, информация о компьютере и установленных программах. В случае возникновения реестровой ошибки последствия могут быть самыми разными: от синего экрана при включении и полной неработоспособности системы до неудаляемого ярлыка и прочих мелочей.
Наиболее неприятной особенностью реестровых ошибок является их наслоение. Одна незначительная ошибка в реестре может повлечь за собой несколько других, что в конечном счёте приведёт к печальным последствиям. Именно поэтому регулярное сканирование реестра на наличие ошибок и их преждевременное устранение чрезвычайно важны для поддержания высокой работоспособности вашего компьютера.
Через встроенные средства
В Windows 10 есть встроенная утилита для проверки реестра на целостность, но она довольно слабая и не находит большинства ошибок. Лучше всего будет использовать одну из сторонних программ, которые описаны ниже.
Откройте командную строку от имени администратора, введите команду scanreg /fix и нажмите Enter.
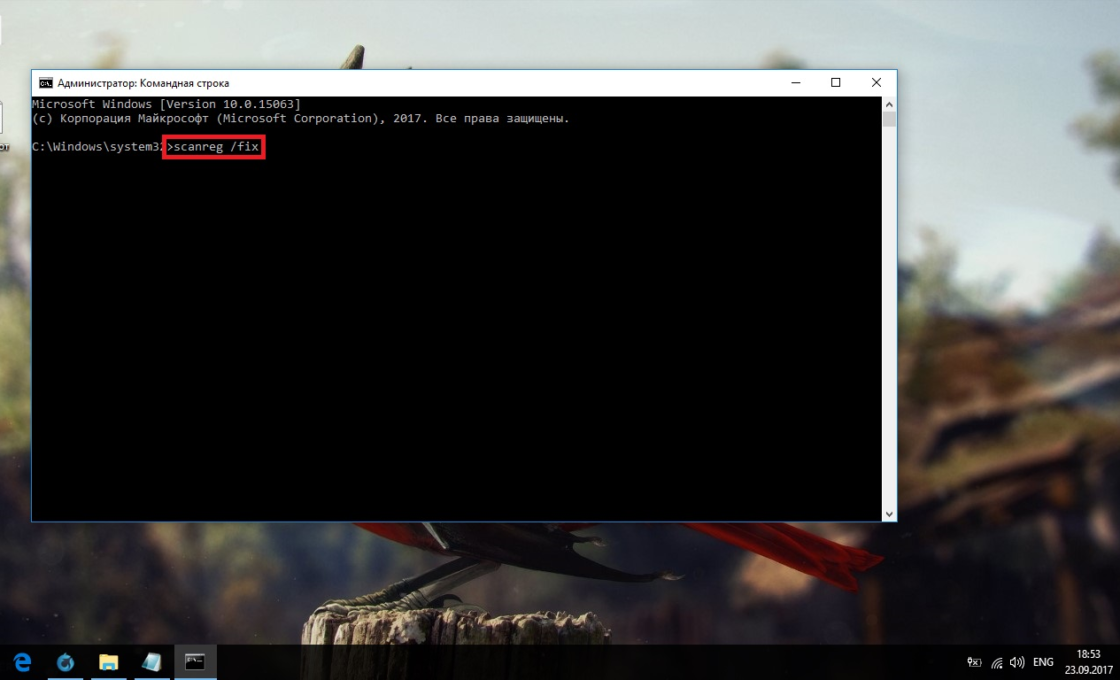 Введите команду scanreg /fix для проверки реестра через встроенную утилиту Windows 10
Введите команду scanreg /fix для проверки реестра через встроенную утилиту Windows 10
Через CCleaner
CCleaner — самая популярная и надёжная программа по очистке компьютера. Она предназначена для вычищения мусора из труднодоступных мест, до которых сама система добраться не может
Однако свою популярность CCleaner заслужила именно за её функцию очистки реестра, которая позволяет быстро находить и затирать реестровые ошибки, не задевая при этом ничего важного
- Скачайте с официального сайта и установите программу CCleaner. Запустите её и перейдите в раздел «Реестр». Перейдите в раздел «Реестр»
- Нажмите «Поиск проблем». Нажмите «Поиск проблем»
- По завершении анализа кликните на «Исправить выбранное…». Кликните на «Исправить выбранное…»
- Сохраните резервные копии исправляемых файлов. После ближайшей перезагрузки их можно удалить. Если возникнут проблемы с компьютером, просто откройте сохранённый файл. Сохраните резервные копии исправляемых файлов
- Нажмите «Исправить отмеченные». Нажмите «Исправить отмеченные» для лечения реестра
Через Glary Utilities
Glary Utilities — очень функциональная программа, которая будет работать в трее и держать ваш компьютер в чистоте и порядке. Очистка реестра — всего лишь одна из доступных функций по улучшению работы компьютера. Glary Utilities для многих может показаться навязчивой, но для не очень опытных пользователей она станет весьма полезным помощником.
- Скачайте и установите Glary Utilities. Запустите её и перейдите в раздел очистки реестра. Перейдите в раздел очистки реестра
- Сразу начнётся сканирование. По его завершении нажмите «Исправить реестр». После сканирования нажмите «Исправить реестр»
Через Wise Registry Cleaner
Wise Registry Cleaner — программа, предназначенная не столько для лечения реестра, сколько для его полной очистки от залежавшихся и невостребованных параметров. Очистка реестра через Wise Registry Cleaner является довольно серьёзной и может задеть важные файлы, которые программе покажутся лишними. При первом запуске Wise Registry Cleaner вам будет предложено сделать резервную копию реестра, на что лучше согласиться. Если окажутся задеты важные файлы, вы всегда сможете сделать откат.
- Скачайте и установите Wise Registry Cleaner. Запустите её и нажмите «Глубокое сканирование». Выберите режим «Глубокое сканирование» в программе Wise Registry Cleaner
- По завершении сканирования выберите «Исправить». Нажмите «Исправить» для ликвидации ошибок реестра
Даже если вы не видите никаких ошибок на компьютере, лучше периодически его сканировать. Это обеспечит стабильную работу системы и поможет решить большинство проблем до того, как они станут заметны.

Уже давно перестало быть тайной, что операционные системы от Microsoft, в особенности Windows 10, грешат разными неполадками и ошибками. В целом такая практика нормальна, так как в программировании невозможно создать код, который будет защищён от всех «угроз». Однако в Windows, ошибки имеют свойство накапливаться, и когда их масса подходит к критической отметке, запросто может случиться коллапс. Потому желательно периодически проводить сканирование операционной системы на наличие мелких ошибок и своевременно их исправлять.
Как исправить планировщик заданий в Windows 10
1. Запустите планировщик задач из командной строки
Вот как это сделать:
- Нажмите Пуск .
- Введите CMD в поле поиска.
- Щелкните правой кнопкой мыши Командная строка .
- Нажмите Запуск от имени администратора .
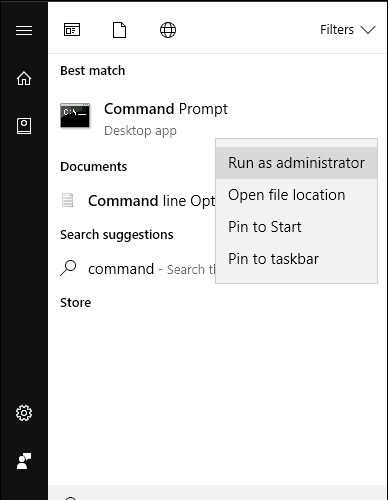
Когда откроется командная строка, введите Планировщик задач сетевого запуска .
Он открывается? Если нет, попробуйте следующее решение.
Научитесь работать в командной строке, как настоящий техник, с нашим подробным руководством!
2. Проверьте, действительно ли запущен планировщик задач
- Нажмите Пуск .
- В поле поиска введите services. msc
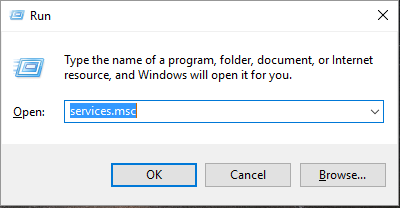
- Нажмите Enter .
- Ищите Планировщик заданий
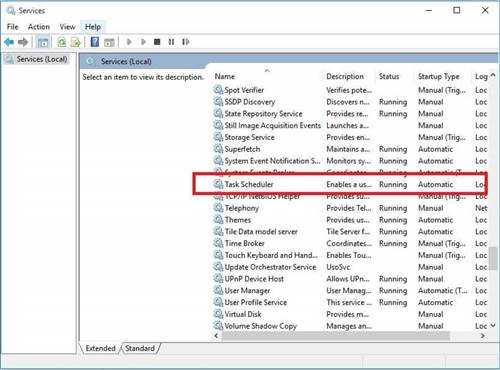
- Нажмите правой кнопкой мыши и выберите Свойства .
- В списке Тип запуска выберите Автоматически .
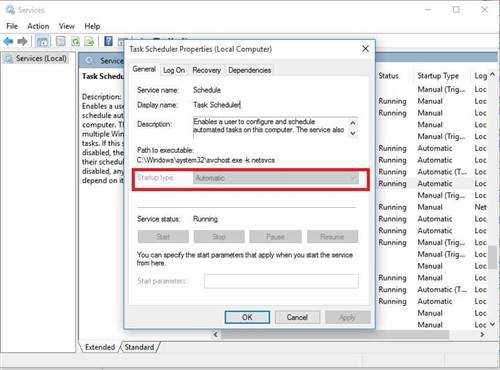
- Нажмите Пуск .
- Нажмите Применить .
- Нажмите Хорошо .
3. Запустите проверку проверки системных файлов
Сканирование проверки системных файлов проверяет или сканирует все защищенные системные файлы, а затем заменяет неправильные версии подлинными и правильными версиями Microsoft.
Вот как это сделать:
- Нажмите Пуск .
- Перейдите в поле поиска и введите CMD .
- Выберите Командная строка .
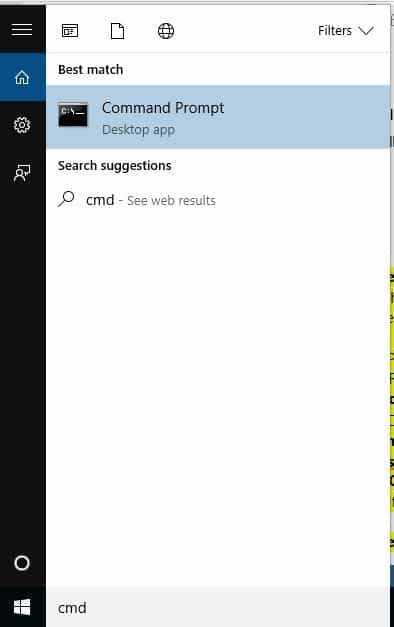
Нажмите правой кнопкой мыши и выберите Запуск от имени администратора .
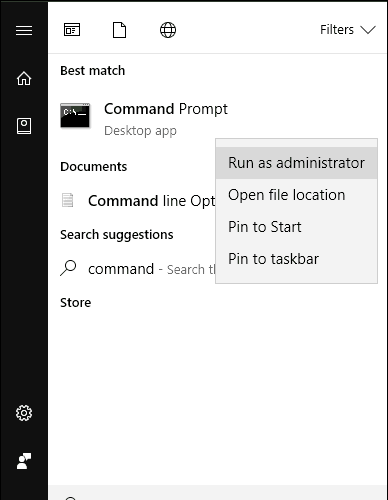
- Введите sfc/scannow
- Нажмите Enter .
- Перезагрузите компьютер
Если планировщик задач по-прежнему не работает, попробуйте следующее решение.
5. Удалить поврежденную задачу
Вот как это сделать:
- Нажмите Пуск .
- Введите Планировщик задач в поле поиска.
- Нажмите Enter .
- На левой панели нажмите Библиотека планировщика заданий .
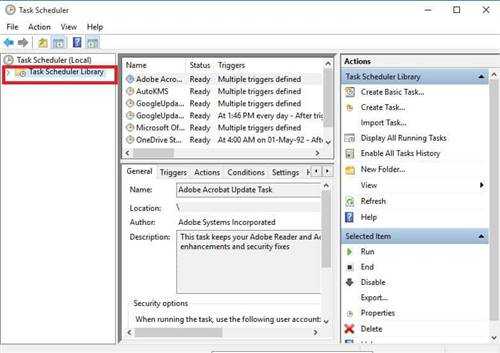
Выберите задачу резервного копирования в средней панели и удалите ее
Если вы не можете найти поврежденную задачу, сделайте следующее:
- Нажмите Пуск .
- Введите CMD в поле поиска.
- Нажмите правой кнопкой мыши на Командную строку .
- Нажмите Запуск от имени администратора .
- Выполните эту команду: schtasks/query | findstr/i
После выполнения команды найдите одну из следующих ошибок:
- ОШИБКА. Образ задачи поврежден или был изменен
- ОШИБКА: задача не может быть загружена: имя задачи
Наконец, попробуйте запланировать задачу и проверьте, сохраняется ли проблема.
6. Перезапустите планировщик задач.
- Нажмите Пуск .
- В поле поиска введите Услуги .
- Нажмите правой кнопкой мыши Услуги .
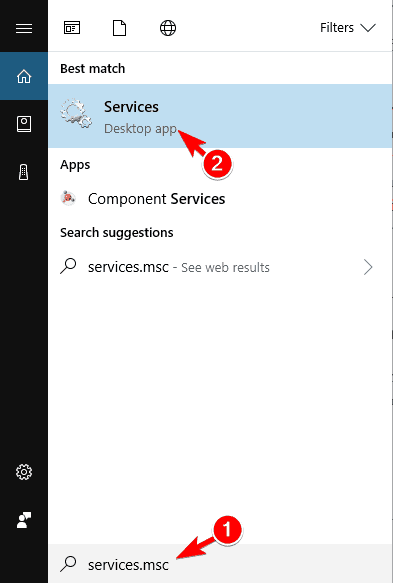
- Нажмите Запуск от имени администратора .
- Введите необходимый пароль или разрешения или нажмите «Продолжить»
- Щелкните правой кнопкой мыши Службу планировщика заданий .
- Выберите Перезагрузить .
7. Изменить конфигурацию сервиса
- Нажмите Пуск .
- В поле поиска введите CMD .
- Нажмите правой кнопкой мыши на Командную строку .
- Выберите Запуск от имени администратора .

- Выберите продолжить в приглашении UAC
- В окне консоли введите SC Comfit schedule start = auto .
- Если вы получите ответ ChangeServiceConfig SUCCESS , сервис будет изменен на автоматический после перезагрузки.
Эти решения слишком сложны?Упростите свою работу, установив один из инструментов планировщика задач из нашего списка!
8. Выполните чистую загрузку
Выполнение чистой загрузки для вашего компьютера уменьшает конфликты, связанные с программным обеспечением, которые могут выявить основные причины неработающего планировщика задач.
Эти конфликты могут быть вызваны приложениями и службами, которые запускаются и работают в фоновом режиме, когда вы обычно запускаете Windows.
Способы решения проблемы
Стоит ли паниковать при возникновении ошибки удалённого соединения? Существует несколько вариантов, позволяющих самостоятельно решить проблему или хотя бы попытаться это сделать.
Проверка правильности ввода имени компьютера
Когда мы говорили, что невозможность преобразования имени хоста в IP-адрес – это проблема DNS-сервера, то были не совсем правы. На самом деле ошибка может быть вызвана человеческим фактором, то есть банальной ошибкой в задании имени целевого сервера. Поэтому стоит ещё раз перепроверить, а правильно ли вы его ввели.
Использование IP-адреса
Иногда имя хоста введено правильно, но из-за особенностей реализации RDP-клиента оно всё равно не распознаётся. Есть ещё одна уловка, которая позволяет решить проблему, – ввод вместо имени непосредственно IP-адреса целевого компьютера. При условии, что вам этот адрес известен, конечно, что бывает не всегда.
Устранение проблем связи с сервером
Если оба варианта не дали желаемого результата, стоит попытаться устранить проблему невозможности удалённого соединения двух компьютеров с помощью входящей в состав Windows утилиты nslookup:
- любым удобным способом запускаем интерфейс командной строки;
- вводим команду nslookup <адрес целевого компьютера> <Enter>, где <адрес целевого компьютера> – это URL сервера, с которым мы хотим законнектиться;
- если в результате высветится строка с IP-адресом – это уже неплохо. Значит, DNS отрезолвил имя;
- если утилита выдаст ошибку, можно попытаться очистить кэш DNS, введя команду ipconfig /flushdns <Enter>;
- если и в этом случае введённый адрес не распознаётся, можно проверить, не является ли источником проблемы файл hosts. Открываемого командой Notepad C:\Windows\System32\drivers\etc\hosts <Enter>;
- в результате запустится блокнот с содержимым указанного файла. Пролистываем его вниз и добавляем строчку вида <DNS-имя> <IP-адрес>, сохраняем файл и пробуем снова связаться с сервером.
Отметим, что последний пункт можно выполнить, если вам известен IP-адрес удалённой машины.
Настройка брандмауэра
Вполне вероятно, что работа клиента RDP блокируется встроенным брандмауэром. Такое случается, если запрещены любые внешние подключения, причём такая ситуация может встретиться и на клиентской машине, и на сервере. Исправляется посредством исправления соответствующих настроек файервола.
Другое дело – антивирусный пакет, здесь возможность деблокировать RDP-соединение может и отсутствовать, так что единственный способ попытаться решить проблему – отключить антивирус и попробовать установить соединение.
Использование альтернативного клиента
Альтернативный способ связи с удалённым сервером – использование вместо встроенного клиента ПО от сторонних разработчиков. В качестве примера можно посоветовать достаточно популярный и надёжный инструмент – Remote Desktop Manager. Рассмотрим алгоритм установления соединения с удалённым компьютером с использованием этой программы:
-
скачиваем утилиту с официального сайта, устанавливаем, запускаем;
- после появления окна с предложением зарегистрироваться ставим селектор в положение «Зарегистрироваться позже», жмём ОК;
- в основном окне программы кликаем по кнопке с изображением плюса, она находится в верхней части окна слева;
- в левом блоке выбираем вкладку «Сеанс», справа – вкладку «MicrosoftRDP», подтверждаем нажатием ОК;
- появится окно клиента RDP, кликаем по вкладке «Общие»;
- поле имя вверху – это не имя хоста, это произвольное значение, которое будет выступать в качестве вашего идентификатора. Заполняем его;
- DNS-имя (URL) хоста указываем в поле «Узел» (вместо имени можно указать IP-адрес, если он вам известен, этот способ даже предпочтительнее);
- теперь вводим свои идентификационные данные, под которыми вы будете входит в систему (поля «Пользователь» и «Пароль»);
- этих данных и настроек достаточно, чтобы инициализировать процедуру коннекта, так что жмём ОК;
- переходим в главный экран, кликаем по вкладке «Навигация» и видим в левом блоке созданный вами сеанс именем, которое было введено в верхнем поле. Кликаем по этому имени;
- переходим во вкладку «Панель управления» и жмём кнопку «Открыть сеанс».
Отметим, что главным моментом во всей описанной процедуре является процесс инициализации удалённого соединения, и если во вкладке «Навигация» сеанс появился, то это означает, что клиент установил соединение.
Но использование стороннего клиента – отнюдь не панацея, способ сработает, только если причина проблемы заключалась в настройках встроенного RDP-клиента.
Компания Solvusoft имеет репутацию лучшего в своем классе независимого поставщика программного обеспечения,
и признается корпорацией Microsoft в качестве ведущего независимого поставщика программного обеспечения, с высшим уровнем компетенции и качества. Близкие взаимоотношения компании Solvusoft с корпорацией Microsoft в качестве золотого партнера позволяют нам предлагать лучшие в своем классе решения, оптимизированные для работы с операционной системой Windows.
Как достигается золотой уровень компетенции?
Чтобы обеспечивать золотой уровень компетенции, компания Solvusoft производит независимый анализ,добиваясь высокого уровня опыта в работе с программным обеспечением, успешного обслуживания клиентов и первоклассной потребительской ценности. В качестве независимого разработчика ПО Solvusoft обеспечивает высочайший уровень удовлетворенности клиентов, предлагая программное обеспечение высшего класса и сервисные решения, постоянно проходящие строгие проверку и отбор со стороны корпорации Microsoft.
CLICK HERE to verify Solvusoft’s Microsoft Gold Certified Status with Microsoft >>
Планировщик заданий не запущен
Если планировщик заданий не запущен в вашей системе Windows 10, вам необходимо выполнить следующие действия:
- Проверить и запустить службу планировщика заданий
- Изменить конфигурацию службы
- Запустить планировщик заданий с помощью командной строки
- Запустить проверку системных файлов
- Удалите поврежденный кэш дерева планировщика заданий.
1]Проверить и запустить службу планировщика заданий
Это самый простой шаг, который можно выполнить. Проверка служб Windows, их перезапуск — одна из основных вещей, которую без сомнения выполнит даже системный администратор.
Нажмите Победить + р ключи. В Пробег появится диалоговое окно.
Тип services.msc и нажмите ввод. В Менеджер по услугам окно откроется.
В списке услуг найдите Планировщик заданий.
Щелкните его правой кнопкой мыши и выберите Характеристики. Откроется новое окно.
Проверьте новое окно, Статус услуги установлен на Бег и Тип запуска установлен на Автоматический. Если нет, то поменяйте его на то же самое. Затем нажмите кнопку «Пуск».
Нажмите на Подать заявление Затем на Ok.
Вот и все, ваша ошибка должна быть решена. Но если ваша служба уже была запущена, как показано на скриншоте, то переходите к следующему способу.
2]Изменить конфигурацию службы
Если вышеуказанный метод не запускает Службу, попробуйте этот метод.
Откройте меню «Пуск» и введите cmd. Выбирать Запустить от имени администратора из меню.
Тип «SC config schedule start = auto”И нажмите Enter.
Если последнее сообщение, которое вы получите, будет Изменить конфигурацию службы УСПЕХ тогда планировщик заработает.
Перезагрузите систему, и все готово.
3]Запустите планировщик задач с помощью командной строки.
Если описанный выше метод не сработал и ваша служба по-прежнему не работает, вы можете включить ее с помощью командной строки или Windows PowerShell.
Нажмите Победить + Икс ключи. А Быстрый доступ откроется меню.
Выбирать Windows PowerShell (администратор) или же Командная строка (администратор) из списка.
Тип «планировщик задач net start”И нажмите Enter.
Это должно начать работу.
4]Запустить проверку системных файлов
Теперь, когда вы знаете, что служба работает правильно, вы можете воспользоваться этим методом. Запуск средства проверки системных файлов ищет потенциально поврежденные системные файлы, восстанавливает и обслуживает их.
Нажмите Победить + Икс ключи. А Быстрый доступ откроется меню.
Выбирать Windows PowerShell (администратор) или же Командная строка (администратор) из списка.
Тип «sfc / scannow”И нажмите Enter.
Вы узнаете, когда процесс будет завершен, и проверите, запущен ли планировщик сейчас или нет. В противном случае вы можете перейти к следующему методу.
5]Удалите поврежденный кэш дерева планировщика заданий.
Этот метод немного длинный, выполните шаги один за другим, и вы можете обнаружить, что ошибки больше нет.
Нажмите Победить + р ключи. В Пробег диалоговое окно откроется.
Тип regedit и нажмите Enter.
Перейдите к следующему ключу реестра:
HKEY_LOCAL_MACHINESOFTWAREMicrosoftWindows NTCurrentVersionScheduleTaskCacheTree
Щелкните реестр правой кнопкой мыши и переименуйте его как Tree.old.
Перейдите в Начать поиск и введите Планировщик заданий. Нажмите на приложение, теперь оно должно работать. Если это так, выполните следующие шаги, чтобы узнать, что его останавливает.
Отмените сделанные ранее изменения. Переименуйте реестр как Дерево.
Теперь откройте иерархию реестра. Начните переименовывать каждый ключ в keyname.old. Теперь попробуйте запустить планировщик задач.
Продолжай делать Шаг 2 пока не найдете ключ, из-за которого планировщик показывал ошибку.
Как только виновник будет найден, щелкните его правой кнопкой мыши и выберите Удалить.
Перезагрузите вашу систему и посмотрите.
Это были некоторые из методов, которые вы можете попробовать решить проблему планировщика заданий. Обязательно отмените все изменения, внесенные в систему, если какой-либо из методов вам не подошел.
Проверка порта прослушивателя протокола RDP
На локальном компьютере (клиентском) и удаленном компьютере (целевом) прослушиватель протокола RDP должен ожидать передачи данных через порт 3389. Другие приложения не должны использовать этот порт.
Важно!
В точности следуйте инструкциям из этого раздела. Неправильное изменение реестра может вызвать серьезные проблемы. Прежде чем редактировать реестр, создайте резервную копию реестра, чтобы вы могли восстановить его в случае ошибки.
Чтобы проверить или изменить порт протокола RDP, используйте редактор реестра:
Откройте меню Пуск, выберите Выполнить и введите regedt32 в появившемся текстовом поле.
Чтобы подключиться к удаленному компьютеру, в редакторе реестра щелкните Файл и выберите пункт Подключить сетевой реестр.
В диалоговом окне Выбор: «Компьютер» введите имя удаленного компьютера, выберите Проверить имена и нажмите кнопку ОК.
Откройте реестр и перейдите в подраздел HKEY_LOCAL_MACHINE\SYSTEM\CurrentControlSet\Control\Terminal Server\WinStations\listener>.
Если PortNumber имеет значение, отличное от 3389, укажите значение 3389.
Важно!
Для управления службами удаленного рабочего стола можно использовать другой порт. Но мы не рекомендуем делать это
В этой статье не описано, как устранять проблемы, связанные с этим типом конфигурации.
Изменив номер порта, перезапустите службу удаленных рабочих столов.
Проверка того, что другое приложение не пытается использовать тот же порт
Для выполнения этой процедуры используйте экземпляр PowerShell с разрешениями администратора. На локальном компьютере также можно использовать командную строку с разрешениями администратора. Но для этой процедуры используется PowerShell, так как одни и те же командлеты выполняются локально и удаленно.
-
Откройте окно PowerShell. Чтобы подключиться к удаленному компьютеру, введите Enter-PSSession -ComputerName имя_компьютера> .
-
Введите следующую команду:
-
Найдите запись для TCP-порта 3389 (или назначенного RDP-порта) с состоянием Ожидает вызова.
Примечание
Идентификатор процесса службы или процесса, использующих этот порт, отобразится в столбце «Идентификатор процесса».
-
Чтобы определить, какое приложение использует порт 3389 (или назначенный порт протокола RDP), введите следующую команду:
-
Найдите запись для номера процесса, связанного с портом (в выходных данных netstat). Службы или процессы, связанные с этим идентификатором процесса, отобразятся в столбце справа.
-
Если порт используется приложением или службой, отличающейся от служб удаленных рабочих столов (TermServ.exe), устранить конфликт можно с помощью одного из следующих методов:
- В настройках такого приложения или службы укажите другой порт (рекомендуется).
- Удалите другое приложение или службу.
- В настройках протокола RDP укажите другой порт, а затем перезапустите службы удаленных рабочих столов (не рекомендуется).
Проверка блокировки порта протокола RDP брандмауэром
С помощью средства psping проверьте, доступен ли затронутый компьютер через порт 3389.
-
Перейдите на другой компьютер, на котором такая проблема не возникает, и скачайте psping отсюда: .
-
Откройте окно командной строки с правами администратора, перейдите в каталог, где установлено средство psping, и введите следующую команду:
-
Проверьте выходные данные команды psping на наличие таких результатов:
- Connecting to computer IP> (Подключение к ): удаленный компьютер доступен.
- (0% loss) (0 % потерь): все попытки подключения выполнены успешно.
- The remote computer refused the network connection (Удаленный компьютер отклонил сетевое подключение): удаленный компьютер недоступен.
- (100% loss) (100 % потерь): не удалось выполнить подключение.
-
Запустите psping на нескольких компьютерах, чтобы проверить возможность подключения к затронутому компьютеру.
-
Проверьте, блокирует ли этот компьютер подключения от всех остальных компьютеров, некоторых других компьютеров или только одного компьютера.
-
Рекомендуемые дальнейшие действия:
- Попросите сетевых администраторов проверить, пропускает ли сеть трафик RDP к затронутому компьютеру.
- Проверьте конфигурации всех брандмауэров между исходными компьютерами и затронутым компьютером (включая брандмауэр Windows на затронутом компьютере). Так вы определите, блокирует ли брандмауэр порт протокола RDP.
Kernel power 41 — причины ошибки
Как и практически любая критическая ошибка, «Kernel-power код события 41 категория задачи 63» сопровождается бесконтрольной перезагрузкой операционной системы, а иногда и появлением синего экрана с уведомлением о коде ошибки и проблемном файле/компоненте.
В логах данной ошибки можно найти описание, которое выглядит следующим образом: «Система перезагрузилась, не завершив полностью работу. Эта ошибка может быть результатом того, что система перестала отвечать, произошел критический сбой, или неожиданно отключилось питание». Однако такое описание абсолютно не даёт подсказки о причинах возникновения системного сбоя.
А возможных причин великое множество, и в 99% случаев проблема носит сугубо аппаратный характер и, в основном, связана с некорректной работой:
- Блока питания;
- Оперативной памяти;
- Контроллеров;
- Процессора;
- Материнской платы.
Основными источниками рассматриваемой проблемы выступают именно первые два пункта, исходя из чего и следует искать вариант устранения неисправности.
Как альтернативный способ решения проблемы, стоит попробовать вызвать синий экран, (если таковой не появился при возникновении ошибки).
Для этого откройте «Мой/Этот компьютер», после чего кликом правой кнопкой мышки по пустому месту окна вызовите «Свойства» и перейдите в раздел «Дополнительные параметры системы».
В открывшемся окне перейдите во вкладку «Дополнительно» и кликните по кнопке «Параметры» в блоке «Загрузка и восстановление».
Здесь необходимо обратить внимание на:
- необходимость снять галочку со строки «Выполнить автоматическую перезагрузку»;
- «Файл дампа», который имеет путь сохранения — «%SystemRoot%\MEMORY.DMP».
Данный файл создаётся автоматически и содержит в себе вышеупомянутые логи с описанием и расшифровкой ошибки.
Что делать при возникновении критической ошибки — вариант 1
Следует сразу отметить, что ошибка с «kernel-power» из-за специфичности своей причинно-следственной связи крайне редко возникает на ноутбуках, поэтому все варианты и способы решения проблемы применимы именно для сборных/стационарных персональных компьютеров.
Также данная ошибка свидетельствует о том, что имеются проблемы питанием какого-либо компонента, что и вызывает критический сбой системы, но точно выявить проблемный компонент, основываясь только на показаниях программного обеспечения (которое может демонстрировать неверные результаты диагностики) не следует — лучше проверить электропитание «по-старинке» с помощью мультиметра или обратиться в сервисный центр для более глубокой диагностики компьютера специалистами.
Итак, при наличии мультиметра сделайте следующее:
- Извлеките блок питания из корпуса;
- Подключите к блоку питанию какой-либо компонент (например, куллер охлаждения) для создания нагрузки — это необходимо для получения максимально достоверных результатов его работы.
- Используя перемычку, замкните два контакта — «PS-ON» и «COM» (т. е. 0), на многих БП они помечены зелёным и чёрным цветом соответственно и находятся рядом друг с другом. Если на вашем БП нет цветового разделения, то основывайтесь на стандартную схему распиновки.
- После подключения источника нагрузки и установки перемычки, включите БП в электросеть, после чего должны заработать два куллера — 1-ый подключенный для нагрузки, 2-ой охлаждение самого БП.
- На схеме распиновки также указаны показатели, которые должны выдавать контакты (так например, жёлтые контакты должны иметь + 12V, красные + 5V, а оранжевые +3,3V).
Приняв за основу данные требования, протестируйте напряжение у каждого из 20 или 24 проводов.
Любые полученные результаты с отклонением от нормы могут свидетельствовать о том, что причина появления критической ошибки связана с нестабильной работой блока питания.
Решение проблемы — вариант 2
Второй наиболее частой причиной возникновения ошибки «kernel-power» является неисправность или несовместимость установленной оперативной памяти.
Как умы уже говорили, любые тестирования — даже различными программными средствами — могут предоставить результаты об отсутствии ошибок и неисправностей, но фактически таковые имеются.
Поэтому без лишней траты времени, пробуйте постепенно отключать установленные плашки оперативной памяти — для того чтобы выяснить, действительно ли проблема связана с ними, или же «копать» следует в другом направлении.
Также обратите внимание на совместимость оперативной памяти и материнской платы
Планировщик заданий
Планировщик заданий используется ОС для планирования всех фоновых процессов, запуска приложений и управления ими. Используемый метод заключается в том, что график рассчитывает все ресурсы, необходимые для выполнения любого процесса. Он создает очередь таких процессов в соответствии с их требованиями и приоритетом. Когда все установлено, все задачи затем перенаправляются на процессор для выполнения. Работает исходя из времени и потребления памяти. Добавляя к этому, каждый может создавать свои собственные задачи и планировать их.
К настоящему времени вы, возможно, поняли, что правильная работа планировщика заданий является необходимостью. Если вы столкнулись с определенной ошибкой, поскольку планировщик заданий не работает, это может быть проблемой для вас. Это происходит из-за того, что все ваши фоновые задачи, текущие и предстоящие задачи конфликтуют и заставляют ваш компьютер зависать снова и снова.
Давайте теперь поймем, почему это не работает и каков возможный способ решения проблемы.












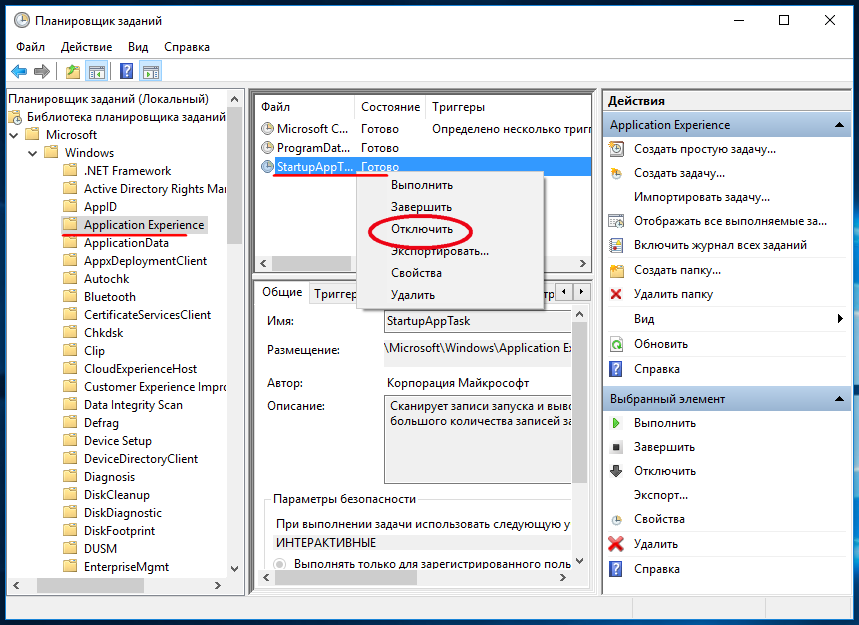















![Windows 10 переключает язык клавиатуры самостоятельно [быстрое руководство]](http://myeditor.ru/wp-content/uploads/f/5/3/f535d5b61c8b987d97219c833af33ff1.png)

