Службы и URL-адреса
В таблице в этом разделе перечислены службы и связанные с ними веб-адреса веб-сайтов (URL-адреса).
Убедитесь, что нет брандмауэра или правил фильтрации сети, отказывающих в доступе к этим URL-адресам. В противном случае может потребоваться создать правило разрешить специально для них (за исключением URL-адреса). URL-адреса в следующей таблице используют порт 443 для связи.
| Служба и описание | URL |
|---|---|
| антивирусная программа в Microsoft Defender облачной службы защиты, также именуемой Microsoft Active Protection Service (MAPS)
Эта служба используется антивирусная программа в Microsoft Defender для обеспечения облачной защиты |
|
| Служба обновления Майкрософт (MU) и служба Windows обновления (WU)
Эти службы позволяют использовать сведения о безопасности и обновления продуктов |
Дополнительные сведения см. в |
| Сведения о безопасности обновляют альтернативное расположение загрузки (ADL)
Это альтернативное расположение для обновления антивирусная программа в Microsoft Defender безопасности, если установленная разведка безопасности устарела (на 7 или более дней) |
|
| Хранение отправки вредоносных программ
Это расположение для отправки файлов, отправленных в Корпорацию Майкрософт с помощью формы отправки или автоматической отправки образца. |
|
| Список отзыва сертификатов (CRL)
Этот список используется Windows при создании подключения SSL к MAPS для обновления CRL |
|
| Магазин символов
Хранилище символов используется антивирусная программа в Microsoft Defender для восстановления определенных критически важных файлов во время потоков исправлений |
|
| Клиент универсальной телеметрии
Этот клиент используется Windows для отправки диагностических данных клиента антивирусная программа в Microsoft Defender телеметрии для мониторинга качества продукции |
Обновление использует SSL (TCP Port 443) для скачивания манифестов и отправки диагностических данных в Корпорацию Майкрософт, которая использует следующие конечные точки DNS: |
Особенности защитника
Как мы уже сказали ранее, он включен в систему по умолчанию. Утилита в автоматическом режиме проводит проверку запускаемых программ, обновляет базы данных через «Центр обновления» и обладает интерфейсом для полноценной проверки системы.
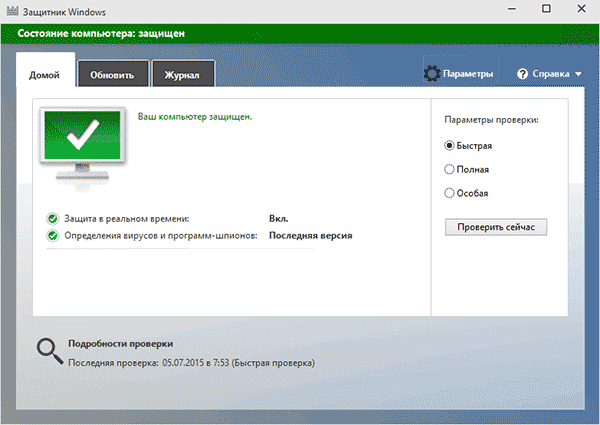
Но насколько эффективный защитник windows 10, сможет ли он обеспечить должный уровень защиты или все равно необходимо устанавливать антивирус? Нужно признать, что данная разработка хоть и не намного, но отстает от своих конкурентов, о чем говорят сравнительные тесты. При этом он потребляет минимальное количество системных ресурсов, не слишком назойлив и не требует денежных вливаний, чего нельзя сказать о других утилитах. Также не собирает данные о пользователях и не использует их для своей выгоды, как это делают некоторые бесплатные утилиты.
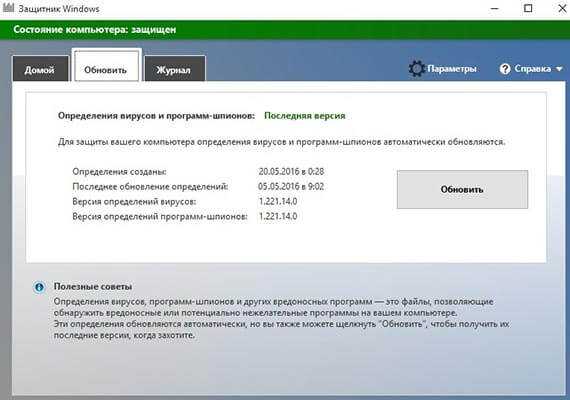
В целом, утилита надежно защищает систему ПК. При регулярном обновлении (что делается автоматически), использовании современного браузера и избегании опасных плагинов – это отличный способ защиты, и ваш компьютер будет в безопасности. В этом случае вопрос, нужно ставить другой антивирус или нет, теряет свою актуальность. Тем более, что соблюдая стандартные рекомендации и правила безопасности, которых необходимо всегда придерживать, Defender полностью справится со своей основной задачей.
История сканирования и угрозы, перенесенные в карантин
При обнаружении (хотя бы потенциально) опасного файла операционная система перемещает его в отдельный каталог (карантин). Там он огражден от случайного запуска, поэтому компьютер не заразится, даже если в код действительно проник вирус. Хранится такой архив в течение трех месяцев, после чего удаляется, минуя корзину.
Последовательность действий при открытии журнала:
- Запустить модуль «Защита от вирусов и угроз».
- Выбрать пункт «Журнал защиты» и кликнуть по нему.
- Просмотреть список угроз и указать действие для каждой.
Возможно ручное удаление, перенос в «карантин», если этого еще не было сделано, и отключение контроля конкретного файла. Последнее часто необходимо, если запускается программа, взятая из сети, например, игра с торрента. Предлагаемые действия обычно выбираются сразу, при обнаружении угрозы.
Параметры уведомлений
Также ложные срабатывания в Защитнике Windows могут быть связаны с тем, как мы настроили уведомления. Таким образом, чтобы решить эту проблему, мы должны выполнить следующие шаги:
- Мы идем в Windows Start Menu .
- Настройки .
- Оказавшись внутри, мы должны нажать на Система .
- Мы идем в Раздел уведомлений и действий.
- Вот что вам нужно сделать, это отключить показ уведомления от этих отправителей.
Далее переходим к Настройки Защитника Windows . Там мы проверим, нужно ли нам блокировать файлы на сеть или поставить файлы в карантине . Затем открываем диспетчер задач и нажимаем на Значок уведомлений Защитника Windows. Затем правой кнопкой нажимаем на Завершить задачу . Это должно решить проблему, хотя, скорее всего, сначала придется перезагрузить компьютер.
Другой вариант, который мы можем сделать, — очистить кеш уведомлений с помощью редактора реестра. Чтобы начать его использовать, просто введите regedit в Windows Start Menu .
Путь, по которому мы должны идти, следующий:
HKEY_CURRENT_USER> Программное обеспечение> Классы> Локальные настройки> Программное обеспечение> Microsoft> Windows> Текущая версия> TrayNotify.
Затем появится такой экран:
Здесь нам нужно удалить Потоки значков и прошедшие поток значков ключи реестра. Перезагружаем компьютер и проверяем, что все в порядке.
Что такое Защитник Windows
Windows Defender Antivirus — штатное антивирусное программное обеспечение (ПО), не требующее установки и выполняющее роль базовой защиты от вредоносного кода. Впервые утилита появилась в Windows XP, после дорабатывалась и неоднократно обновлялась в новых версиях ОС.
Актуальная сборка «Защитника» представлена в Windows 10, где интерфейс программы полностью был переработан и произошло слияние с другими модулями безопасности — брандмауэр, производительность, работоспособность.
Штатное антивирусное ПО предоставляет следующий набор функций:
- сканирование системы на наличие вредоносного кода;
- проверка программ при инициализации;
- отслеживание инсталлируемых обновлений, связанных с безопасностью;
- анализ заданных параметров защиты и устанавливаемых дополнений в браузере Edge;
- проверка служб и драйверов на следы заражения вирусами.
Перечисленный набор инструментов позволяет своевременно обнаружить вредоносное ПО с последующим устранением.
Проверка подключений между сетью и облаком
Разрешив указанные выше URL-адреса, вы можете проверить, подключены ли вы к облачной службе антивирусная программа в Microsoft Defender и правильно отчитываться и получать информацию, чтобы обеспечить полную защиту.
Использование средства cmdline для проверки облачной защиты
Используйте следующий аргумент с помощью антивирусная программа в Microsoft Defender командной строки , чтобы убедиться, что ваша сеть может общаться с антивирусная программа в Microsoft Defender облачной службой:
Примечание
Необходимо открыть версию командной подсказки на уровне администратора. Щелкните правой кнопкой мыши элемент в меню нажмите кнопку Выполнить в качестве администратора и нажмите кнопку Да по запросу разрешений. Эта команда будет работать только Windows 10 версии 1703 или выше или Windows 11.
Дополнительные сведения см. в антивирусная программа в Microsoft Defender с помощью средства mpcmdrun.exe командной линии.
Попытка скачать поддельный файл вредоносных программ из Microsoft
Вы можете скачать пример файла, который антивирусная программа в Microsoft Defender будет обнаруживать и блокировать, если вы правильно подключены к облаку.
Скачайте файл, посетив https://aka.ms/ioavtest .
Примечание
Этот файл не является фактическим вредоносным программным обеспечением. Это поддельный файл, который предназначен для проверки правильного подключения к облаку.
Если вы подключены должным образом, вы увидите предупреждение антивирусная программа в Microsoft Defender уведомления.
Если вы используете Microsoft Edge, вы также увидите сообщение уведомления:
Аналогичное сообщение возникает, если вы используете Internet Explorer:
В разделе История сканирования в приложении Безопасность Windows также будет обнаружено обнаружение под карантинными угрозами.
-
Откройте приложение Безопасность Windows, щелкнув значок щита в панели задач или нажав меню пусков для безопасности.
-
Выберите защиту & вирусов, а затем выберите историю защиты.
-
В разделе Карантин угроз выберите См. полную историю обнаружения поддельных вредоносных программ.
Примечание
Версии Windows 10 версии 1703 имеют другой пользовательский интерфейс. См. антивирусная программа в Microsoft Defender в приложении Безопасность Windows.
В журнале Windows событий также Защитник Windows клиентского события ID 1116.
Отключение Защитника Windows 10 навсегда
Способ 1 – Через реестр
1. Откройте окно «Выполнить» (Windows +R), введите команду regedit и нажмите «ОК».
2. Перейдите к следующей ветви реестра:
HKEY_LOCAL_MACHINE\SOFTWARE\Policies\Microsoft\Windows Defender
3. Кликните правой кнопкой мыши на пустом месте слева и создайте параметр DWORD (32 бита) с именем DisableAntiSpyware.
4. Двойным щелчком мыши откройте только что созданный параметр, присвойте ему значение 1 и нажмите «ОК».
Теперь можете закрыть редактор реестра и проверить действие этого метода через параметры компьютера. Там вы можете убедиться, что все настройки, связанные с Defender стали неактивными. Вы также можете попробовать запустить встроенный антивирус, нажав ссылку в самом низу «Открыть Защитник Windows».
В результате вы получите сообщение о том, что защитник Windows 10 отключен групповой политикой.
Если вы захотите вновь активировать отключенный защитник Windows 10, то достаточно удалить параметр DisableAntiSpyware или изменить его значение на 0.
Способ 2 – С помощью редактора локальной групповой политики
1. Запустите команду gpedit.msc через окно «Выполнить» (Windows + R).
2. Перейдите к следующему разделу:
Конфигурация компьютера -> Административные шаблоны -> Компоненты Windows -> Endpoint Protection
3. В этом разделе слева найдите пункт «Выключить Endpoint Protection» и откройте его.
4. Активируйте этот параметр, как показано на изображении ниже и нажмите «ОК».
Закройте редактор групповой политики и можете, как и в первом способе, проверить отключился ли Defender.
Если нужно обратно включить Защитник Windows, выполните все действия, описанные выше, и присвойте параметру значения «Не задано». При этом для активации встроенного антивируса может потребоваться перезагрузка.
Способ 3 – Программа NoDefender
Если описанные выше способы не помогли, вы можете попробовать утилиты, специально созданные для отключения Защитника Windows. Одной из таких является NoDefender.
2. Распакуйте полученный архив и запустите программу.
3. В первом окне программы нажмите «Next».
4. Далее нажмите кнопку «Open Windows Defender Settings», которая открывает настройки Защитника Windows в параметрах компьютера.
5. Отключите следующие параметры: защита в реальном времени, облачная защита и автоматическая отправка образцов.
6. Далее переходим к следующему шагу (кнопка «Next») и нажимаем «Disable Windows Defender».
7. Затем нажмите «Next» и на последнем шаге «Exit».
Все. Защитник Windows 10 отключен. Теперь если попробуете активировать Defender, будет выведено сообщение «Приложение отключено и не ведет наблюдение за компьютером».
Разработчики приложения утверждают, что повторный запуск NoDefender позволяет снова активировать защитник. У меня сделать это не получилось.
Распространённые проблемы «Защитника» Windows
Если прочитать вышесказанное, можно подумать, что Defender всё же может быть подходящей защитой для рядовых пользователей, которые не будут чрезмерно посещать сайты с вредоносным программным обеспечением и вирусами. И это действительно могло быть так, если бы не ряд проблем, которые вызывает «Защитник» Windows 10.
Антивирус грузит процессор
Процесс Antimalware Service Executable является процессом активной работы Windows Defender. Он может забивать до 50% доступных ресурсов процессора, что, разумеется, очень негативно влияет на работу системы.
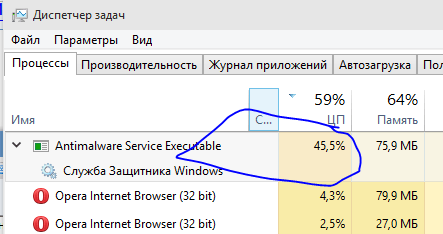
Защитник Windwows иногда дает огромную нагрузку на процессор
Программа грузит диск
Ещё хуже обстоит ситуация с загруженностью диска. Порой во время сканирования на диск начинает ложиться очень немалая нагрузка. И по какой-то причине эта загруженность лишь копится, пока не достигнет 100% и не подвесит систему.
Разумеется, эти проблемы хочется немедленно решить и отказ от «Защитника», к сожалению, является единственным решением. Именно проблемы с производительностью делают эту программу практически неработоспособной, а её использование крайне нежелательным для пользователей.
…как и в Android с iOS
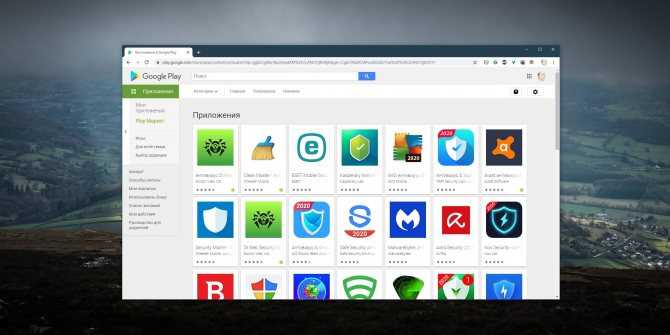
В интернете регулярно возникают споры, какой антивирус для смартфона лучше и какая операционная система уязвимее для вредоносного ПО. Однако дискуссии бессмысленны: на смартфонах эти программы вам тоже не нужны, потому что и Android, и iOS одинаково хорошо защищены.
Чтобы оставаться в безопасности, надо соблюдать три нехитрых правила. Первое: не скачивайте и не устанавливайте приложения из посторонних источников, отличающихся от Google Play и App Store. Второе: не переходите на подозрительные сайты, которые засыпают вас баннерами «Обновить приложение» и «Ускорить систему». Третье: своевременно обновляйте приложения и систему. Вот и всё.
Брандмауэр и безопасности сети
Брандмауэр представляет собой отдельный модуль, предназначенный для защиты от хакерских атак вроде несанкционированного удаленного подключения к компьютеру. Модуль раздельно работает по каждому соединению – проводному и Wi-Fi. В интерфейсе так же, как и в антивирусном блоке, есть возможность временного отключения функций.
Последовательность управления:
- Открыть окно «Брандмауэр Защитника Windows» через поиск.
- Перейти в раздел «Включение и отключение брандмауэра Защитника Windows».
- Выбрать желаемый режим работы защитного приложения по каждой сети отдельно.
Именно в этом окне настраивается перечень программ, которым разрешено выходить в интернет. Выполняется изменение параметров в пункте меню «Разрешение взаимодействия с приложением или компонентом в брандмауэре Защитника Windows». Владельцу компьютера рекомендуется периодически просматривать список и удалять незнакомые пункты.
По умолчанию в сеть выпускаются все службы Windows и модули устанавливаемых программ, если в них при установке не был обнаружен вредоносный код. Игры обычно при первом запуске выдают запрос на разрешение доступа. Предоставлять его или нет, зависит от пользователя. Если никаких действий он не осуществляет, считается, что выходить в сеть разрешено.
Любой антивирус тормозит работу ПК
Пакеты безопасности работают без перерыва: они, в качестве одного из первейших компонентов, вклиниваются в загрузочный процесс Windows и контролируют любое обращение к файлу
Таким образом, неважно, чем вы занимаетесь: просматриваете ли сайты, скачиваете ли файл, копируете ли папку, работаете ли с программами Office или же устанавливаете новую утилиту для видеомонтажа, — все будет проверено антивирусом в реальном времени
Однако стоит иметь в виду, что эти дополнительные усилия будут стоить производительности различных компонентов, причем существенной: так, установка программ с Comodo на компьютере займет в два раза больше времени, чем на машине без защиты. При использовании ESET во время тестирования мы зафиксировали замедление работы стандартных программ до целых 66%.
Для определения потерь в производительности мы проверили антивирусы на компьютере средней оснащенности (Intel Xeon X3360 2,83 GHz, 4 GByte RAM, 500 GByte HDD) и на компьютере класса High-End (Intel i7-3770, 3,40 GHz, 16 GByte RAM, 512 GByte SSD), выполняя на них абсолютно стандартные действия: вызов веб-страниц, скачивание программ из Интернета, работа с обычным ПО, установка утилит и копирование файлов. Все перечисленное сначала осуществлялось без антивирусной защиты, а затем — параллельно с работой отдельных пакетов безопасности.
Влияние антивирусная программа в Microsoft Defender Defender для конечных точек
Defender for Endpoint влияет на то, антивирусная программа в Microsoft Defender можно ли работать в пассивном режиме. антивирусная программа в Microsoft Defender также может повлиять на некоторые возможности в Defender для конечной точки. Например, защита в режиме реального времени работает, антивирусная программа в Microsoft Defender работает в активном или пассивном режиме, но не когда антивирусная программа в Microsoft Defender отключена или отключена.
В таблице в этом разделе подводятся итоги функций и возможностей, которые активно работают или нет, в зависимости от того, антивирусная программа в Microsoft Defender находится в активном режиме, пассивном режиме или отключено/отключено.
Важно!
Следующая таблица предназначена только для информационных данных. Не выключайте возможности, такие как защита в режиме реального времени, облачная защита или ограниченное периодическое сканирование, если вы используете антивирусная программа в Microsoft Defender в пассивном режиме, или если вы используете EDR в режиме блокировки, который работает за кулисами для обнаружения и устранения вредоносных артефактов, обнаруженных после нарушения.
| Защита | Антивирусная программа в Microsoft Defender (Активный режим) | Антивирусная программа в Microsoft Defender (Пассивный режим) | Антивирусная программа в Microsoft Defender (Отключено или неустановлено) | EDR в режиме блокировки |
|---|---|---|---|---|
| Защита в режиме реального времени | Да | Нет [] | Нет | Нет |
| Защита с облачным доставкой | Да | Нет | Нет | Нет |
| Защита сети | Да | Нет | Нет | Нет |
| Правила сокращения направлений атак | Да | Нет | Нет | Нет |
| Ограниченная доступность периодического сканирования | Нет | Нет | Да | Нет |
| Сведения о проверке и обнаружении файлов | Да | Да | Нет | Да |
| Устранение угроз | Да | См. примечание [] | Нет | Да |
| Обновления аналитики безопасности | Да | Да | Нет | Да |
(4)В целом, когда антивирусная программа в Microsoft Defender находится в пассивном режиме, защита в режиме реального времени не обеспечивает блокировки или принудительных мер, даже если она включена и находится в пассивном режиме.
(5)Когда антивирусная программа в Microsoft Defender в пассивном режиме, функции устранения угроз активны только во время запланированных или по требованию сканов.
Примечание
Microsoft 365 защиты от потери данных конечной точки продолжает работать в обычном режиме, когда антивирусная программа в Microsoft Defender находится в активном или пассивном режиме.
Отключаем антивирус
Отключение антивируса довольно несложная задача, ведь данные действия занимают всего лишь несколько кликов. Но, тем не менее, каждый продукт имеет свои особенности отключения.
McAfee
Защита McAfee очень надёжная, но бывает, что её нужно отключить по определённым причинам. Делается это не одним шагом, ведь тогда бы вирусы, которые смогли бы проникнуть в систему, выключили антивирус без лишнего шума.
- Перейдите в раздел «Защита от вирусов и шпионских программ».
- Теперь в пункте «Проверка в реальном времени» выключите приложение. В новом окне можно даже выбрать через сколько минут антивирус выключится.
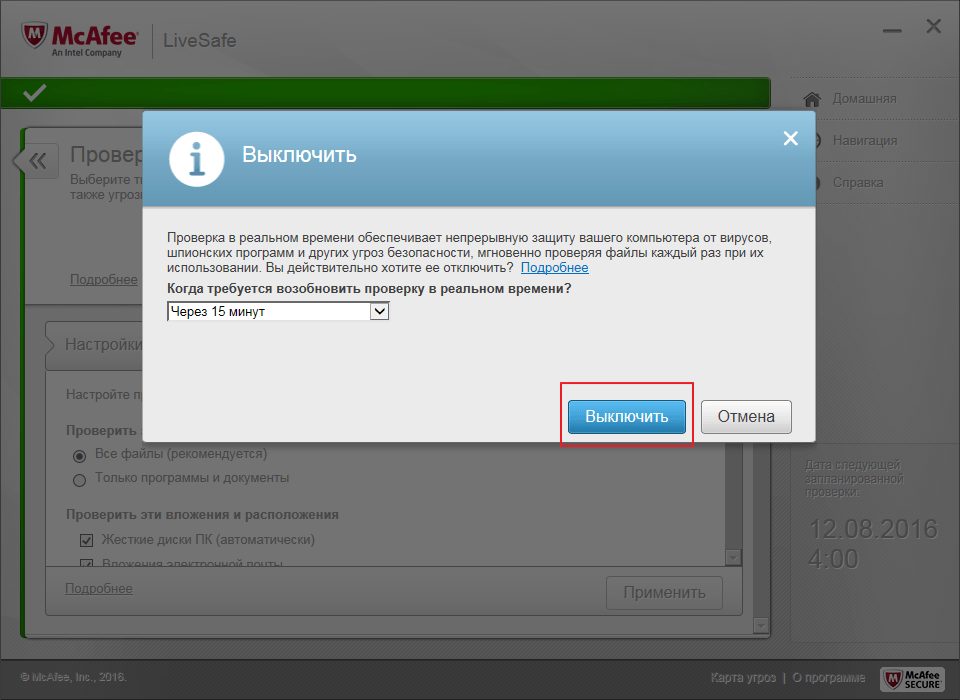
Подтвердите кнопкой «Готово». Таким же образом выключите остальные компоненты.
360 Total Security
Продвинутый антивирус 360 Total Security имеет множество полезных функций, помимо защиты от вирусных угроз. Также, он имеет гибкие настройки, которые можно подобрать под свои нужды. Ещё одним преимуществом 360 Тотал Секьюрити является то, что можно не отключать по-отдельности компоненты как в McAfee, а сразу решить вопрос.
- Нажмите на иконку защиты в главном меню антивируса.
- Перейдите в настройки и найдите строку «Отключить защиту».
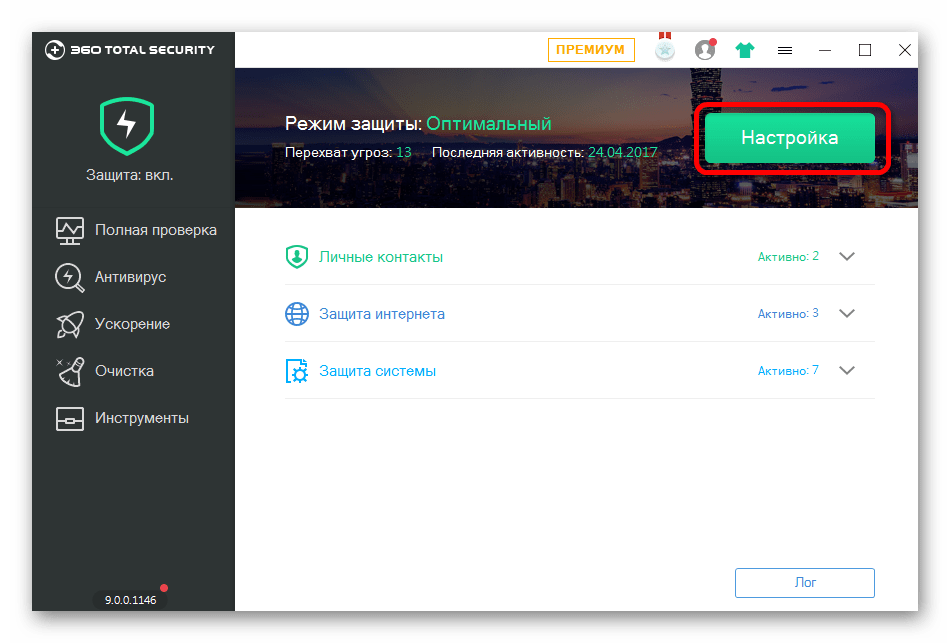
Подтвердите свои намерения.
Kaspersky Anti-Virus
Kaspersky Anti-Virus — это один из популярных и мощных защитников компьютера, который после отключения может через некоторое время напомнить пользователю, что пора включить его. Эта функция разработана для того, чтобы пользователь не забывал об обеспечении безопасности системы и своих личных файлов.
- Перейдите по пути «Настройки» — «Общие».
- Переместите ползунок в противоположную сторону в пункте «Защита».
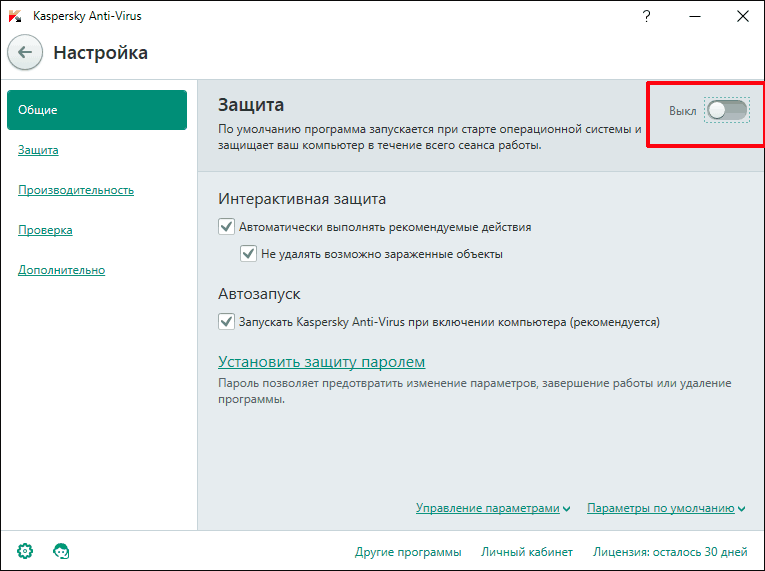
Теперь Касперский выключен.
Avira
Известный антивирус Avira — одна из самых надёжных программ, которая всегда защитит устройство от проникновения вирусов. Чтобы отключить данный софт, потребуется пройти несложную процедуру.
- Перейдите в главное меню Авиры.
- Переключите ползунок в пункте «Real-Time Protection».
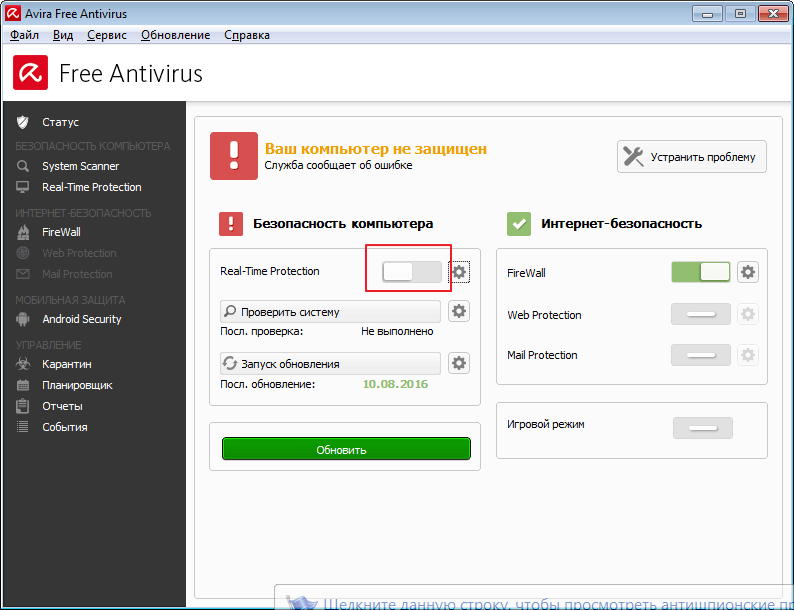
Таким же образом отключаются и другие компоненты.
Dr.Web
Хорошо известный всем пользователям Dr.Web, который имеет довольно приятный интерфейс, требует отключения каждого компонента по-отдельности. Конечно, это не делается так, как в McAfee или Avira, ведь все модули защиты можно найти в одном месте и их достаточно много.
- Зайдите в Dr.Web и кликните на иконку замка.
- Перейдите к «Компоненты защиты» и отключите требуемые объекты.
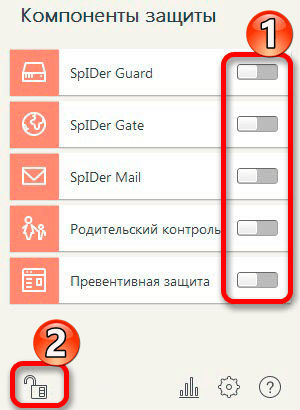
Сохраните всё, опять кликнув на замок.
Avast
Если в других антивирусных решениях есть специальная кнопка для отключения защиты и её компонентов, то в Avast всё иначе. Новичку будет довольно тяжело найти эту функцию. Но существует несколько способов с разным эффектом действия. Одним из самых простых способов, является выключение через контекстное меню иконки с трея.
- Кликните по значку Аваста на панели задач.
- Наведите на «Управления экранами Avast».
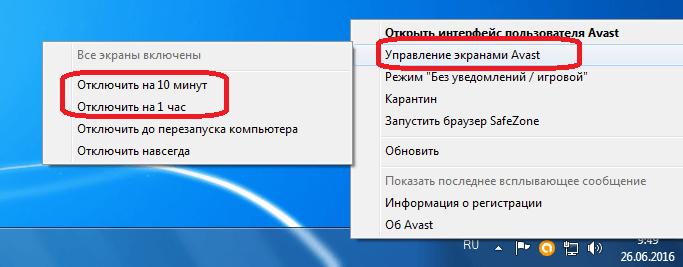
В выпадающем меню можно выбрать нужный вам пункт.
Подтвердите выбор.
Microsoft Security Essentials
Microsoft Security Essentials – это защитник Виндовс, который предназначен для всех версий ОС. Его отключение напрямую зависит от версии самой системы. Причины отказа от функций этого антивируса заключаются в том, что некоторые люди хотят поставить другую защиту. В Windows 7 это делается так:
- В Microsoft Security перейдите к пункту «Защита в реальном времени».
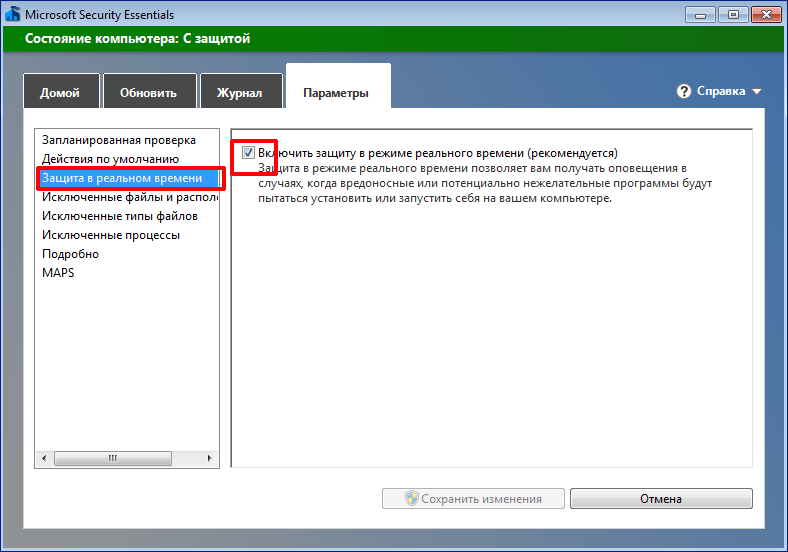
Теперь кликните на «Сохранить изменения», а после согласитесь с выбором.
Универсальный способ для установленных антивирусов
Существует вариант для отключения любых установленных на устройстве антивирусных продуктов. Он работает на всех версиях операционной системы Виндовс. Но есть единственная сложность, которая заключается в точном знании имён служб, запущенных антивирусом.
- Выполните сочетание клавиш Win+R.
- В поле высветившегося окна введите msconfig и нажмите «ОК».
- Во вкладке «Службы» снимите все галочки со всех процессов, которые связаны с антивирусной программой.
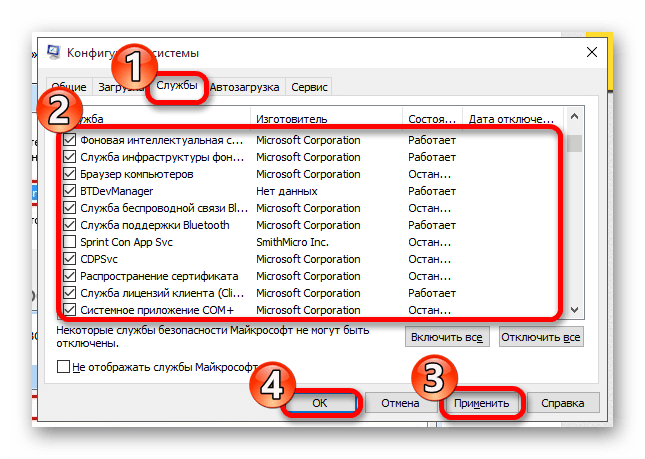
В «Автозагрузка» проделайте то же самое.
Если вы отключаете антивирус, то не забывайте его включать после проведения нужных вам манипуляций. Ведь без должной защиты ваша система очень уязвима перед разного рода угрозами.
Продукты Лаборатории Касперского
Вопреки распространенному заблуждению, компания производит не только антивирусное программное обеспечение на ПК и на телефон, но и еще кое-какой полезный софт. Вкратце расскажу о самых популярных продуктах Лаборатории Касперского.
- Kaspersky Free. Стоит ли устанавливать эту программу? Однозначно нет. Далее объясню почему, а здесь хочу отметить, что программа, хотя и распространяется бесплатно, имеет крайне бедный функционал – здесь отсутствуют многие полезные модули, которые есть в платных версиях. Присутствует только базовая защита, которой может оказаться недостаточно. Версии Касперского Фри на Android нет.
- Internet Security. Эта версия заточена под активное использование интернета. Защищает компьютер как от вредоносного ПО, так и от кражи конфиденциальных данных, а также платежи через интернет. Есть функция родительского контроля, чтоб оградить детей от вредоносного контента.
- Total Security. Самая продвинутая версия. Настоящий «параноик», который проверяет любую активность на компе с помощью нескольких алгоритмов сразу. Кроме возможностей, предоставляемых Интернет Секьюрити, эта версия умеет безопасно хранить пароли пользователя, шифровать содержимое жесткого диска и предоставляет дополнительные опции по защите детей.
Антивирусы распространяются нечестным путём
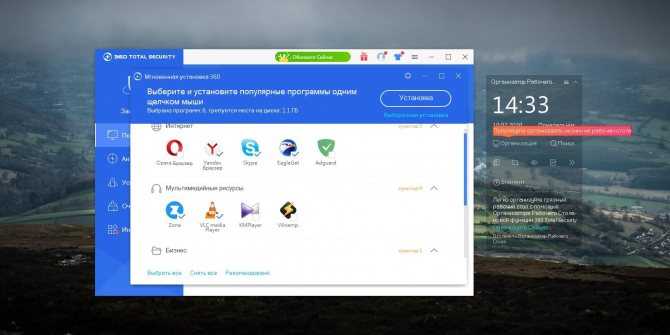
Ради денег создатели антивирусов идут на довольно противные трюки. Их продукты при установке меняют вам поисковую систему по умолчанию и засовывают ненужные расширения в браузер. А то и сам обозреватель меняют на другой. Они устанавливают свою домашнюю страничку и разные панели инструментов от своих партнёров, впаривают всякие мусорные приложения (junkware), которые вам не нужны.
Подобными вещами грешат Beware: Free Antivirus Isn’t Really Free Anymore Comodo, Ad‑Aware, Avira, ZoneAlarm, Panda, Avast и AVG. Казалось бы, антивирусы должны способствовать очистке вашего компьютера от всякого хлама, однако взамен они устанавливают свой. И даже Unchecky не всегда спасает.
Кроме того, создатели антивируса пойдут на всё, чтобы заставить вас купить платную версию. Разработчиков того же Kaspersky, например, в своё время ловили Kaspersky Antivirus accused of creating fake malware for over 10 years на том, что они на протяжении 10 лет создавали поддельные вирусы, чтобы улучшить статистику.
Важные замечания
-
Не отключать, останавливать или изменять связанные службы, используемые антивирусная программа в Microsoft Defender, Defender для конечной точки или Безопасность Windows приложение. Эта рекомендация включает службы и процессы wscsvc, SecurityHealthService, MsSense, Sense, WinDefend или MsMpEng. Ручное изменение этих служб может привести к серьезной нестабильности на устройствах и сделать вашу сеть уязвимой. Отключение, остановка или изменение этих служб также могут привести к проблемам при использовании антивирусных решений, не связанных с Microsoft, и отображения их сведений в приложении Безопасность Windows.
-
В Защитнике для конечной точки включите EDR в режиме блокировки, даже если антивирусная программа в Microsoft Defender не является основным антивирусным решением. EDR режиме блокировки обнаруживает и устраняет вредоносные элементы, найденные на устройстве (после нарушения). Дополнительные дополнительные EDR в режиме блокировки.
Как его включить
Если же вы решили пользоваться Windows Defender, то стоит его активировать. Способов включения существует достаточно много, но мы разберем самый простой: 1. Заходим в меню «Пуск», затем в «Параметры». 2. В открывшемся окне переходим в раздел «Обновление и безопасность».
3. В левой части окна выбираем соответствующий раздел и нажимаем по кнопке «Включить».
4. В этом же окне включаем дополнительные опции «Защита в реальном времени» и «Автономный защитник…».
Теперь информация на вашем компьютере или ноутбуке будет надежно защищена от различных угроз и хакерских атак.
Если вы все же решите установить комплексный антивирус, то присмотритесь к этим вариантам, они получили большее количество голосов пользователей, чем заслужили определенный уровень доверия.
MalwareBytes Anti-Exploit
Дополнительно мы рекомендуем использовать бесплатную программу «Anti-Exploit» для защиты от эксплойтов. Благодаря ей вы обезопасите свой браузер и плагины, которые крайне часто подвергаются атакам. Данная утилита крайне схожа с Microsoft EMET, но считается более удобной и имеет намного больше полезных функций. Она позволяет блокировать любые эксплойты, в том числе атаки нулевого дня, неизвестные ранее. А благодаря низким требованиям к железу, она не будет тормозить компьютер.
Windows Defender и Anti-Exploit – это наилучшее и абсолютно бесплатное сочетание для обеспечения максимальной безопасности среднестатистического компьютера. Данные программы дополняют друг друга, находят любые потенциальные угрозы и прочий мусор, который зачастую упускают стандартные средства защиты. Поэтому если вы спросите, нужен ли защитник windows, если у вас уже установлен другой антивирус, стоит задуматься, ведь он может оказаться более эффективным.
Как полностью выключить защитника
В новых редакциях Windows 10 (1903 и выше) сначала необходимо отключить «Защиту от подделки», которая мониторит компьютер на внесение изменений вредоносным ПО и блокирует доступ к настройкам.
Все шаги необходимо выполнять от имени администратора.
1. Нажмите на значок стрелки в трее, щелкните по иконке щита.
2. Откройте раздел «Защита от вирусов и угроз».
3. Перейдите в «Управление настройками».
4. Отключите защиту от подделки.
Рассмотрим несколько способов, как полностью выключить системный антивирус Windows Defender.
Способ 1: в редакторе групповых политик
Способ сработает, если у вас установлена Windows 10 редакции «Профессиональная» или «Корпоративная».
1. В меню Пуск введите gpedit.msc и откройте приложение.
2. Раскройте ветку: Конфигурация компьютера – Административные шаблоны – Компоненты Windows.
3. В левом списке выберите папку «Антивирусная программа защитника Windows». Затем в правой части окна дважды кликните по настройке «Выключить антивирусную программу Защитник Windows».
В настройках активируйте переключатель в положение «Включено» и нажмите кнопку «Применить».
4. Далее поочередно откройте следующие настройки:
- Разрешить запуск службы защиты от вредоносных программ.
- Разрешить постоянную работу службы защиты от вредоносных программ.
В каждой из них установите переключатель в положение «Отключено» и нажмите «Применить».
5. Перейдите в папку «Защита в режиме реального времени».
Измените следующие параметры:
- Выключить защиту в реальном времени: установите переключатель в положение «Включено».
- Включить наблюдение за поведением — Отключено.
- Проверять все загруженные файлы и вложения — Отключено.
- Отслеживать активность программ и файлов на компьютере — Отключено.
6. После проделанных действий обязательно перезагрузите компьютер.
На заметку. Для повторной активации защитника проделайте все шаги в обратном порядке, только параметры во всех настройках установите в «Не задано».
Способ 2: в редакторе реестра
Способ подойдет, если у вас установлена Windows 10 редакции «Домашняя».
Важно! Выполняйте шаги в той последовательности, в которой они указаны в инструкции. Не изменяйте другие параметры реестра, так как некорректные действия могут нарушить работу системы
Если вы начинающий пользователь, рекомендую прочитать материал для общего ознакомления. Ведь существует более простой способ отключения защитника – при помощи специальной программы (см. ).
1. В меню Пуск введите regedit и запустите редактор реестра.
2. Разверните ветку HKEY_LOCAL_MACHINE, а в ней SOFTWARE.
3. Чуть ниже раскройте ветку «Policies», а в ней «Microsoft». Кликните правой кнопкой мыши по «Windows Defender», в контекстном меню выберите «Создать» — Параметр DWORD (32 бита).
4. Задайте название DisableAntiSpyware. Затем дважды щелкните по параметру, в поле значение напечатайте 1 и нажмите OK.
5. Правой кнопкой мыши кликните по «Windows Defender», в пункте «Создать» выберите «Раздел». Название для раздела укажите Real-Time Protection.
6. В этот раздел добавьте еще несколько параметров DWORD (32 бита) со значением 1:
- DisableIOAVProtection
- DisableBehaviorMonitoring
- DisableRealtimeMonitoring
- DisableOnAccessProtection
7. Создайте раздел с названием Spynet, добавьте в него три параметра:
- DisableBlockAtFirstSeen, значение 1.
- LocalSettingOverrideSpynetReporting, значение 0.
- SubmitSamplesConsent, значение 2.
8. Разверните ветку: HKEY_LOCAL_MACHINE\SYSTEM – CurrentControlSet – Services – WinDefend. Найдите параметр Start и задайте ему значение 4.
В дополнение можно отключить иконку защитника в трее. Для этого откройте Диспетчер задач, перейдите на вкладку «Автозагрузка», щелкните правой кнопкой мыши по «Windows Security notification icon» и выберите пункт «Отключить».
9. Перезагрузите компьютер.
Для возобновления работы защитника нужно будет удалить все созданные параметры.
Способ 3: через PowerShell
- В меню Пуск напечатайте Powershell, и запустите приложение от имени администратора.
- Введите команду Set-MpPreference -DisableRealtimeMonitoring $true, и нажмите клавишу Enter.
Выводы статьи
Microsoft Defender Offline (Автономный защитник Windows) — антивирусное средство для поиска и нейтрализации вирусного программного обеспечения, запускаемое из доверенной среды, до загрузки операционной системы на компьютере. Запустить проверку с помощью Автономного модуля Microsoft Defender можно несколькими способами из ОС Windows 10.
Есть возможность создать загрузочную USB-флешку или загрузочный CD/DVD-диск, которые можно использовать для проверки на вирусы на компьютерах в операционных системах Windows 10, Windows 8.1, Windows 7.
Microsoft Defender Offline — Автономный защитник Windows (видео)
Похожие публикации:
- Как отключить брандмауэр Windows 10 — 7 способов
- Как придумать надежный пароль: основные правила
- Родительский контроль в Windows 10
- Windows Privacy Dashboard — управление конфиденциальностью Windows
- Лучшие бесплатные антивирусы

































