Необходимость выполнения проверки
Выполнение тестирования скорости работы компьютера доступно для любого пользователя. Для проверки не требуются ни специализированных знаний, ни опыта работы с определёнными версиями ОС Windows. А на сам процесс вряд ли потребуется потратить больше часа.
К причинам, по которым стоит воспользоваться встроенной утилитой или сторонним приложением относят:
- беспричинное замедление работы компьютера. Причём, не обязательно старого – проверка нужна для выявления проблем и у новых ПК. Так, например, минимальные по результатам и показатели хорошей видеокарты свидетельствуют о неправильно установленных драйверах;
- проверку устройства при выборе нескольких похожих конфигураций в компьютерном магазине. Обычно так поступают перед покупкой ноутбуков – запуск теста на 2–3 практически одинаковых по параметрам устройствах помогает узнать, какой из них лучше подходит покупателю;
Рис. 1. Два похожих на вид и по параметрам ноутбука, выбрать из которых один можно после теста.
необходимость сравнить возможности различных компонентов постепенно модернизируемого компьютера. Так, если меньше всего значение производительности у HDD, значит, его и стоит заменить первым (например, на SSD).
Рис. 2. Показатель производительности, который следует увеличить в первую очередь.
По результатам тестирования, выявившего скорость выполнения компьютером различных задач, можно обнаружить проблемы с драйверами и несовместимость установленных устройств. А иногда даже плохо функционирующие и вышедшие из строя детали – для этого, правда, понадобится более функциональные утилиты, чем те, которые встроены в Windows по умолчанию. Стандартные тесты показывают минимум информации.
Внешний вид
Конечно же, в первую очередь нужно осмотреть ноутбук на видимые дефекты. Что вам это даст? Вы узнаете, как прежний владелец обращался с ним, насколько он был аккуратным. Если на ноутбуке видны многочисленные царапины, то это, как минимум, выглядит непрезентабельно. Вряд ли это как-то повлияет на работоспособность устройства, но это позволит сбить цену на 5-10%.
Но куда хуже, если вы обнаружили трещины или сколы на корпусе ноутбука. Это говорит о том, что его роняли. Возможно, неоднократно. В таком случае на платах и микросхемах могут быть микротрещины, которые вы не заметите невооруженным глазом. Эти микротрещины могут долго не давать о себе знать, но в итоге рано или поздно они приведут к поломке
Переверните ноутбук и обратите внимание на заднюю крышку и целостность болтов — нет ли на них царапин, не сорваны ли грани и нет ли других очевидных следов вскрытия. Если таковые есть, то поинтересуйтесь у владельца по какой причине ноутбук разбирали, заодно проверите и самого владельца, что он скажет по поводу своей вещи, мало ли она может быть замешана в криминальной истории
Окно «Система»
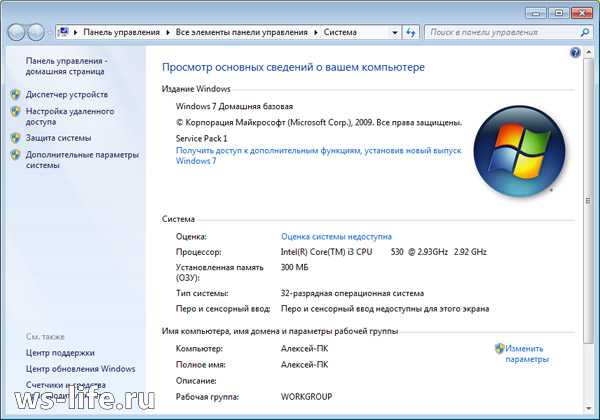
Что вы сможете узнать? Сможете узнать наименование процессора, который установлен в вашем системном блоке. Объем оперативной памяти, она же ОЗУ. Тип системы 32-х или 64-х битная, а также разрядность процессора соответственно. Об этом кстати я недавно накатал пост, ссылку я выделил. Далее идут прочие характеристики, основные я перечислил. Так как же все таки открыть окно «Система»? Данная информация приведена ниже, которая состоит из нескольких способов. Вы можете воспользоваться любым из них и посмотреть характеристики вашего компьютера.
Первый: я думаю абсолютно у всех присутствует ярлык «Мой компьютер» на рабочем столе. При помощи него можно буквально в 3-5 секунд открыть окно «Система» и узнать некоторые характеристики. Для этого нажмите по нему правой кнопкой мыши, тем самым вызвав контекстное меню. Затем нажмите «Свойства» и воля все получилось!
Второй: открыть можно при помощи «Панели управления». Панель управления можно открыть несколькими способами. К примеру через меню «Пуск» или ввести команду control в cmd. После открытия необходимо нажать на «Система и безопасность» и кликнуть на «Система». Это если у вас отображение в виде «Категорий», а вот если «Крупные» или «Мелкие» значки, то сразу найдите и кликните по «Система». Таким образом вы откроете окно свойств.
Третий: Через поиск в «Пуске». Откройте и напишите слово «Система» и выберите необходимый результат поиска.
Четвертый: Снова через меню «Пуск». Необходимо открыть и кликнуть правой кнопкой мыши по слову «Компьютер» и выбрать «Свойства». Кстати там есть пунктик «Отображать на рабочем столе», если ярлык «Мой компьютер» создан искусственно, то кликните. На рабочем столе появится новый значок, а старый можно удалить. Эта та самая информация, которую я пообещал еще в первом пункте.
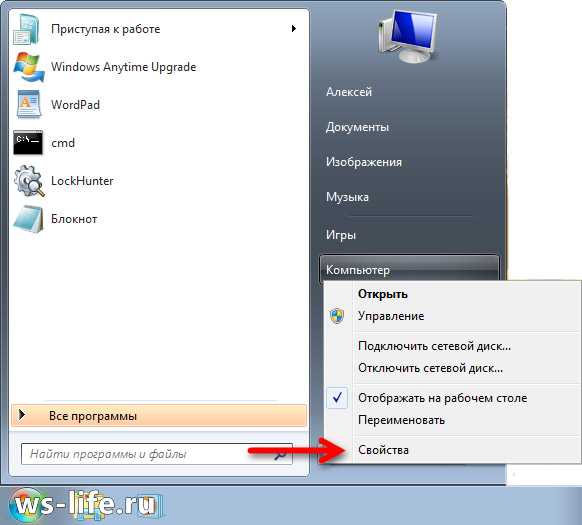
Через Свойства системы
Нажмите Win + Break, чтобы увидеть чуть более полную информацию.
Здесь уже представлены кое-какие данные о железе. Кроме того, мы видим, что разрядность системы составляет 64 бита. Вот что можно понять из скрина:
- Процессор Intel поколения i5 с частотой 3,2 ГГЦ.
- Размер ОЗУ составляет 16 ГБ, из которых доступно столько-то.
- Стали известны имя ПК и его рабочая группа.
Собственно, это все. По нашему мнению плохо, что не указано количество ядер, тип графики, размещение и занятость слотов DIMM, скорость обращения к памяти. На некоторых ноутбуках данное сочетание не работает (учитывая тот факт, что иногда приходится нажимать Fn). В таком случае идите через Панель управления:
- Win + X.
- Выбор соответствующей опции.
- Система и безопасность.
- Система.
Аппаратные возможности настольного компьютера или ноутбука можно просмотреть двумя способами: с помощью стороннего приложения или встроенных в систему средств. Первый вариант зачастую удобнее и функциональнее, поэтому начать хотим именно с него.
Способ 1: Сторонние программы
Существует великое множество приложений, которые позволяют просматривать системные характеристики компьютеров. Одним из лучших решений для Виндовс 10 является утилита System Info For Windows, или сокращённо SIW.
- После установки запускайте SIW и выберите пункт «Сводка о системе» в разделе «Оборудование».
В правой части окна откроется основная аппаратная информация о ПК или ноутбуке:
- производитель, семейство и модель;
- оценка быстродействия системных компонентов;
- объём и загрузка HDD и оперативной памяти;
- сведения о файле подкачки.
Более подробные сведения о том или ином аппаратном компоненте можно просмотреть в других разделах древа «Оборудование».
В меню слева можно также узнать программные особенности машины – например, сведения об операционной системе и состоянии её критически важных файлов, установленные драйвера, кодеки, и прочее.
Как видим, рассматриваемая утилита отображает нужные сведения весьма подробно. К сожалению, не обошлось без недостатков: программа платная, а пробная версия не только ограничена по времени своего функционирования, но и не показывает часть информации. Если вы не готовы мириться с этим недостатком, к вашим услугам подборка альтернатив System Info For Windows.
Способ 2: Системные средства
Все без исключения версии редмондской ОС имеют встроенный функционал просмотра параметров компьютера. Конечно, эти инструменты не предоставляют таких подробностей, как сторонние решения, но сгодятся начинающим пользователям. Отметим, что нужная информация рассредоточена, поэтому потребуется задействовать несколько решений для получения полноценных сведений.
- Найдите кнопку «Пуск» и кликните по ней правой кнопкой мыши. В контекстном меню выберите пункт «Система».
Прокрутите список вниз, до раздела «Характеристики устройства» – здесь размещены краткие сведения о процессоре и количестве оперативной памяти.
С помощью этого инструмента можно узнать только базовые данные о характеристиках компьютера, поэтому для полноты получаемой информации следует также задействовать «Средство диагностики DirectX».
- Воспользуйтесь сочетанием клавиш Win+R для вызова окошка «Выполнить». Введите в текстовое поле команду dxdiag и нажмите «ОК».
Откроется окно диагностической утилиты. На первой вкладке, «Система», можно просмотреть расширенную информацию об аппаратных возможностях компьютера – кроме сведений о CPU и RAM, доступны данные об установленной видеокарте и поддерживаемой версии DirectX.
Вкладка «Экран» содержит данные о видеоускорителе девайса: тип и объём памяти, режим и многое другое. Для ноутбуков с двумя GPU отображается также вкладка «Преобразователь», где размещена информация о незадействованной в данный момент видеокарте.
В разделе «Звук» можно просмотреть сведения о звуковых устройствах (карте и динамиках).
Название вкладки «Ввод» говорит само за себя – здесь располагаются данные о клавиатуре и мыши, подключённых к компьютеру.
Если же требуется определить оборудование, подключённое к ПК, понадобится задействовать «Диспетчер устройств».
- Откройте «Поиск» и напечатайте в строке слова диспетчер устройств, после чего кликните один раз левой кнопкой мышки по единственному результату.
Для просмотра той или иной единицы оборудования раскройте нужную категорию, затем щелкните по его наименованию правой кнопкой и выберите пункт «Свойства».
Просматривайте все подробности о том или ином устройстве, перемещаясь по вкладкам «Свойств».
Если ноутбук не подходит под требования платной игры (программы)
У многих игр есть платные варианты. После покупки такой игры иногда происходит автоматическая проверка соответствия компьютера (ноутбука) к требованиям игры. Такую проверку закладывают в игру разработчики игры, и данная проверка автоматически запускается сразу после покупки игры и ее первой установки на ноутбук или на компьютер.
В результате подобной проверки может выясниться, что на компьютере у клиента, купившего платный вариант игры, например, мало памяти, либо слабая видеокарта, либо медленная скорость интернета, либо нет CD-ROM для работы с диском, либо есть иная причина несоответствия требованиям игры.
Тогда игра просто НЕ устанавливается на «неподходящий» ноутбук (или ПК) и, более того, купленный вариант игры невозможно будет установить на любой другой компьютер. Особенно это актуально для игр, устанавливаемых с платного диска.
Увы, подобное может быть не только с играми, но и с любыми другими платными программами. Например, после покупки электронного словаря, что весьма актуально для изучающих иностранные языки, может быть автоматически проведен анализ возможностей ноутбука (или ПК).
Если ноутбук не соответствует требованиям, которые установлены разработчиками электронного словаря, то «пиши – пропало». И на другой компьютер уже нельзя установить купленный ранее словарь. Для другого компьютера нужно будет покупать новую лицензию на словарь.
Диспетчер устройств
Для того, что бы выяснить, какие именно компоненты установлены на компьютере, необходимо запустить «Диспетчер устройств». Самый простой путь — это найти на рабочем столе ярлык «Компьютер» (или нажмите на кнопку «Пуск», он будет в левой части меню), вызовите меню правой кнопкой мыши и нажмите «Свойства». В левой части окна можно увидеть кнопку «Диспетчер устройств». Нажмите на нее.
Таким образом вы запустили «Диспетчер устройств», благодаря которому сможете узнать, какие компоненты установлены на ваш ПК или ноутбуке.
Также зайти в «Диспетчер устройств» можно попасть, например, через «Панель управления» — в ней вы увидите одноименный значок.
Клавиатура и Тачпад
Проверьте работоспособность клавиатуры и тачпада. Чтобы проверить работоспособность всех кнопок на клавиатуре, достаточно зайти в MS Word, блокнот или Wordpad, и поочередно нажать все кнопки. Не стоит забывать о редко используемых кнопках и цифровой клавиатуре, если она есть. Даже если в комплекте с ноутбуком будет мышка, то советую проверить тачпад на работоспособность. Если он не работает или работает не так, как должен, то проверьте в диспетчере устройств, установлены ли на него драйверы. Еще на многих ноутбуках есть функция включения или выключение тачпада, обычно это сочетание клавиш FN+F3 или другие кнопки
Во время проверки клавиатуры обратите внимание на то, как нажимаются кнопки, они должны нажиматься с минимальным усилием и без какого-либо постороннего звука или хруста. Если при печати текста на клавиатуре имеются характерные хрусты, залипания кнопок или какая-либо кнопка вообще не нажимается, то это означает, что клавиатура была залита
Это частая практика, когда люди при работе за ноутбуком пьют чай, кофе или другие напитки и случайно проливают на клавиатуру содержимое стакана. Сулит это замену кнопок в отдельности или клавиатуры в целом.
Видеокарта
Графический адаптер – более капризное устройство, которое чаще выходит из строя. Однако если не нарушать правил эксплуатации, то всё будет в порядке. Нельзя сказать, что стоит избавляться от карты, когда к концу подходит гарантийный срок. Даже высокая температура – не повод для паники, ведь проблемы с охлаждением решаются относительно просто: заменой термопасты или кулеров. Как и в случае с процессором, стоит смотреть на производительность.
Если в вашем ПК стоит игровой GPU, стоит обратить внимание от значения FPS, которое именно вы считаете приемлемым. Запустите любую современную игру и проверьте: 30 кадров в секунду достаточно, а глаза при этом не вытекают? Тогда посмотрите выработку видеокарты и отталкивайтесь от этого значения
Если результат сильно ниже желаемых цифр – пора производить апгрейд.
Если же видеокарта «тянет» все ваши программы, заменить ее стоит только в том случае, если вы хотите обеспечить запас мощности на будущее. Для офисных задач обычно достаточно встроенного графического ядра современного процессора, а для профессиональных работ сейчас актуальны специализированные карты вроде RTX QUADRO.
Не забудьте обратить внимание на видеовыходы. Современные мониторы уже давно не используют формат VGA для подключения
Да и DVI постепенно уходит в прошлое. Наиболее актуальные и распространенные стандарты – HDMI и DisplayPort. Только они способны обеспечить высокое разрешение при большой герцовке.
FurMark
Для отрисовки этого рендера нужны все ресурсы видеокарты
Интерфейс FurMark состоит из окна настройки тестов и раздела для его проведения, в котором вращается сложный рендер. Прежде чем запускать проверку, мы выбираем уровень графики и режим тестирования. Например, можно включить полноэкранный режим, выбрать разрешение, настроить сглаживание. Очень важный момент — указание продолжительности проверки. Длительное нахождение под нагрузкой может вывести видеокарту из строя.
После запуска стресс-теста на экране появляется рендер, на прорисовку которого тратятся все ресурсы графического адаптера. Пользоваться другими приложениям на ноутбуке не рекомендуется. Единственная программа, которая должна быть запущена, — диагностическая утилита для контроля температуры, например, GPU-Z. В зависимости от установленных параметров тестирование прекращается по истечении выбранного времени или вручную.
Плюсы:
- Максимально жёсткая и честная проверка видеокарты на производительность, стабильность и энергопотребление.
- Разные режимы тестирования.
- Возможность автоматического и ручного завершения проверки.
- Вместе с утилитой устанавливается GPU-Z — программа для диагностики видеокарты.
Минусы:
- Интерфейс не переведён на русский язык.
- Предельная нагрузка на графический адаптер.
FurMark может в буквальном смысле сжечь видеокарту и другие компоненты. Поэтому перед её запуском необходимо убедиться, что на ноутбуке корректно работает система охлаждения. Первый тест рекомендуется проводить не более 5 минут, постоянно контролируя температуру графического адаптера и других устройств.
Полезные приложения для проверки производительности компьютера
Есть ряд полезных приложений, использование которых поможет проверить работу ПК. Расскажу про некоторые из них.
Проверить сборку компьютера на производительность можно с помощью программы AIDA64. Это очень полезная программа профессионального уровня, которая поможет определить состояние компьютера, всех его составляющих частей. Она проверяет состояние монитора, процессора, видеокарты, материнской платы, состояние драйверов, ОС, установленных программ и т.д. Программа доступна на русском языке.
Какой программой еще можно проверить показатели компьютера?
Everest Home Edition бесплатно проверит производительность вашего компьютера. Программа обладает теми же качествами, что и AIDA32, но помимо этого она еще проверяет скорость чтения памяти. Удобная и бесплатная утилита.
3D Mark может проверять производительность компьютера «в играх». Она создает «экстремальные условия» для работы компьютера, чтобы проверить его работу. В основном специализируется на проверке видеокарты, так что, если видеокарта волнует вас больше всего, смело обращайтесь к 3D Mark.
Perfomance Test позволяет оценить мощность компьютера и провести тестирование всех его аппаратных частей (процессора, памяти, графики и т.д.).
Все перечисленные программки можно самостоятельно найти на их официальных сайтах и при желании скачать в режиме онлайн.
Онлайн-эксперимент в блоггинге!
Следите за блогерским шоу, проходящем в реальном времени, на ваших глазах. Здесь и сейчас.
Друзья, теперь вы знаете как проверить производительность компьютера и согласитесь, в этом нет ничего сложного и страшного. Рекомендуется ее делать каждый раз при возникновении зависания либо торможения.
Но проверка производительности компьютера — один из немногих процессов, которым желательно овладеть. А если вы хотите научиться премудростям работы за компьютером с помощью простого и понятного языка, то рекомендую вам продуктивный курс, который сделает из вас настоящего компьютерного профи.
К тому же курс поможет вам сэкономить деньги на ремонт имеющегося или покупку нового компьютера, поскольку научит вас многим секретам по его эксплуатации. Вы узнаете все тайные возможности своего электронного «друга», о которых даже не подозревали.
Процесс обучения не займет у вас много времени, все уроки просты и понятны для любого возраста, а результаты после изучения несомненно впечатлят. Такой вопрос, как проверка производительности компьютера покажется вам не более сложным, чем очистка апельсина.
Уважаемые читатели, не забывайте делиться статьей в соц.сетях, ведь возможно и ваши друзья захотят узнать как проверить производительность компьютера.
Подписывайтесь на получение анонсов нашего блога по электронной почте и на наш Youtube-канал.
>
Как узнать свою видеокарту в ноутбуке
Для большинства пользователей видеокарта является важным компонентом производительности. Большинство игр и программ для Windows содержат информацию об уровнях поддержки графической карты, которые им необходимы. Поэтому при покупке игр или установке программ необходимо проверить, соответствует ли видеокарта ноутбука этим требованиям.
Самый легкий путь отыскать данные о мощности графического адаптера — запустить системную команду DirectX:
- В меню «Пуск» выберите « Выполнить».
- В поле «Открыть» напишите слово dxdiag и нажмите кнопку ОК.
- Откроется инструмент диагностики DirectX. Нажмите вкладку « Показать».
- В пункте «Дисплей» все данные о видеоадаптере отображаются в разделе «Устройства». Вы можете увидеть название карты, а также объем видеопамяти.
На устройстве с операционной системой Windows 10 об особенностях графического ускорителя узнайте таким способом:
- На рабочем столе произведите щелчок правой кнопкой мыши.
- Выберите «Параметры экрана».
- В поле «Параметры дисплея» кликните пункт «Дополнительные параметры дисплея».
- Далее нажмите «Свойства адаптера дисплея».
- Необходимую информацию найдете во вкладке «Адаптер».
В системе Windows 7 кликните правой клавишей мыши зону рабочего стола и найдите «Разрешение экрана». Нажмите ссылку «Дополнительные параметры» и перейдите на вкладку «Адаптер», чтобы увидеть тип установленной видеокарты.
Некоторые видеоадаптеры могут иметь собственную панель управления, доступ к которой можно получить, щелкнув мышкой на рабочем столе компьютера. Далее поищите опцию «Свойства графики», чтобы увидеть конкретные настройки и данные об устройстве.
Общую информацию о вашем ПК (объем ОП, тактовую частоту и производительность процессора, версию ОС) можно посмотреть, нажимая комбинацию кнопок Windows и Pause / Break.
Если не знаете, как посмотреть модель ноутбука и другую полезную информацию, воспользуйтесь этими советами. Сведения о возможностях устройства станут полезными во время его продажи или модернизации.
PCMark
PCMark предлагает разные тесты производительности и стабильности системы
С помощью этой программы мы можем определить возможности ноутбука для рендеринга и монтажа видео, сложных вычислений, хранения и передачи данных. Различные тесты помогают определить скорость записи и чтения оперативной и постоянной памяти, мощность каждого ядра процессора, скорость отрисовки объектов видеокарты. В утилиту внедрены некоторые инструменты проверки от 3DMark, позволяющие определить пригодность ноутбука к высоконагруженным играм.
После проведения теста на экране появляется результат в баллах. Судить о производительности ноутбука позволяет рейтинг. Тестировщик также сообщает о том, какие проблемы были обнаружены в ходе проверки, и даёт советы по модернизации компьютера.
Плюсы:
- Проводит общее тестирование производительности ноутбука.
- Анализирует состояние ОС.
- Сравнивает результаты с рейтингом других пользователей.
Минусы:
В базовой версии интерфейс не переведён на русский язык.
У программы есть платная версия, в которой доступны все инструменты тестирования. Но для базовой проверки и определения слабых мест ноутбука хватит и возможностей бесплатной редакции утилиты.
Почему надо учитывать требования игры или программы к ПК
Часто бывает ситуация, когда на слабый ноутбук устанавливается «капризная» игра или иная «продвинутая» программа с высокими требованиями к «железу» ноутбука (компьютера). Аппетит у такой программы хороший, а ноутбук (компьютер) не в состоянии ее «прокормить» (то есть, обеспечить необходимыми ресурсами) и, как следствие, он начинает «задыхаться».
К «капризным», требовательным программам можно отнести многие современные компьютерные игры, а также программы типа Skype, Фотошоп последних версий и многие другие.
Особенно страдают от требований современных программ ноутбуки, нетбуки, иногда – планшеты, смартфоны, то есть, компактные устройства, совмещающие в себе много разных функций. При этом ноутбук может быть совсем не старым, а просто он изначально совсем не рассчитан на то, чтобы «тянуть» мощную игру или программу.
Ранее было деление на игровые компьютеры (для дома, если есть необходимость в таком ПК) и офисные (для работы в офисах). Игровые компьютеры – мощные, с хорошей видеокартой, большим объемом оперативной памяти, наличием достаточного свободного места на жестком диске и т.п. Офисные компьютеры – гораздо более «слабые», чем игровые и, соответственно, более дешевые.
Что касается ноутбуков, то игровой ноутбук – все-таки редкость и по сравнению с аналогичным игровым компьютером игровой ноутбук обычно проигрывает ему.
Правда, стоит сделать поправку на то, что сейчас многие современные игры стали терминальными (сетевыми) в том смысле, что основная обработка игрового процесса идет НЕ на компьютере (ноутбуке) пользователя, который выполняет лишь роль терминала, а на серверах на стороне разработчика или держателя игры. В этом случае, пожалуй, главное требование – хороший Интернет, то есть, и здесь к возможностям пользователя все равно есть свои требования у той или иной игры или программы.
Разработчики игр или программ пишут требования к ноутбуку или компьютеру пользователя не просто так. Пользователи же игры или программы часто не читают и не смотрят эти требования, а зря.
Требования игры или программы необходимо учитывать пользователю для того, чтобы игра или программа нормально функционировала на ноутбуке или на компьютере, а так же чтобы не возникало различных проблем, вызывающих у пользователя разочарование и раздражение. К сожалению, не всегда дело заканчивается лишь разочарованием.

































