Список лучших бесплатных программ для калибровки монитора:
Когда вы не можете работать с инструментом калибровки монитора, встроенным в Windows, вам нужно заставить его работать с инструментом калибровки цвета монитора. Мы перечислили лучшее программное обеспечение для калибровки монитора, и вы можете проверить их ниже:
1. Калибровка
Калибровка является одним из наиболее часто используемых программ для калибровки цвета дисплея. Благодаря удобному интерфейсу и быстрым результатам, он занимает первое место в списке лучших программ для калибровки мониторов. Это будет работать для всех типов мониторов — ЭЛТ, ЖК-дисплеев и проекторов. Программа проста в использовании и содержит четкие инструкции по работе. Инструмент прочитает EDID, то есть данные о цвете вашего монитора, и создаст профиль ICC. Это определит лучший цвет, и после этого настроенные значения будут загружены на видеокарту. Программа покажет вам информацию о цветах фона дисплея и отлично работает с любым другим графическим программным обеспечением, установленным на вашем компьютере. Он доступен для Windows, и вы можете без проблем использовать его с любым монитором. Еще одна черта, которая делает его лучшим программным обеспечением для калибровки мониторов, — это то, что его можно использовать бесплатно. При использовании этого инструмента пользователь должен быть подключен к Интернету.
Получите его здесь.
2. Quick Gamma
Получите это здесь.
3. Display CAL
Display CAL — еще одна из лучших калибровок монитора программное обеспечение, которое широко популярно. Это отлично подходит как для Windows, так и для Mac, чтобы настроить параметры отображения вашего монитора. Это программа с открытым исходным кодом, поэтому ее можно использовать в соответствии с вашими требованиями. Это дает точные результаты для вашей системы и калибрует монитор для правильных уровней цвета. Вам потребуются измерения вашей системы, чтобы настроить параметры калибровки цвета экрана. Этот инструмент поддерживает калибровку цвета для различных устройств в соответствии с потребностями их отображения. Его можно импортировать из программного обеспечения монитора или исправить с помощью программного обеспечения. Создавайте цветовые профили, которые можно будет использовать несколько раз для редактирования фотографий и игр. Display CAL создает профиль ICC для вашей системы с отображаемыми ответами. Уровень черного также регулируется, и поэтому даже нецветные профили поддерживаются с помощью этого программного обеспечения.
Получите его здесь.
4. ЖК-монитор Lagom
ЖК-монитор Lagom — одно из лучших бесплатных программ для калибровки монитора, которое можно использовать как офлайн, так и онлайн. Он позволяет вам настроить цвет на вашем мониторе по сравнению с тестовыми изображениями. Этот инструмент представляет собой набор различных настроек для отображения на мониторе. С помощью этих изображений вы можете настроить яркость, контраст, резкость, близость/фазу и настройки гаммы монитора компьютера. Это поможет вам добиться наилучшей калибровки цвета экрана для вашего монитора. Он будет работать на вашем компьютере с Windows со всеми версиями. Вам потребуется отключить любое программное обеспечение для управления цветом на вашем компьютере, чтобы эта функция работала эффективно. Теперь внесите соответствующие настройки в отображение монитора вручную и сравните с тестовыми изображениями для соответствующей задачи. Это программное обеспечение предназначено для того, чтобы показать вам идеальные настройки откалиброванного монитора, поскольку вам необходимо внести изменения, чтобы он соответствовал идеальному внешнему виду.
Получите его здесь.
5 . Natural Color Pro
Natural Color Pro — один из лучших бесплатное программное обеспечение для калибровки ЭЛТ и светодиодных мониторов. Это программное обеспечение от Samsung для всей линейки CDT и ЖК-мониторов, позволяющее регулировать цвет дисплея. Это сделано для эффективной работы пользователей, желающих настроить экран для использования. Программное обеспечение доступно для Windows 10 и других более старых версий, и его можно использовать бесплатно. Отрегулируйте гамму и в расширенном разделе «Контрастность и яркость дисплея» для вашего монитора. В конце будет разработан итоговый отчет, который будет сохранен для использования в будущем. Он покажет уровни RGB для гаммы, чтобы установить уровни цвета на экране. Тип освещения, используемого для дома или офиса, поможет вам улучшить использование монитора.
Приобретите его здесь.
Использование специализированных программ
На данный момент есть несколько приложений, которые способны помочь пользователю правильно откалибровать экран. Некоторые из них бесплатны, но большая часть требует приобретения лицензии.
Сейчас мы рассмотрим наиболее популярные и продвинутые варианты для тонкой настройки монитора и попытаемся с их помощью откалибровать хоть что-то. И начнем с самого продвинутого инструмента.
Lutcurve
Это профессиональная утилита для программной калибровки монитора. Она способна тонко настроить изображение и обладает весьма богатым функционалом
При этом все изменения применяются «на лету», что немаловажно
Программа эта платная. Но существует триальная версия, которая без проблем работает 30 дней. Причем функционал ее ничем не ограничен. Скачать ее можно на официальном сайте разработчика. А установка очень простая. Однако приступим к работе.
В открывшемся окне сразу переходим на вкладку «Точка черного» и начинаем регулировать черный цвет при помощи ползунков так, чтобы практически все квадратики были видны.
Теперь переходим на вкладку «Точка белого» настраиваем изображение так, чтобы белые квадратики были видны.
И так далее по всем вкладкам до конца. Каждый этап снабжен подробнейшей инструкцией. Так что проблем не возникнет. В конце настройки останется только нажать на кнопку «ОК» для применения изменений.
Стоит отметить, что перед использованием этой утилиты нужно будет загрузить стандартный профиль монитора в настройках Windows и сбросить сами настройки монитора на заводские. Только после этого можно приступать к калибровке.
Quick Gamma
Небольшая утилита для быстрой калибровки монитора. Отлично справляется как с современными ЖК экранами, так и со старыми ЭЛТ. У утилиты очень приятный графический интерфейс. Но есть один недостаток: нет русского языка. Поэтому делать все придется наощупь.
. После установки требуется сделать следующее.
1. Запускаем программу при помощи соответствующего ярлыка на рабочем столе
2. Теперь необходимо увеличивать или уменьшать показатель гаммы до тех пор, пока первая серая полоса на черном фоне не будет частично видна на отметке 2.2 и полностью невидима на отметке 1.8. Если вы добились такого результата, то просто нажимайте «ОК»
Вот и вся калибровка. На самом деле, можно было бы откалибровать и цвета, но в этой программе делать такую калибровку очень трудно. Лучше воспользоваться инструментарием операционной системы Windows. Так будет проще и надежнее.
Вообще, Quick Gamma предназначена для быстрой настройки гаммы. И в этом плане она незаменима. Программа может настроить этот параметр в пару кликов. Но для более серьезной калибровки она не годится.
Что такое Цветовой профиль, и как его настроить в Windows?
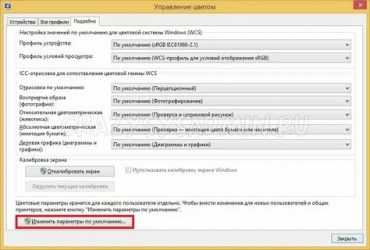
Одним из наиболее важных элементов при работе с изображениями, видео и даже при игре в игры является цвет. Каждый монитор имеет свой цветовой профиль, что немного отличает его от других дисплеев
Важно убедиться, что цвета вашего монитора максимально приближены к реальности. Вот почему вы всегда должны устанавливать цветовой профиль, который подходит для вашего дисплея
В этом уроке мы объясним, что такое цветовые профили, почему они имеют значение и как их устанавливать на любой компьютер с Windows. Если мы достаточно вас заинтересовали, чтобы узнать больше, не стесняйтесь читать дальше.
Что такое цветовой профиль?
Цветовые профили определить нелегко, особенно людьми, которые мало занимаются редактированием изображений и видео или фотографией. Поэтому мы постараемся обобщить лучшее, что мы можем:
Цветовой профиль — это набор данных, который определяет устройство, работающее с цветами, и то, как это устройство отображает цвета. Цветовые профили передают цветовые характеристики используемого вами устройства операционной системе. Если у используемых вами устройств правильные цветовые профили, связанные с ними, то вы можете быть уверены, что цвета, которые вы видите, настолько естественны, насколько это возможно.
Камеры, мониторы, принтеры, сканеры и т.д. — это устройства для работы с изображениями, которые мы используем каждый день. И поскольку каждое из этих устройств имеет свой собственный способ управления цветами без правильных цветовых профилей, изображение, которое вы просматриваете на мониторе, будет сильно отличаться от того, что вы видите при печати.
Чтобы такие различия возникали реже и видели реальные цвета, используемые в изображении, вам необходимо установить цветовые профили для устройств, работающих с цветами, на вашем компьютере. Принтеры и сканеры устанавливают свои цветовые профили вместе со своими официальными драйверами. Вот почему вам нужно беспокоиться только о вашем мониторе. Люди редко устанавливают драйверы для них, и это приводит к тому, что ваш монитор не использует правильный цветовой профиль. Таким образом, вы получите различия в цвете, о которых мы упоминали ранее.
Например, представьте, что у вас есть действительно хорошая портретная фотография этой особенной девушки или парня в вашей жизни. И вы хотите посмотреть на это на своем мониторе. Но, поскольку у вас не установлен правильный цветовой профиль для вашего монитора, фотография выглядит совершенно иначе, чем на самом деле.
У твоей подруги бледная кожа вместо красных щек, у нее серые глаза вместо синих и так далее. Это может быть еще хуже, если фото черно-белое. Неправильный цветовой профиль, используемый вашим монитором, может превратить серые в черные или наоборот.
Результатом, вероятно, будет фотография, которая выглядит так, как будто она была отсканирована из газеты: без мелких деталей и плавных градиентов.
Наконец, установка правильного цветового профиля также может быть полезна для геймеров, которые могут быть уверены, что они видят цвета, предназначенные разработчиками игр. Неправильный цветовой профиль может скрыть ваших врагов на виду, просто потому, что они серые, как стены позади них.
Теперь вы должны иметь общее представление о том, что такое цветовые профили и почему они полезны.
Как найти подходящий цветовой профиль для вашего монитора
Как правило, лучшее место для получения цветового профиля (при условии, что у вас нет под рукой цветового калибратора) — от производителя вашего монитора. Обычно эти файлы находятся на компакт-диске, поставляемом с дисплеем, или доступны для загрузки с сайта поддержки вашего производителя.
Как установить цветовой профиль на Mac
Вы можете установить цветовые профили с помощью утилиты ColorSync на Mac. Чтобы запустить его, нажмите Ctrl + Space, чтобы открыть поиск Spotlight, введите «ColorSync» и нажмите Enter. Вы также найдете его в Finder> Приложения> Утилиты> Утилита ColorSync.
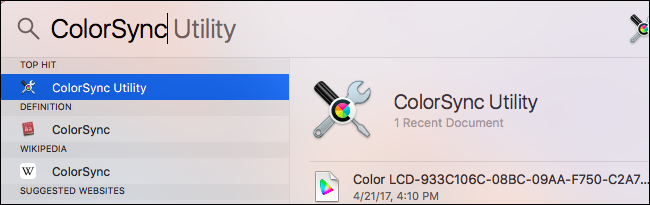
Нажмите значок «Устройства» в верхней части окна утилиты ColorSync. Разверните раздел «Дисплеи» и выберите дисплей, с которым вы хотите связать профиль.
(Если вы хотите связать профиль с принтером, разверните раздел «Принтеры» и выберите вместо него принтер.)
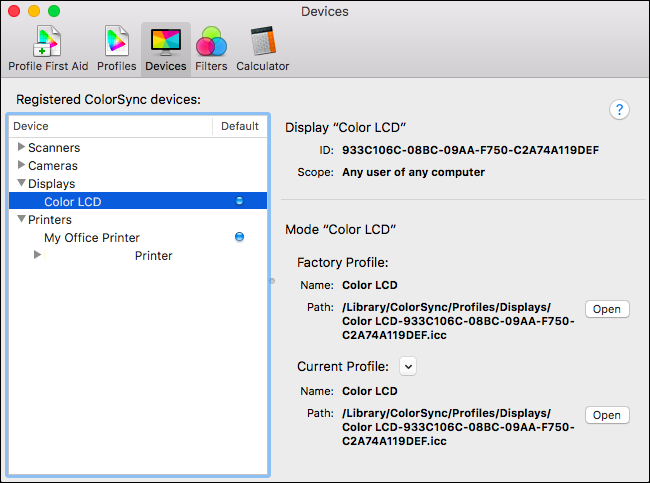
Нажмите стрелку вниз справа от «Текущий профиль» и выберите «Другое».
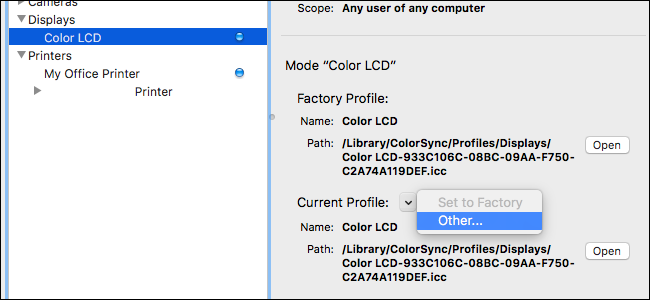
Перейдите к загруженному файлу цветового профиля и дважды щелкните его. Ваши изменения вступят в силу немедленно.
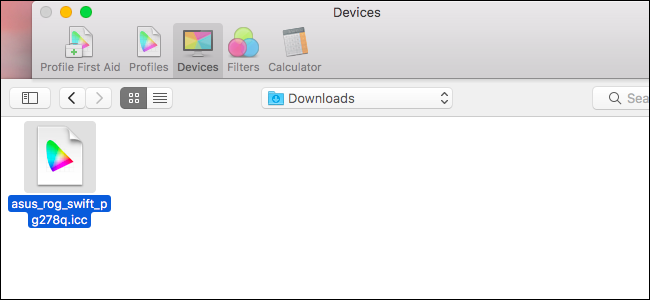
Откалибруйте экран ноутбука с помощью HP Display Control
HP Display Control — это инструмент, разработанный Portrait Display, законной компанией, которая предлагает передовые решения для цветных дисплеев через различные параметры для настройки, установленной в ноутбуках HP. Эта функция позволяет настраивать яркость и уровни пропускания синего света в режимах Low Blue Lights.
Это программное обеспечение работает постоянно в фоновом режиме, поэтому мы можем получить к нему доступ из панели задач один раз. Windows началось. При нажатии на нее должно появиться окно, в котором у нас будет возможность базовой или расширенной конфигурации в зависимости от глубины, с которой мы хотим пойти.
Базовый режим, чтобы избежать осложнений
Например, в «Стандартном режиме» у нас есть возможность установить режим «Голубой свет», который отвечает за уменьшение синего света для большего комфорта. Также есть режим «Чтение». Этот режим отвечает за оптимизацию синего света и яркости для лучшего просмотра в помещении. Или мы можем выбрать «Ночной режим», который отвечает за осветление синего света, чтобы уменьшить влияние подвески. Если этих режимов нам недостаточно, мы всегда можем выбрать «расширенную» конфигурацию, в которой мы можем внести свои собственные изменения индивидуально и по своему вкусу, чтобы найти сочетание яркости и цвета это лучше всего подходит для того, что нам нужно.
Расширенный режим для самых гурманов
Если мы нажмем на вкладку «Дополнительно», появится новое окно с гораздо большим количеством опций, чем мы можем найти в «Базовой» версии. Сначала мы находим раздел «Режимы», где у нас будет четыре различных конфигурации, например «Стандартная», которая оптимизирована для большей точности цветопередачи. Режим «Игры», который включает настройки по умолчанию для лучшего игрового процесса. Режим «Фото», оптимизирующий отображение изображений и фотографий, а также режим «Пользовательский», который позволяет нам применять установленные нами настройки.
Мы также находим режим «Планировщик». Отсюда мы можем выбрать часы, когда световые режимы должны включаться и выключаться автоматически. Мы можем выбрать, активировать ли режим «Голубой свет», режим «Чтение» или «Ночной режим», чтобы он был активирован и деактивирован в определенное время. Если мы перейдем в раздел «Регулировка», мы сможем регулировать «Яркость» и «Контракт», а также управление звуком. Наконец, в разделе «Цвет» можно будет настроить интенсивность красного, зеленого и синего цветов, а также установить точку белого, которая может быть sRGB, Cold, Warm или Custom.
Калибруем экран с помощью программ
Калибровка экрана средствами Windows довольно тривиальна и больше подходит для настольных компьютеров, чем для ноутбуков. Для настройки необходимо зайти в Пуск, в строке поиска написать «калибровка», после чего перейти в соответствующее меню.
Чтобы приступить к калибровке, необходимо нажать кнопку «Далее», после чего настройка будет выполняться с помощью Мастера калибровки, каждый шаг которого снабжен подробными объяснениями на русском языке.
Существует достаточно большое количество программ для выполнения калибровки экрана.
В этой статье мы рассмотрим лишь одну из них — Atrise Lutcurve. Программа платная, но имеет 30-дневную пробную версию, русифицированный пользовательский интерфейс, а также понятные инструкции по работе с каждым режимом программы.
Установка программы ничем не примечательна, поэтому не будем заострять на ней внимание, а перейдем непосредственно к калибровке
Важно! Для повышения качества калибровки, перед ее выполнением, выполните рекомендации, описанные в предыдущем пункте. При выполнении настроек необходимо зафиксировать взгляд и постараться не менять его до их окончания
При выполнении настроек необходимо зафиксировать взгляд и постараться не менять его до их окончания
Важно! Для повышения качества калибровки, перед ее выполнением, выполните рекомендации, описанные в предыдущем пункте. При выполнении настроек необходимо зафиксировать взгляд и постараться не менять его до их окончания
Запускаем программу, переходим к первой вкладке «Точка черного» и выполняем настройку.
Суть настройки заключается в изменении параметров «Черный» и «R» «G» «B» до тех пор пока не будут видны квадраты «2,2,2» и «3,3,3», причем фон должен оставаться максимально черным, а квадрат «1,1,1» должен быть на грани различимости.
При настройке сначала следует пользоваться возможностью аппаратной настройки яркости (в ноутбуках это сочетание клавиши Fn и функциональных клавиш от F1 до F12) и лишь потом после исчерпания аппаратных возможностей следует проводить настройку в программе.
Переходим к вкладке «Точка белого» и регулируем контрастность таким образом, чтобы увидеть квадраты «252,252,252» — «254, 254, 254». При выполнении настройки вы должны получить максимально нейтральный белый цвет, без оттенков.
Настраиваем гамму в соответствующей вкладке. В этой настройки мы должны получить цвет вертикальных столбцов как можно меньше отличающийся от фона. В идеале все должно быть серым, хотя легко различимая цветность допустима.
Допустимо оставлять окрашенной верхнюю и нижнюю часть столбцов, но их средняя часть должна быть абсолютно серой.
Если монитор поддерживает регулировку четкости, ее можно настроить в меню «Гамма и четкость». Суть регулировки заключается в том, чтобы сделать квадраты менее видимыми как между собой, так и на фоне.
Четкость монитора неправильно настроена, если полоски квадратов резко отличаются между собой по яркости.
В следующей вкладке «Баланс цветов» можно провести тонкую настройку цветовой температуры изображения. Для этого необходимо сделать светлые, темные и средние тона серого максимально обесцвеченными.
После этого необходимо вернуться к предыдущим пунктам настройки добиваясь компромисса по всем параметрам.
Вкладка «Корректировочные точки» позволяет подстроить кривую передачи яркости от черного до белого (0…255). Перемещая позицию кривой от 0 до 255 необходимо найти точки, в которых на изображении в центре появляется цветовой оттенок и настроить их с цветного до серого.
Переходим к последней вкладке — «Все регуляторы». Необходимо убедиться, что кривая передачи яркости не имеет изломов и не отсекает края диапазона.
Идеально откалиброванный монитор должен выдавать на тестовом изображении программы (вкладка «Эталонное изображение») серые тона, без каких-либо цветовых оттенков.
Что такое ICM-файл или цветовой профиль?
Цветовые профили определить непросто, особенно людям, которые мало работают с изображениями, редактированием видео или фотографией. Поэтому мы постараемся резюмировать лучшее, что можем:
Цветовой профиль — это набор данных, который определяет устройство, работающее с цветами, и то, как это устройство отображает цвета. Цветовые профили сообщают операционной системе цветовые характеристики используемого вами устройства. Если с используемыми вами устройствами связаны правильные цветовые профили, то вы можете быть уверены, что цвета, которые вы видите, максимально естественны.
Камеры, мониторы, принтеры, сканеры и т. Д. — все это устройства для обработки изображений, которые мы используем каждый день. И поскольку каждое из этих устройств имеет свой собственный способ управления цветами, без правильных цветовых профилей изображение, которое вы просматриваете на своем мониторе, будет сильно отличаться от того, что вы видите при печати.
Чтобы такие различия возникали реже и чтобы увидеть реальные цвета, используемые в изображении, вам необходимо установить цветовые профили для устройств, которые работают с цветами на вашем компьютере. Принтеры и сканеры устанавливают свои цветовые профили вместе со своими официальными драйверами. Вот почему единственный компонент, о котором вам нужно беспокоиться, — это ваш монитор. Люди редко устанавливают для них драйверы, и это означает, что ваш монитор не использует правильный цветовой профиль. Таким образом, вы получаете различия в цвете, о которых мы упоминали ранее.
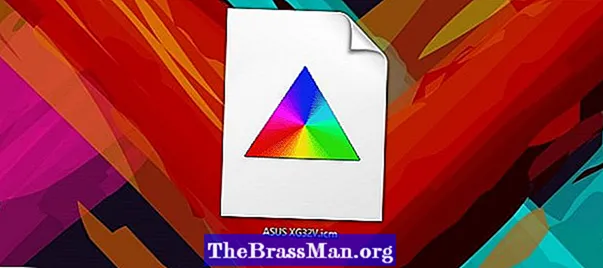
Например, представьте, что у вас есть действительно красивая портретная фотография той особенной девушки или парня из вашей жизни. И вы хотите посмотреть на это на своем мониторе. Но поскольку у вас не установлен правильный цветовой профиль для вашего монитора, фотография выглядит совершенно иначе, чем на самом деле. У вашей девушки бледная кожа вместо красных щек, глаза серые вместо голубых и так далее. Может быть еще хуже, если фото черно-белое. Неправильный цветовой профиль, используемый вашим монитором, может превратить серый цвет в черный или наоборот. Результатом, вероятно, будет фотография, похожая на отсканированную из газеты: без мелких деталей и плавных градиентов.
Установка правильного цветового профиля также может быть полезна геймерам, которые могут быть уверены, что видят цвета, заданные разработчиками игр. Неправильный цветовой профиль может скрыть ваших врагов на виду просто потому, что они такие же серые, как и стены за ними.
В названии этого раздела мы также упомянули файлы ICM, и вам, вероятно, интересно, почему. Ответ такой: в Windows цветовые профили хранятся в файлах с расширением «.ICM».. Когда вы устанавливаете новый цветовой профиль или, если хотите, драйвер для монитора, у вас должен быть файл ICM. Почему это, казалось бы, странное имя? ICM происходит от Image Color Management, что является более коротким способом сказать, что это компонент Windows, который обрабатывает управление цветом.
Также стоит отметить, что иногда цветовые профили также могут быть сохранены в виде файлов ICC (ICC поступает от International Color Consortium). Они такие же, как файлы ICM, и вы можете изменить их расширение на любое из них. Windows 10 одинаково обрабатывает файлы ICM и ICC.
Теперь вы должны иметь общее представление о том, что такое цветовые профили и файлы ICM и почему они полезны
Но мы коснулись этого вопроса только поверхностно, поэтому, если вам нужна более подробная информация о цветовых профилях и их важности, мы настоятельно рекомендуем вам прочитать это руководство: Обзор управления цветом
Калибровка монитора для игр

Игровые мониторы – это отдельный класс устройств, которые отличаются, прежде всего, высокой частотой синхронизации изображения для получения более плавного игрового процесса. Поэтому, очень часто настройка монитора для игр в плане передачи цвета – это далеко не приоритет для производителя.
Итак, как только вы настроите свою игровую среду, пришло время обратиться к фактическим настройкам, чтобы улучшить картинку игры. Если вы играете в игры на специальном мониторе, вы можете легко начать с встроенных настроек калибровки / оптимизации видео на вашем компьютере, после чего ваш монитор должен прогреться в течение хотя бы 20 минут. Пока вы ждете, начните с записи существующих настроек на дисплее, от контрастности и яркости до любых специальных настроек
Также обратите внимание, какой цвет или профиль монитора вы используете в настоящее время в своих настройках видео, чтобы вы могли вернуться к текущим настройкам дисплея, если вам не нравятся результаты после калибровки. После того, как все будет записано, одним из необходимых инструментов, который вам понадобится, являются ваш глаза 🙂
Если вам нравится, как все выглядит после калибровки, отлично! Вы все настроили. Конечно, если вы действительно хотите раскрыть потенциал своей видеокарты и монитора, вы можете загрузить или приобрести программное обеспечение для мониторинга, которое предложит больше тестов и позволит вам более тонко выставить цветопередачу. Если вы настоящий энтузиаст, подумайте об использовании колориметра с его специальным датчиком и программным обеспечением. Это позволит вам убедиться, что цвета, которые вы видите, максимально точны.
Зачастую после печати цифровых фотографий на цветном принтере, пользователи сталкиваются с проблемой некорректного отображения цветов.
Т.е. фотография после печати выглядит совсем иначе, чем при просмотре на экране.
Для устранения этой проблемы используется калибровка экрана ноутбука.
Калибровка монитора – это процедура настройки его цветовой гаммы, с целью максимального приближения цветов, отображаемых на экране устройства, к реальным цветам, которые пользователь получит после печати.
Также следует сказать, что изображение на различных мониторах, а также компьютерах (ввиду оснащения разными видеокартами) будет разным.
После выполнения процедуры калибровки, изображение будет практически одинаковым на различных компьютерах, с различными дисплеями.
С калибровкой дисплеев в основном сталкиваются люди, сфера деятельности которых связана с видео и фотомонтажом (как профессионалы, так и любители), художники и дизайнеры, а также веб-дизайнеры.
К недостаткам некалиброванных дисплеев следует отнести:
- неточное представление цветов и оттенков,
- потерю детализации на светлых и темных участках,
- неправильные значения яркости и гаммы,
- некорректное отображение дизайна веб-страниц,
- усталость глаз после работы с компьютером.
Следует отметить, что дисплеи на IPS матрице, хоть и в меньшей мере, но также нуждаются в калибровке.
Как правило, вместе с монитором поставляется специальное программное обеспечение для выполнения калибровки.
А вдруг и эти статьи будут Вам также интересны:
Когда цвета в Windows (на скриншоте) и в Photoshop не совпадают
Итак, глюк, с которого все началось, мы словили при создании скриншота в Windows — в графический редактор попадала картинка с отличающейся гаммой цветов. Причем никакие изменения в системе управления цветом не помогали.
Оказывается отдельно существует цветовой профиль для вашего компьютера/видеокарты. И поскольку функция Print Screen относится в первую очередь к системе Windows, то и профиль в этом случае используется от нее.
Чтобы это проверить нужно открыть настройки дисплея на вашем компьютере. В Windows 10 они находятся в параметрах “Settings“ – пункт “Display”.
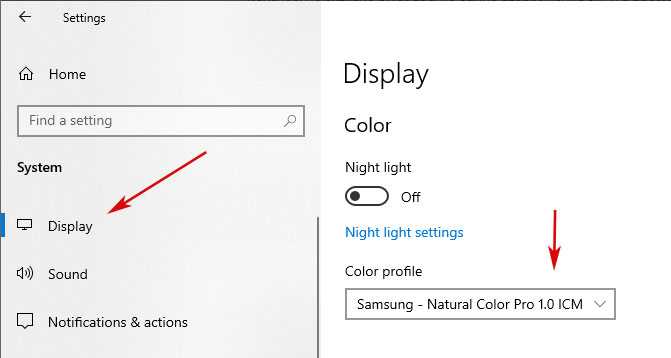
По сути, здесь нам также надо установить основным значение sRGB. Для этого:
1. Внизу секции настроек находите ссылку на продвинутые параметры “Advanced display settings”. Кликаем по ней.
2. Во всплывающем окне находите вкладку “Color Management” с одноименной кнопкой. Нажимаем ее.
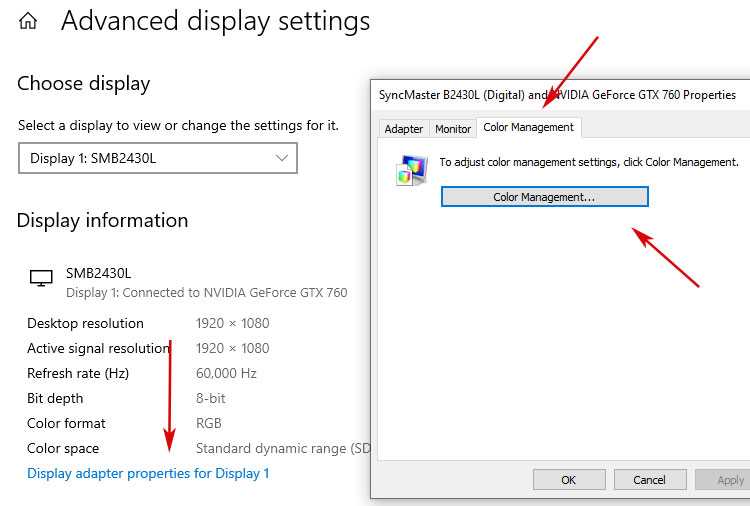
Кстати, в Windows 10 вы можете просто ввести фразу Color Management в поиске на нижней панели инструментов, и система также найдет вам этот элемент.
3. В открывшемся окне управления цветом вам нужно:
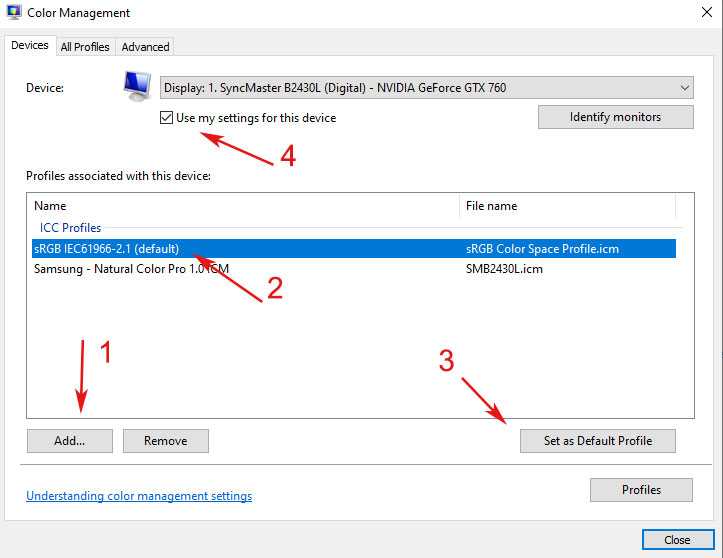
- Сначала кликнуть по кнопке добавления нового профиля.
- Затем из предложенных вариантов выбрать sRGB IEC61966-2.1.
- Далее включаете его значением по умолчанию (Set as Default Profile).
- И обязательно ставите галочку сверху “Use my settings for this device” чтобы данный параметр применялся к текущему монитору.
- Когда все сделали можно закрывать окно.
3. Выходите из всех этих настроек и повторно возвращаетесь в параметры системы “Settings“ – пункт “Display чтобы посмотреть какое значение по умолчанию там указывается теперь. Должно быть sRGB.
4. Аналогично проверяете еще раз создание скриншота и сравниваете цвета на мониторе с теми, которые отображаются в Фотошопе. Должны быть одинаковы.
Если у вас есть чем дополнить данную заметку, пишите ниже. Возможно, где-то скриншоты устарели/другие или теоретически информация немного неточная, то основную суть в статье вы должны уловить.
Чем профили полезны в работе
Существует множество цветовых профилей, а производители оборудования постоянно создают новые — как для конкретных, так и для абстрактных устройств. Эта технология решает три практических задачи дизайнеров:
Помогает посмотреть на экране с широким цветовым охватом, как будет выглядеть картинка на более слабых устройствах
Это особенно важно для полиграфии. Выбирая разные профили, дизайнер видит на мониторе, как будет меняться картинка в зависимости от возможностей печатной машины и бумаги.
Если внедрить профиль в изображение, он будет сохранять настройки цветопередачи
Можно присвоить картинке профиль с широким диапазоном и перенести её на разные устройства с более узким охватом. Когда изображение будут там просматривать и редактировать, цвета окажутся визуально бледнее. Но если потом вернуть всё на современный экран, цвета снова станут яркими.
Абстрактные профили с широким цветовым охватом в модели RGB бывают полезны для редактирования изображений. Более яркие цвета позволяют лучше рассмотреть детали фотографии и полутона: их используют для цветокоррекции и ретуши.
Профилирование вашей бумаги
Другой важной частью процесса калибровки является выбор и использование правильной бумаги. Во-первых, не пытайтесь откалибровать принтер для недорогой повседневной бумаги
Независимо от того, что вы делаете, цветная графика и фотографии не будут выглядеть великолепно. Кроме того, различные типы бумаги отображают цвета по-разному.
Ещё одно преимущество калибровочных комплектов – во всяком случае, некоторых из них – это то, что они позволяют создавать профили для различных сценариев, включая различные типы бумаги. Большинство бумажных фабрик имеют профили, доступные для бумаг среднего и высшего качества.
Если всё это звучит слишком сложно (на самом деле, это не так), вы всегда можете найти профессионалов, которые помогут вам откалибровать оборудование.


































