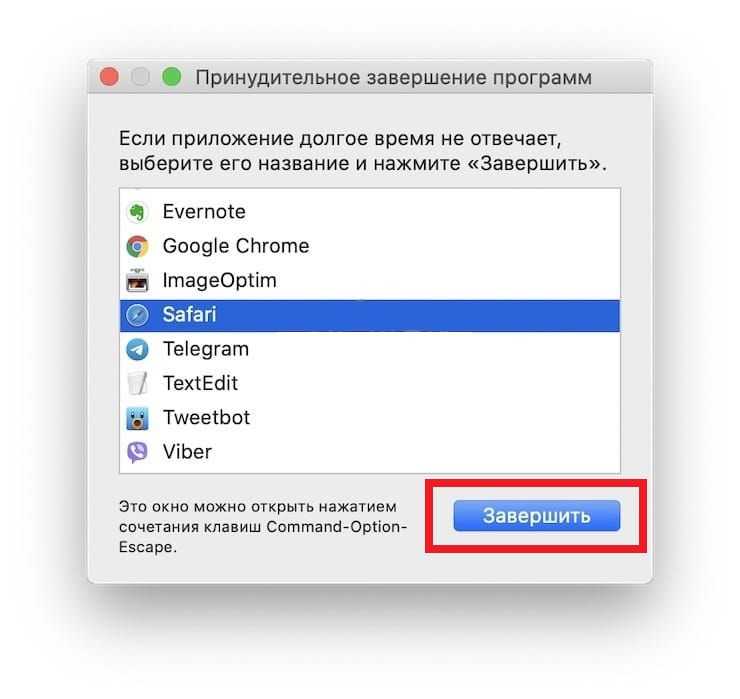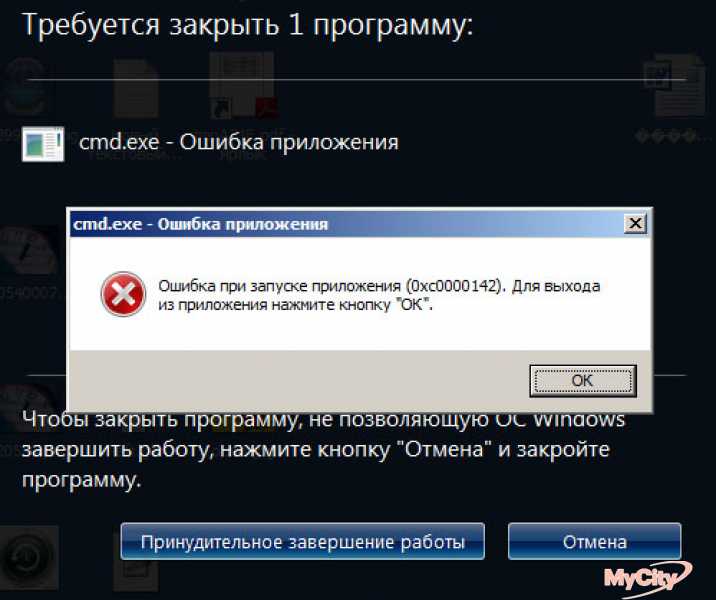Содержание статьи
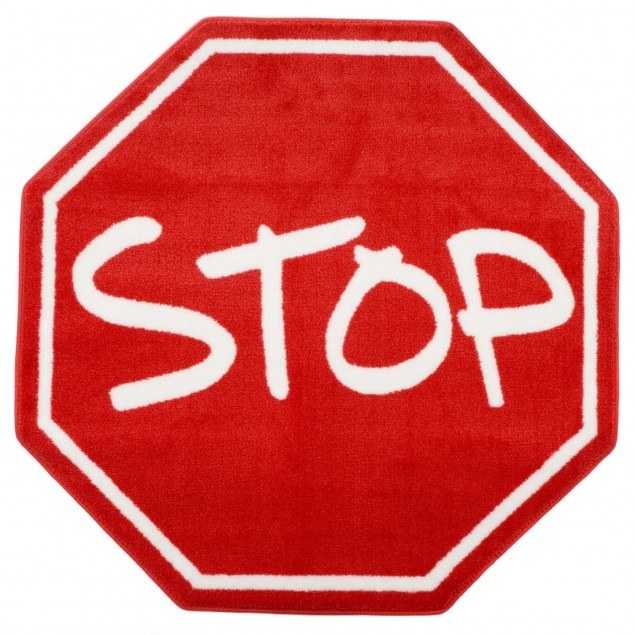
- Как остановить выполнение программы
- Как остановить внешний диск
- Как запустить процесс
Подавляющее большинство программного обеспечения выполняется исключительно в фоновом режиме. Такие программы не работают в окне, а увидеть их можно только в трее (в правом нижнем низу) или через диспетчер задач. Диспетчер задач — уникальное средство, которое позволяет отследить все работающие процессы на компьютере, увидеть сколько места в оперативной памяти они занимают, а в случае необходимости, с его помощью можно остановить выполнение программ (как активных, так и находящихся в трее).
Как закрыть игру в Windows 8 / 8.1 / 10
Последние версии Windows ориентированы на сенсорные возможности новых компьютеров. Поэтому обладатели Windows 8 часто не могут понять, как же закрыть то или иное приложение.
Для этого надо «зацепить» мышкой верхнюю его часть и перетащить в нижнюю часть экрана. Это действие можно сделать и пальцем, «перетащив» приложение вниз, причем оно сначала уменьшится в размере, а если вы продолжите двигать пальцем к низу экрана, то вот тогда оно закроется.
Помимо стандартных и описанных выше вариантов, есть еще один. Надо вызывать панель приложений, которая открывается в Windows 8 с левого верхнего угла движением мышью вниз. Надо щелкнуть правой кнопкой мыши на нужном приложении и выбрать пункт меню «Закрыть».
Закрыть все
Close All — очень простая программа, которая не пытается делать что-то очень амбициозное, кроме как закрытие как можно большего количества приложений. Это также более новая программа, которая поддерживает 32- и 64-разрядные версии Windows. Как только вы установите и запустите его, он покажет вам список всех запущенных программ.
По умолчанию все приложения выбраны, но вы можете снять флажок с приложения, если не хотите его закрывать. Просто нажмите ОК, и все готово! В целях тестирования я открыл около 10-15 программ на ПК с Windows 7, и программа «Закрыть все» смогла закрыть их все. Очевидно, что на вашем компьютере будут работать разные приложения, и ваши результаты могут отличаться, но Close All лучше всех закрывает большинство приложений.
Как я упоминал ранее, нет способа восстановить закрытые приложения, используя Close All. Еще одна оговорка к программе: если у вас есть программа, открытая с несохраненными данными, программа спросит вас, хотите ли вы сохранить ваши данные. Close All не останавливает процесс в этом случае, поэтому вы должны вручную закрыть это конкретное приложение. Эта же проблема возникает и в Smart Close, хотя у него есть возможность убивать программы, но он не работает должным образом.
Откуда появляются лишние программы
Сторонний софт устанавливают на компьютер производители. Так, купив ноутбук с операционной системой, вы наверняка увидите на рабочем столе от двух до десяти ярлыков неизвестного назначения. Другие программы, называемые паразитами, устанавливаются параллельно с необходимым софтом. Вы скачиваете, к примеру, видеоплейер. Запускаете установку, по окончании которой на рабочем столе возникает ярлык программы, а с ним — ещё три. Это предустановленный софт, против которого не работают антивирусы и чистильщики реестра. Программы не несут вреда для системы, но изрядно замедляют работу Windows 7.
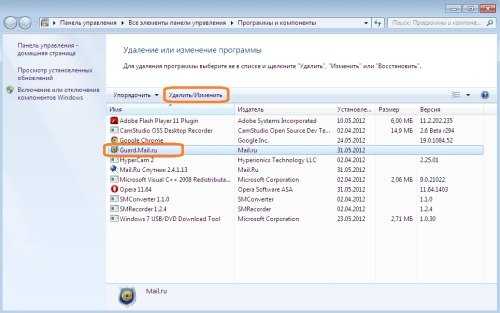
Пример программы-паразита — Guard Mail.ru
Горячие клавиши windows 7 — Советы пользователю компьютера
Здравствуйте, уважаемые читатели блога Help начинающему пользователю компьютера. В этой статье я собираюсь рассказать Вам об основных горячих клавишах операционной системы windows 7. Использование горячих клавиш (комбинаций клавиш) очень полезно, поскольку позволяет простым нажатием одновременно нескольких клавиш выполнить определенное действие (запустить программу, закрыть приложение, свернуть окна, отобразить необходимое окно и.т.д).
Основные горячие клавиши (сочетания клавиш) windows 7:
| Сочетание клавиш | Назначение |
| ALT + P | Включить/отключить панель просмотра файлов |
| ALT + ТАB | Позволяет выполнить переход между открытыми окнами и приложениями |
| ALT + UP | Подняться уровнем выше по папкам |
| ALT+F4 | Закрытие активного окна или завершение работы активной программы |
| ALT+SPASE | Запуск контекстного меню активного окна |
| CTRL + A | Выделить всё |
| CTRL + C, CTRL + INSERT | Копировать выделенное |
| CTRL + X, SHIFT + DELETE | Вырезать выделенное |
| CTRL + V, SHIFT + INSERT | Вставить |
| CTRL + N | Создать новый документ (тип документа зависит от программы) |
| CTRL + S | Сохранить документ (тип документа зависит от программы) |
| CTRL + O | Открыть документ, файл (тип документа, файла зависит от программы) и.т.д. |
| CTRL + P | Печать |
| CTRL + Z | Отменить последнее действие (последние действия) |
| CTRL + F4 | Позволяет выполнить закрытие активного документа (комбинация актуальна для программ, в которых одновременно можно открыть несколько документов) |
| CTRL + ESC, WIN | Вызов меню «Пуск» (Start) |
| CTRL + SHIFT + N | Создание новой папки |
| CTRL + WIN + ЦИФРА (1-9) | Переключиться на следующее окно приложения (программы), закрепленного на панели задач под соответствующим номером |
| CTRL + SHIFT + CLICK | Запустить программу от имени Администратора |
| CTRL+F1 | Справка windows |
| CTRL + SHIFT + ESC | Позволяет открыть ДИСПЕТЧЕР ЗАДАЧ WINDOWS |
| CTRL + TAB | Перемещение вперед по вкладкам |
| F2 | Переименование выделенного объекта |
| F5 | Обновление активного окна |
| F10 | Активация строки меню используемого приложения |
| SHIFT + WIN + ЦИФРА (1-9) | Запуск новой копии приложения (программы), закрепленного на панели задач под соответствующим номером |
| SHIFT + DELETE | Позволяет удалить выбранные объекты (файлы, папки, и.т.д.) без помещения в корзину (т.е. безвозвратно) |
| SHIFT + WIN + DOWN | Развернуть окно по высоте |
| WIN + UP | Максимизировать активное окно (развернуть окно на весь экран) |
| WIN + DOWN | Минимизировать активное окно (свернуть окно) или восстановить размер окна |
| WIN + LEFT | Переместить активное окно к левой границе экрана |
| WIN + RIGHT | Переместить активное окно к правой границе экрана |
| WIN + SHIFT + LEFT | Переместить активное окно на левый монитор |
| WIN + SHIFT + RIGHT | Переместить активное окно на правый монитор |
| WIN + HOME | Свернуть/развернуть все окна, кроме активного |
| WIN + E | Открыть ПРОВОДНИК WINDOWS |
| WIN + ЦИФРА (1-9) | Запуск приложения (программы), закрепленного на панели задач под соответствующим номером |
| WIN + SPACE | Все окна становятся прозрачными |
| WIN + G | Отображать гаджеты поверх всех окон/переключение между гаджетами |
| WIN + P | Настройка вывода изображения на второй дисплей/проектор |
| WIN + X | Запуск Центра мобильности (Mobility Center). Актуально для ноутбуков |
| WIN + +
WIN + – |
Позволяет увеличить/уменьшить изображение |
| WIN + TAB | Запуск Flip 3D |
| WIN + B | Переместить курсор в область трея |
| WIN + D | Свернуть все окна или развернуть все окна (если они были свернуты) |
| WIN + М | Свернуть все окна |
| WIN + F | Поиск файлов |
| WIN + L | Блокировка ПК |
| WIN + R | Запуск команды ВЫПОЛНИТЬ с помощью которой можно запустить любую программу. |
| WIN + U | Открыть ЦЕНТР СПЕЦИАЛЬНЫХ ВОЗМОЖНОСТЕЙ |
| WIN + PAUSE/ BREAK | Вызов окна СВОЙСТВА СИСТЕМЫ |
Нет комментариев
xiod.ru
Отключаем фоновые программы в Виндовс 7
Как известно, в любой операционной системе скрытно работают множество приложений и служб. Наличие такого ПО, которое автоматически загружается вместе с Виндовс, требует значительных ресурсов оперативной памяти и приводит к заметному снижению производительности системы, поэтому нужно удалять ненужные приложения из автозагрузки. Сделать это можно двумя простыми способами.
Способ 1: Удаление ярлыков из папки автозагрузки
Самый простой метод отключить фоновые программы в Windows 7 — это открыть папку автозагрузки и удалить оттуда ярлыки ненужных приложений. Давайте вместе попробуем на практике провести такую совсем несложную операцию.
- В нижнем левом углу Рабочего стола нажимаем кнопку «Пуск» с логотипом Виндовс и в появившемся меню выбираем строку «Все программы».
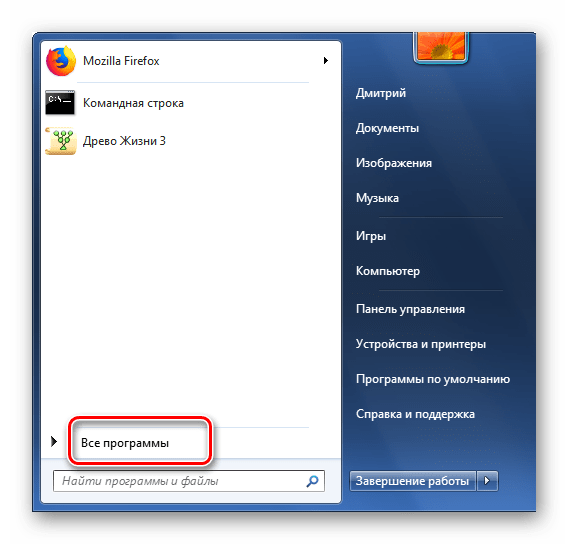
Перемещаемся по списку программ до графы «Автозагрузка». В этой директории хранятся ярлыки приложений, которые стартуют вместе с операционной системой.
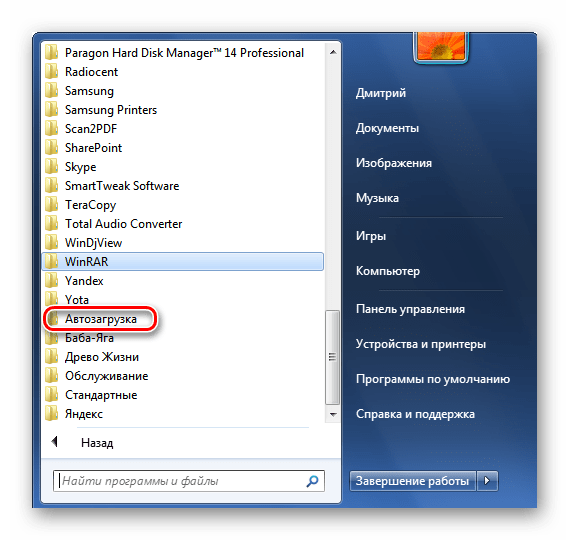
Правой кнопкой мыши кликаем по иконке папки «Автозагрузка» и в выпавшем контекстном меню ЛКМ открываем её.
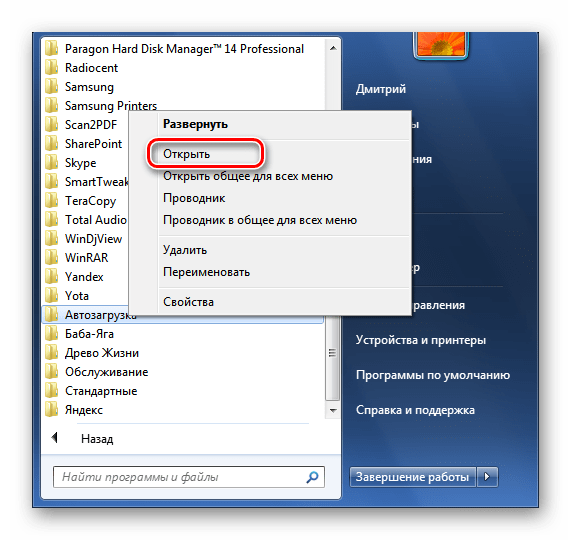
Видим перечень программ, щёлкаем ПКМ на ярлык той, что не нужна в стартовой загрузке Виндовс на вашем компьютере. Хорошо думаем о последствиях своих действий и, приняв окончательное решение, удаляем иконку в «Корзину». Обратите внимание, что вы не производите деинсталляцию ПО, а только исключаете его из автозагрузки.
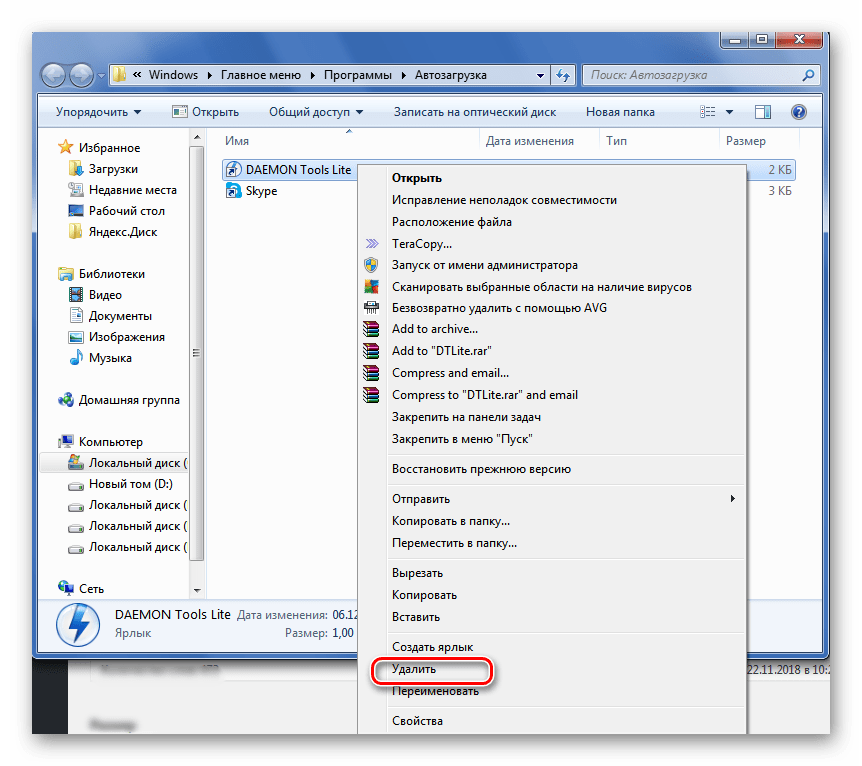
Повторяем эти нехитрые манипуляции со всеми ярлыками приложений, которые по вашему мнению только засоряют оперативную память.
Задача выполнена! Но, к сожалению, в директории «Автозагрузка» отображаются далеко не все фоновые программы. Поэтому для более полной чистки своего ПК можно воспользоваться Способом 2.
Способ 2: Отключение программ в конфигурации системы
Второй метод даёт возможность выявить и отключить все фоновые программы, присутствующие на вашем устройстве. Воспользуемся встроенной утилитой Windows для управления автозапуском приложений и конфигурации загрузки ОС.
- Нажимаем на клавиатуре комбинацию клавиш Win+R, в появившемся окне «Выполнить» вводим команду . Кликаем на кнопку «OK» или жмем на Enter.
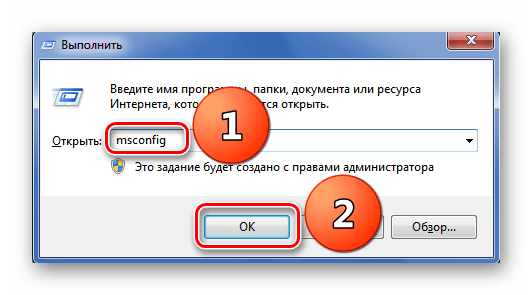
В разделе «Конфигурация системы» передвигаемся на вкладку «Автозагрузка». Здесь мы произведём все необходимые действия.
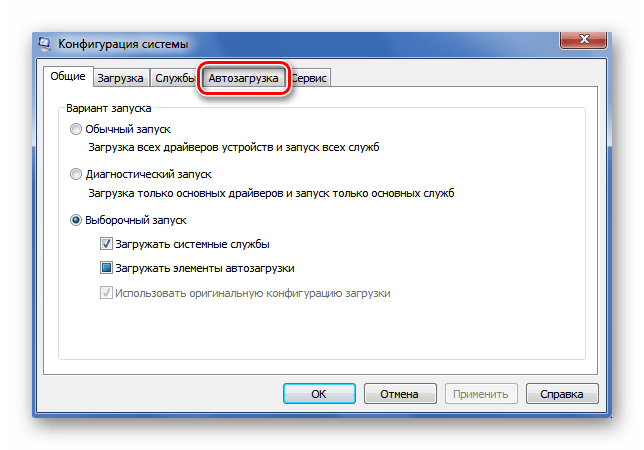
Листаем список программ и снимаем отметки напротив тех, что не нужны при старте Виндовс. Закончив этот процесс, подтверждаем внесённые изменения нажатием последовательно на кнопки «Применить» и «OK».
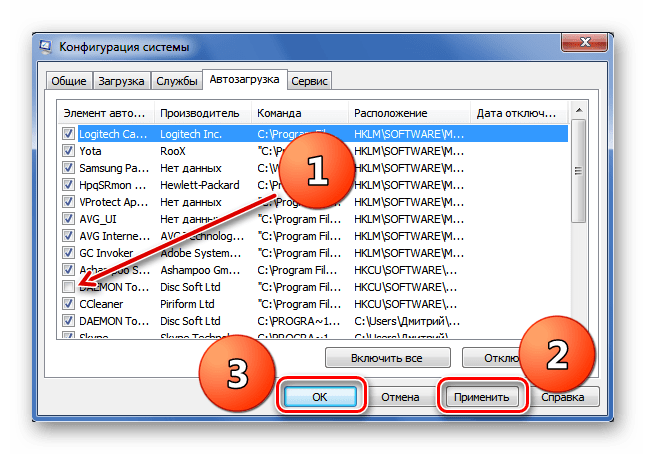
Соблюдайте осторожность и не отключайте приложения, в необходимости которых сомневаетесь. При следующей загрузке Виндовс отключенные фоновые программы не будут автоматически запущены. Готово!
Опишите, что у вас не получилось.
Наши специалисты постараются ответить максимально быстро.
Почему программы зависают?
Вместо того чтобы заниматься вопросом как закрыть программы, лучше чтобы они не зависали. Вот основные причины, почему программы зависают:
- Ошибка в коде программы. Банальные ошибки программистов, недочёты, конфликты с другими программами. Попробуйте обновиться на сайте производителя ПО
- Захламленная операционная система. Нередко программы начинают глючить и зависать на неухоженной операционной системе. В этом случае надо либо переустановить, либо оптимизировать операционную систему
- Конфликт оборудования или драйверов. При наличии конфликтов между оборудованием, драйверами или программами между собой могут быть зависания не только программ, но и всей системы
- Не подходящая версия Windows. Если программа не предназначена для, например, Windows 7, а вы её там запускаете, то могут быть глюки и конфликты. В этом случае попробуйте обновиться или в свойствах ярлыка программы или запускаемого файла на вкладке «Совместимость» выбрать другую операционную систему.
- Ошибки на жестком диске. При ошибках файловой системы или при наличии сбойных секторов могут быть временные или постоянные подвисания. Проверьте свой жесткий диск на ошибки.
- Недостаточно оперативной памяти. Это видно в диспетчере задач, если вся память постоянно занята. Можно попробовать увеличить размер файла подкачки, но лучше добавить оперативной памяти или перейти на другую версию Windows и/или программы.
- Взломанные программы. В случае использования «крякнутых» программ также могут быть проблемы. Совет: либо используйте лицензионную версию, либо крякнутую, но из другого источника
- Вирусы. Конечно же и они могут влиять на работу всего компьютера. Проверьте компьютер на вирусы с помощью бесплатного антивируса DrWeb Cureit!
- Ещё много других причин, всех не перечислить.
Как бороться с некоторыми из этих проблем читайте в статье 10 способов как увеличить быстродействие компьютера.Вот мы и ознакомились со всеми способами как закрыть программу. Если статья понравилась и показалась полезной для ваших друзей, то поделитесь с ними с помощью кнопок социальных сетей под статьёй и подпишитесь на обновления блога по электронной почте, чтобы не пропустить новые интересные статьи.
Десерт на сегодня, посмотрите как зачётно поёт попугай
Удаление программ через реестр
Для этого надо вызвать команду “Выполнить”, нажав комбинацию Win+R, или вызвать Пуск, и в поисковой строке ввести “Выполнить”. Для входа в реестр, в поисковой строке надо ввести команду regedit.
В открывшемся редакторе реестра, необходимо проследовать по пути папок с такими именами:
HKEY_LOCAL_MACHINE → SOFTWARE → Microsoft → Windows → CurrentVersion → Run
В конечной папке будут размещены программы, для которых активен автозапуск. Чтобы его отключить — удалите программу из этой папки.
С помощью реестра также можно отключить автозапуск дисков или других съемных устройств. Для этого необходимо проследовать по такому пути папок со следующими названиями:
HKEY_LOCAL_MACHINE → SYSTEM → CurrentControlSet → services→ cdrom
За автозапуск отвечает файл AutoRun с типом REG_DWORD. Чтобы отменить запуск, надо для этого файла изменить значение с “1” на “0”. И соответственно, для возвращения функции запуска диска — поменять значение этого же файла с “0” на “1”. После смены параметров в реестре, компьютер надо перезагрузить, чтобы новые настройки реестра заработали.
Исключение программы через реестр очень ответственный шаг, так как реестр — это место для хранения настроек, как самой ОС Windows, так и установленных программ. Поэтому лучше воспользоваться более простыми методами, в которых также легко исключить программу из автозапуска, как и вернуть ее обратно.
Как завершить программу через командную строку
Иногда открытая программа или процесс, работающие в фоновом режиме могут так зависнуть, что даже принудительное закрытие через Диспетчер задач в Windows 10 не помогает. В этом случае полезным будет закрыть процесс с помощью командной строки.
Случается так, когда приложение либо открытое окно зависает до такой степени, что с ним невозможно ничего сделать. Такие ситуации иногда встречаются, и даже у Диспетчера задач Windows может возникнуть проблема с закрытием процесса, отвечающего за данную программу. В подобных случаях используем еще один способ для закрытия процессов, работающих в фоновом режиме – с помощью командной строки в режиме администратора
Перейдите в меню Пуск Windows 7 или до стартового экрана Windows 8.1 и в поисковую строку введите команду cmd. В списке найденных элементов должна отобразится Командная строка (Command prompt). Нажмите на ней правой кнопкой мыши и выберите «Запуск от имени администратора.
В Windows 10 щелкните правой кнопкой мыши на Пуск и выберите пункт Командная строка (администратор).
В окне командной строки введите команду tasklist и подтвердите её выполнение на Enter. Откроется таблица, в которой будут перечислены процессы, запущенные на компьютере. Это тот же самый список, который находится в окне Диспетчера задач.

Затем ищем в нём зависшую или ненужную программу (процесс). Нужно проверить, какой у неё номер PID – он отображается рядом с именем процесса во втором столбце. Запоминаем номер PID и набираем на клавиатуре следующую команду, чтобы принудительно его закрыть:
taskkill /pid ##
Вместо «##» вводим PID процесса, который нужно закрыть. То есть, если мы хотим закрыть, например, процесс AvastSvc.exe, которому в списке присвоен номер PID 1496, то команда выглядела бы так:
taskkill /pid 1496
После подтверждения на Enter указанный процесс будет закрыт. Таким же образом мы можем принудительно закрыть программу, работающую в фоновом режиме.
Понятие о процессе. Просто – о важном
Когда пользователь запускает какую-либо программу, то фактически он активирует один (чаще всего) или несколько взаимосвязанных процессов.
Процесс – комплекс, который не является монолитной структурой, он состоит из:
- контекста;
- данных;
- программного кода.
Контекст выполнения еще называют «состоянием процесса», этот элемент содержит информацию, которая требуется ЦП для обработки процесса, а ОС – для контроля над ним.
Упрощенная схема логической структуры компьютера
Иногда проблемы все-таки возникают, в результате можно наблюдать разные явления:
- зависание ПК;
- автоматическое закрытие;
- «синий экран».
Более современные ОС меньше подвержены этому. Данные и программный код – это то, что относится непосредственно к задаче (процессу).
Отключение автозапуска программ в windows 10
Чтобы убрать программу из автозагрузки в windows 10 надо воспользоваться диспетчером задач. Его можно вызвать правой кнопкой мыши или набрать комбинацию клавиш Ctrl+Shift+Esc.
В появившемся меню диспетчера задач, выбираем раздел Автозагрузка.
После, в указанном списке программ, выбираем приложение или программу, которые необходимо отключить. В правом нижнем углу нажимаем “Отключить”, и после перезагрузки системы, программа перестанет запускаться.
Чтобы запустить программу, необходимо нажать “Включить”.
Также в виндовс 10 для отключения автозапуска можно воспользоваться командой “Выполнить”. Для этого надо щелкнуть правой кнопкой мыши по пуску и выбрать команду “Выполнить”. В поисковой строке прописать комбинацию shell:startup и нажать “Ок”.
После этого система открывает папку, где хранятся все ярлыки программ с автозапуском. Чтобы внести программу для автозапуска, необходимо перенести туда её ярлык. Для отключения автозапуска конкретной программы в виндовс 10, необходимо удалить ее ярлык.
Планировщики в Linux
К примеру, всё началось с планировщика O(n) — все задачи расположены в списке,
каждому исходя из приоритета присвоено определённое количество тиков (tick),
которые соответствуют time slice-ам. Ищем задачу с максимальным значением,
исполняем, понижаем счётчик тиков задачи. Если не можем найти задачи с
положительным счётчиком — поднимаем счётчик всем задачам, исходя из приоритета.
Очевидная проблема данного планировщика — при росте количества задач растёт и
время работы планировщика. Причём растёт линейно. В теории сложности вычислений
этот алгоритм относится к классу O(n) — рост времени вычисления растёт
пропорционально количеству входных данных.
Также данный планировщик имеет проблемы при работе с несколькими процессорами —
одна блокировка на одну очередь — то есть одновременно с ней может работать
только один процессор.
В 2002-ом году в Linux стали использовать более продвинутый планировщик — O(1).
Как можно догадаться, алгоритм работы был изменён. Время работы планировщика
более не зависело от числа запущенных процессов. Теперь у каждого процессора
было по паре списков. В первом отсортированном списке — текущие процессы,
ожидающие выполнения, во втором — исчерпавшие своё время. Как только первый
список заканчивался — они менялись местами.
Уже гораздо лучше. Однако и здесь есть свои проблемы. При балансировке нагрузки
между процессорам необходимо время от времени производить миграцию процессов с
одного процессора на другой. Для этого приходится блокировать очередь работы
одного процессора другим.
Также имелись и проблемы с честным выделением ресурсов пользователям. Если один
запустит 10 процессов, а другой 1, то разделение времени будет нечестым.
В ядре 2.6.23 появился новый планировщик CFS — Completely Fair Scheduler
(полностью честный планировщик). Он уже оперирует не процессами, а сущностями
планирования () — появилась возможность честнее разделять время
между пользователями. Сам планировщик стал выделять время ближе к приоритетам.
Алгоритм стал несколько “дороже” — O(logN) — используется красно-чёрное дерево,
что с ростом количества процессов заметно всё меньше и меньше. Планирование из
одной структуры данных организовано довольно оптимально — для работы на
многопроцессорных системах подходит также лучше. Именно он сейчас используется в
Linux.
Помимо планировщиков общего назначения в Linux есть и планировщик для систем
реального времени
Это системы, в которых важно, чтобы время
реакции системы на внешний сигнал не превышало определённого времени. К примеру,
от момента определения заноса до запуска сервоприводов тормозных колодок должно
пройти не более 5мс
Помимо планировщика на работу влияют и многие другие части
ОС, например, буферы, обработчики прерываний и т.д. Однако, и планировщик и
программы должны быть специальными для работы в реальном времени.
Так в Linux используется с алгоритмом планирования по
ближайшему сроку завершения (EDF — Earliest deadline first):
- планировщик ведёт список процессов, отсортированный по сроку завершения (deadline);
- в работу берётся готовый процесс, имеющий самый близкий deadline;
- при появлении нового процесса — пересортировка.
Программы же должны при запуске указывать через параметры
, и — время исполнения в худшем случае, срок
завершения и период.
Очистить операционную систему
Windows 7 имеет набор средств очистки, позволяющий избавиться от устаревших и нежелательных файлов, занимающих место на диске и замедляющих работу ПК.
Шаг 1. Открыть «Компьютер» (Computer) на рабочем столе, дважды щелкнув по соответствующей иконке.
Открыть ярлык «Компьютер»
Шаг 2. Щелкнуть правой кнопкой мыши на иконке системного диска (обычно C:) и выбрать левой «Свойства» (Properties).
Щелкаем правой кнопкой мыши на иконке системного диска (обычно C) и выбираем левой «Свойства»
Шаг 3. Выбрать закладку «Общие» (General) и нажать «Очистка диска» (Disk Cleanup). Подождать, пока Windows проиндексирует диск.
Выбираем закладку «Общие» и нажимаем «Очистка диска»
Шаг 4. Отобразится список файлов с указанием их размера, которые можно стереть без вреда для пользователя и системы. Выбрать необходимые пункты, поставив напротив них отметку, и нажать «OK» для удаления.
Нажимаем «OK»
Шаг 5. Повторить этот процесс для других букв жестких дисков ПК.
как найти и открыть папку автозагрузки в Windows
Введение
Некоторые программы, такие как антивирусник, при установке сами прописываются в автозагрузке. Но бывает, что в автозагрузку прописываются и совсем не нужные программы. Тогда их необходимо оттуда удалить. Это делается довольно таки просто.
А вот добавить программу в автозагрузку самому уже проблематично, особенно, если не знаешь как. Но стоит один раз попробовать, и вы увидите, насколько это облегчит вам жизнь при работе на компьютере. Рассмотрим несколько способов, а там сами выберите тот, который вам по душе.
Сама папка автозапуска и в Windows 10, и в Windows 7 находится по такому адресу:
C:\Users\ваше имя \AppData\Roaming\Microsoft\Windows\Start Menu\Programs\Startup
В Windows 7 добраться до автозапуска легко. Достаточно открыть меню «Пуск» открыть «Все программы» — «Автозапуск».
Перемещаете сюда ярлык необходимой программы и после перезагрузки компьютера она будет открываться автоматически.
Пуск
Добавляем программу в автозагрузку при помощи инструмента «Выполнить»
Это, пожалуй, самый простой способ, но к сожалению не всегда действенный.
В любой Windows добраться до папки автозагрузки можно при помощи команды shell:startup
Для этого достаточно нажать на клавиатуре одновременно клавиши Win + R, и ввести в поле окна «Выполнить» эту команду shell:startup и нажать кнопку «ОК».
Откроется папка, в которую можно перетащить ярлык любой программы, и после перезапуска компьютера эта программа будет запускаться сразу после загрузки системы.
Добавляем программу в автозагрузку при помощи планировщика заданий
Этот вариант более сложный и не все новички смогут им воспользоваться по причине не хватки знаний.
Запускаем приложение «Планировщик заданий». Для этого жмем по значку «Поиск» (в виде лупы) на панели задач, и в поле поиска пишем «планировщик заданий» (без кавычек).
В колонке слева кликаем по разделу «Библиотека планировщика заданий».
В крайней правой колонке кликаем по пункту «Создать задачу».
Откроется окно «Создание задачи». На вкладке «Общие» в поле «Имя» прописываем название задачи, а в поле «Описание» даем краткую характеристику этой задачи.
Переходим на вкладку «Действия» и в самом низу жмем кнопку «Создать».
В окне «Создание действия» в поле «Программа или сценарий» необходимо прописать путь к файлу запуска программы.
Не всегда по кнопке «Обзор» можно найти этот файл запуска. Для этого вы должны зайти в систему под Администратором, и у вас должен быть открыт доступ к системным файлам.
Но можно поступить проще. Показываю на примере браузера Яндекс.
_________________________________________________________________________
В Windows 10
Открываем меню «Пуск». Находим иконку, кликаем по ней правой кнопкой мыши и выбираем в выпадающем меню пункт «Дополнительно» — «Перейти к расположению файла».
В окне папки программы, кликаем правой кнопкой мыши в конце адресной строки (наверху папки, под меню) и выбираем пункт «Копировать адрес».
__________________________________________________________________________
В Windows 7 и в Windows XP достаточно в меню «Пуск» кликнуть по иконке правой кнопкой мыши и выбрать в выпадающем меню пункт «Свойства».
Если на рабочем столе имеется ярлык программы, которую вы хотите добавить в автозагрузку, то кликните по нему правой кнопкой мыши, и тоже выберите пункт «Свойства».
В открывшемся окне «Свойства» в поле «Объект» можно скопировать весь путь к необходимому файлу.
После того, как мы прописали путь к файлу , можно задать дополнительные параметры на всех вкладках («Триггеры», «Условия», «Параметры»).
После этого и нажимаем ниже кнопку «ОК»., откроется окошко с вопросом.
Жмем кнопку «Да», а в следующем окне кнопку «ОК».
Теперь задача на запуск браузера создана и находится в колонке «Файл».
Описанные выше способы только часть методов добавки программы в автозапуск. На самом деле их гораздо больше, но они не для новичков, и мы их пока рассматривать не будем.