Типы драйверов
- INF-драйверы в стиле. Многие драйверы содержат информационный файл (с расширением INF), помогающий установить драйвер. Их можно установить с помощью средств, описанных в этом разделе.
- драйверы, критические для загрузки. иногда может потребоваться добавить драйверы графики и хранилища в Windows образ (как показано в этом разделе), а также образ PE Windows и в образе Windows восстановления (WinRE).
- драйверы в стиле.exe. драйверы без inf-файла часто должны устанавливаться как обычные Windows классические приложения и не могут быть установлены с помощью описанных ниже методов. Дополнительные сведения о том, как их добавить, см. в статье Добавление драйвера в режиме аудита в сети .
Находим и устанавливаем драйверы для монитора
Способ 1: Официальный ресурс производителя
Мы поставили этот вариант нахождения и загрузки ПО первым не случайно. На официальном сайте всегда находятся самые свежие драйверы, из-за чего данный метод считается наиболее эффективным. Осуществляется весь процесс следующим образом:
Дождитесь, пока установка завершится автоматически. После этого рекомендуется перезагрузить компьютер, чтобы изменения вступили в силу.
Способ 2: Дополнительное ПО
Сейчас на просторах интернета не составит труда отыскать софт под любые нужды. Присутствует большое количество представителей программ, проводящих автоматическое сканирование и загрузку драйверов не только ко встроенным комплектующим, но и к периферийному оборудованию. Сюда относятся и мониторы. Данный метод является чуть менее эффективным, нежели первый, однако требует от пользователя проведения значительно меньшего количества манипуляций.
Подробнее: Лучшие программы для установки драйверов
Выше мы предоставили ссылку на нашу статью, где присутствует список самого популярного ПО по поиску и инсталляции драйверов. Кроме этого мы можем порекомендовать DriverPack Solution и DriverMax. Детальные руководства по работе с ними вы найдете в других наших материалах ниже.
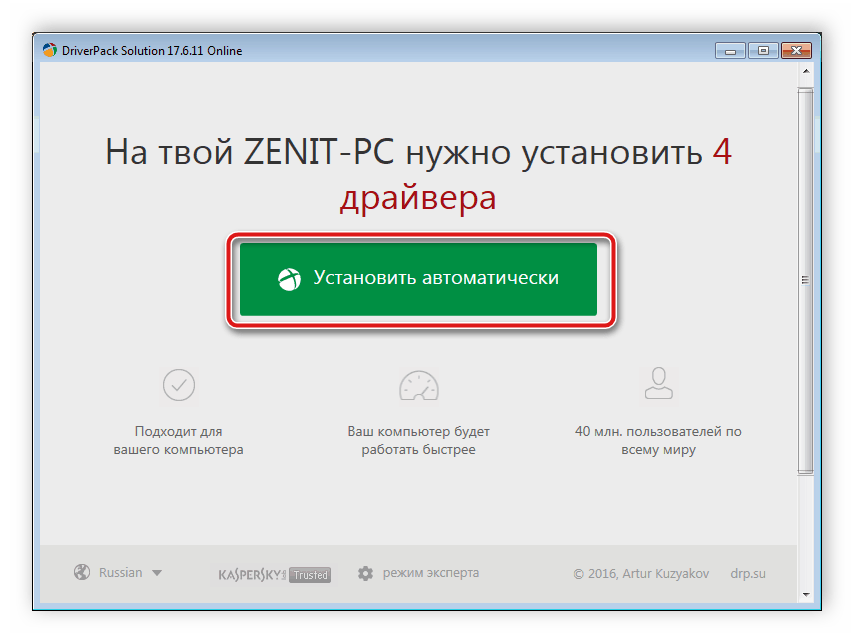
Подробнее:Как обновить драйверы на компьютере с помощью DriverPack SolutionПоиск и инсталляция драйверов в программе DriverMax

Подробнее: Поиск драйверов по ID оборудования
Способ 4: Встроенные инструменты Windows
Операционная система имеет собственные решения по нахождению и установке драйверов для устройств, однако это не всегда эффективно. В любом случае, если первые три способа вам не подошли, советуем проверить этот. Вам не потребуется следовать длинному руководству или пользоваться дополнительным софтом. Все осуществляется буквально в несколько кликов.
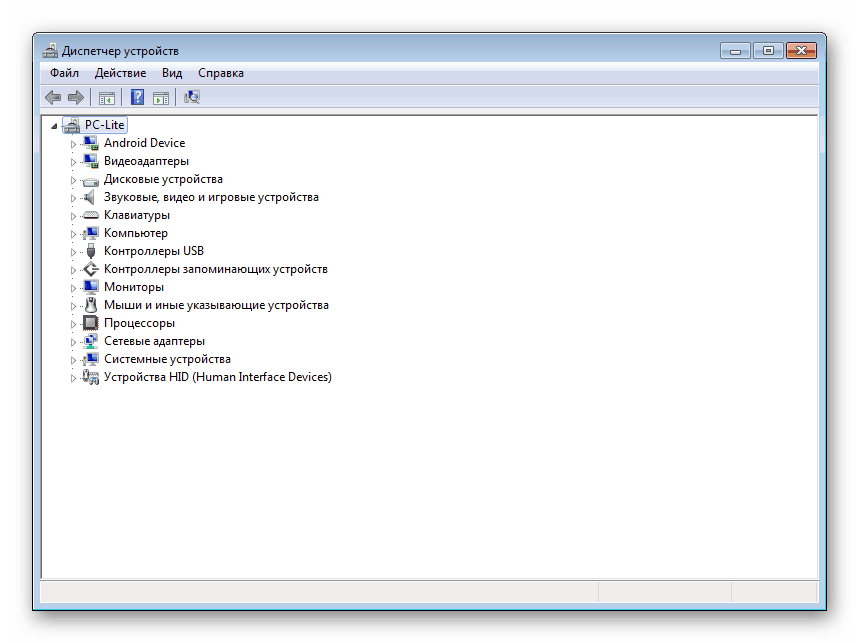
Подробнее: Установка драйверов стандартными средствами Windows
Сегодня вы могли ознакомиться со всеми доступными методами поиска и установки драйверов к компьютерному монитору. Выше уже было сказано, что все они универсальны, немного действия отличаются лишь в первом варианте. Поэтому даже для неопытного пользователя не составит труда ознакомиться с предоставленными инструкциями и без проблем найти программное обеспечение.
Опишите, что у вас не получилось.
Наши специалисты постараются ответить максимально быстро.
2. Установка и обновление драйверов
Первое, что нужно сделать после установки программы — запустить сканирование внутренней начинки и периферии компьютера.
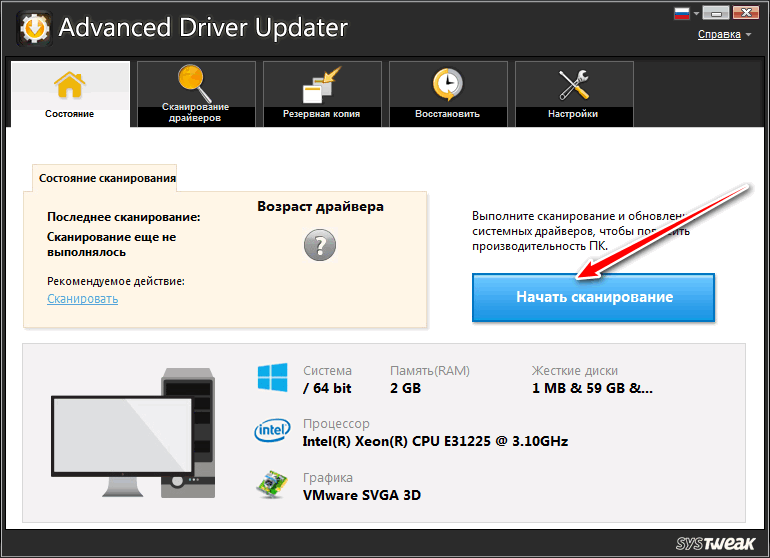
По итогу получим перечень устройств с отсутствующими и устаревшими драйверами. В лицензионной версии программы можем выбрать все пункты или отметить галочками некоторые и нажать кнопку «Обновить все».
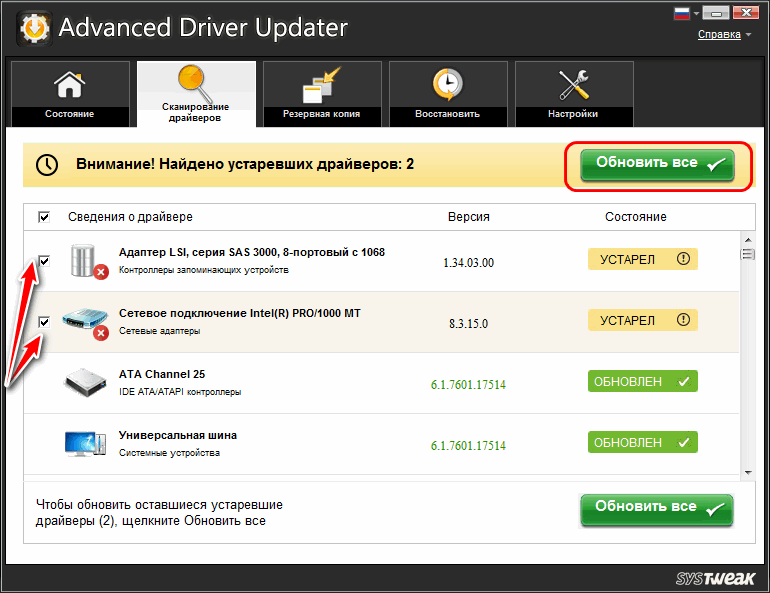
После установки драйверов будет предложена перезагрузка.
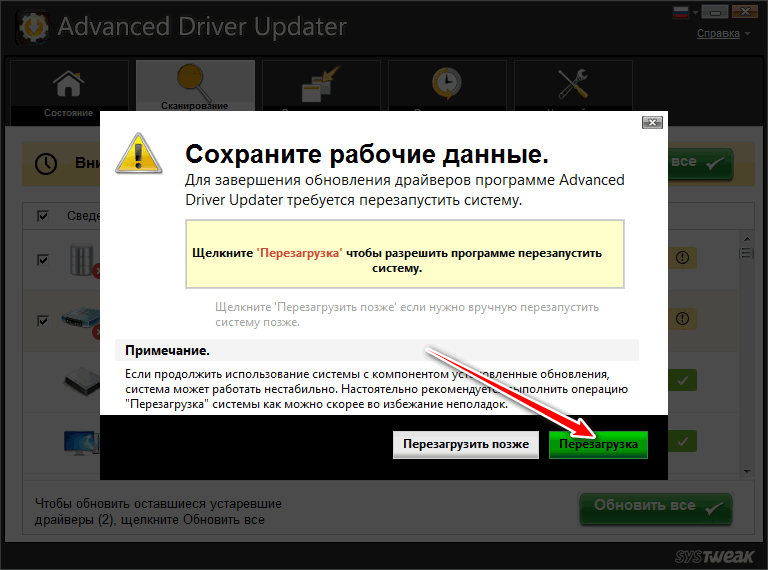
В условиях же бесплатного использования программы можем просто исследовать результаты сканирования и посмотреть сведения по обнаруженным устройствам.
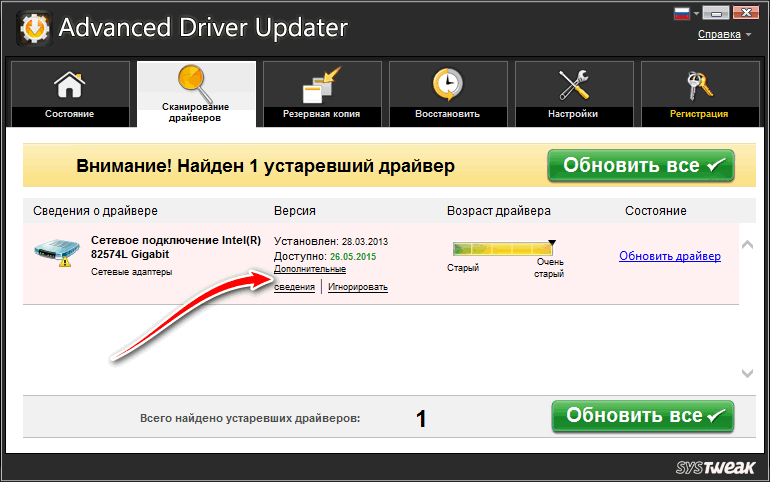
В этих сведениях будет значиться, в частности, название внутреннего или периферийного устройства компьютера, версии и даты выпуска драйверов – устаревшего, который установлен в системе Windows, и более свежего, что обнаружен в базе Advanced Driver Updater.
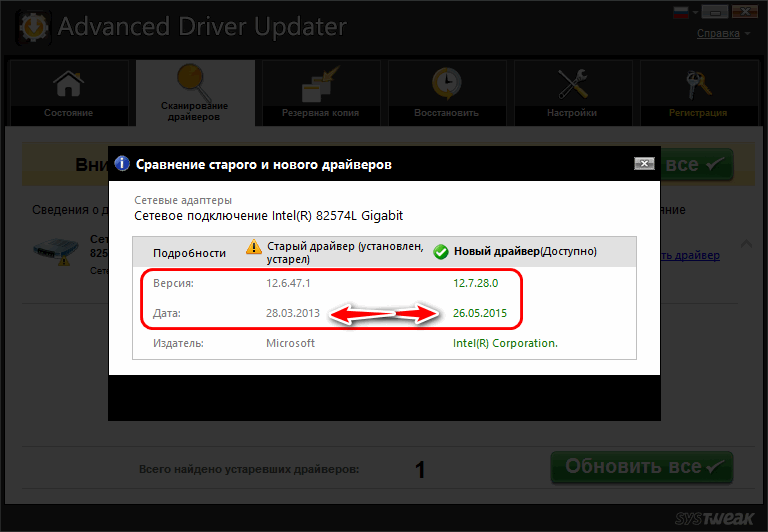
Далее, зная, для какого устройства есть более свежий драйвер, можем вручную проделать работу по его скачиванию и установке. Для этого необходимо либо зайти на сайт производителя такого устройства (или на сайт производителя ноутбука) и там скачать более свежую версию. Либо же в диспетчере устройств Windows посмотреть ИД устройства и поискать свежий драйвер в Интернете по скопированному ИД.
О недостатках WDF
Как правило, при написании драйверов устройств для Windows разработчики прибегают к помощи инструментария Windows Driver Frameworks (WDF), применение которого, в отличие от Windows Driver Model (WDM), более старого и «низкоуровнего» фреймворка, не требует от разработчика полного знакомства со множеством сложных технических нюансов для создания простейшего драйвера. Кроме того, WDF включает набор средств проверки готовой программы на наличие распространенных ошибок и позволяет выявить причины неправильного функционирования драйвера.
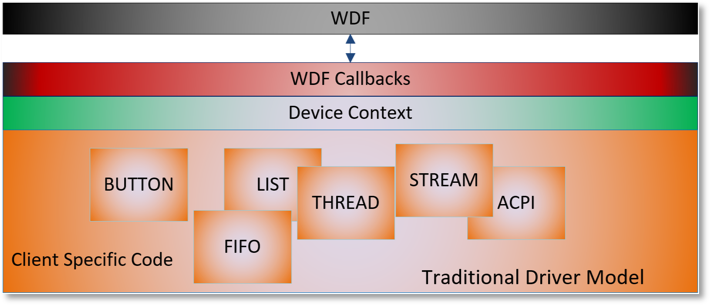
Традиционная модель Windows-драйвера
При разработке с применением WDF на плечи программиста ложится ответственность за реализацию механизмов коммуникации между отдельными модулями драйвера и их синхронизации с контекстом устройства в верном порядке и подходящее время, при этом избегая взаимных блокировок, что не всегда является тривиальной задачей. Контекст устройства (на схемах выделен зеленым цветом) в Windows – внутренняя структура, используемая для управления информацией об устройстве вывода. Приложения сперва направляют данные на вывод (например, на экран) в контекст устройства, и лишь потом Windows перенаправляет его содержимое непосредственно на устройство.
При необходимости повторного использования кода одного из модулей, программисту необходимо досконально разобраться в том, как именно модули взаимодействуют друг с другом, прежде чем извлекать нужный исходный код, что отнимает много времени и зачастую ведет к возникновению ошибок.
DevManView
Реклама:
Описание: Программа DevManView является альтернативой стандартному диспетчеру устройств Windows. Она отображает все устройства и их свойства в виде плоской таблицы, вместо деревовидного просмотра. В дополнение к отображению устройств на локальном компьютере, DevManView также позволяет просматривать список устройств другого компьютера в вашей сети, если у вас есть администраторские права доступа к этому компьютеру. Программа можете также загрузить список устройств из внешнего экземпляра ОС Windows и отключить нежелательные устройства. Эта функция может быть полезна, если у вас есть операционная система с проблемной загрузкой, и вы хотите отключить проблемное устройство. Системные требования. ПО работает на любой версии ОС Windows, начиная с Windows 2000 и до Windows 7 и Windows Server 2008. Для 64-разрядной версии ОС Windows, вам необходимо будет загрузить 64-разрядную версию DevManView, так как 32-разрядная версия программы не может включать и отключать устройства на x64 ОС. Использование программы. Программа не требует установки или дополнительных DLL файлов. Для того, чтобы начать использовать ее, просто запустите исполняемый файл — DevManView.exe. После запуска DevManView, главное окне отображает список всех найденных устройств в вашей системе. По умолчанию, драйвера, которые не относятся к типу «включай и работай» (plug and play), не отображаются, но вы можете добавить их, выбрав пункт ‘Show Non-Plug And Play Drivers’ в меню Опции. Теперь вы можете выбрать одно или более устройств из списка, а затем сохранить их реквизиты в текстовый файл, HTML, XML, CSV файл (Ctrl + S), либо скопировать их в буфер обмена (Ctrl + C), а затем вставить эти данные в Excel или другое приложение для работы с электронными таблицами. DevManView также позволяет отключить, включить и удалить выбранное устройство. Тем не менее, вы должны быть очень осторожны при использовании опций отключить или удалить, потому что отключение или удаление устройства может создать проблемы для вашей операционной системы. С сайта разработчика можно скачать 2 версии дистрибутива: 32-bit версию и x64. Бесплатная программа поддерживает режим работы с опциями командной строки. Язык интерфейса английский, для русификации утилиты скачайте русский языковый файл с сайта автора.
Версия: 1.30 Рейтинг программы: 58
ID номер программы в каталоге 30015.
Скачать программу можно на официальном сайте автора.
Дата регистрации в каталоге Softholm.com 2013-07-08 20:44:36
Голосовать за программу. Ваша оценка поможет другим посетителям.
Тop самых рейтинговых программ каталога, наилучше-оцененный софт.
Программы этого автора — Nir Sofer:
— Виды лицензий: Freeware — бесплатные программы, Shareware — условно-бесплатные, подробнее.
— Этот сайт не предоставляет ссылки на загрузку (скачивание) программных продуктов. Скачать программы можно на официальных сайтах авторов и на официальных веб-сайтах компаний разработчиков программного обеспечения.
— Описания софта иногда включают компьютерный сленг: Ака, девайс, фривар, хинт, фича, наладонник, релиз, движок, GUI, ЖЖ, IMHO, IIRC, FAQ . словарь.
Просмотр и редактирование изображений.
Как ни крути, а фотографий у нас на компьютере бывает много. Съездив куда-нибудь отдохнуть за рубеж, или просто в парк аттракционов, мы вываливаем кучу фотографий на свой компьютер. Хочется все разложить по полочкам и подредактировать некоторые снимки — подрезать, освежить, отрегулировать яркость/констраст и т.п.
Не стоит ставить дорогостоящие или пиратские программы для этого. Достаточно будет установить FastStone Image Viewer.
Интерфейс программы FastStone Image Viewer
Данная программа совершенно бесплатна для частного использования и содержит в себе:
- Конвертер форматов.
- Довольно мощный редактор изображений, который поможет отрегулировать цвета, обрезать фото, уменьшить его размер, произвести ретушь, убрать эффект «красных глаз» и многое другое.
- Ну и конечно программа позволяет просматривать фотографии с большим комфортом, нежели стандартные средства Windows.
Возможности программы FastStone Image Viewer. Такая программа должна быть в арсенале каждой девчонки. Качаем FastStone Image Viewer по этой ссылке.
DriverPack Solution
Главное отличие этой утилиты от предыдущей – для её использования необязательно иметь подключение ко всемирной сети. Для этого существует две версии этой программы:
- Это сама программа со множеством папок, общий вес которых – около двадцати гигабайт. Все эти папки хранят в себе драйвера (не всегда последней версии), что позволяет устанавливать их даже без подключения к интернету. Особенно это удобно, если сетевая карта не может выйти в глобальную сеть из-за того, что не установлены драйвера. Конечно же ее следует за ранее скачать и установить на компьютер.
- Вторая версия также, как и Driver Booster работает только при подключении к интернету, где находит последние версии драйверов и устанавливает их на компьютер. И в сравнении с первой программой начинает раздражать еще на этапе установки.
Установка очень долгая, ощущение что все драйверы которые только существуют, Driver Pack перетаскивает на твой жесткий диск, при этом окно на весь экран ограничивает тебя в работе во время установки. И в придачу вы без спроса получаете кучу установленных браузеров и расширений.
- Возможность обновлять компьютеры без подключения к интернету;
- Возможность возвращать драйвера к старой версии.
Скачать DriverPack Solution с официального сайта
DriverPack Solution
DriverPack Solution — палочка-выручалочка для сервисных инженеров, системных администраторов и тех, кто подрабатывает, оказывая услуги по установке Windows и программ. Приложение представляет собой огромную коллекцию драйверов к устройствам всевозможных марок и моделей, а также модуль для их установки.
DriverPack Solution выпущен в двух версиях — онлайн и офлайн.
- Дистрибутив онлайн предназначен для использования на ПК, который имеет подключение к Интернету. Его отличие — малый размер файла (285 Kb). После запуска программа сканирует Windows на наличие установленных драйверов и актуальности их версий, после чего подключается к базе (на собственном сервере) и производит автоматическое обновление.
- Дистрибутив офлайн (размер 10,2 Gb) предназначен для инсталляции драйверов на машину, не подключенную к Интернету. Кроме установщика в его комплектацию входит база из 960 000 драйверов для Windows 7, XP, Vista, 8 (8.1) и 10, причем как на 32 bit, так и на 64 bit. После запуска модуль сканирования распознает типы устройств и устанавливает драйвера из собственной офлайн-базы.
Онлайн-версия DriverPack Solution удобна для постоянного домашнего использования. Кроме слежения за актуальностью драйверов, она дает пользователю возможность автоматически устанавливать и обновлять отдельные приложения, удалять программный мусор, просматривать список оборудования, сведения об операционной системе и безопасности компьютера.
Офлайн-версия — это решение на экстренный случай. Его задача — подбор не наилучшего, а просто подходящего драйвера, чтобы запустить устройство. И в дальнейшем обновить его через Интернет.
DriverPack Solution и перечисленные выше фирменные утилиты полностью бесплатны.
Установка устройства, не поддерживающего Plug and Play
Если устройство не поддерживает PnP (например, старое устройство), для его установки вам понадобится учетная запись с административными полномочиями. Если у вас есть установочный диск устройства, Майкрософт рекомендует воспользоваться записанной на нем программой установки. Обычно это делается перед подключением устройства.
В противном случае откройте (Device Manager), щелкните правой кнопкой имя компьютера в дереве консоли и выберите команду (Add Legacy Hardware). Откроется (Add Hardware Wizard).
Выполняя инструкции мастера, вы сможете выполнить поиск оборудования или установить оборудование, выбранное вручную из списка. В первом случае устройство необходимо подключить к компьютеру. Процедура установки такая же, что и при установке PnP-оборудования, не прошедшего предварительную авторизацию. Если вы решите выбрать оборудование самостоятельно, вам будет предложен список типов устройств. Если вы выделите вариант (All Devices), выберите устройство из списка производителей. Если у вас есть драйвер (не обязательно пакет установки драйвера) на съемном диске или в папке на жестком диске, щелкните кнопку (Have Disk). После выбора драйвера мастер установит оборудование. При наличии неполадок (например, ошибки с кодом 10 — не удается запустить устройство) они будут перечислены на последней странице мастера.
Snappy Driver
Эта программа считается главным конкурентом DriverPack Solution, и на это есть причины. Обе программы могут устанавливать драйвера без подключения к интернету, однако есть одно существенное различие.
DriverPack Solution распространяется в качестве образа ISO, а потому некоторые компьютеры не смогут его прочесть, если не были установлены соответствующие драйвера. Snappy Driver же распространяется в качестве простого EXE-файла, для открытия которого драйвера не нужны, но весить она будет больше своего конкурента.
Также существует более «лёгкая» версия этой программы, но для её работы нужно подключение к интернету.
- Переведена на русский язык;
- Быстро обновляет драйвера;
- Малое количество рекламы;
- Имеет две версии – офлайн и онлайн.
Скачать Snappy Driver с официального сайта
DriverHub
Эта утилита предназначена для тех, кто хочет быстро и без проблем обновить все драйвера на своём компьютере. Стоит отметить, что программа может работать только если устройство подключено к интернету.
Для того чтобы программа начала работать, пользователю необходимо нажать только одну кнопку, после чего она начнёт сканирование. Когда оно будет завершено, DriverHub предоставит список драйверов, которые можно обновить. Пользователю останется только отметить в этом списке галочками нужное и всё.
- Для работы используются только официальные драйвера;
- Есть возможность вернуть старую версию драйверов;
- Работает на всех версиях Windows.
- Очень назойливая реклама;
- Отсутствие функции масштабирования.
Скачать DriverHub
Как посмотреть все драйверы в Windows 10 без установки сторонних приложений
Управлять драйверами в Windows 10 можно легко и без сторонних программ, воспользовавшись лишь одной командой. Хотя специальные утилиты делают весь процесс намного удобнее.
Технически установка, удаление или обновление драйверов возможны в Windows 10 из диспетчера устройств, интерфейс которого не сильно изменился со времен Windows 7, а значит с его возможностями многие пользователи хорошо знакомы. Но если вы хотите увидеть полный список драйверов, установленных на вашем устройстве, данный диспетчер вам не поможет, т.к. позволяет управлять драйверами лишь по каждому конкретному компоненту. Как же посмотреть информацию сразу по всем установленным устройствам без установки стороннего приложения?
Все сводится к одной единственной команде, которую вы должны запустить в окне командной строки. После этого вы легко получите полный список драйверов на вашем компьютере. Итак, первый шаг в этом деле сводится к запуску командной строки. Есть несколько способов активировать ее: набрав комбинацию клавиш Win + X и введя для поиска три «cmd», или нажав комбинацию клавиш Win + R, а затем набрать cmd.exe.
Команда, которая отображает все драйверы на вашем устройстве с Windows 10, следующая
driverquery
После ее запуска система выдаст вам весь список драйверов и компанию-производителя. Прокрутите список вниз, чтобы получить обзор всех установленных устройств. Безусловно, это не очень удобно с технической точки зрения, т.к. не позволяет найти нужное вам устройство, при этом не у всех компонентов отображается дата создания драйвера.
Более подробную информацию, включая путь и название файла драйвера, который хранится на вашем устройстве, можно вывести с расширенными параметрами команды. Выглядит эта команда так:
driverquery /v
Когда дело доходит до поиска подписанных драйверов, вы можете легко получить множество деталей, используя специальную команду с выделенным параметром:
driverquery /si
Команда также поддерживает ряд других параметров. Чтобы увидеть их все, просто запустите меню справки, введя следующую команду:
driverquery /?
Само собой разумеется, что этот список, сгенерированный в командной строке, не обязательно легко читается, особенно когда на устройстве установлено множество драйверов. К счастью, есть альтернатива этому методу, опять же без необходимости установки стороннего приложения.
Встроенная утилита «Сведения о системе» в Windows 10 предоставляет множество сведений о вашем ПК, включая установленные драйверы. Чтобы запустить ее, нажмите одновременно клавиши Win + R и введите:
msinfo
Далее, чтобы открыть список драйверов, следуйте по этому пути:
Сведения о системе > Программная среда > Системные драйверы
На этот раз пользовательский интерфейс отображает информацию о драйвере в более структурировано, с именами, описанием, файлом диска, типом, режимом запуска, состоянием и другими данными, отображаемыми удобном интерфейсе. Кроме того, используя меню утилиты, вы также можете искать определенный драйвер или сортировать отображаемые драйверы по типу, режиму запуска, состоянию и другим.
Большинство людей используют универсальные драйверы, которые поставляются в комплекте с Windows. Естественно, ожидается, что они должны работать правильно, так как проверяются каждым производителем, прежде чем будут выпущены. Однако в некоторых случаях требуется загрузка сторонних драйверов и программного обеспечения, особенно при использовании более продвинутого оборудования для игр или других видов деятельности, где необходимы расширенные параметры. Есть и такие случаи, когда работа с драйверами усложняется, например, может потребоваться установка более ранней версии, если свежая работают не так, как ожидалось.
В этом случае Диспетчер устройств — это инструмент, который помогает вам справиться с задачей без стороннего софта. Хотя, конечно, сторонние утилиты более удобны.
Что такое драйверы и для чего они нужны
Драйверы – драйвера, или «дрова» (сленговое обозначение в среде программистов) – это дополнительные, встраиваемые в систему ПК софты. Необходимы для обеспечения полноценной работы устройства с периферийными продуктами (например, принтерами, видеокартой, мышью, клавиатурой и иными механизмами).
Внимание! Любая операционка – Windows, macOS – является базовым комплексом стандартных программ и задач, которые необходимо решать «мозгам» компьютера. Для полноценной работы скачивают и устанавливают драйвера
На стандартные устройства разработчики корпорации Microsoft встраивают драйвера в систему. Например:
- мыши и клавиатуры (простые, не игровые или «навороченные»);
- вебкамеры (те, которые встроены в ПК, обычно не требуют дополнительных загрузок);
- некоторые другие.
Если периферийные механизмы имеют дополнительные кнопки или функции, скорее всего, придется скачивать и устанавливать отдельные наборы «дров».
Driver Booster
Эту программу от кампании IObit, многие пользователи считают одной из самых приятных в использовании. Для её использования достаточно минимальных действий со стороны владельца компьютера.
Программа после активации сканирует компьютер и определяет какие драйвера нуждаются в обновлении. Также, если драйвера не были установлены, Driver Booster сможет это обнаружить самую последнюю версию любого программного обеспечения. Пользователю останется только выбрать, какие драйвера он хочет обновить или установить. Дальше программа всё сделает сама.
- Понятный и удобный интерфейс;
- Постоянное обновление баз данных драйверов;
- Быстрая работа;
- Удобство в использовании.
Скачать Driver Booster с официального сайта
Free Driver Scout
Это бесплатная программа, которая поможет любому пользователю обновить драйвера на своём компьютере. Для этого нужно лишь один раз кликнуть по нужной иконке в окне программы. Также программа предложит произвести резервное копирование уже существующих драйверов. Это очень удобно, ведь бывают случаи, когда пользователи остаются неудовлетворёнными внесёнными разработчиками изменениями. Резервное копирование поможет восстановить старые версии программного обеспечения. Также это поможет после переустановки операционной системы.
- Приятный для использования интерфейс;
- Бесплатное распространение;
- Присутствует русская локализация.
Как выявить комплектующие без драйверов
Отсутствие драйверов отдельных устройств даёт о себе знать весьма очевидными признаками. Если в системе перекошенный экран с низким разрешением — значит нет видеодрайвера. Если нет Интернета – нет драйвера сетевой карты или модуля Wi-Fi. Нет звука или доступа к микрофону — значит нет драйвера аудиокарты. Нет доступа к видеокамере – нет её драйвера. А вот отсутствие драйверов USB 3.0 мы обнаружим только при медленном копировании данных на флэшку или внешний жёсткий диск. Устаревшие или несоответствующие драйверы для компонентов материнской платы почувствуем по топорной работе Windows.
Комплектующие без драйверов можно найти в системном диспетчере устройств. В Windows 8.1 и 10 попасть в него можно из меню по клавишам Win+X.
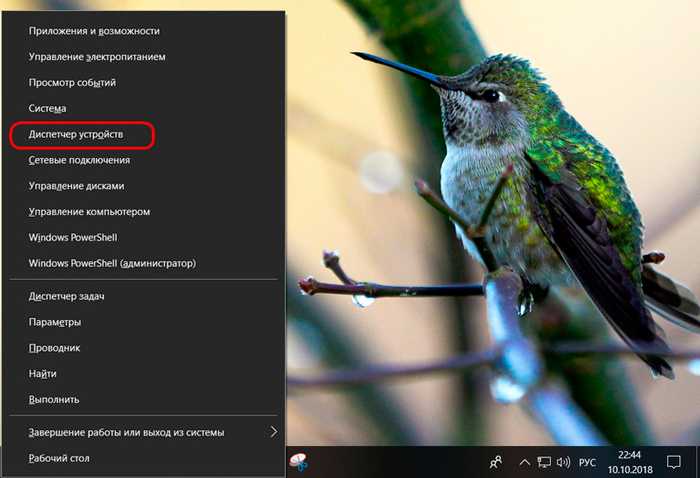
Если для устройства отсутствует драйвер, оно будет помечено жёлтым треугольником со восклицательным знаком.
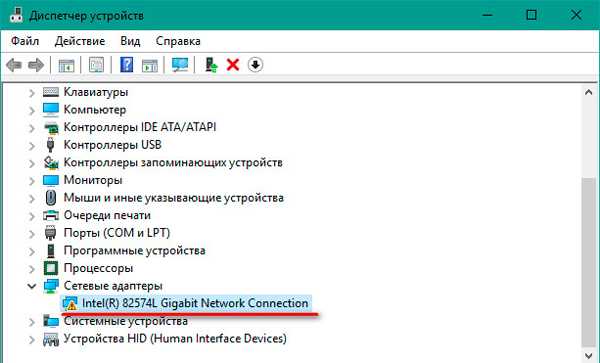
При этом операционная система не всегда определяет конкретный вид, а часто и тип комплектующих. И они, в таких случаях, отображаются либо с общим названием типа «Мультимедиа контроллер», либо как «Неизвестное устройство».
В случае с видеокартой, об отсутствии драйвера будет говорить её определение как «Базовый видеоадаптер (Майкрософт)». Это значит, что система работает на базовом универсальном драйвере, а не на индивидуальном. Отсюда и перекошенный экран – лишь для базовых потребностей.
Ручная установка
Ситуации, когда проблематичный поиск можно устранить ручной установкой драйверов с диска, пускай и случаются редко, тем не менее происходят. Но незавидней положение тех, кто до кучи потерял/повредил диск с драйверами, или вовсе не имеет дисковода. Разберемся в том, как установить драйвер таким пользователям.
Смотрим информацию об устройстве
Чтобы вручную скачать и установить драйвера для вашего оборудования, необходимо знать его ИД, или точное название (характеристики). Это заметно упростит поиск необходимой программы. Сделать это можно следующим образом:
- Одновременно нажимаем клавиши Win + X, санкционировав появление контекстного меню. В нем выбираем «Диспетчер устройств».
- Выбираем в списке устройств необходимое именно нам (для примера попытаемся определить ИД дискретной видеокарты). Применяем к его названию ПКМ и в списке кликаем на «Свойства».
- Переходим во вкладку «Сведения». В секции «Свойства» ищем параметр «ИД устройства».
- Текст, появившейся в окне «Значения», копируем в буфер обмена (Ctrl+C) и используем по назначению. О том, как использовать эти значения, описано немного ниже и в отдельной статье: как найти драйвера по коду экземпляра устройства.
Информацию об устройстве можно посмотреть и в специализированных утилитах, по типу CPU-Z. Использовав точное наименование и марку вашего устройства, модель чипа и другие значение, которые в ней отображаются, вы без труда сможете найти необходимый драйвер.
- Устанавливаем программу, предварительно скачав её на нашем сайте по приведенной выше ссылке.
- Переходим во вкладку «Graphics» (необходимые наименования выделены на скриншоте ниже), чтобы посмотреть информацию о видеокарте.
Как установить драйвер на видеокарту
Скачивание драйвера
Зная ИД устройства, или его точное название и технические характеристики, мы можем скачать набор драйверов в интернете. Обычно пользователи обращаются или на официальные сайты производителей (если видеоадаптер от NVIDIA – на сайт https://www.nvidia.ru, если звуковая карта Realtek — https://www.realtek.com/en/ и т.п.), или же к специализированным библиотекам драйверов.
На сайте производителя оборудования
Первый вариант безопасен и максимально эффективен, так как появление самой новой версии драйвера для вашего устройства (в нашем случае видеокарты) гарантировано именно на сайте компании, её разработавшей.
- Переходим на сайт NVIDIA, а именно в раздел, посвященный поиску требуемых драйверов — https://www.nvidia.ru/Download/index.aspx?lang=ru.
- Поэтапно заполняем информацию о нашей видеокарте, полученную в Диспетчере устройств (CPU-Z). Нажимаем поиск.
- Получаем ссылку на скачивание последней версии программы.
По ID оборудования
Как уже упоминалось ранее, зная ID оборудования, для которого необходимо скачать драйвер, мы можем обратиться к специализированным сайтам по поиску и определению значений. Одним из таких сайтов является широко известный в узких кругах — https://devid.info/.
- Переходим на сайт.
- Предварительно скопировав в буфер обмена значение ИД устройства, с помощью команды Ctrl + V, вставляем его в поисковую графу и нажимаем «Искать».
- На обновившейся странице выбираем нашу ОС, а в результатах под ней выбираем необходимую версию драйвера (самая актуальная всегда сверху).
Установка драйвера
Скачав драйвер вторым способом (то есть непосредственно сам драйвер, без дополнительного инсталлятора по типу Nvidia Geforce Experience) мы можем перейти непосредственно к его установке.
- Для этого вновь входим в «Диспетчер устройств» (см. как в первом пункте раздела «Смотрим информацию об устройстве»).
- Применяем ПКМ к наименованию оборудования. В открывшемся списке выбираем «Обновить драйвер».
- В открывшемся мастере обновления драйверов выбираем опцию поиска на компьютере.
- В следующем окне указываем путь к директории с необходимыми драйверами, с помощью кнопки «Обзор». А затем нажимаем продолжить.
- Сканер начнет поиск и, обнаружив необходимую программу, запустит её установку.
Как установить драйвер на компьютер с Windows 7
Driver Talent
Это программа, которая поможет быстро и без особых проблем найти устаревшие драйвера. После запуска программы, всего через несколько секунд пользователю будет предоставлен список всех драйверов, которые нуждаются в обновлении. Нужно будет нажать всего одну кнопку.
Кроме того, программа может создать резервную копию уже существующих драйверов. Это будет полезно, если пользователь, например, захочет переустановить операционную систему и после восстановить драйвера.
Также программа обладает хорошим модулем поиска.
Плюсы:
- Быстрая работа;
- Удобный для всех пользователей интерфейс;
- Возможность создавать резервные копии программного обеспечения.
Скачать Driver Talent
Просмотр драйверов через диспетчер устройств
Все данные об аппаратной конфигурации компьютера вместе с инструментами управления собраны в диспетчере устройств.
Вызываем дополнительное меню «Пуск» при помощи клавиатурной комбинации «Win+X». Открываем пункт, выделенный на скриншоте.
В окне диспетчера находим интересующую группу и разворачиваем ее, чтобы посмотреть входящие в нее устройства. Для каждого можно вызвать контекстное меню. Возьмем для примера клавиатуру и откроем пункт «Свойства».
Переключаемся на вкладку «Драйвер». В верхней части окна, под названием устройства приводится общая информация о производителе, дате разработки, версии ПО и цифровой подписи. Нажав кнопку «Сведения», можем получить данные о расположении компонентов драйвера.
В открывшемся окне содержится их общий список, в котором указывается название и место расположения в операционной системе. Выделяя конкретный файл, просматриваем его характеристики.
Перейдя в окне свойств на вкладку «Сведения» можно собрать о драйвере еще больше информации. Раскрывая указанное стрелкой выпадающее меню получаем длинный список параметров, начинающийся с общего описания.
Msinfo32 – сведения о системе
Утилита msinfo32 входит в состав операционных систем Microsoft еще с версии Windows 98, но используется крайне редко. С ее помощью можно получить практически полные данные о компьютере, включая и перечень установленных драйверов.
Вызываем клавиатурным сочетанием «Win+R» окно «Выполнить». Набираем в текстовом поле «msinfo32». Запускаем исполнение введенной команды нажав «ОК» или клавишу ввода.
Раздел «Компоненты» содержит информацию об аппаратной конфигурации и по структуре близок к диспетчеру устройств. Развернув для примера группу «Ввод» можно посмотреть характеристики клавиатуры. Для драйвера отображается путь, по которому он расположен в системе, версия ПО, размер файла и дата установки.
В разделе «Программная среда» приводятся основные характеристики операционной системы. Обозначенный на скриншоте пункт содержит информацию о стандартных драйверах входящих в состав Windows.
Открыв меню «Файл» в строке управляющих команд можно увидеть два пункта показанных стрелками. «Сохранить» предполагает создание полной копии собранной информации. Данные переносятся в файл с расширением NFO, который открывается в программе msinfo32. «Экспорт» позволяет записать характеристики конкретного устройства в обычный текстовый документ.
Для ноутбуков
Если перед вами стоит вопрос, как обновить драйвера на компьютере или ноутбуке определённой фирмы, советуем прочитать следующий раздел. Самым простым и надёжным способом обновления программного обеспечения является скачивание обновлений с официальных сайтов вашего устройства (Samsung, Asus, Acer, HP или другой фирмы).
Важно точно знать модель вашего ноутбука, чтобы установить верные драйвера. Его можно увидеть на этикетке, которая находится сзади.
В поисковике официального сайта ноутбука вводим название модели или серийный номер устройства
Некоторые фирмы встроили возможность автоматического определения модели ноутбука через браузер.
После поиска нужных драйверов, скачиваете их на устройство и следуете пошаговой инструкции установщика.


































