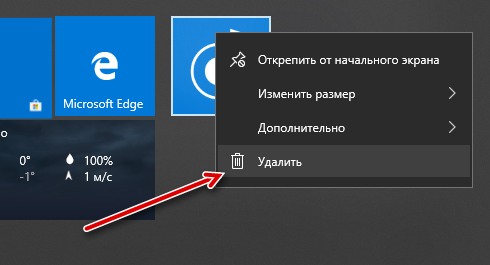Отключить поддержку режимов 802.11 B/G
В диапазоне 2,4 ГГц работают WiFi устройства трёх спецификаций: 802.11 b/g/n. N является новейшим стандартом и обеспечивает большую скорость и дальность по сравнению с B и G.
Спецификация 802.11n (2,4 ГГц) предусматривает большую дальность, чем устаревшие стандарты B и G.
Роутеры 802.11n поддерживают предыдущие стандарты WiFi, но механика обратной совместимости такова, что при появлении в зоне действия N-роутера B/G-устройства, — например, старый телефон или маршрутизатор соседа — вся сеть переводится в режим B/G. Физически происходит смена алгоритма модуляции, что приводит к падению скорости и радиуса действия роутера.
На практике: Перевод маршрутизатора в режим “чистого 802.11n” однозначно скажется положительно на качестве покрытия и пропускной способности беспроводной сети.
Однако девайсы B/G при этом не смогут подключиться по WiFi. Если это ноутбук или телевизор, их можно легко соединить с роутером через Ethernet.
С другой стороны
Не стоит также забывать о об отрицательных сторонах данной технологии. Они также присутствуют, хоть и в небольшом количестве:
- Терминалы для работы с безналичной оплатой присутствуют, в большинстве своем, только в крупных торговых точках. В магазинах поменьше встретить такое оборудование можно нечасто.
- Рано или поздно будут придуманы новые способы мошенничества и кражи данных даже для бесконтактных банковских карт с вайфаем. К примеру, случаи воровства денег через самодельные RFID считывающие устройства уже имели место.
- Максимально допустимая сумма к совершению одной процедуры равна 1 000 рублей, что является не очень удобной ситуацией.
Преимущества дистанционной оплаты без ввода ПИН-кода
У банковских карт с функцией paypass, paywave и МИР Pay есть ряд неоспоримых преимуществ перед картами с обязательным вводом ПИН-кода при каждой операции:
- Во-первых, такие карты сохраняют свой вид гораздо дольше. Они меньше портятся, царапаются. Магнитная полоса не истирается. Карта спокойно «доживает» до окончания срока действия.
- Во-вторых, защита персональных данных и денежных средств на карте с дистанционной оплатой гораздо выше. Клиенту не нужно вводить ПИН-код на всеобщем обозрении, где его могут посмотреть другие люди. Клиенту даже не нужно доставать карту из кошелька, достаточно приложить ее к ридеру и произойдет списание.
- Экономия времени. Оплата бесконтактным платежом с помощью банковской карты экономит время вам, продавцу и остальным покупателям, ведь оплата происходит за считанные секунды.
Список популярных фирм, которые производят внешние Access Point
Выделяют следующих лидеров рынка, которые производят наружные точки доступа вай-фай:
- TP-Link. Данная компания производит оборудование средней и высокой ценовой категории. При этом каждая модель имеет хорошие технические характеристики и укомплектовывается программным обеспечением, которое позволяет контролировать трафик и гибко настраивать точку доступа;
- Mikrotik. Компания производит качественное оборудование, которое может похвастаться хорошими характеристиками. Производитель оснащает точки доступа влагозащитным корпусом, что продлевает срок эксплуатации. Помимо этого, модели из среднего ценового диапазона оборудованы мощными передатчиками, что позволяет получить стабильный и качественный сигнал;
- Ubiquiti. Оборудование данного производителя позволяет клиентам получить качественную уличную точку доступа, где будет присутствовать большое сетевое покрытие, встроенный усилитель сигнала, а также совместимость со всеми стандартами Wi-Fi.
Оборудование фирмы Ubiquiti
Работа программы inSSIDer
Хоть разработчики и позиционируют утилиту как совершенно бесплатную, однако есть некоторые хитрости. После загрузки и установки ее на персональный компьютер или ноутбук пользователю будет дан всего один месяц для применения без оплаты. После этого необходимо будет приобрести право на продолжение использования.
Как сделать усилитель 4G сигнала для смартфона своими руками
Что касается того, как проверить уровень сигнала вай-фай роутера, то наполненность каналов можно увидеть на рисунке. В итоговом графике получилось, что канал под номером 6 оказался наиболее загруженным. Поэтому, рекомендуется переключиться с него на более пустые второй, третий или четвертый. Также нежелательно устанавливать номера 1 и 11, поскольку они достаточно заполнены.
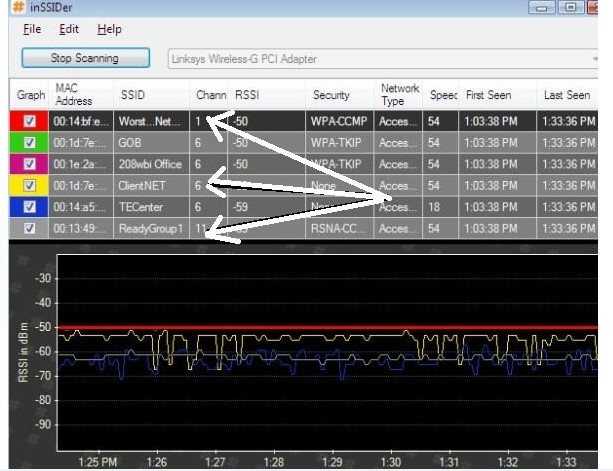
После этого следует заняться настройками и выбором канала на практике. Для начала необходимо зайти в интерфейс роутера. Для этого следует в строке поиска браузера ввести его адрес. Например, 192.168.0.1 (такой применяется на устройствах D-Link). Система откроет окно, в котором запросит ввести имя пользователя и пароль. Если они не менялись, то по умолчанию это admin, admin. Эти данные указываются на корпусе роутера.
После ввода данных откроется интерфейс параметров изделия. Необходимо выбрать основные параметры беспроводной сети и в открывшемся окне отыскать переключатель с названием «Канал». Изначально там может быть установлен такой, который был показан программой. Его требуется сменить на менее загруженный, который был выявлен в результате теста. Соединение прервется и запустится заново.
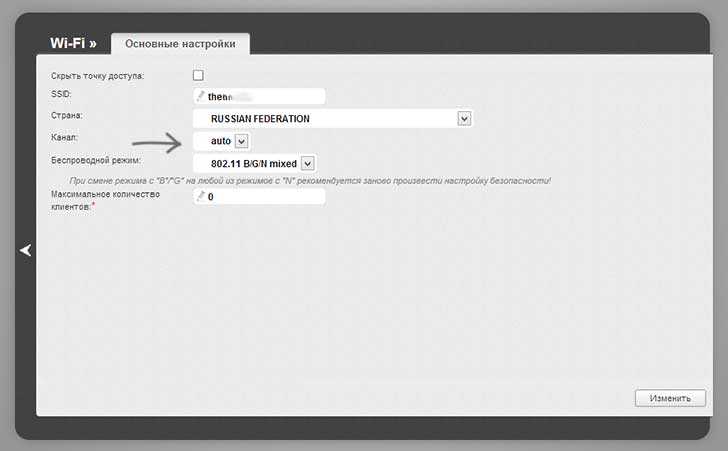
После этого, необходимо сохранить все изменения. Далее следует открыть любую страницу браузера или попробовать запустить закачку. Скорость должна измениться в лучшую сторону.
Обратите внимание! Такая возможность для улучшения качества соединения доступна любому пользователю. Для этого достаточно выполнить простой алгоритм действий:
Для этого достаточно выполнить простой алгоритм действий:
- скачать и установить специальную утилиту;
- провести тестирование и выявление свободных каналов;
- провести проверку и определить, которые из них не пересекаются;
- выставить в настройках роутера максимально свободный.
Выбрать оптимальный WiFi канал в настройках
Почти в каждой квартире сегодня есть WiFi роутер, поэтому плотность сетей в городе очень велика. Сигналы соседних точек доступа накладываются друг на друга, отнимая энергию у радиотракта и сильно снижая его эффективность.
Соседние сети, работающие на одной частоте, создают взаимные интерференционные помехи, подобно кругам на воде.
Беспроводные сети работают в пределах диапазона на разных каналах. Таких каналов 13 (в России) и роутер переключается между ними автоматически.
Чтобы минимизировать интерференцию, нужно понять на каких каналах работают соседние сети и переключиться на менее загруженный.
Подробная инструкция по настройке канала представлена здесь.
Загруженность WiFi-каналов в подъезде многоэтажки.
На практике: Выбор наименее загруженного канала — эффективный способ расширить зону покрытия, актуальный для жильцов многоквартирного дома.
Но в некоторых случаях в эфире присутствует сетей настолько много, что ни один канал не даёт ощутимого прироста скорости и дальности WiFi. Тогда имеет смысл обратиться к способу № 2 и разместить роутер подальше от стен, граничащих с соседними квартирами. Если и это не принесет результата, то стоит задуматься о переходе в диапазон 5 ГГц (способ № 10).
Где можно размещать
Уличный Wi-Fi роутер необходимо устанавливать вдали от предметов, которые создают помехи: телевизионные и спутниковые антенны, радиоприемники и радиотелефоны. Также рекомендуется воздержаться от установки оборудования под крышами металлических козырьков, ангаров и щитов. Связано это с тем, что часть сигнала от всенаправленной антенны будет отражаться, и появятся помехи на пути радиоволн. Из-за этого снизится скорость передачи данных, и часто будет обрываться соединение.
Важно! Если роутер был поставлен рядом с высокими деревьями или другими естественными препятствиями, то скорость передачи будет низкой, а сигнал непостоянный. Связано это с тем, что у деревьев достаточно плотная крона, а в листьях содержится большое количество воды
Вода в свою очередь отражает радиоволны, что ухудшает прием сигнала.
Рекомендуется устанавливать оборудование в местах, где отсутствуют металлические конструкции и бетонные армированные стены.
Правильное размещение точки доступа
Принцип работы Wi-Fi
Что такое схема сети Wi-Fi? Она включает два элемента, представленные клиентом и точкой доступа. Второй вариант — это соединение между двумя ПК без использования адаптера.
Через точку доступа транслируется идентификатор при помощи специальных пакетов данных. Информация проходит до 10 раз в секунду на скорости 100 Кбит/сек. Указанный показатель считается наименьшим уровнем пропускной способности каналов.
Принцип работы Wi-Fi: после попадания в зону действия и при появлении сигнала клиентская аппаратура анализирует возможность соединения. Если передатчик не передает идентификатор, то для клиента сетка остается невидимой. Если установлена защита, то подключение возможно только при помощи пароля, SSID.
Если в зоне видимости находится несколько идентичных беспроводных точек, то оборудование автоматически выберет оборудование с лучшим сигналом. В домашних условиях в ее роли выступает маршрутизатор. Для нормальной работы раздатчик с мобильным гаджетом должны функционировать в одной частоте и модуляции сигнала.
Маршрутизатор получает право на вход через сетевой кабель, затем происходит преобразование трафика в радиоволны и распространение в форме радиосигналов с определенной частотой. Гаджет проводит расшифровку сигнала, извлекает из него информацию. Каждый стандарт имеет собственный алгоритм передачи данных.
Особенности радиоканала
Работа беспроводной сетки происходит по двум частотным диапазонам, 2,4 или 5 ГГц. Первый вариант имеет отличия от второго:
- он способен охватывать большую площадь покрытия сигнала;
- большим распространением радиоволн по дальности;
- давать меньшую скорость;
- загруженностью — большинство аппаратов функционирует на 2,4 ГГц;
- меньшей численностью каналов — до 13, во втором случае эта цифра составляет 17;
- характеризуется сниженным коэффициентом затухания — при 5 ГГц показатели уменьшаются в 1,5 раза при столкновении с мебелью, стенами и иными препятствиями.
Показатели радиуса действия покрытия вай-фай зависят от версии адаптера и количества находящихся на его пути помех. При работе на открытых пространствах сигнал достигает 2-3 сотни метров, в домашних или офисных условиях — не больше 40 м. На показатель влияют не только физические препятствия, но и работа иных аппаратов, включая роутеры.
Дополнительно зона расширяется при помощи репитера или маршрутизатора (его нужно подключить последовательно), исполняющего роль повторителя сигнала. Но его качество все равно будет ухудшаться по мере удаления аппаратуры от точки доступа.
Объяснение для чайников
Простыми словами, принцип работы вай-фай заключается в получении данных при помощи радиосигнала. До появления модели вход в интернет проходит через провода. К родственным для методики способам присоединения относят радио, сотовую связь, блютуз.
Распространение радиосигнала
Можно ли списать деньги с карты wi-fi без ведома владельца?
В 99% случаях это исключено. Часто можно услышать басни о том, что с карт со значком wi-fi легко списать деньги с помощью терминала. Например, злоумышленник может взять считывающий терминал и пройтись в час пик в метро, снимая небольшие суммы с карт простых людей дистанционно.
В теории все возможно, но на практике это нереально по нескольким причинам. Во-первых, чтобы произошла оплата, карта должна быть на расстоянии не более 3-х см от ридера. При этом злоумышленник не будет заранее знать, где у того или иного человека находится карта: в кармане штанов, в нагрудном кармане, в сумке и т.д.
Во-вторых, у большинства людей несколько карт в кошельке и все они могут быть с wi-fi. Если поднести сразу несколько карт к ридеру, он не сможет считать ни одну из них, а значит, не сможет списать деньги.
В-третьих, для получения терминала нужны официальные документы, наличие юрлица или ИП. Несколько жалоб от обманутых граждан и «лавочку» быстро прикроют.
Такой вариант может сработать только в случае, если владелец карты ее потеряет, не сразу сообщит о пропаже в банк. В этот момент карточку может найти злоумышленник и воспользоваться ей для безналичной оплаты товаров и услуг в магазинах.
Бесполезно
11
Занятно
13
Помогло
59
Как подключить и настроить точку доступа на улице
Подключить роутер Wi-Fi для улицы не составит большого труда, требуется следовать инструкции:
- Поставить точку доступа на открытом месте вдали от препятствий (металлические конструкции, бетонные стены и деревья). Устанавливать устройство у розетки не имеет смысла, питание осуществляется за счет кабеля от роутера или домовой распределительной сети.
- Подключить кабель LAN от роутера.
- Создать новую точку доступа через панель управления.
- Указать имя точки доступа.
- Установить шифрование не ниже WPA-PSK2.
- Ввести ключ безопасности.
- Указать количество одновременно подключаемых устройств.
- Выставить параметры межсетевого экран на «Medium».
- Указать IP-адрес, DNS и MAC.
- Сохранить новые настройки и можно начать пользоваться Интернетом.
Настройка уличного Wi-Fi
При выборе точки доступа для улицы следует особое внимание уделять техническим характеристикам. Требуется выбирать такое оборудование, которое имеет защиту от пыли и влаги
Также необходимо, чтобы беспроводной маршрутизатор имел достаточный радиус покрытия. Главное — покупать роутер, только у проверенных фирм.
Приложения для картирования Wi-Fi для мобильных устройств
Мы считаем, что эти типы приложений лучше эксплуатируются благодаря мобильным телефонам, поскольку сегодня подавляющее большинство пользователей используют как смартфоны, так и планшеты, и эти типы устройств имеют меньшую емкость приема и вещания, чем ноутбуки или карты. Внешний Wi-Fi, поэтому мы можем гарантировать хорошее покрытие, если мы тестируем с этим типом приложений.
Еще один положительный аспект использования смартфона или планшета — это комфорт, который мы ощущаем при перемещении по всем точкам, которые должна охватывать наша сеть, без необходимости переносить ноутбук с одной стороны на другую. Далее мы расскажем о наиболее рекомендуемых решениях для обоих Android и Ios мобильные телефоны. Все они имеют одинаковую функцию. Тем не менее, каждый из них характеризуется своим конкретным пользовательским интерфейсом, удобством использования в целом и дополнительными функциями.
Wi-Fi-приложения для Android
WiFi Heatmap — сетевой анализатор и измеритель сигналов
Разработчик: Решения Wi-Fi
Цена: бесплатно
Это бесплатное приложение и очень простое в использовании. Можно проверить уровень сигнала сети, к которой мы подключены. Кроме того, вы можете получить информацию, относящуюся к соседним беспроводным сетям, включая информацию об IP и качестве сети в целом.
Разработчик: Решения Wi-Fi
Цена: бесплатно
Одной из особенностей этого приложения тепловой карты является то, что оно находится в рамках ARCORE , самого гугла. То есть, благодаря средствам дополненной реальности, вы можете создать свою карту.
Однако установка дополнительного программного обеспечения будет необходима для включения ARCore.
iMapper Wi-Fi
Разработчик: Fullsunning Inc.
Цена: бесплатно
Это одно из наиболее совершенных мобильных решений в профессиональном плане, которое не требует затрат. Помимо создания тепловых карт Wi-Fi, вы можете анализировать сеть, к которой вы в данный момент подключены, а также соседние сети.
Wi-Fi-приложения для iOS
Wi-Fi SweetSpots
Разработчик: АССИЯ-Инк
Цена: бесплатно
Отличный помощник в поиске идеального местоположения маршрутизатора Wi-Fi, который вы собираетесь использовать. С другой стороны, это помогает вам найти точки, в которых сконцентрирован самый высокий уровень сигнала и его качество.
Домашняя панель Telstra
Разработчик: Telstra Corporation Ltd
Цена: бесплатно
Это приложение, ориентированное на домашнее использование. Вы можете легко отслеживать и детально следить за тем, что происходит в вашей сети. Включая статус покрытия и создание тепловых карт. Короче говоря, вы можете перезапустить Wi-Fi роутер с вашего iPhone.
What does it do?
For people who often spend their times outdoors, having the Wi-Fi connections available isn’t always the option, since you just can’t go everywhere asking for passwords. Which is why, you’ll surely find WiFi Map quite useful, as it provides free Wi-Fi hotspots that are shared by their owners. Feel free to look up the massive database of WiFi Map and find available networks, which you can access and enjoy the amazing in-app experiences with WiFi Map. Unlock plenty of accessible hotspots around you and choose the best options according to WiFi Map.
Now, you can comfortably travel the world using WiFi Map, since everywhere you go, there will be available Wi-Fi connections for you to make use of. In fact, there is no need to connect to your mobile data since the massive global network of WiFi Map will ensure that you can access the Internet wherever you go. Not to mention that the Wi-Fi networks will be more stable and faster than your mobile data.
And not just providing you with secured and stable Wi-Fi connections, the app will allow Android users to make use of the built- in VPN services, which will make it possible for you to access the unlocked online world.
Как работает wi-fi на карте?
Принцип действия прост: клиент подносит карту со знаком wi-fi к считывающему устройству терминала на расстоянии не более 3-х см. В этот момент происходит оплата (списание), как если бы человек вставил карточку в терминал и ввел ПИН-код, подтверждая операцию.
Оплата банковской картой делится на 2 этапа:
- В момент транзакции банк-экваер, который выдал терминал, направляет запрос банку-эмитенту карты об остатке средств по карте, доступных для оплаты чека.
Если ответ положительный, терминал выдает чек об оплате, а банк-эмитент блокирует на счете карты нужную сумму до окончательного подтверждения операции. - Продавец подтверждает операцию и зарезервированные деньги списываются.
Дистанционная оплата без ввода ПИН-кода с помощью банковской карты ограничена по сумме. Так, платеж не должен превышать 1000 рублей. В противном случае продавец попросит оплатить покупки картой с вводом ПИН-кода.
Например, если вы пришли в магазин и набрали продукты на сумму 900 рублей, то на кассе вы можете расплатиться дистанционно, приложив карту к ридеру без ввода ПИН-кода.
Если в другой раз ваша продуктовая корзина перевалила аз 1000 рублей и чек составит 1200 руб., то оплата без ввода ПИН-кода не пройдет. Кассир попросит вас ввести ПИН-код.
Wifi Analyzer Classic
Приложение предназначается для определения относительно свободных каналов связи, но сгодится и для поиска зон со слабым покрытием. По оси Y расположены отметки силы сигнала в децибел-милливаттах, по оси X — доступные каналы. Цветные дуги на экране — доступные сигналы беспроводных сетей, в радиусе которых находится мобильное устройство.
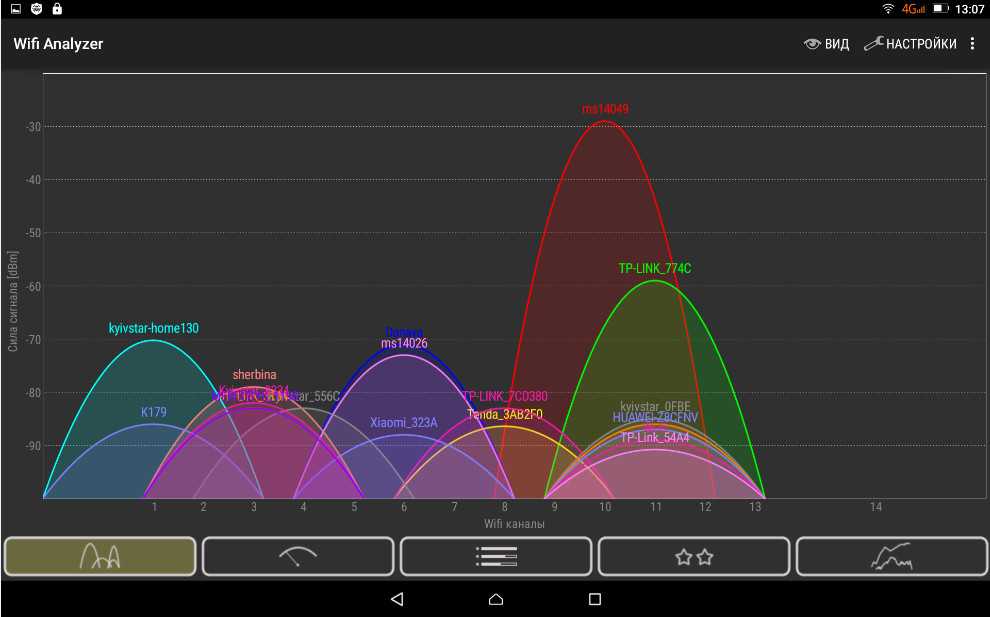
Прогуливаясь не спеша с телефоном по комнатам, вы заметите, что уровень сигнала вашей сети меняется. Сделали пару шагов, остановились зафиксировали уровень сигнала, продолжили обследования периметров. Для удобства можно переключиться в раздел «спидометр» и включить звуковой сигнал, так визуализация соседних сетей не будет вам мешать. Чем меньше dBm, тем выше уровень сигнала.
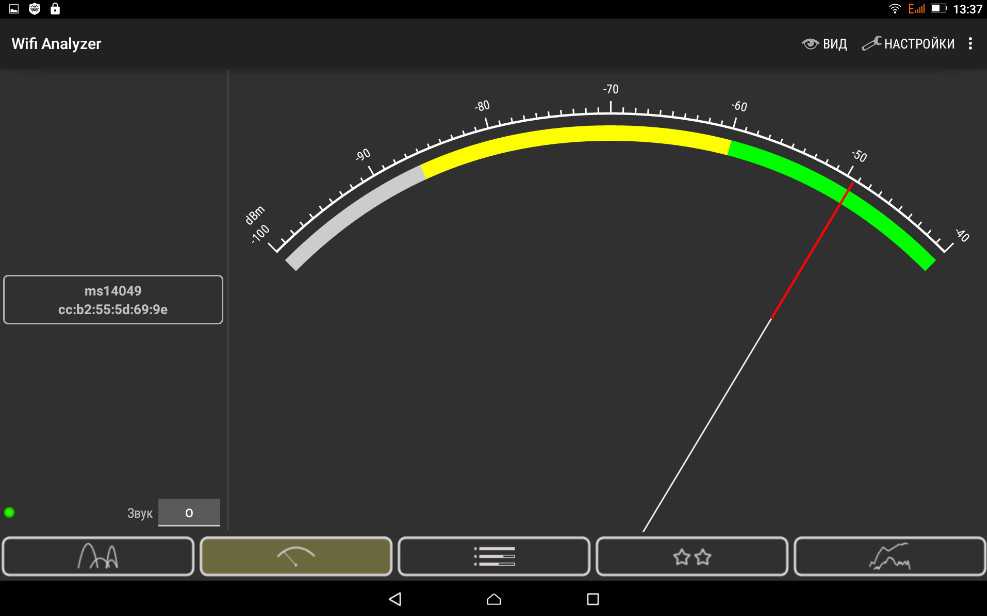
Установка и настройка Wi-Fi-адаптера
Несмотря на существенные различия сетевых карт по видам и типу подключения, настраиваются они все по аналогичному принципу.
Установка сетевой карты Wi-Fi
Сначала необходимо подключить адаптер физически в нужный разъём компьютера или ноутбука. Система Windows обнаружит новое оборудование. Хотя в системном наборе программ всегда найдутся совместимые, всё же для корректной работы лучше выполнить установку драйверов с диска, который прилагается к сетевому устройству. Можно также скачать необходимое программное обеспечение с официального сайта производителя. Обмен данными через адаптер происходит благодаря драйверу, именно поэтому лучше ставить ПО, подходящее конкретно вашей модели устройства.
После установки Wi-Fi-карты появится значок сетевого подключения, нажмите на него и в свойствах беспроводного сетевого соединения найдите протокол интернета TCP/IP. Здесь необходимо ввести настройки параметров сети, их нужно выяснить, обратившись в техподдержку вашего провайдера, и внести в поля для заполнения. Настройки также могут назначаться автоматически. Когда вы выбрали нужные параметры и точки доступа, остаётся присвоить карте Mac-адрес. Эта задача выполняется сетевым администратором, для этого позвоните в техподдержку и оповестите о смене адаптера и необходимости изменения Mac-адреса.
При выборе сетевого устройства обращайте внимание не только на функционал, потому как не всеми возможностями карты вы будете пользоваться, а цена за широкий набор функций увеличится в несколько раз. Обратите внимание на некоторые факторы, такие как габариты вашего помещения, в котором будет использоваться сеть Wi-Fi, расстояние между роутером и компьютером, толщина стен. Немалую роль в надёжности изделий играет и производитель, лучше выбрать проверенного, зарекомендовавшего себя качеством производимой продукции, таких на рынке компьютерной техники с избытком
Желательно приобретать адаптеры того же производителя, что и роутер или модем, обеспечив тем самым лучшую совместимость устройств
Немалую роль в надёжности изделий играет и производитель, лучше выбрать проверенного, зарекомендовавшего себя качеством производимой продукции, таких на рынке компьютерной техники с избытком. Желательно приобретать адаптеры того же производителя, что и роутер или модем, обеспечив тем самым лучшую совместимость устройств.
Быстрое сканирование сети Wi-Fi
Хотя программа NetSpot существует только в английской версии, минимальное количество опций и большая доза автоматики делает её использование очень простым и интуитивно понятным.
Чтобы проанализировать данные, касающиеся обнаруженных беспроводных сетей, работающих в том же районе, пригодится углубленное знание принципов работы Wi-Fi и описывающих её параметров. В частности, сканирование сети осуществляется в постоянном режиме, что позволяет постоянно проверять силу сигнала в зависимости от местоположения ноутбука с установленной программой.
После запуска программы установки, она автоматически проверит наличие последней версии программы, после чего появится информация с вопросом о готовности к установке. Нажатие кнопки Install инициирует загрузку приложения из интернета и установит его на вашем компьютере.
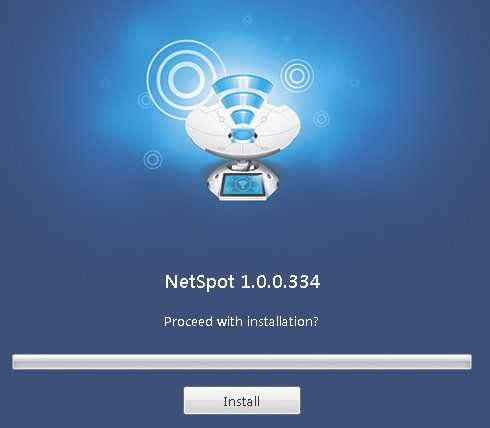
Как только этот процесс закончится, на экране появится главное окно программы, а в нём, в открытая вкладка DISCOVER с результатами быстрого сканирования беспроводных сетей, находящихся в пределах вашей досягаемости.
Обратите внимание на отдельные позиции в списке – вы найдете здесь не только идентификаторы отдельных сетей (SSID, BSSID), но также подробную информацию о силе сигнала: Signal Graph, Band, Channel, информация о производителе устройства доступа, Security и др. Внимание! В случае проблем с распознаванием вашей сетевой карты появится сообщение No connection
Проверьте, правильно ли работает сетевая карта, после чего нажмите кнопку RESUME
Внимание! В случае проблем с распознаванием вашей сетевой карты появится сообщение No connection. Проверьте, правильно ли работает сетевая карта, после чего нажмите кнопку RESUME
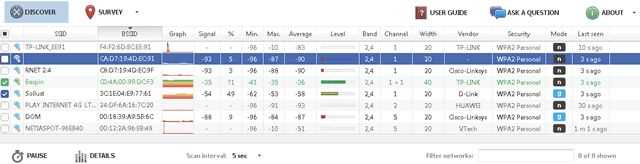
Что важно, в любое время Вы можете также сделать сравнение нескольких выбранных вами сетей. Вам нужно просто задать назначенные им поля, после чего нажать кнопку DETAILS
В появившемся окне Вы увидите сначала график, иллюстрирующий интенсивность сигнала обеих сетей в течение последних минут, а при выборе закладки Tabular Data – данные, полученные за период.
Если же вы хотите проверить, что собой представляет сила различных сигналов, в рамках заданной частоты и какие беспроводные каналы они перекрывают, воспользуйтесь, соответственно, закладками Channels 2.4 GHz или Channels 5 Ггц.
Загрузка и установка HeatMapper
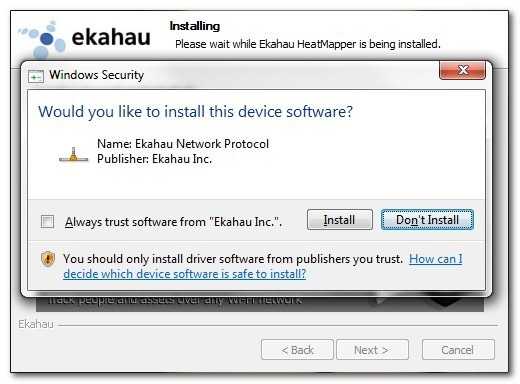
HeatMapper абсолютно бесплатен, но вам нужно будет пройти базовую регистрацию по электронной почте, чтобы загрузить его. Используйте действительный адрес электронной почты, поскольку они отправляют ссылку на скачивание прямо на ваш почтовый ящик.
Установка прямо вперед. В Vista и выше вам потребуется авторизовать права администратора для установки, несколько раз нажать «Далее» и т. Д. Единственная необычная вещь в процессе установки – это то, что вам будет предложено установить специальный сетевой драйвер только для Ekahau. Идите вперед и авторизуйте этот запрос, и все готово.
Вай фай анализер – чудо программа
Потратив всего несколько секунд своего времени, пользователь с легкостью сможет получить всю существующую информацию про наполненность сети и качество получаемого сигнала.
После произведения проверки, пользователю будут доступны две вкладки. На первой находятся данные о качестве подачи wifi канала.
Показана шкала качества сигнала, полученная из разных источников
Это окно поможет с легкостью определиться, к какой из них присоединиться будет целесообразнее всего.
Вторая вкладка представляет информацию и каждом канале индивидуально. С ее помощью вы получите информацию о том, на сколько, загружен интересующий вас вариант.
Таблица показывает загруженность той или иной сети интернет
Обе страницы поданы в виде таблицы. Все сети обозначены разными цветами.
Слева от нее написаны все найденные варианты для подключения.
В правом верхнем углу расположена иконка настроек программы.