SiSoftware Sandra Lite
ТОП-15 программ для бэкапа: Сохраняем данные правильно
Чуть ли не единственный продукт в списке, который не требует покупки. Sandra – это мощный инструмент для проверки компьютера на работоспособность. В арсенале программы имеются самые различные тесты. Некоторые из них способны нагрузить машину «по полной».
Варианты SiSoftware Sandra
Утилита способна выдать полный отчет о состоянии того или иного компонента компьютера. Но главное преимущество перед конкурентами заключается в том, что интерфейс этого приложения имеет русский язык
А это очень важно для отечественных пользователей
Как пользоваться
Работать с программой – одно удовольствие. Есть грамотно организованный интерфейс, русский язык и ненавязчивый дизайн. После скачивания и установки запускаем утилиту при помощи ярлыка на рабочем столе Windows.
1В главном окне программы выбираем вкладку «Инструменты» и щелкаем по нужному тесту (например, «Тест стабильности» и кликаем на него.
2Запустится мастер тестирования с примерным описанием операции. Для запуска нажимаем на кнопку «Далее» (зеленый кружок со стрелочкой).
3В следующем окне мастер предложит выбрать параметры. Оставляем все, как есть и жмем все ту же кнопку «Далее».
4Теперь программа предложит выбрать типы тестов, которые необходимо провести. Здесь тоже все оставляем без изменений и нажимаем «Далее».
5В следующем окне выбираем параметры тестирования. Можно все оставить, как есть. Но если нужно, чтобы тест прошел быстро, то лучше выставить приоритет «Высокий». Потом нажимаем «Далее».
6Далее программа предложит выбор уровня загрузки процессора. Оставляем 100% и жмем «Далее». Однако стоит учесть, что в таком режиме не должно быть запущено никакого стороннего приложения. Только сам тест.
7Теперь предлагается задать максимальную температуру отдельных компонентов во время тестирования. Здесь нужно четко знать возможности того или иного устройства. Но выставлять вручную все же не рекомендуется. В программе почему-то используется температурная шкала Кельвина. А она сильно отличается от привычного Цельсия. Лучше оставить пустые поля. Так будут применены значения по умолчанию.
8Следующим шагом будет настройка скорости вращения вентиляторов охлаждения. Раз выбраны были стандартные значения температуры, то и здесь ничего менять не нужно. Оставляем поля пустыми и нажимаем «Далее».
9Следующее окно предложит создать комментарий к отчету. Просто жмем «Далее».
10Теперь мастер спросит, как лучше показать отчет. Выбираем вывод на экран компьютера и жмем «Далее».
11На последнем этапе мастер любезно предупредит, что любые неполадки в оборудовании во время проведения теста могут вывести их из строя. Нажимаем галочку в зеленом круге.
12Начнется процесс тестирования. И он может занять довольно продолжительное время. Во время теста не будет никакой возможности использовать ПК, так как все ресурсы уйдут на тест. По завершении процесса, программа выдаст отчет.
Точно таким же образом выполняются и другие тесты с помощью SiSoftware Sandra Lite. Плюсом программы является мастер, который позволяет настроить все параметры тестирования. Да и русский язык является неплохим подспорьем.
Отладочный слой
Слой отладки предоставляет широкие возможности проверки целостности и согласованности (например, проверка компоновки шейдера и привязки ресурсов, проверка согласованности параметров и сообщения об ошибках).
Примечание
для Windows 10, чтобы создать устройство, поддерживающее уровень отладки, включите необязательный компонент «графические средства». перейдите на панель Параметры, в разделе система, приложения & компоненты, управление дополнительными компонентами, добавление компонента и поиск «графические инструменты».
Заголовок, необходимый для поддержки слоя отладки D3D12SDKLayers. h, включен по умолчанию из d3d12. h.
Когда уровень отладки перечисляет утечки памяти, он выводит список указателей на объектные интерфейсы и их понятные имена. Понятное имя по умолчанию — безымянное < > . Понятное имя можно задать с помощью метода ID3D12Object:: SetName . Как правило, следует компилировать эти вызовы из рабочей версии.
Рекомендуется использовать отладочный уровень для отладки приложений, чтобы гарантировать, что они будут очищать ошибки и предупреждения. Слой отладки помогает писать код Direct3D 12. Кроме того, производительность может увеличиться при использовании слоя отладки, поскольку можно сразу увидеть причины ошибок скрытой отрисовки или даже черные экраны в источнике. Отладочный слой предоставляет предупреждения для многих проблем. Пример:
- Забыли установить текстуру, но прочесть ее в шейдере пикселей.
- Глубина вывода, но не имеет привязки состояния шаблона глубины.
- Не удалось создать текстуру с помощью INVALIDARG.
Задайте компилятор, определяющий _ отладку D3DCOMPILE, чтобы сообщить компилятору HLSL о необходимости включения отладочной информации в большой двоичный объект шейдера.
Подробные сведения о всех интерфейсах и методах отладки см. в справочнике по отладочному слою.
Общие сведения об использовании слоя отладки см. в разделе понимание уровня отладки D3D12.
Как узнать, какую версию DirectX поддерживает моя видеокарта и Windows?
Видеокарта
Подсмотреть информацию о том, какую версию DirectX поддерживает ваша видеокарта, можно на официальной страничке сайта производителя и в любом онлайн-магазине. Например, в Яндекс.Маркете. Однако, в целом, все видеокарты, вышедшие после 2020 года, поддерживают 12-ю версию. Хотя именно с DX12 есть нюансы, об этом ниже.
Windows
Узнать, какую версию поддерживает Windows, сложнее, потому что многое зависит от установленных обновлений. Если у вас Windows 10, то там точно самая свежая версия API. Для всех остальных ОС алгоритм таков:
1. Убедитесь, что у вас установлены все обновления Windows (Пуск — Все программы — Центр обновления Windows — Поиск обновлений — Установить).
2. Необязательный пункт: обновите драйвер видеокарты до самой новой версии:
Официальная страница драйверов для видеокарт nVidia
Официальная страница драйверов для видеокарт AMD (см. выбор драйвера справа вверху страницы)
Официальная страница драйверов для видеокарт Intel (выберите в списке «Графические адаптеры», затем нужную модель)
3. Нажмите Пуск — Выполнить (если нет такого пункта, можно нажать сочетание клавиш Win+R, где Win — кнопка с логотипом) — Введите «dxdiag» без кавычек — затем кнопка ОК.
Появится окно «Средство Диагностики DirectX«. На вкладке «Система» можно увидеть установленную на компьютере версию DirectX:

Эту версию сменить нельзя, за исключением обновления системы — например, при обновлении Windows Vista SP1 на SP2 поддерживаемая версия изменится с 10.1 на 11.
Другими способами, кроме обновлений системы, установить поддержу нового DirectX нельзя. Никакая подмена файлов не включит на старой Windows поддержку новых версий DirectX. В интернете полно всяких наборов «DirectX 10 для Windows XP» и аналогичных. Запомните — это обман. В Windows XP невозможно включить поддержку современных версий DirectX.
Средство диагностики DxDiag — особенности реализации
После того, как мы разобрались, что значит DxDiag и как активировать DxDiag, разберёмся с его функционалом. После запуска вы увидите экран средства диагностики, с пятью основными вкладками.
- Система – включает сведения о системе, в том числе время и даты, имя ПК, версию операционной системы, данные об изготовителе компьютера, процессоре и памяти, а также версию DirectX. Для проверки цифровых подписей драйверов поставьте галочку на опции «Проверить цифровые подписи WHQL», после этого на драйверах будет указано наличие или отсутствие подписи «WHQL» (Windows Hardware Quality Lab – специальной лаборатории Майкрософт);
- Экран – содержит данные о графической карте и обслуживающем её драйвере, а также сведения о возможностях Директ X;
- Преобразователь – содержит данные о дискретной видеокарте (при наличии) и её драйвере;
- Звук – в данной вкладке содержаться данные о звуковой карте и соответствующем драйвере);
- Ввод – представлены устройства ввода (клавиатура, мышь), и данные о соответствующих драйверах (проверка клавиатуры онлайн).
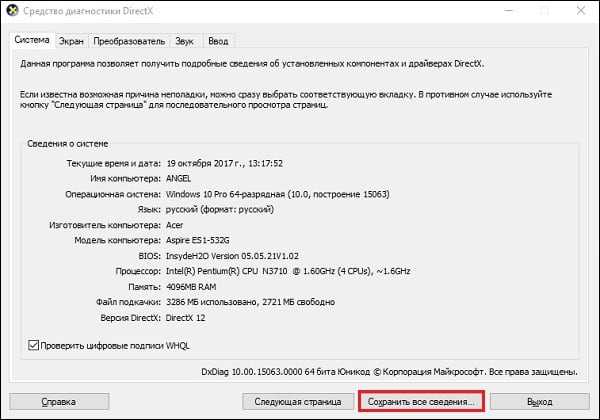
В каждой из четырёх последних вкладок будет указано, найдены ли во время проверки какие-либо неполадки.
Все собранные средством диагностики данные можно сохранить в виде текстового файла, с помощью нажатия на кнопку «Сохранить все сведения» внизу.
Способ 1 – системные средства для диагностики версии DirectX
Эффективный и простой метод получения информации о пакете мультимедийных библиотек предоставляет внутренняя утилита Windows. Чтобы запустить сервис, необходимо:
- Использовать комбинацию клавиш «Win» + «R»;
- Ввести в появившемся окне dxdiag;
- Нажать кнопку подтверждения «OK».
Примечание. При первом запуске службы появится предупреждение о согласии на проверку цифровых подписей у установленных драйверов. Сообщение можно проигнорировать, нажав «Да». В открывшемся диалоге интерес представляют две вкладки: «Система» (System) и «Экран» (Monitor). Первая (смотреть самую нижнюю строку), отображает версию DirectX, установленную в системе.
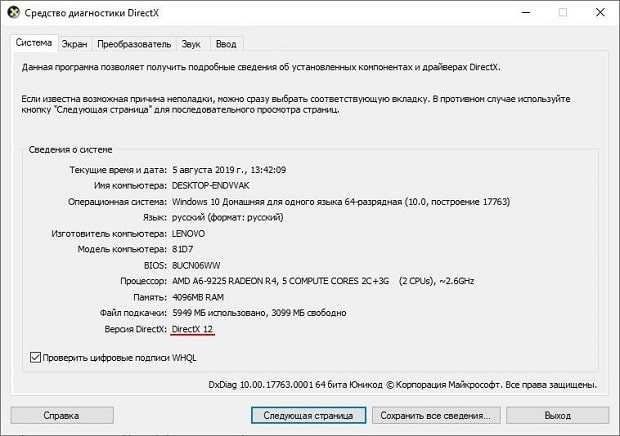
Важно! Остается убедиться, что она совместима с видеокартой компьютера. Поскольку если GPU не поддерживает последнее обновление, то для игр, прочих операций с графикой и видео, будет использоваться более ранний выпуск продукта
Аппаратную совместимость пакета API отображает вкладка «Экран». Раздел «Драйвера» указывает, какие версии поддерживаются графическим процессором. Необходимая информация находится в поле «Уровни функций». На компьютерах с двумя видеокартами, аппаратная совместимость GPU с набором API выводится также на вкладке «Преобразователь».
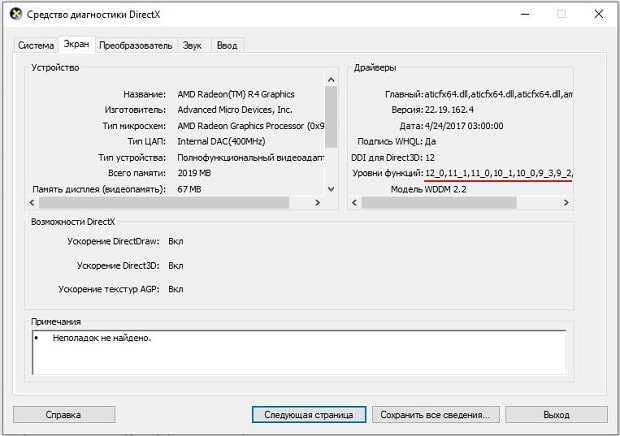
Увеличение и уменьшение счетчика ссылок
При получении нового указателя интерфейса число ссылок должно увеличиваться путем вызова метода IUnknown:: AddRef. Однако приложению обычно не нужно вызывать этот метод. Если получить указатель интерфейса путем вызова метода создания объекта или путем вызова IUnknown:: QueryInterface, то объект автоматически увеличит число ссылок. Однако при создании указателя интерфейса другим способом, например при копировании существующего указателя, необходимо явно вызвать IUnknown:: AddRef. В противном случае при освобождении исходного указателя на интерфейс объект может быть уничтожен, несмотря на то, что может потребоваться использовать копию указателя.
Необходимо освободить все указатели интерфейса, независимо от того, увеличился ли счетчик ссылок у вас или объектов. Если указатель интерфейса больше не нужен, вызовите IUnknown:: Release , чтобы уменьшить число ссылок. Распространенной практикой является инициализация всех указателей интерфейса на , а затем их возврат к моменту их освобождения. Это соглашение позволяет протестировать все указатели интерфейса в коде очистки. Те, которые еще не активны, необходимо освободить перед завершением работы приложения.
Следующий фрагмент кода расширяет пример, показанный ранее, чтобы продемонстрировать способ управления подсчетом ссылок.
Утилиты от сторонних разработчиков
Кроме встроенных в операционную среду утилит, существуют специализированные диагностические программы, способные в более детализированном виде отображать информацию о софтверной и аппаратной компонентах ПК. В настоящее время наиболее известными считаются утилиты AIDA64, распространяемая на платной основе, но имеющая месячный триальный период, и популярная программа GPU-Z, не имеющая русскоязычного интерфейса.
AIDA64
Диагностическая программа – результат труда программистов из FinalWire Ltd. Утилита принадлежит к категории условно бесплатных, на протяжении 30 дней её можно использовать в ознакомительных целях с сильно урезанным функционалом. Но сведения о версии DirectX будут полностью доступными.
Скачивать можно любую из двух вариантов программы, Extreme (для профессионалов) или Engineer. Утилита отображает три информационных блока, касающихся пакета мультимедийных библиотек:
- узнать, какая версия DirectX установлена на вашем ПК, можно в подразделе программы «Компьютер/Суммарная информация»;
- сведения об аппаратной составляющей содержатся в блоке «Отображение/Графический процессор»;
- блок DirectX выдаёт данные о свойствах библиотеки графических функций.
Но и в этом случае необходимо предварительно удостовериться, что графический акселератор поддерживает вариант API, установленного в Windows.
В третьем разделе больше всего интересных данных размещено в подразделе «DirectX — видео» – это характеристики интерфейса отображения трёхмерных объектов. Функции, особенно важные для компьютерных игр, где трёхмерная визуализация является стандартом вне зависимости от категории игры.
Здесь можно отследить версию драйвера, а также способность видеоадаптера поддерживать версию пакета мультимедийных библиотек – они не обязательно будут совпадать.
GPU-Z
Утилита от компании TechPowerUp, в отличие от AIDA64. полностью бесплатна. Это означает, что возможности приложения не урезаны ни в какой из компонент. Единственный недостаток программы – несколько хаотичное представление данных по сравнению с той же Аидой, что затрудняет визуальное восприятие информации.
Всё, что касается DirectX, находится в двух блоках из четырёх (Graphics Card — характеристики видеоадаптера и Advanced, где есть данные по совместимости версии API с железом).
Узнать, какая версия DirectX инсталлирована на вашем компьютере, можно через блок Graphics Card. Вкладка Advanced позволяет увидеть, каковы возможности графического адаптера в отношении пакетов интерфейсов API версий, лежащих в диапазоне 9-12.
Asrta32
Ещё одна утилита, посредством которой можно посмотреть версию Direct X, присутствующую на вашем компьютере. Имеется полноценная версия с инсталлятором и облегчённая портабельная. Если вы просто хотите определить версию API, лучше использовать вариант программы, не требующий установки.
Достаточно скачать утилиту и запустить её, после чего она начнёт сканирование ПК на предмет выяснения состава аппаратного/программного обеспечения.
Интерфейс Asrta32 сильно напоминает AIDA64. Интересующие нас сведения находятся в блоке «Программы» в подразделе «Windows».
Мы рассмотрели все способы определения текущей версии графической библиотеки Direct X, а также методы определения совместимости пакета с графической подсистемой. Эти данные можно использовать в качестве исходных для определения, требуется ли вам обновление библиотеки ради решения проблем совместимости.
Что это такое?
DirectX Control Panel – это утилита, созданная компанией Microsoft для тонкой настройки графического API. В теории, она позволяет настроить практически все: от уровня детализации до анизотропной фильтрации.
Почему в теории? Да потому, что разработка так и не была завершена и львиная доля функций не работает. Но даже того, что есть вполне хватает для того, чтобы решить все проблемы с совместимостью.
Именно для этого и может пригодиться Control Panel обычным пользователям. Стоит отметить, что после установки программа будет доступна в панели управления Windows. Естественно, где же ей еще быть.
Итак, с самой программой все понятно. Но теперь пора поговорить о том, как установить ее на компьютер. Благо, проблем с совместимостью у нее нет. Она отлично работает на Windows 7-10. Но об этом мы расскажем в следующей главе.
Инсталляция и запуск
Стоит отметить, что приложение нестандартное. Поэтому и процесс установки будет довольно необычным. Здесь нет никакого графического инсталлятора. Все, что требуется – перенести нужный файл в определенную папку.
Естественно, в этом случае обязательно потребуется подробная инструкция. Так как придется вручную перетаскивать файлы. Да еще и в системные папки. Так что делать это нужно аккуратно. Вот необходимый алгоритм действий:
Запустить инструмент можно двумя способами:
- В том же каталоге в форму поиска введите directx.cpl, затем кликните ПКМ по результату и активируйте первый пункт.
- Откройте новый элемент в Панели управления (применимо только для Windows XP).
Сложности при установке
Иногда Directx на Windows 10 не устанавливается или установка прерывается. Причин может быть три:
- блокировка антивирусом;
- битые файлы установщика;
- засорение системы вирусами.
Проблемы с антивирусом обычно возникают при попытке установить нелегальное ПО. Изначальные файлы могут быть подкорректированы, и антивирус распознает их как вредоносные.
Порой сбой установки Directx для Windows 10 вызван повреждением файлов. Такое бывает как у пиратских версий, так и у легальных, если возникла ошибка при закачке экзешника. Чтобы программа установилась, нужно заново скачать dxwebsetup.exe или дистрибутив.
Также сбой часто происходит из-за вирусов, блокирующих процессы.
Как определить свою версию DirectX
Простой способ — через DirectX Diagnostic Tool (DxDiag). Это средство диагностики, которое присутствует во всех версиях ОС по умолчанию. Делают следующее:
- Нажимают на клавиатуре сочетание клавиш «Win + R».
- В появившемся окне вводят без кавычек «dxdiag».
- Нажимают «Ок».
После запуска средства DxDiag во вкладке «Система» отобразятся сведения об установленном директе.
Обратите внимание! Операционка Windows 10 всегда показывает последнюю версию DirectX, двенадцатую, но на самом деле она бывает ниже. Уточнить сведения можно во вкладке «Экран», разделе «Драйверы»
Нуждается ли директ в обновлении, покажут и параметры видеокарты. Для примера NVIDIA, как наиболее популярная. Нужно:
- Открывают «Панель управления NVIDIA».
- Находят пункт «Информация о системе».
- Открывают вкладку «Дисплей».
В «Подробностях» будет пункт «API Direct3D», именно он показывает, какая из версий софта установлена.
Важно! Стоит обратить внимание и на «Уровень возможностей Direct3D». Если там указан более старый вариант директа, значит для нового видеокарта слабовата и не поддерживает его
Так выглядит панель NVIDIA
Другие средства диагностики — AIDA64 и GPU-Z
Чтобы узнать версию директа в AIDA64, надо проделать следующее:
- Включить программу.
- Найти меню, пункт «Компьютер».
- Нажать на надпись «Суммарная информация».
Аида выдаст подробные данные о системе, в том числе установленную версию директ. Чтобы узнать, какая версия поддерживается, нужно заглянуть в свойства Direct3D, потом в «Аппаратную поддержку».
В GPU-Z все еще проще. Нужно запустить программу и зайти в «Advanced», где полностью отображена информация обо всех параметрах директ икс.
Как установить и работать с программой Директ Икс
Открыв скачанный с официального сайта «Майкрософта» файл, вы начнете установку, которая отнимет у вас совсем немного времени. При запуске возникнет окно с предупреждением, просто нажмите «Запустить», это никак не навредит ПК.
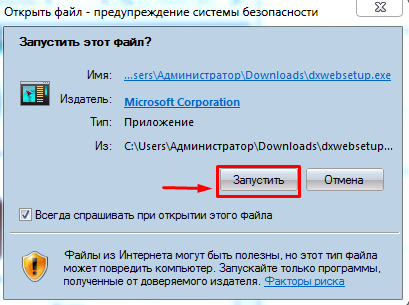
При установке соглашайтесь с условиями использования методом проставления галочек там, где это нужно.
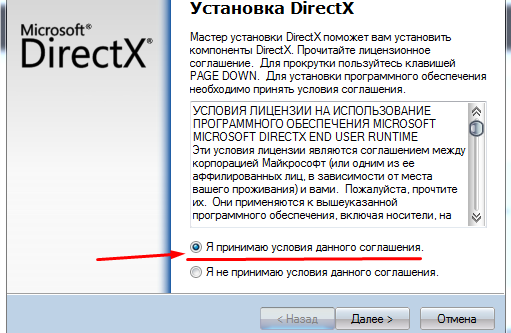
По завершении нажмите «Готово»
Внимание! Сразу после установки, как и в случае с любым другим новым ПО, ПК требуется перезагрузить. Далее никаких других мер предпринимать не нужно, вы даже не заметите, что используете «Директикс», хотя, если вы разработчик, при тестировании сочетания элементов вашей работы вам необходима будет поддержка этой программы и, возможно, ряда других
Другое полезное ПО можно скачать там же где и «Директикс», просто нужно будет посетить другие разделы этого ресурса, выбор в каталоге весьма велик, и все эти программы разработаны надежной компанией, известной по всему миру, — Microsoft.
Проблемы установки DirectX 12 и способы их решения
При работе с DirectX 12 могут возникнуть проблемы двух видов:
- внутренняя системная ошибка (во время процесса установки);
- постоянные сбои в работе уже установленной программы.
Что делать, если возникает внутренняя системная ошибка
Самой очевидной причиной сбоя установки является повреждение файла установщика. Чтобы избежать этого, скачивайте обновления только с официального сайта Microsoft.
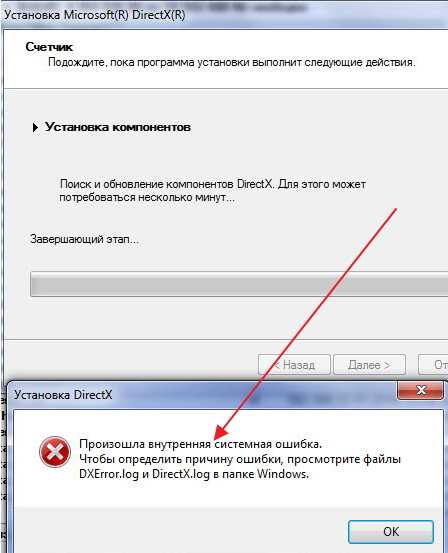 Внутренняя системная ошибка во время процесса установки DirectX 12
Внутренняя системная ошибка во время процесса установки DirectX 12
Если вы скачали DirectX с Microsoft, а ошибка возникла, то нужно проверить жёсткий диск:
- Нажмите Win + R для открытия «Командной строки».Комбинация клавиш Win + R всегда используется для работы с командами
- Напишите в текстовом поле chkdsk и нажмите «ОК».Команда chkdsk запустит утилиту, проверяющую жёсткий диск на ошибки файловой системы
- Дождитесь окончания проверки жёсткого диска, не закрывая окно. Нас интересует наличие повреждённых файлов.Посмотрите на строку «Обработка повреждённых файлов», чтобы определить их наличие
- Если повреждённых файлов нет, то перейдите к следующей инструкции. Если есть, то нужно использовать утилиту повторно. Откройте «Командную строку» нажатием Win + R и напишите команду chkdsk /F. Эта утилита исправит ошибки файловой системы.Команда chkdsk /F запустит утилиту, которая исправит повреждённые файлы
- Дождитесь автоматического закрытия окна «Командной строки». Исправление ошибок может занять некоторое время.
Дальше следует проверить системные файлы и восстановить те, что повреждены. В Windows есть встроенная защита системных файлов, поэтому если они некорректно выполняются, то это легко исправить:
- Откройте «Командную строку» комбинацией клавиш Win + R. Введите команду sfc /scannow и нажмите «ОК».Утилита просканирует и восстановит системные файлы
- Дождитесь окончания работы утилиты.Утилита нашла и восстановила повреждённые файлы
- Перезагрузите компьютер.
Может быть и такое, что проверка жёсткого диска не помогла решить проблему. В этом случае нужно проверить совместимость DirectX 12 с вашей системой:
- Откройте на компьютере папку, куда скачан установщик DirectX 12. Щёлкните правой кнопкой мыши по названию файла и выберите «Исправление проблем с совместимостью».Кнопка «Исправление проблем с совместимостью» открывает нужный нам режим диагностики
- Выберите пункт «Использовать рекомендованные параметры» в окне «Устранение проблем с совместимостью».Выберите первый пункт, чтобы параметры DirectX соответствовали возможностям вашего компьютера
- Дождитесь, пока завершится поиск параметров. Нажмите «Проверить программу», чтобы запустить установку DirectX. После установки нажмите «Далее».С помощью кнопки «Проверить программу» вы установите DirectX 12 на компьютер
- Выберите «Да, сохранить эти параметры для программы».Сохраните подобранные параметры, чтобы DirectX стабильно работал в будущем
Видео: устранение системной ошибки в процессе установки DirectX 12
Что делать, если DirectX 12 работает некорректно
DirectX установился на компьютер, но постоянно возникают сбои в его работе. Если окно с предупреждением об ошибке DirectX выпадает довольно часто, то можно:
- обновить DirectX 12 в «Центре обновления Windows» (последовательность действий описана в пункте «Как обновить установленный DirectX до версии 12»). Обновление настроено таким образом, что недостающие файлы просто подгружаются в уже существующий пакет библиотек на вашем компьютере. Система выдаёт ошибки, потому что ей не хватает каких-то файлов для стабильной работы, а обновление DirectX это исправит;
- удалить DirectX 12 и установить с нуля (пошаговые инструкции описаны в «Как полностью удалить DirectX 12» и «Как установить DirectX 12 на Windows 10»). Этот вариант следует использовать только в том случае, если обновление DirectX не помогло, так как вам придётся работать с системными файлами.
В этом разделе
| Раздел | Описание |
|---|---|
| Что такое Direct3D 12? | В DirectX 12 появилась следующая версия Direct3D — API трехмерной графики в сердце DirectX. Эта версия Direct3D работает быстрее и эффективнее, чем любая предыдущая версия. Direct3D 12 обеспечивает более широкие сцены, другие объекты, более сложные эффекты и полное использование современного оборудования GPU. |
| Новые возможности Direct3D 12 | Описание наиболее значительной новой документации, доступной в последней версии пакета SDK. |
| Основные сведения о Direct3D 12 | чтобы написать трехмерные игры и приложения для Windows 10 и Windows 10 Mobile, необходимо ознакомиться с основами технологии Direct3D 12 и как подготовиться к использованию в играх и приложениях. |
| Отправка рабочих заданий в Direct3D 12 | Чтобы повысить эффективность использования ЦП приложениями Direct3D, Direct3D 12 больше не поддерживает немедленный контекст, связанный с устройством. Вместо этого приложения записывают и отправляют списки команд, которые содержат вызовы функций рисования и управления ресурсами. Эти списки команд можно отправить из нескольких потоков в одну или несколько командных очередей, которые управляют выполнением команд. Это фундаментальное изменение повышает эффективность работы в одном потоке, позволяя приложениям выполнять предварительное вычисление для последующего повторного использования. Кроме того, оно использует преимущества многоядерных систем путем распределения работы по отрисовке в нескольких потоках. |
| Привязка ресурсов в Direct3D 12 | Привязка — это процесс связывания объектов ресурсов с шейдерами графического конвейера. |
| Управление памятью в Direct3D 12 | Переход на D3D12 включает в себя правильную синхронизацию и управление местонахождение памяти. Управление памятью местонахождение означает, что необходимо выполнить еще больше синхронизации. В этом разделе описываются стратегии управления памятью и подраспределение в кучах и буферах. |
| Системы с несколькими адаптерами | Описание поддержки в Direct3D 12 для систем с несколькими установленными адаптерами, охватывающие сценарии, в которых приложение явно предназначено для нескольких адаптеров GPU, и сценарии, в которых драйверы неявно используют несколько адаптеров GPU от имени приложения. |
| Синхронизация с несколькими движками | В этом разделе обсуждается синхронизация доступа к нескольким независимым механизмам, найденным в большинстве современных графических процессоров. |
| Отрисовка | В этом разделе содержатся сведения о новых функциях подготовки к просмотру Direct3D 12 (и Direct3D 11,3). |
| Счетчики, запросы и измерение производительности | В следующих разделах описываются функции для использования при тестировании и улучшении производительности, такие как запросы, счетчики, время и затенения. |
| Работа с Direct3D 11, Direct3D 10 и Direct2D | В этом разделе рассматриваются методы взаимодействия с более ранними версиями Direct3D и Direct2D, API-интерфейсом Direct3D 11on12 и правилами переноса с Direct3D 11 на Direct3D 12. |
| Рабочие образцы | Рабочие образцы доступны для загрузки, показывая использование ряда функций Direct3D 12. |
| Пошаговые инструкции по коду D3D12 | В этом разделе приведен код для примеров сценариев. Во многих пошаговых руководствах содержатся сведения о том, какое кодирование необходимо добавить в базовый пример, чтобы избежать повторения основного кода компонента для каждого сценария. |
| Отладка и диагностика с помощью Direct3D 12 | Содержит разделы, в которых описывается, как лучше использовать уровень отладки Direct3D 12 с проверкой на основе GPU (ГБВ) и как использовать устройства, удаленные Расширенные данные (НАПРАВЛЯТЬ). |
Запустите инструмент диагностики DirectX
Если у вас возникли проблемы с правильной игрой или фильмом, Инструмент диагностики DirectX поможет вам указать источник. Чтобы получить к нему доступ, перейдите в «Пуск» в Windows 10/8/7, введите dxdiag и нажмите Enter.
Если вы впервые используете инструмент диагностики DirectX, вас могут спросить, хотите ли вы проверить, имеют ли ваши драйверы цифровую подпись.
Нажмите Да , чтобы убедиться, что ваши драйверы подписаны издателем, который подтвердил их подлинность.
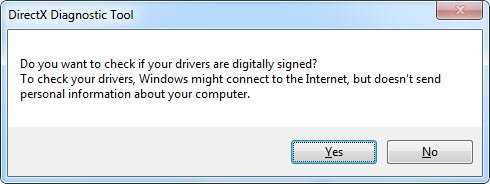
После завершения работы с диагностическим инструментом вот три ключевых момента , которые нужно проверить:
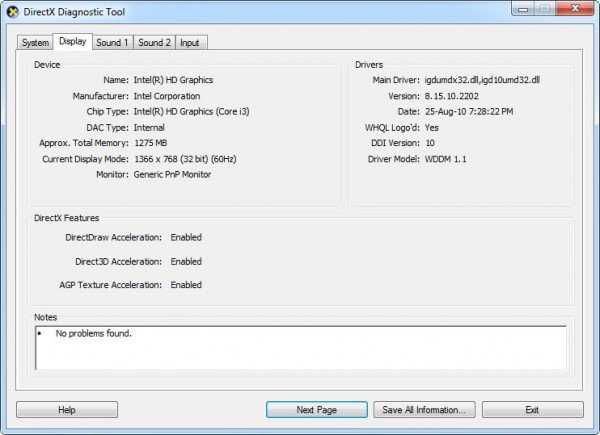
1. Проверьте свою видеокарту . Некоторые программы работают очень медленно или вообще не работают, если не включено аппаратное ускорение Microsoft DirectDraw или Direct3D.
Чтобы определить это, перейдите на вкладку «Отображение», а затем в разделе «Элементы DirectX» проверьте, отображаются ли DirectDraw, Direct3D и AGP Texture Acceleration как «Включено». Если нет, попробуйте включить аппаратное ускорение.
- Щелкните правой кнопкой мыши на рабочем столе и откройте Разрешение экрана.
- Нажмите Расширенные настройки .
- Перейдите на вкладку Устранение неполадок и нажмите Изменить настройки .
- Переместите ползунок «Аппаратное ускорение» в положение «Полный».
Если это не помогло, вам, возможно, потребуется обновить видеодрайвер или саму карту. Как правило, последние версии драйверов для вашего оборудования можно найти в разделе поддержки на веб-сайте производителя.
2. Проверьте игровые контроллеры. Если джойстик или другое устройство ввода не отвечает, возможно, он установлен неправильно. Убедитесь, что устройство отображается на вкладке «Вход». Если нет, переустановите устройство в соответствии с инструкциями производителя. Если это устройство USB, отключите его, а затем снова подключите.
3. Проверьте наличие «неподписанных» драйверов. Драйвер с цифровой подписью был протестирован Лабораторией качества оборудования Microsoft Windows на совместимость с DirectX. Если средство диагностики помечает неподписанный драйвер, обновление драйвера может решить вашу проблему. Обычно вы можете найти последнюю версию драйвера для вашего оборудования в разделе поддержки на веб-сайте производителя.
Другие вещи для проверки: Если у вас все еще возникают проблемы с игрой или фильмом после запуска DirectX Diagnostic Tool, есть несколько других вещей, которые вы можете проверить.
Проверьте режим отображения вашего приложения или игры
Когда приложение DirectX 9 переходит в полноэкранный режим, разрешение приложения может не совпадать с исходным разрешением вашего ЖК-монитора, разрешение, которое ваш монитор был разработан для отображения на основе его размера. Если вы видите черные полосы на верхних или боковых сторонах экрана, где часть не используется, вы можете попробовать масштабировать полноэкранное изображение. Если ваше приложение или игра позволяет вам выбрать режим отображения, вы можете изменить настройки приложения или игры и выбрать режим, который соответствует исходному разрешению вашего ЖК-монитора. Это поможет вам использовать весь экран и при этом сохранить предполагаемое разрешение приложения.
Какая версия DirectX установлена на вашем ПК
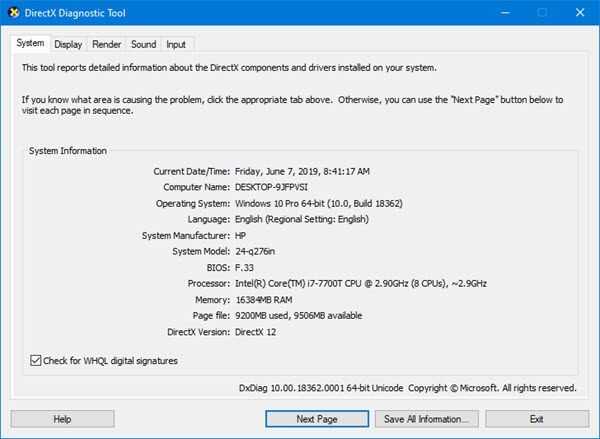
На вкладке Systam напротив DirectX Version вы увидите версию, установленную в вашей системе. На изображении выше вы увидите упомянутое DirectX 12 .
Проверьте версию DirectX, которая требуется вашему приложению или игре
Для некоторых приложений и игр требуется DirectX 9. Однако Windows 7 установлена с более поздней версией DirectX. Если вы устанавливаете приложение или игру, требующую DirectX 9, вы можете получить сообщение об ошибке, например: « Программа не может запуститься, поскольку на вашем компьютере отсутствует файл d3dx9_35.dll. Попробуйте переустановить программу, чтобы устранить эту проблему. . »Последние две цифры имени файла могут отличаться. Если вы получили такое же сообщение об ошибке после переустановки приложения или игры, перейдите на веб-страницу DirectX End-User Runtime Web Installer и следуйте инструкциям по установке DirectX и получайте обновления DirectX и предыдущих версий DirectX.
Legacy DirectX также может вас заинтересовать!
WVC + TWC + twcf = МФЦ

































