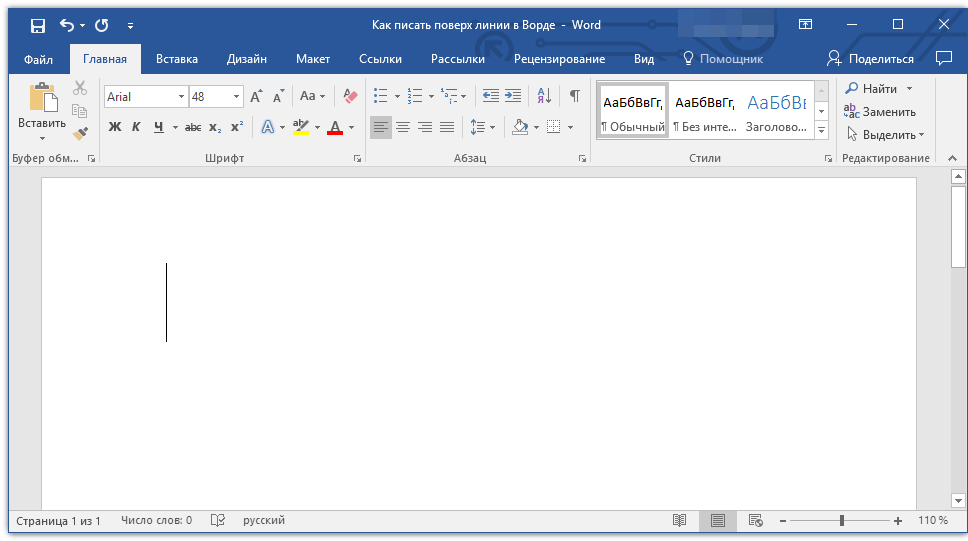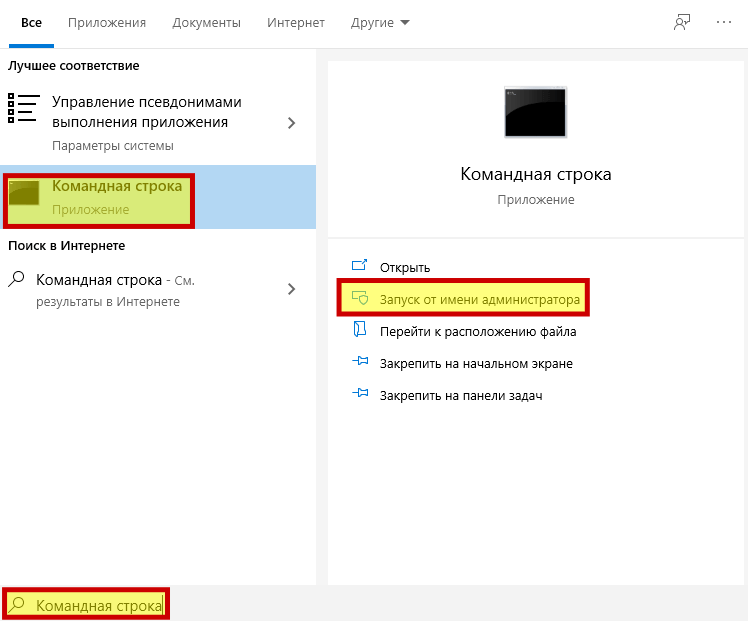Инструкция по разборке Acer aspire 5560
Достаточно следовать простому алгоритму:
В первую очередь нужно убедиться, что ноутбук находится в выключенном состоянии. Затем необходимо отсоединить адаптер переменного тока. Пользователю нужно перевернуть устройство и снять крышку.
Переворачиваем устройство и снимаем крышку
- Далее нужно вынуть три винта, что фиксируют жесткий диск, крышку памяти.Убираем фиксирующие винты
- Юзер получит доступ к диску. Удалять модули памяти и карту не требуется. Потребуется именно жесткий диск, необходимо снять один винт, который его фиксирует, в правом верхнем углу.Снимаем один винт, который его фиксирует жесткий диск, в правом верхнем углу
- Нужно передвинуть диск в указанном направлении. Затем потребуется его поднять и извлечь.Извлекаем диск
Клавиатура заблокирована защелками сверху. Нужно нажать защелки в корпусе, после чего отпустить клавиатуру.
Нажимаем защелки в корпусе, после чего отпускаем клавиатуру
С помощью отвертки погружаем в корпус и одновременно поднимаем клавиатуру.Извлекаем клавиатуру при помощи плоской отвёртки После того, как все защелки были сняты, пользователь поднимет ее.Поднимаем клавиатуру Очень осторожно нужно переместить клавиатуру к дисплею для доступа к нижнему кабельному соединителю. Перед тем, как полностью снять клавиатуру, разъем должен быть разблокирован.Блокировка клавиатуры Чтобы это сделать, необходимо передвинуть коричневый фиксатор примерно на 1 мм к указанному направлению
Кабель зажат между фиксируемой платой и белым основанием разъема.Передвигаем коричневый фиксатор примерно на 1 мм
На скриншоте ниже разъем клавиатуры показан в разблокированном положении. Теперь кабель снят, его можно вытянуть из разъема.
Вытягиваем кабель из разъема
- Далее достаточно снять клавиатуру.Снимаем полностью клавиатуру
- Затем пользователю нужно вывернуть все винты снизу.Выкручиваем все винты снизу
- Нужно снять четыре винта, которые закрепляют верхнюю крышку в сборе. Далее потребуется отсоединить кабель кнопки питания, акустический и сенсорной панели.Отсоединяем кабель кнопки питания, акустический и сенсорной панели
- Необходимо поднять «язычок» ногтем до 90 градусов. Теперь можно потянуть кабель.Вытягиваем кабель
- Теперь можно отделить верх устройства от основания. Отделяем верх устройства от основания
Пользователю нужно снять верхнюю крышку.
Снимаем верхнюю крышку
- Теперь удастся сдвинуть оптический DVD-привод.Сдвигаем оптический DVD-привод
- После снятия пользователь увидит охлаждающий вентилятор, аккумулятор, USB и системную плату.Внутреннее оборудование ноутбука
- После отсоединения видеокабеля необходимо отсоединить кабель DC-jack от материнской платы. Для доступа и удаления или замены вентилятора охлаждения нужно будет убрать материнскую плату.Для доступа и удаления или замены вентилятора охлаждения, убираем материнскую плату
На этом этапе ноутбук полностью разобран. Его сборка происходит в обратном порядке.
Данная процедура не является легкой. Стоит помнить, что жесткий диск – наиболее уязвимое место в любом ноутбуке или компьютере, поэтому повредить его очень легко. Если делать все по инструкции, то пользователь добьется нужного результата, но при неуверенности рекомендуется отнести свое устройство в сервисный центр, где определят имеющиеся ошибки и произведут полноценный ремонт.
Мой жесткий диск звучит нормально, как я могу восстановить файлы самостоятельно?
Если ваш жесткий диск имеет нулевой признак повреждения, шансы
восстановление файлов довольно хорошо. Давайте посмотрим на варианты.
Используйте LiveCD или LiveUSB и внешний жесткий диск
Мы уже сделали подробное руководство по этому вопросу в разделе «Как извлечь файлы Windows с помощью Linux Live CD». Идея состоит в том, чтобы создать загрузочный USB-накопитель с дистрибутивом Linux, например, с загрузочным CD Hiren или Ultimate Boot CD.
Используйте LiveUSB для загрузки компьютера с неисправного диска. Это
будет загружаться в операционную систему на вашем LiveUSB вместо вашего компьютера
Операционная система. Подключите другой жесткий диск USB, чтобы у вас было место для сохранения
файлы.
LiveUSB будет иметь какой-то файловый менеджер, например
Проводник Виндоус. Откройте его и посмотрите, сможете ли вы получить к нему доступ с вашего жесткого диска. если ты
можете найти ваши файлы, вы должны быть в состоянии скопировать их на внешний жесткий диск
привод.
Извлеките жесткий диск и подключитесь к другому компьютеру
Это может показаться немного экстремальным, но это может работать хорошо. это
это проще сделать с настольными компьютерами, чем с ноутбуками, но если вы хотите попробовать
ты можешь сделать это.
Во-первых, убедитесь, что компьютер отключен от сети и не работает.
к этому. Если это ноутбук, вы также захотите извлечь аккумулятор.
Снимите крышку с корпуса компьютера или ноутбука и найдите
жесткий диск Отсоедините все кабели, которые к нему подключены. Когда вы тянете
вытяните кабели, потяните их за жесткий конец кабеля, а не потянув за
сами кабели. Это может повредить их.
Там могут быть некоторые винты, чтобы отменить, чтобы вы могли удалить
жесткий диск. Старайтесь не трогать какие-либо контакты или схемы, которые могут быть выставлены
на жестком диске. Кроме того, не роняйте жесткий диск. Либо может привести к повреждению
это лишит вас возможности использовать жесткий диск.
Теперь вы можете подключить его к другому компьютеру
установить его на ПК или подключить как внешний жесткий диск. Давайте посмотрим на
сначала установите его на другой компьютер.
Установите жесткий диск в другой компьютер
Если вы вынули HDD из ПК, вы можете установить его
в другом ПК. Большинство ПК построены с возможностью иметь два или более жестких диска
установлены.
Откройте компьютер и посмотрите, есть ли на нем пустой отсек для жесткого диска и пустой
кабельные соединения для использования. Если это так, установите жесткий диск, затем подключите кабели.
Включите этот компьютер и зайдите в Windows Explorer, чтобы увидеть, виден ли ваш диск.
Если это так, скопируйте файлы, которые вы хотите сохранить.
Как только у вас есть файлы с диска, вы можете
отформатируйте его и используйте в качестве дополнительного диска, если нет физического повреждения.
Подключите жесткий диск к другому ПК через USB
Этот вариант проще, так как не требует принятия другого
компьютер отдельно. Если вы сняли жесткий диск с ноутбука, это, вероятно, так
идти. Даже с этим методом есть несколько способов сделать это.
Один из способов — получить внешний USB жесткий диск. Вы можете
купить их онлайн всего за 20 долларов. Вы открываете корпус и
установите свой жесткий диск. Затем вы подключаете его к USB-порту вашего рабочего компьютера,
и вы получили доступ к своим файлам. Кроме того, теперь у вас есть внешний жесткий диск с
большая емкость.
После того, как вы спасете свои файлы, вы можете выполнить полное
формат на внешнем жестком диске. Это поможет пометить поврежденные участки как
непригодный для использования в файловой системе. Потому что ваш диск больше не будет писать в те
секторы, вы можете получить несколько месяцев, даже лет, из него.
Другой способ — получить адаптер жесткого диска USB или жесткий диск USB.
Док-станция. Адаптер представляет собой набор кабелей, которые вы подключаете к жесткому диску и
иногда источник питания. Затем вы подключаете его к USB-порту и вашему компьютеру
должен подобрать его как внешний USB HDD.
Это немного небрежно, потому что у вас будет два или три кабеля
разбросаны по столу, а жесткий диск просто сидит. Но это работает. Эти
Адаптеры продаются примерно за 20 долларов.
Док-станция для жесткого диска выглядит немного как тостер. Вы вставляете
HDD в него, а затем вы подключите его для питания и подключите порт USB в
твой компьютер. Он также должен отображаться как внешний USB HDD. Доки продают за
около 40 долларов.
Используя оба, мы рекомендуем док-станцию HDD, особенно если
Вы неофициальный ИТ-специалист для друзей и семьи. Хороший может быть даже
используется для клонирования жестких дисков, когда они не подключены к компьютеру.
Какие факторы учесть при выборе нового жёсткого диска
1. Нужно выбирать надёжного производителя, если вы хотите, чтобы ваш новый жёсткий диск прослужил долго (Western Digital, Toshiba, Seagate).
2. Объем жёсткого диска нужно выбирать по потребностям. Чем больше, тем лучше для пользователя. Современным стандартом для жёстких дисков является размер в 1 Тб.
3. Количество оборотов диска желательно выбирать 7200 оборотов в минуту. Тогда скорость копирования данных на диск и скорость загрузки операционной системы будет на приемлемом уровне. Хотя бытует мнение, что выходят из строя такие диски чаще и гораздо быстрее, но нужно помнить, что современные диски имеют достаточный уровень отказоустойчивости.
4. Форм-фактор жёсткого диска для персонального компьютера — это 3,5 дюйма, для ноутбука 2,5 дюйма (визуально диск гораздо меньше).
Жёсткий диск для ноутбука возможно установить в персональный компьютер, однако это нерационально в силу более высокой стоимости при меньшей производительности. Так что не ошибитесь с выбором.
5. Интерфейс контроллера современных жёстких дисков — это SATA, SATA II или SATA III. Обычно эти интерфейсы совместимы. Старые модели компьютеров поддерживали только интерфейс IDE, который сейчас встретить почти невозможно (только в очень старых компьютерах).
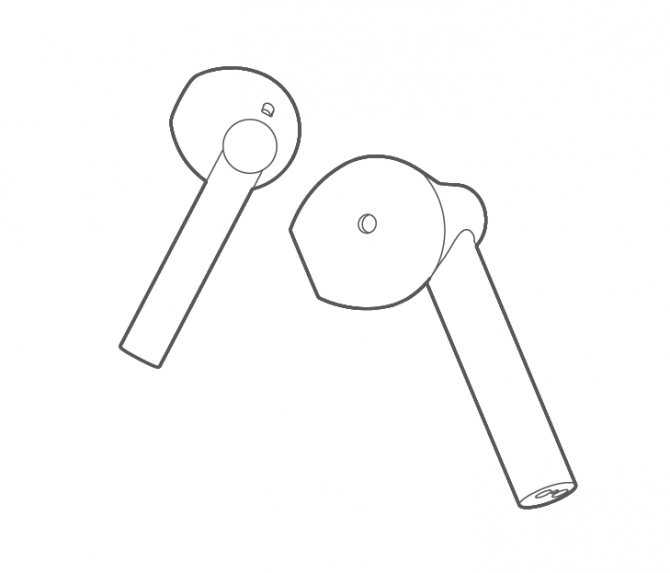
Нечитаемые сектора
Нечитаемые сектора – одна из самых частых болезней современных жестких дисков. Заключается она в том, что некоторые из секторов (мельчайших ячеек памяти, составляющих диск) не могут быть прочитаны или читаются некорректно. Причины такой проблемы либо в сроке и интенсивности использования диска носителя с соответствующим износом ячеек, либо в нарушении условий эксплуатации, либо во внешнем воздействии. Устраняется проблема путем автоматического замещения, так называемого remap’а или пересчетом транслятора на программно-аппаратном комплексе PC3000. Данные в обоих случаях будут повреждены или уничтожены, но устройство может продолжать работать. Разумеется, если причиной возникновения бэд-блоков был почтенный возраст диска, то такой ремонт эту причину не устранит. А значит, скоро они снова появятся, то есть ремонт бесполезен. Можно отдельно оговорить такие случаи:
- В ходе работы диска с нечитаемыми секторами возникла другая, более сложная проблема. Например, залипли головки или вышла из строя микропрограмма.
- Бэд-блоки – это следствие возникновения и устранения другой проблемы. Например, после ремонта жесткого диска с залипанием головок.
- Нечитаемые области на диске – следствие неисправного блока магнитных головок.
В первых двух случаях говорить о ремонте можно если можно устранить все проблемы. В третьем мы вообще не говорим о проблеме бэд-блоков. Носитель неисправен по причине неисправности головок. Именно с этим и надо разбираться.
Как узнать какой жесткий диск стоит на компьютере?
Всем привет Жесткий диск это как раз то устройство, где все что у вас есть на компе, вот это все оно там и лежит. То есть это устройство для хранения данных, на нем хранятся всё, ну именно всё что у вас есть, это программы, игры, музыка, видео и остальные файлы. Поэтому если он накроется медным тазом, то вы все это потеряете
Это я все к тому, что жесткий диск это очень важное устройство и с ним нужно обращаться осторожно, не подвергать комп всяким тряскам так бы сказать
Я расскажу как узнать какой у вас жесткий стоит в компе, а также подскажу какие надежные диски и как узнать температуру!
Но вообще я начал что-то не о том писать, я хотел показать вам как узнать какой жесткий диск у вас стоит. Я покажу на примере Windows 10, но в других виндах все также будет. Итак, сперва вам нужно открыть окно Мой компьютер, если в Windows 7 это просто, ну там в Пуске есть такой пункт, то вот в Windows 10 я уже не помню как это сделать. Я просто поместил в Пуск сразу ярлыки на локальные диски. Но есть трюк, смотрите, зажмите Win + R и напишите в окно такую команду:
И нажмите ОК. После этого откроется окно Мой компьютер, это работает, я проверял. Отлично, итак вот у нас открытое окно, нажимаем там правой кнопкой по любому диску и выбираем Свойства:
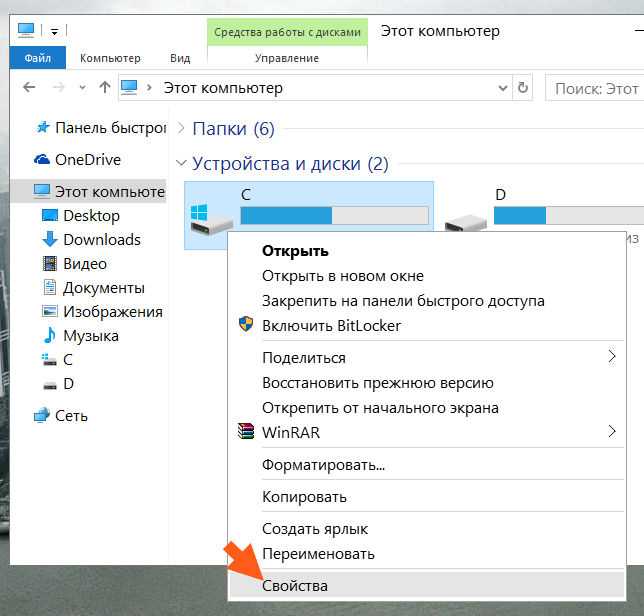
Откроется окно, там идете на вкладку Оборудование и там будут указаны все физические диски, которые у вас стоят. Вот например у меня тут два, это WD & Hitachi:
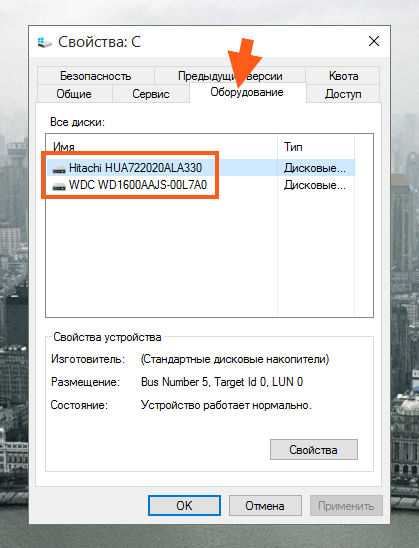
Тут указана точная модель диска, именно модель. Если вам нужно узнать сколько всего места на диске, сколько свободно, то тут нужно зажать Win + R, в окошко ввести команду:
И нажать ОК. Откроется окно, в нем есть такой пункт как Управление дисками, вот его и выбираем:
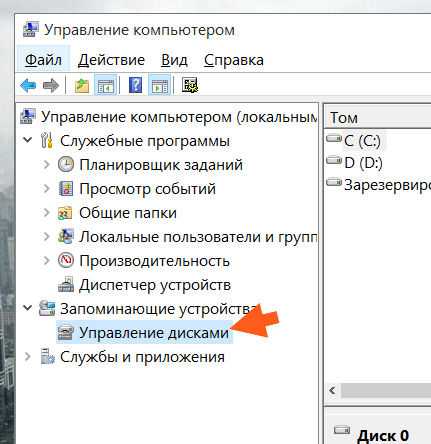
И вы увидите такую информацию:
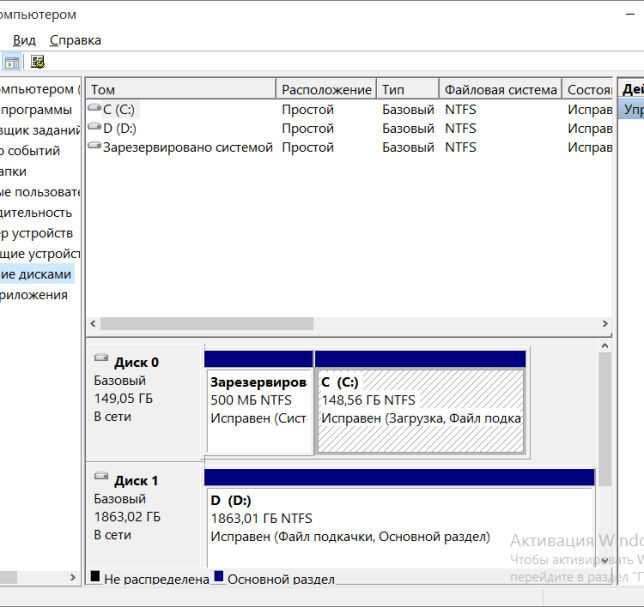
Скажу сразу, что ничего сложного тут нет, это вам может только показаться сложным. Смотрите, вот там внизу у меня написано Диск 0, Диск 1, это просто два диска и они так именуются в винде. Напротив каждого диска вы можете посмотреть какие там разделы и какой физический обьем всего диска:
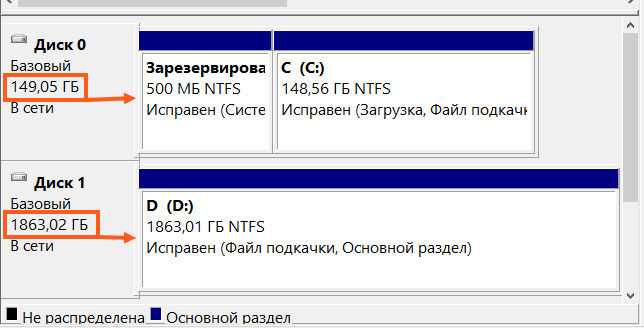
Ну что, вроде бы понятно надеюсь. Так как пишу о жестком диске, то я отвечу еще на два вопроса, которые часто возникают у начинающих пользователей компа
Какой жесткий диск самый надежный? Надежный диск это понятие относительное, тут просто все зависит от того как он будет использоваться. Тем не менее самые надежные жесткие диски в мире это конечно же серверные, но они: шумные, дорогие и часто среднего обьема или меньше. Они для дома не подходят, но зато они способны выдерживать долгую нагрузку и ничего им не будет. После этого идут домашние диски, они тоже надежные, но мое мнение что самый надежный производитель это конечно же Western Digital (WD): сколько у меня не было дисков от этого производителя, никогда еще не ломались, это притом что все брал я б/у. Так что мой выбор это WD
Кстати вот как выглядит жесткий диск VelociRaptor:

Как видите, тут на самом деле диск маленький, формат 2.5, а все остальное это уже идет радиатор, который охлаждает диск. Вся фишка диска в том, что он работает на высоких оборотах, как серверные диски — на 10 000 об/минуту. Но цена его слишком высока…
Хотя и линейка WD Blue также неплоха, обычные качественные диски и цена не высока. В общем смотрите сами, но думаю что со мной многие согласятся, что надежнее всего WD..
Какая должна быть температура жесткого диска? А вот этот вопрос не знаю как для вас, а для меня стоит остро
Ну то есть это важно для меня. Все дело в том, что жесткий диск не любит высокую температуру
Максимальная температура для жесткого диска это 40 градусов и то не очень это, идеал это 30-35. Тогда он проработает долго. Будет работать и при 45, но поверьте, что ему будет не очень хорошо. Все же это жарковато для него
Как посмотреть температуру жесткого диска? Лучше воспользоваться бесплатной программой SpeedFan, скачайте ее с какого-то известного софт-портала и запустите. Температура жесткого диска будет там где написано HD0 (если будет еще один диск, то будет еще HD1):
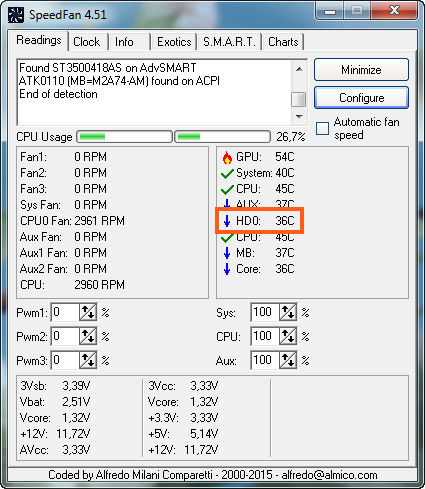
Еще SpeedFan показывает температуру процессора в поле CPU, температуру видеокарты, это поле GPU. Так что SpeedFan в хозяйстве пригодится
Также температуру можно посмотреть и в проге AIDA64, она не то чтобы лучше или хуже, в ней просто показывается подробная инфа по каждому устройству. Температуру жесткого указывается на вкладке Датчики:
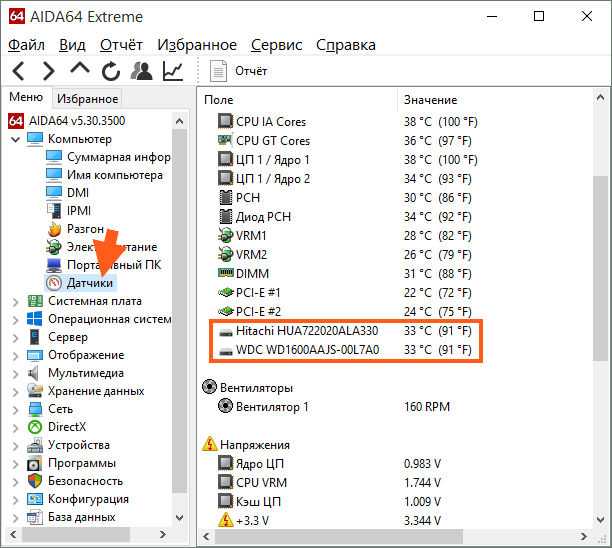
Ну все, надеюсь что нормально и понятно все вам было! Удачи и поменьше всяких глюков с компом
Как предохранить жесткий диск от поломки?
- Покупайте только качественные комплектующие от известных и проверенных производителей. Только в специализированных компьютерных магазинах;
- Не подвергайте жесткий диск ударам, воздействию высоких температур и влажности;
- Если покупаете диск зимой, не вставляйте его сразу, повремените с заменой. Пусть он немного полежит при комнатной температуре;
- Не удаляйте программные файлы с жесткого диска, если не уверены в их принадлежности;
- Установите на компьютер хорошую антивирусную программу;
- Не устанавливайте на компьютер сомнительных игр и программ;
- Нежелательно слишком уж часто делать дефрагментацию жесткого диска;
- Для контроля работы диска и устранения возможных ошибок или неполадок пользуйтесь программой CCleaner. Её очень просто скачать в интернете.
Если Вы будете соблюдать эти основные условия то замена жёсткого диска на компьютере, возможно никогда и не потребуется или хотя бы отодвинется на довольно приличное время.
Удачи Вам! До скорых встреч на страницах блога ПенсерМен.
Как правильно разобрать компьютер
Для начала нужно обязательно отключить питание от системного блока, выдернув кабель из его блока питания как показано на картинке ниже.
- Отключение кабеля питания
- Отключение кабеля питания
Потом отсоедините все остальные кабели от устройств, подключенных к системному блоку. Не волнуйтесь если забудете откуда какой кабель, при подключении вы просто не сможете вставить его в неподходящий разъем.
Снятие крышке системного блока
Затем необходимо разобрать корпус компьютера. Для этого с задней стороны системного блока откручиваем 4 винта крепления крышек корпуса системного блока
и движением в сторону или вверх (в зависимости от модели корпуса) снимаем крышки.
После снятие крышек наш системный блок в разобранном виде выглядит как показано на фото ниже
Первым делом необходимо почистить компьютер, ведь пыль находящаяся в нем очень плохо сказывается на работе всех компонентов и часто приводит к сбоям в работе.
О том как это сделать написано в статье «Как чистить компьютер».
Отключение проводов и шлейфов
Необходимо отсоединить все провода и шлейфы от устройств внутри системного блока, как показано на фото ниже. На разъемах, которых есть язычки (питание видеокарты и материнской платы, SATA кабель) перед их отсоединением необходимо его зажать.
- Отсоединение питания от материнской платы
- Отключение питания от материнской платы
- Отключение кабеля питания и данных от жесткого диска
- Отсоединение кабеля питания и данных от привода компакт-дисков
- Отключение пинов передней панели и кабеля SATA от материнской платы
- Отсоединение питания видеокарты
Особое внимание следует уделить на подключение панели к материнской плате. Если планируете дальнейшую сборку этого системного блока, то запомните как подключены пины
Если вы все-таки не запомнили или устанавливаете новую материнскую плату, то возьмите документацию к ней и найдите схему подключение передней панели к материнской плате там.
Документация идет в комплекте с материнской платой, но если ее нет или она утеряна, то всегда можно ее найти на официальном сайте производителя. Модель и производителя материнской платы можно найти на ней, как показано на фото ниже.
Признаки того, что старый диск не работает должным образом
При хранении в хранилище на длительное время или при длительной эксплуатации механический жесткий диск может выйти из строя. Если диск кажется живым, но передача данных занимает невероятно много времени или издает громкий щелкающий звук, это может быть признаком того, что он находится на пути к загробной жизни жесткого диска.
Если ваш жесткий диск содержит жизненно важную информацию, вы можете потратить немного денег на профессиональное восстановление данных. В качестве альтернативы, Как извлечь файлы с мертвого жесткого диска есть идеи, как получить данные с мертвого жесткого диска.
Подключите диск с помощью внешнего адаптера
Независимо от того, есть ли у вас настольный или портативный компьютер, использование внешнего адаптера — самый простой способ подключить старый диск к новому компьютеру с Windows 10. Самый распространенный тип преобразует соединение привода в USB соединение, предоставляющее данные и питание в одном удобном пакете.
Есть два типа разъема для внешнего USB-накопителя. Один из них — полностью закрытый, преобразовывающий внутренний диск во внешний для длительного использования. Другой тип разъема полностью удаляет корпус, оставляя только кабель и разъем. Это идеально, если у вас есть несколько дисков для проверки или вы хотите только временно получить доступ к диску для передачи данных.
Извлечение данных с винчестера ноутбука
Сложность работы с лэптопом в том, что достать его винчестер немного сложнее из-за монолитности конструкции:
- Выключить устройство, отсоединить его от сети и от батареи и перевернуть;
- На задней поверхности есть несколько привинченных крышек;
- Требуемая крышка по размеру напоминает дискету. Можно погуглить модель устройства, чтобы точно ее обнаружить;
- Отвинтить болты и снять крышку;
- Извлечь винчестер из корпуса можно поднимая вверх или потянув в сторону.
После этого отсоединенный жесткий диск можно подключить к любому ПК с помощью адаптера или кармана
Следует лишь подобрать правильный карман (обратить внимание на интерфейс SATA или IDE)
Подключение внешнего диска к ноутбуку
Для подключения внешнего жесткого диска первое, что необходимо сделать – это определить его размер.
Шаг 1. Если размер накопителя неизвестен, можно измерить его ширину. Жесткие диски имеют прямоугольную форму, и его ширина определяет его размер (форм-фактор) в наименовании. Ширина 3,5-дюймового накопителя составляет 10,2 см, а ширина 2,5-дюймового 7 см.
Измеряем ширину жесткого диска, ширина 2,5-дюймового диска 7 см, 3,5-дюймового — 10,2 см
Шаг 2. Далее необходимо определить тип подключения жесткого диска, чтобы подобрать совместимый с ним корпус, служащий «переходником» для подключения диска к ноутбуку. В старых компьютерах использовались жесткие диски с подключением IDE, в наши дни используются приводы с подключением SATA.
Рассмотреть тип контактов HDD. Разъем IDE состоит из двух рядов металлических штырьковых контактов для передачи данных, а также отдельного разъема питания жесткого диска. Разъем SATA включают в конструкцию две небольшие площадки с плоскими контактами для передачи данных и питания накопителя.
Определяем тип подключения своего жесткого диска, чтобы подобрать совместимый с ним корпус
Шаг 3. Приобрести корпус, соответствующий размеру и типу подключения HDD, а также типу его подключения к ноутбуку. Например, приобрести 2,5-дюймовый корпус с подключением SATA для 2,5-дюймового SATA-диска.
Приобретаем корпус, соответствующий размеру и типу подключения нашего жесткого диска
Большинство корпусов жестких дисков имеют тип подключения к компьютеру с интерфейсом USB 2.0, а так же FireWire, поскольку они являются сегодня самыми популярными. Некоторые универсальные корпуса имеют комбинацию обоих вариантов интерфейса.
Большинство USB 2.0 корпусов совместимы с любым USB-портом ноутбука или нетбука. Однако корпуса, имеющие интерфейс USB 3.0, обеспечивают более высокую производительность при их подключении к порту USB 3.0.
Важно также учитывать, что 2,5-дюймовые корпуса обычно получают питание от подключаемого USB-разъема (порта) ПК, и у них нет своего адаптера питания, что делает их полностью переносимыми. 2,5-дюймовые корпуса являются полностью переносимыми, так как не имеют своего адаптера питания и питаются от подключаемого USB-разъема ПК
2,5-дюймовые корпуса являются полностью переносимыми, так как не имеют своего адаптера питания и питаются от подключаемого USB-разъема ПК
При этом 3,5-дюймовые жесткие диски нуждаются в большей мощности питания, поэтому с их корпусами обычно поставляется адаптер питания переменного тока, что означает, что они не будут работать там, где нет розетки питания.
3,5-дюймовые жесткие диски поставляются с адаптером питания переменного тока, так как нуждаются в большей мощности питания
Шаг 4. Установка жесткого диска во внешний корпус очень проста. Обычно максимум, что требуется в этом случае, это отвертка. Чаще всего необходимо снять верхнюю крышку корпуса, расположить вставляемый в него жесткий диск параллельно его основанию, и аккуратно надвинуть диск на контактную площадку для его подключения. Закрыть крышку корпуса жесткого диска (смотрите фото).
Процесс установки жесткого диска в подходящий внешний корпус
В некоторых случаях на старых 3,5-дюймовых дисках может потребоваться переставить или удалить перемычку, устанавливающую жесткий диск в качестве ведущего (Master) или подчиненного (Slave) устройства в соответствии с инструкцией корпуса.
Переставляем перемычку, устанавливающую жесткий диск в качестве ведущего (Master) или подчиненного (Slave), согласно инструкции корпуса
Возможен также вариант подключения 3,5 и 2,5-дюймового жесткого в специальную док-станцию. В этом случае необходимо аккуратно вставить диск в подходящий по размеру разъем, немного надавив на него сверху, чтобы надежно соединить контакты диска со станцией.
Подключенные 3,5 и 2,5-дюймовые жесткие диски в специальную док-станцию
Шаг 5. После подключения жесткого диска к корпусу необходимо соединить корпус с разъемом ноутбука специальным кабелем, идущим в комплекте.
Для этого:
-
вставить один разъем кабеля в гнездо на корпусе жесткого диска;
-
а второй разъем кабеля вставить в USB-разъем на ноутбуке.
Вариант подключения второго USB-разъема, расположенного на кабеле, идущего в комплекте с корпусом
Помимо специальных корпусов для подключения жесткого диска, возможен и открытый вариант подключения HDD через специальный переходник, надевающийся на его разъем.
Что еще нужно знать
До того, как вы решите поменять жесткий диск, следует подумать об операционной системе ноутбука и о данных, которые необходимо сохранить.
Здесь есть два варианта:
Вы заново устанавливаете Windows на новый винчестер. При этом теряете все настройки и набор установленных программ, все придется ставить заново.
- Переносите Windows со старого накопителя на новый с помощью программ. Называется этот процесс клонированием.
Второй способ не подойдет, если старый HDD поврежден или выдает ошибки. Тогда при создании копии нужного раздела могут произойти ошибки или операционная система на созданной копии будет повреждена. При перемещении поврежденной системы на новый накопитель она не будет работать должным образом.
Если старый винчестер цел, то клонирование может стать лучшим решением, которое сэкономит немало времени. Не придется выполнять повторную установку Windows и необходимого набора программ.
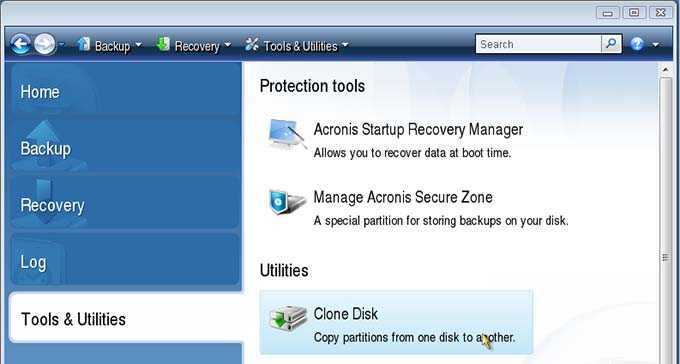
Клонирование можно выполнить с помощью специальных утилит, например, Acronis True Image, AOMEI Backupper, HDClone и прочих.
Также следует знать, что вариант замены винчестера без переустановки системы не возможен в том случае, если были заменены другие комплектующие (материнская плата, видеокарта). В противном случае вы можете столкнуться с конфликтом между старой и текущей конфигурации и Windows просто не загрузится.
Отключение и снятие накопителей на ПК
Демонтаж жесткого диска может проводится по разным причинам: для диагностики детали, чистки системного блока, замены неисправного или устаревшего диска на новый.
Работы выполняются в такой последовательности:
Выключите компьютер и выдернете сетевой шнур из блока питания. Дайте системному блоку постоять 10-15 минут. Этого времени будет достаточно, чтобы механические элементы HDD перестали вращаться, нагретые во время работы детали остыли, а конденсаторы отдали остаточный заряд.
Выключаем сетевой шнур из блока питания
Найдите на задней торцевой панели системного блока болты крепления правой боковой крышки и отвинтите их. Чтобы снять крышку, сдвиньте ее назад и потяните на себя
действуйте осторожно, чтобы не повредить провода. Если на крышке расположены какие-либо электронные элементы (вентилятор, кулер, подсветка, управляющие кнопки), слегка приоткройте крышку и выньте штекеры из соответствующих гнезд на материнской плате.
Выкручиваем болты крепления
Отключите шнур питания, а затем шлейф обмена данными от соответствующих разъемов жесткого диска
Не дергайте провод – это может повредить контакты интерфейса. Обхватите пальцами пластиковый ободок разъема и потяните.
Отключаем шнур питания, а затем шлейф обмена данными
Отвинтите два болта крепления жесткого диска и потяните его на себя. Учтите, что вместо болтов могут быть установлены пружинные или сдвижные зажимы, которые нужно установить в свободное положение.
Откручиваем болты крепления жесткого диска
Извлеките накопитель из кармана. Если он не поддается, снимите левую крышку – иногда деталь закрепляют с двух сторон для более надежной фиксации. В таком случае придется открутить винты или ослабить зажимы и с другой стороны.
На этом демонтаж жесткого диска завершен. Установка выполняется в обратной последовательности.













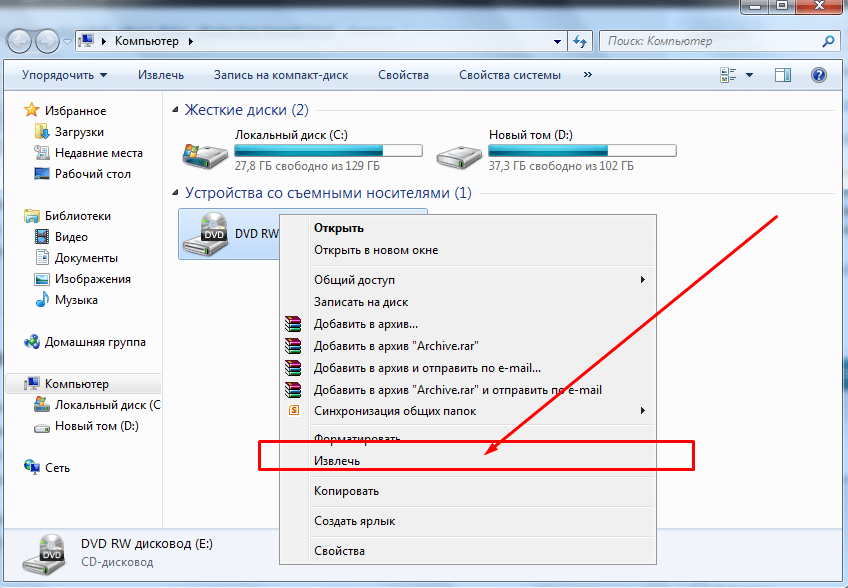













![Как отремонтировать жесткий диск — [делаем своими руками]](http://myeditor.ru/wp-content/uploads/6/d/3/6d33cc34f1888496ed495eb293341db0.png)