Запустите инструмент диагностики DirectX
Если у вас возникли проблемы с правильной игрой или фильмом, Инструмент диагностики DirectX поможет вам указать источник. Чтобы получить к нему доступ, перейдите в «Пуск» в Windows 10/8/7, введите dxdiag и нажмите Enter.
Если вы впервые используете инструмент диагностики DirectX, вас могут спросить, хотите ли вы проверить, имеют ли ваши драйверы цифровую подпись.
Нажмите Да , чтобы убедиться, что ваши драйверы подписаны издателем, который подтвердил их подлинность.
После завершения работы с диагностическим инструментом вот три ключевых момента , которые нужно проверить:
1. Проверьте свою видеокарту . Некоторые программы работают очень медленно или вообще не работают, если не включено аппаратное ускорение Microsoft DirectDraw или Direct3D.
Чтобы определить это, перейдите на вкладку «Отображение», а затем в разделе «Элементы DirectX» проверьте, отображаются ли DirectDraw, Direct3D и AGP Texture Acceleration как «Включено». Если нет, попробуйте включить аппаратное ускорение.
- Щелкните правой кнопкой мыши на рабочем столе и откройте Разрешение экрана.
- Нажмите Расширенные настройки .
- Перейдите на вкладку Устранение неполадок и нажмите Изменить настройки .
- Переместите ползунок «Аппаратное ускорение» в положение «Полный».
Если это не помогло, вам, возможно, потребуется обновить видеодрайвер или саму карту. Как правило, последние версии драйверов для вашего оборудования можно найти в разделе поддержки на веб-сайте производителя.
2. Проверьте игровые контроллеры. Если джойстик или другое устройство ввода не отвечает, возможно, он установлен неправильно. Убедитесь, что устройство отображается на вкладке «Вход». Если нет, переустановите устройство в соответствии с инструкциями производителя. Если это устройство USB, отключите его, а затем снова подключите.
3. Проверьте наличие «неподписанных» драйверов. Драйвер с цифровой подписью был протестирован Лабораторией качества оборудования Microsoft Windows на совместимость с DirectX. Если средство диагностики помечает неподписанный драйвер, обновление драйвера может решить вашу проблему. Обычно вы можете найти последнюю версию драйвера для вашего оборудования в разделе поддержки на веб-сайте производителя.
Другие вещи для проверки: Если у вас все еще возникают проблемы с игрой или фильмом после запуска DirectX Diagnostic Tool, есть несколько других вещей, которые вы можете проверить.
Проверьте режим отображения вашего приложения или игры
Когда приложение DirectX 9 переходит в полноэкранный режим, разрешение приложения может не совпадать с исходным разрешением вашего ЖК-монитора, разрешение, которое ваш монитор был разработан для отображения на основе его размера. Если вы видите черные полосы на верхних или боковых сторонах экрана, где часть не используется, вы можете попробовать масштабировать полноэкранное изображение. Если ваше приложение или игра позволяет вам выбрать режим отображения, вы можете изменить настройки приложения или игры и выбрать режим, который соответствует исходному разрешению вашего ЖК-монитора. Это поможет вам использовать весь экран и при этом сохранить предполагаемое разрешение приложения.
Какая версия DirectX установлена на вашем ПК
На вкладке Systam напротив DirectX Version вы увидите версию, установленную в вашей системе. На изображении выше вы увидите упомянутое DirectX 12 .
Проверьте версию DirectX, которая требуется вашему приложению или игре
Для некоторых приложений и игр требуется DirectX 9. Однако Windows 7 установлена с более поздней версией DirectX. Если вы устанавливаете приложение или игру, требующую DirectX 9, вы можете получить сообщение об ошибке, например: « Программа не может запуститься, поскольку на вашем компьютере отсутствует файл d3dx9_35.dll. Попробуйте переустановить программу, чтобы устранить эту проблему. . »Последние две цифры имени файла могут отличаться. Если вы получили такое же сообщение об ошибке после переустановки приложения или игры, перейдите на веб-страницу DirectX End-User Runtime Web Installer и следуйте инструкциям по установке DirectX и получайте обновления DirectX и предыдущих версий DirectX.
Legacy DirectX также может вас заинтересовать!
WVC + TWC + twcf = МФЦ
Аппаратное ускорение в Windows
Операционная система Windows наиболее приспособлена для использования в игровых конфигурациях и аппаратное ускорение в ней включено по умолчанию. В старых версиях ОС пользователь имел возможности включать и выключать его по своему усмотрению. На скриншоте показано, как это опция выглядела в Windows XP.
Начиная с Windows 7 такая возможность недоступна. «Повезти» может только владельцам старых видеокарт, ПО которых еще предусматривает такую возможность. Убедиться поддерживается или не поддерживается драйвером графического ускорителя эта функция можно, выполнив следующие действия. Используем приведенную на скриншоте команду, чтобы открыть параметры экрана.
В появившемся окне нажимаем на отмеченную гиперссылку.
Переходим на вкладку «Диагностика». Область «Изменить параметры» находится в неактивном состоянии. Это говорит нам о невозможности влиять на аппаратное ускорение. В противном случае должен присутствовать «ползунок» регулятора, как в Windows XP.
В Windows 10 вкладка «Диагностика» из диалогового окна свойств исключена полностью.
Таким образом, Microsoft исключил присутствующую в ранних версиях ОС возможность влияния пользователя на работу графической подсистемы.
Как включить аппаратное ускорение в Windows 7/10
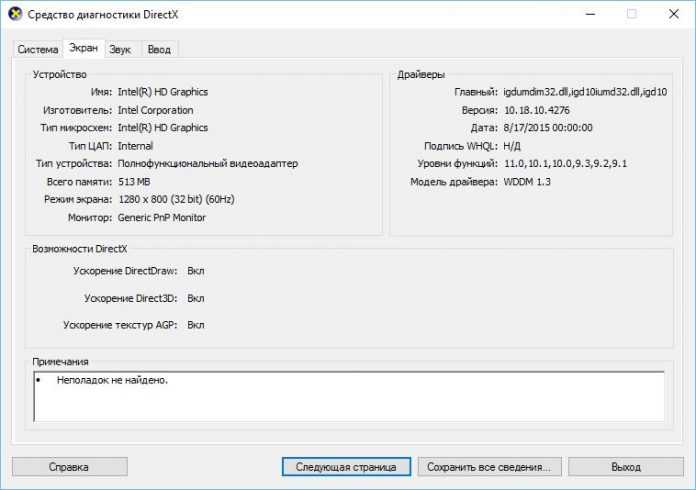
Аппаратное ускорение – это важная функция, позволяющая при выполнении сложных задач по обработке графики задействовать не только основной процессор компьютера, но и процессор видеокарты. В результате увеличивается производительность, и ПК получает возможность выполнять даже очень ресурсоемкие процессы. Например, практически все новые игры в обязательном порядке требуют наличия аппаратного ускорения, которое без проблем поддерживается большинством современных видеоадаптеров. Однако в некоторых случаях при установке программного обеспечения могут возникать конфликты, приводящие к появлению сообщений типа «Аппаратное ускорение отключено или не поддерживается драйвером». Попробуем разобраться в причинах подобных неисправностей в Windows 7/10.
Как исправить проблемы с DirectX
Несмотря на его огромную полезность, на протяжении многих лет многие пользователи сообщали, что при запуске игры или графического приложения они сталкиваются с ошибкой. Это, в частности, говорит о том, что DirectX обнаружил неисправимую ошибку. Это же окно просит нас проверить файл реестра и не позволяет использовать рассматриваемое приложение или игру. Более того, это окно с ошибкой может появляться, когда мы играем в такие игры, как WarZone или Call of Duty, Например.
В этот момент многие могут задаться вопросом, что означает эта ошибка. Следует отметить, что каждый раз при вызове системы или ПК GPU / ГРАФИЧЕСКИЙ ПРОЦЕССОР , Windows делает вторую попытку или пытается восстановить в случае сбоя. В этом случае DirectX обнаруживает ошибку, из которой он не может восстановить или сделать вторую попытку, отсюда и предупреждение. Проблема может быть в самой игре, которую мы запускаем, в графический контроллер , или какой-то поврежденный файл.
Основные решения в Windows для этой ошибки
Прежде чем приступить к устранению неполадок, мы можем использовать самые простые альтернативные общие шаги. Под этим мы подразумеваем, что, обнаружив неисправность, мы можем перезагрузить компьютер, перезапустить игру, переустановить игру или заявление . Перезапуск и переустановка решают множество проблем, что мы наверняка видели во многих случаях.
Отключить программное обеспечение для мониторинга оборудования
Стоит отметить, что многие пользователи используют какое-либо внешнее программное обеспечение для мониторинга установленного оборудования. Это используется для измерения температуры графического процессора и ЦП, частота кадров при игре и т. д. Такие программы, как MSI Afterburner , GeForce Experience Overlay и т. Д. Иногда является причиной проблем с DirectX в играх.
Есть много приложений, которые можно использовать для этого, поэтому при необходимости рекомендуется запустить игру без использования этих программ, чтобы выяснить, не вызывают ли они сбой.
Используйте функцию ремонта, встроенную в игры
Есть некоторые игры, которые предлагают собственный встроенный инструмент для исправления внутренних проблем. Если проблема возникает из-за поврежденного файла, связанного с DirectX, это может решить проблема . Поэтому желательно искать этот вариант, о котором мы говорим, в названии, с которым у нас есть проблемы, и он поможет нам решить его напрямую.
Обновите или переустановите графический драйвер
Известно, что драйверы графического процессора вызывают проблемы, особенно если есть конфликт с последней версией Windows. обновление . Таким образом, почти всегда полезно обновлять эти элементы, если появляется предупреждение, связанное с ошибкой, которую мы комментируем. Если ошибка возникла после обновления системы, мы сможем выполнить то, о чем вам сообщаем.
Это то, чего мы достигаем благодаря Диспетчер устройств , поэтому мы щелкаем правой кнопкой мыши меню «Пуск» и получаем доступ к этому разделу. Затем мы находим графический драйвер и снова щелкаем его правой кнопкой мыши, чтобы выбрать «Обновить драйвер».
Очистить файлы кеша игры
Все игры и приложения, которые мы используем на ПК, имеют ряд файлов кеша для повышения производительности. Но иногда эти файлы устарели, и программное обеспечение их не удаляет. Таким образом, эти старые файлы могут вызвать проблемы с новыми, что может привести к сбой с DirectX . В то же время во многих из этих игр есть возможность удалить эти файлы, что нам поможет в случае необходимости.
Запустите средство диагностики DirectX
Устранение проблем с DirectX может быть несколько проблематичным, если мы не знаем причину сбоя. Но сама Microsoft предоставляет нам интегрированную утилиту, которая поможет нам в этом случае. Чтобы запустить средство диагностики DirectX, нам просто нужно запустить DxDiag.exe в поисковая строка . Таким образом, во вкладках окна мы можем увидеть обнаруженные ошибки.
Что делать, если появляется ошибка «Нет доверия к CAB файлу»?
Чтобы избавиться от ошибки «Нет доверия к CAB файлу» при установке пакетов DirectX, вам необходимо вручную загрузить и установить их. Так как она часто появляется в результате автоматической загрузки другими компонентами. К примеру, когда какая-либо программа или игра предлагает нам обновить компоненты динамической библиотеки. Чтобы обновить или установить новые редакции DirectX без ошибок, нам придётся делать это вручную.
Страница загрузки установщика DirectX
Эта программа автоматически найдёт недостающие компоненты на вашем ПК и загрузит их. А также произведёт автоматическую установку.
Она устанавливается традиционным способом:
В результате работы веб-установщика будут загружены все недостающие компоненты системы. Если ошибка снова появляется, попробуйте установить нужный файл библиотеки отдельно. Но искать его нужно только на официальном сайте Microsoft.
К примеру, если вам нужен Microsoft Visual C++ 2008 для Windows 7:
- Откройте сайт https://www.microsoft.com/ru-ru/ и нажмите кнопку поиска;
Поиск на сайте Microsoft
- Введите в строке название компонента — Visual C++ 2008 для Windows 7 и нажмите кнопку, чтобы найти;
Введите в строке название компонента
- Ниже в результатах найдите нужную страницу, перейдите и скачайте компонент.
Выберите подходящий компонент в поиске
Исправление ошибок жесткого диска
Если проблемы в работе оборудования вызваны механическими повреждениями винчестера – необходимо поменять его на новый жесткий диск. Если же сканирование показало программные ошибки, устранить их можно несколькими способами:
- Если для сканирования была использована утилита chkdsk (диагностика через командную строку), она автоматически пытается исправить системные неполадки.
- Если использование этой утилиты оказалось безрезультатным, стоит попробовать провести лечение сторонними утилитами, предусматривающими возможность замены адреса нечитаемого сервера резервным. К таким утилитам относятся Victoria, MHDD, HDDScan. Использование этого метода опасно тем, что во время исправления ошибок пользователь может потерять информацию, сохраненную на винчестере. А если жесткий диск в неудовлетворительном состоянии – то он может полностью выйти из строя. Поэтому, перед запуском утилит для сканирования и лечения винчестера необходимо сохранить всю важную информацию на стороннем ресурсе.
Программы после сканирования подсвечивают поврежденные секторы жесткого диска. В зависимости от участка, они обозначаются крестиками или другими графическими символами. Если подсвеченных участков оказалось очень много – это свидетельствует о том, что жесткий диск в критическом состоянии и проводить его восстановление нет смысла.
Где найти информацию об установленной версии DirectX
Существует два способа узнать, какая версия DirectX установлена на ПК:
- через один из системных инструментов Windows;
- с помощью стороннего ПО.
Рассмотрим оба варианта.
Чтобы узнать версию, воспользовавшись только внутренними средствами Windows 10, необходимо:
- Запустить «Строку задач» (клавиши WIN+R) и ввести значение dxdiag.
«Строку задач» также можно открыть, щёлкнув правой кнопкой мыши по меню «Пуск» и выбрав параметр «Выполнить»
- После нажатия кнопки ОК откроется информационное окно «Средство диагностики DirectX», где во вкладке «Система» можно найти информацию об установленной версии.
Войдите во вкладку «Система», и в нижней части окна увидите номер установленной версии DirectX
Получить информацию об установленной версии DirectX можно и с помощью стороннего ПО. Для этого следует воспользоваться утилитами AIDA64, Astra32, GPU-Z, SysInfo Detector, HWiNFO и другими. Рассмотрим пример с использованием утилиты Astra32 (алгоритм действий для всех перечисленных программ аналогичный, с некоторыми минимальными отличиями).
Видео: как узнать версию DirectX
Исходя из личного опыта, автор статьи может посоветовать воспользоваться одной из трёх наиболее хорошо зарекомендовавших себя утилит: Astra32 (имеет как портативную версию, так и устанавливаемую, интерфейс полностью на русском языке, количество сбоев в работе минимально), AIDA64 (даёт более глубокую и подробную информацию обо всех компонентах ПК, однако занимает много места на HDD) и HWiNFO (очень «лёгкая» утилита, практически не потребляет ресурсов системы, но доступна лишь на английском языке).
Причины ошибки DXError.log и Directx.log
Возникновение проблемы «Произошла внутренняя системная ошибка DXError.log и Directx.log» обычно обусловлено следующим набором причин:
- Пользователь пытается установить в систему игровую программу с встроенными в ней устаревшими библиотеками ДиректХ;
- Пользователь пытается установить версию DirectX не соответствующую данной ОС;
- API ДиректХ устанавливается не от имени администратора;
- Антивирус блокирует установку свежей версии ДиректХ;
- Вирус блокирует установку ДиректХ и вызывает сбой системного функционала;
- На пользовательском ПК установлены устаревшие версии драйверов для видеокарты;
- Предыдущий ДиректХ был повреждён или деинсталлирован не должным образом;
- Ряд системных файлов Виндовс повреждены.
Как я уже писал выше, просмотр логов Directx.log и DXError.log в большинстве случаев никак не способствует выявлению причин возникшей проблемы. Для её исправления рекомендую воспользоваться способами, представленными мной ниже.
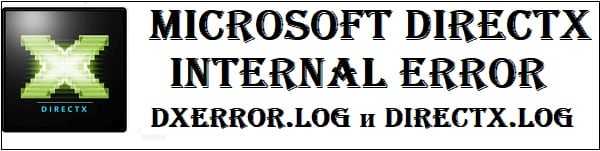
Варианты решения, позволяющие избавиться от системной ошибки DXError.log и Directx.log выглядят следующим образом:
Отключены DirectDraw и Direct3D
DirectDraw предоставляет приложениям непосредственный доступ к видеопамяти, используется для ускорения рендеринга двухмерной графики. Direct3D подобен DirectDraw, но отвечает за работу с трехмерной графикой. Оба эти API должны находиться в активном состоянии.
Чтобы проверить их статус, выполните в окошке Win + R команду dxdiag , переключитесь в открывшемся окне на вкладку «Экран» и посмотрите блок «Возможности DirectX».
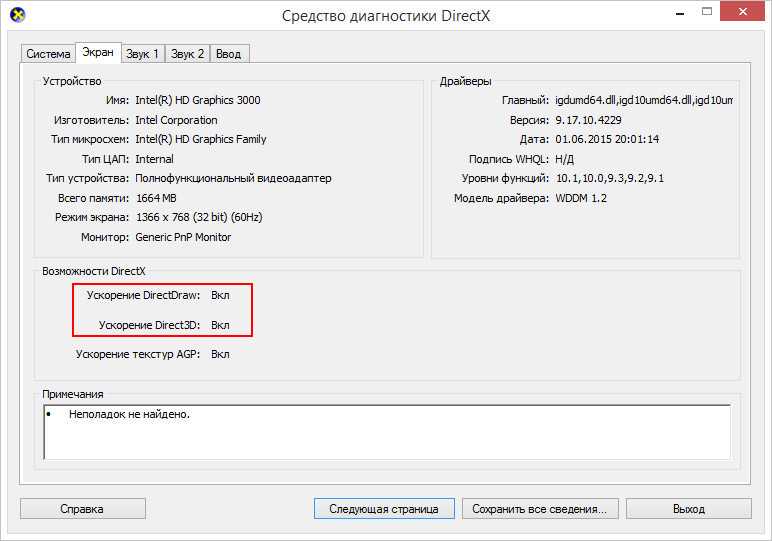
Если API имеют статус «Откл», откройте управление компонентами Windows, разверните пункт «Компоненты прежних версий», установите галку в пункте DirectPlay и перезагрузитесь.
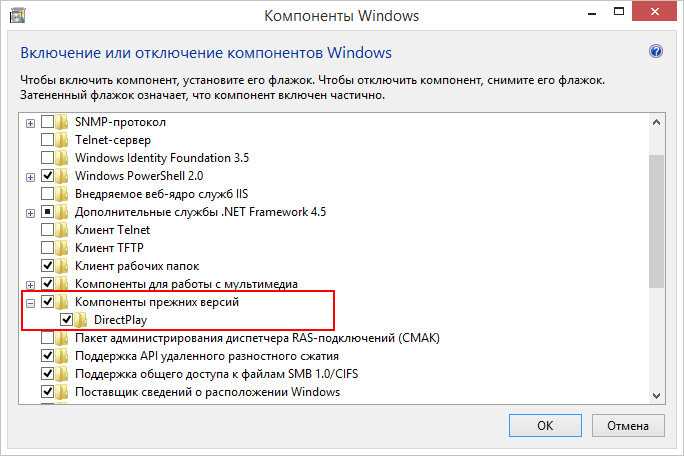
Ошибка DirectDraw в Windows 10 и ее исправление
Наличие на компьютере последней версии DirectX — обязательное условие для запуска целого ряда игр, использующих 3D-графику, но это еще не гарантирует отсутствие ошибок. Так, при запуске игр и 3D-редакторов вы можете столкнуться с ошибкой DirectDraw с тем или иным кодом. Причиной ее появления вполне может быть поврежденный DirectX, но у этой проблемы могут быть и иные причины. Что же еще способно вызвать эту неполадку?
Отключены DirectDraw и Direct3D
DirectDraw предоставляет приложениям непосредственный доступ к видеопамяти, используется для ускорения рендеринга двухмерной графики. Direct3D подобен DirectDraw, но отвечает за работу с трехмерной графикой. Оба эти API должны находиться в активном состоянии.
Чтобы проверить их статус, выполните в окошке Win + R команду dxdiag, переключитесь в открывшемся окне на вкладку «Экран» и посмотрите блок «Возможности DirectX».
Если API имеют статус «Откл», откройте управление компонентами Windows, разверните пункт «Компоненты прежних версий», установите галку в пункте DirectPlay и перезагрузитесь.
Задействуйте настройки совместимости
Так как ошибка DirectDraw в Windows 10 в определенной мере связана с используемым приложениями разрешением, как вариант, можете попробовать такой трюк.
Откроете свойства исполняемого файла приложения, при запуске которого выдается ошибка, переключитесь на вкладку «Совместимость» и установите птичку в чекбоксе «Использовать разрешение экрана 640 x 480».
Решение не самое лучшее, так как работать в таком разрешении будет явно некомфортно.
Устаревшие видеодрайвера
Ошибка DirectDraw может быть вызвана и некорректной работой видеодрайвера. Проверьте актуальность драйвера видеокарты и обновите его в случае необходимости. Желательно использовать «родные» драйвера, а не те, которые поставляются Microsoft в составе операционной системы.
Переустановка DirectX
Если устранить ошибку не удалось, попробовать рискнуть переустановить DirectX.
В Windows нет опции удаления этого компонента, поэтому действовать придется прямо и даже грубо, удалив библиотеки DirectX вручную.
Для этого загрузитесь с любого LiveCD с файловым менеджером на борту (это нужно, чтобы обойти права доступа), зайдите в папку C:\Windows и выполните поиск файлов, в названии которых имеется «D3dx».
Удалите все эти библиотеки, создав на всякий случай их резервные копии.
Загружаемся в обычном режиме, идем на сайт dlltop.ru/soft, заходим в раздел DirectX.
И скачиваем последнюю версию Директ для вашей операционной системы.
Запустите установщик и проследуйте указаниям мастера.
В результате на ваш ПК будет загружены и установлены все необходимые библиотеки компонента.
Возможные причины
Чтобы определить, в какой области искать причину данной ошибки, нужно знать возможные неисправности, которые могут повлиять на работу игры:
- Несовместимость видеокарты с технологией Direct3D. Этот вариант актуален для совсем старого оборудования. Поддержка начинается с видеокарт Nvidia 8 серии Radeon 2×00 серии.
- Несоблюдение системных требований игры. Обязательно проверьте, подходит ли ваш компьютер для Dota Найти официальные требования можно на официальном сайте игры.
- Установлена неправильная версия DirectX. Для Dota 2 требуется DirectX Если данный пакет не установлен на ПК, то может появляться подобная ошибка.
- Устаревший драйвер видеокарты. В таком случае необходимо просто обновить ПО оборудования до актуальной версии.
Теперь перейдем возможным способам устранения ошибки.
Как запустить дефрагментацию диска
Оптимизация и дефрагментация дисков
- В проводнике нажмите правой клавишей мыши по локальном диске, и выберите пункт свойства Свойства.
- Дальше перейдите в закладку Сервис, найдите раздел оптимизация и дефрагментация диска в котором нажмите Оптимизировать.
- Нажимаем Анализировать и после завершения процесса напротив каждого локального диска Вы сможете увидеть сколько % фрагментировано (чем меньше тем лучше).
- После завершения процесса анализа Вы можете начать процесс дефрагментации диска нажав кнопку Оптимизировать.
Окно оптимизации дисков можно найти в обновленном поиске по системе
Обратите внимание, по умолчанию установлена дефрагментация в автоматическом режиме, которая выполняется еженедельно в фоновом режиме. В принципе удобно и не должно сильно тормозить систему, позволяя комфортно работать за компьютером
Defraggler
Достаточно запустить программу от имени администратора, чтобы получить возможность работы установленными жесткими дисками компьютера. Подробно останавливаться на том как пользоваться программой Defraggler нет необходимости, так как процесс очень похож на рассмотренный нами ранее. Пользователю нужно всего нажать кнопку Анализ, и при необходимости Дефрагментация выбранных.
При необходимости можно установить автоматический запуск дефрагментации дисков по расписанию, оптимизацию системных файлов при загрузке системы и многие другие параметры. В таком случае правда нужно будет добавить программу в автозагрузку Windows 10.
Командная строка
Для получения возможности дефрагментации дисков в окне командной строки достаточно открыть командную строку от имени администратора, и выполнить буквально несколько команд. Для новичков рекомендуем воспользоваться предыдущим способом, так как интерфейс классического средства оптимизации дисков там более понятный.
Запустите классическое приложение командной строки от имени администратора. Дальше выполните команды представленные ниже по очереди, чтобы начать процесс. Перед выполнением внимательно ознакомитесь со всеми командами и указанными к ним параметрами.
- C:\WINDOWS\system32>defrag /? — получение справки по процессу дефрагментации в окне командной строки. Рекомендуем ознакомиться с дополнительными параметрами выполняемых дальше команд;
- defrag C: /A — выполнение анализа указанного локального диска. Покажет на сколько фрагментирован выбранный диск (в этом случае указанный системный диск). Можно узнать уровень фрагментации всех дисков компьютера;
- defrag /C /H /V — выполнение операции для всех томов в расширенном режиме с выводом подробных данных статистики фрагментации по окончанию процесса.
В процессе выполнения дефрагментации дисков таким способом не закрывайте окно командной строки. Только после завершения процесса дефрагментации с помощью командной строки можно закрыть окно.
Заключение
Программа Direct3D
Программно этот комплекс драйверов основан на технологии COM, которая является стандартом бинарного представления компонентов. Созданные на чистом C++ приложения невозможно использовать на прочих языках программирования. Любой из компиляторов использует собственный способ или технологию декодирования имен. COM обеспечивает возможность работать с объектно-ориентированной концепцией не зависимо от языка программирования.
Приложение Direct3D использует указатели на интерфейсы разных объектов. Их создание происходить по сложной системе вызовов интерфейса IDirect3DDevice9. К примеру, для создания текстуры это — IDirect3DDevice9::CreateTexture.
У нас только самый свежий продукт, мы систематически проводим его обновления сразу же после его выпуска разработчиками. Он будет успешно работать как с видео, так и с игровым контентом. Его можно использовать для Доты 2 и при этом все будет работать, и эта интересная игрушка запустится без проблем.
Способ 6. Запустите инсталлятор от имени админа
Запуск инсталлятора ДиректХ с недостаточными правами может вызывать внутреннюю системную ошибку данной программы. Скачайте инсталлятор, перейдите в его директорию, наведите курсор на файл dxsetup.exe, щёлкните ПКМ, и выберите «Запуск от имени администратора».
Способ 7. Проверьте системные файлы
Выполните запуск командной строки от имени админа, для чего кликните на кнопку «Пуск», в строке поиска наберите cmd, но на Enter не нажимайте. Сверху отобразится однотипный результат, щёлкните на нём ПКМ, и выберите запуск от имени нужного нам админа.
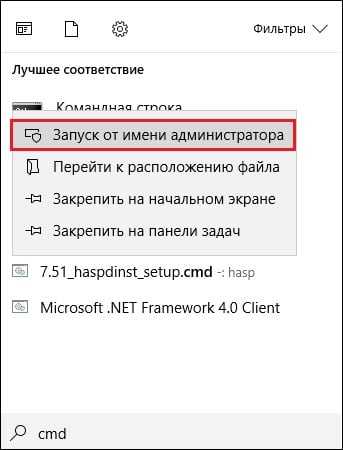
В открывшейся строке наберите:
Нажмите ввод, и дождитесь окончания процесса.
Способ 8. Исправьте проблемы с совместимостью
В некоторых случаях решить внутреннюю системную ошибку DirectX поможет исправление проблем совместимости установочного файла dxwebsetup.exe (dxsetup.exe). Скачиваем инсталлятор, находим данный файл, наводим на него курсор, кликаем ПКМ, выбираем «Исправление проблем совместимости». Система определит оптимальные параметры запуска, после чего выбираем «Использовать рекомендованные параметры», после чего – «Проверить программу».
Способ 9. Установите свежие драйвера для видеокарты
Также рекомендуется установить самые новые драйвера для вашей графической карты, скачав их с сайта производителя устройства (также помогут программы уровня «ДрайверПак Солюшн»).
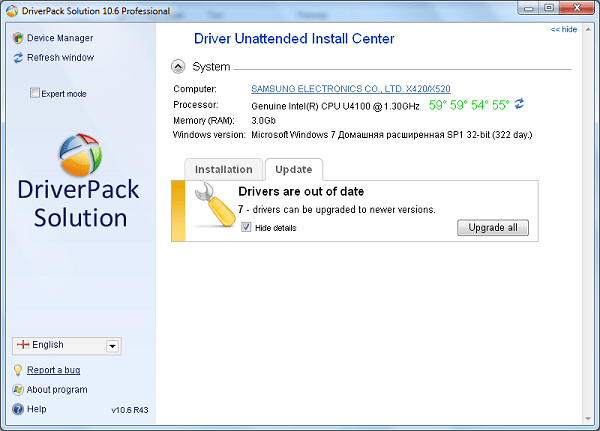
Способ 10. Выполните откат системы
Ещё одним способом исправить «Произошла внутренняя системная ошибка DXError.log и Directx.log» является откат системы до стабильной точки восстановления. Для этого достаточно нажать на Win+R, набрать там rstrui, выбрать стабильную точку восстановления, и откатить систему на данное состояние.
Причины проблемы
Неполадки, связанные с установкой библиотеки DirectX, носят программный характер.
Однако это не одна причина, позволяющая объяснить природу возникновения проблемы, а целый комплекс факторов:
- отсутствие или устаревшая версия вспомогательного ПО;
- ошибочная блокировка инсталлятора антивирусом;
- наличие вредоносных файлов;
- поврежденный инсталлятор;
- устаревшие драйверы видеокарты.
Какой бы фактор ни стал причиной возникновения проблемы, неполадки удастся устранить без помощи специалистов. При этом необходимо обратиться к рекомендациям, которые дают четко понять, какие шаги приведут к исправлению ошибки.
Cossacks: The Art of War, скачанная с торрента не работает. Решение
Такие версии игр использовать не просто неудобно, а даже опасно, ведь очень часто в них изменены многие файлы. Например, для обхода защиты пираты модифицируют EXE-файл. При этом никто не знает, что они еще с ним делают. Быть может, они встраивают само-исполняющееся программное обеспечение. Например, майнер, который при первом запуске игры встроится в систему и будет использовать ее ресурсы для обеспечения благосостояния хакеров. Или вирус, дающий доступ к компьютеру третьим лицам. Тут никаких гарантий нет и быть не может.
К тому же использование пиратских версий — это, по мнению нашего издания, воровство. Разработчики потратили много времени на создание игры, вкладывали свои собственные средства в надежде на то, что их детище окупится. А каждый труд должен быть оплачен.
Поэтому при возникновении каких-либо проблем с играми, скачанными с торрентов или же взломанных с помощью тех или иных средств, следует сразу же удалить «пиратку», почистить компьютер при помощи антивируса и приобрести лицензионную копию игры. Это не только убережет от сомнительного ПО, но и позволит скачивать обновления для игры и получать официальную поддержку от ее создателей.

































