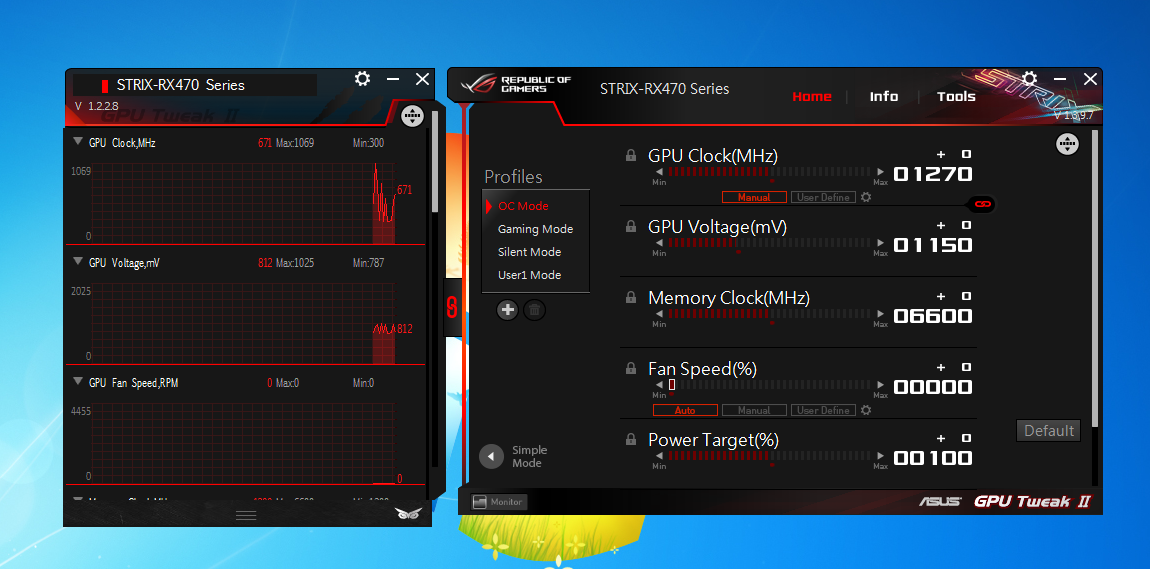Как установить живые обои
Установить
живые обои
на рабочий стол windows можно с помощью разного рода программ и утилит в большом количестве представленных на нашем сайте. Живые обои или как некоторые их называют
анимированные обои
это не просто движущиеся на рабочем столе картинки, а скорее небольшие видео ролики которые можно воспроизводить прямо на рабочем столе компьютера используя специальные программы и утилиты.
Desktop Live Wallpapers
Desktop Live Wallpapers – Программа для запуска живых обоев на рабочем столе для windows 10 в отличии от большинства похожих программ Desktop Live Wallpapers можно скачать Microsoft Store, что в свою очередь будет достаточным аргументом для тех кто ещё сомневается стоит ли устанавливать анимированные обои на рабочий стол windows 10.
PUSH Video Wallpaper
PUSH Video Wallpaper – программа для установки живых обоев на рабочий стол Windows 10, 8.1, 8, 7, работает со множеством форматов видео файлов, позволяет создавать свои подборки видео обоев и использовать их так же в качестве заставки.
Wallpaper Engine
Wallpaper Engine программа которая поможет оживить рабочий стол Windows, в буквальном смысле, она была разработана немецким программистом Kristjan Skutta и предназначена в первую очередь для установки живых обоев на windows.
DeskScapes
Программа которая поможет установить живые видео обои на рабочий стол Windows, от Stardock. Сразу стоит заметить что DeskScapes стоит 5 $ но при этом у программы есть полноценная 30 дневная Trial версия которой вполне хватит для того что бы не только попробовать но и оценить все достоинства и недостатки.
DreamScene Activator
DreamScene Activator – это маленькая утилита, которая может включать и отключать функцию Dreamscene в системе Windows 7. Dreamscene позволяет устанавливать на рабочий стол, так называемые видео-обои. Эта функция была реализована в системе Vista. В операционной системе Vista Ultimate можно было установить на рабочий стол любой видео файл в популярных форматах.
Представленные на нашем сайте живые обои можно без особого труда установить на любые устройства под управлением Android, это может быть как смартфон так и современный телевизор. Подробнее об установке анимации на Android читать ЗДЕСЬ
Применение видео обои с помощью VLC
Это не должно быть сюрпризом для всех, кто знаком со свободным и открытым исходным кодом VLC медиаплеер чтобы обнаружить, что он включает в себя функцию, позволяющую применять видео в качестве обоев для рабочего стола.
VLC способен воспроизводить практически все мыслимые типы видео, поэтому, если вы ищете способы применения видео в качестве обоев на рабочем столе Windows 10, это будет один из самых быстрых и простых способов.
Однако вы сможете сохранять это видео в качестве обоев только в том случае, если VLC открыт и воспроизводит ваше видео. Это хороший метод для применения временных обоев видео. Если вы хотите использовать видео обои на постоянной основе, лучше подойдет один из перечисленных ниже методов.
Чтобы использовать видео в качестве обоев с помощью VLC, откройте VLC и начните воспроизведение видео. Щелкните правой кнопкой мыши окно воспроизведения, затем выберите «Видео»> «Установить как обои», чтобы применить видео в качестве обоев рабочего стола.
Чтобы закрыть видеообоями, остановите видео в окне проигрывателя VLC или полностью закройте VLC. Это вернет вашему рабочему столу статические обои по умолчанию, которые вы применяли ранее.
Скачать динамические обои на ПК
Найдёте программу по этой официальной ссылке…
…
…
При установке обычной версии можно будет выбрать (запомнить) путь к папке с программой, чтоб скопировать (или заменить на свои) изображения динамических обоев…
Способ №2 — автоматическая смена обоев
Второй метод запуска динамических обоев на своём компьютере с операционной системой Windows тоже очень простой — можно использовать автоматическую смену обоев по времени, даже без применения сторонних программ.
Берём несколько одинаковых изображений с разными углами освещения (опытные пользователи легко их могут создать в том же Фотошопе, а остальные — попытаться найти их в сети Интернет) и «складываем» их в одну папку.
Указываем её как источник слайд-шоу в настройках персонализации Windows…
При этом нужно отключить случайный порядок отображения и высчитав правильный промежуток времени равномерной смены картинок указать его в пункте «Менять изображения каждые» (делим 24 часа на количество картинок и получаем нужную цифру).
В таком методе есть несколько проблемных моментов — во-первых, в настройках персонализации мало стандартных промежутков времени и трудно под них подстроиться, а во-вторых, нужно самостоятельно «подгонять» нужное первое изображение в слайд-шоу.
Вот такие динамические обои на рабочий стол компьютера с Windows. До новых интересных компьютерных программ и полезных приложений под Андроид.
Как поставить на рабочий стол анимацию
Существует несколько программ для работы с живыми обоями. Некоторые поддерживают только анимированные гифки (файлы формата GIF), другие могут работать и с видеороликами (AVI, MP4). Далее мы рассмотрим самый популярный софт, который поможет анимировать заставку на компьютере.
Способ 1: PUSH Video Wallpaper
Программа доступна для бесплатной загрузки с официального сайта разработчика. Поддерживается операционными системами Windows начиная с «семерки». Позволяет использовать в качестве заставки для рабочего стола анимированные изображения и видеоролики (с YouTube или компьютера).
Инструкция по установке обоев:
- Запустите дистрибутив и следуйте советам мастера по установке. Согласитесь с условиями лицензионного соглашения и продолжайте инсталляцию в штатном режиме. После окончания установки отметьте пункты «Set as Screensaver» и «Launch Video Wallpaper», и нажмите «Finish».
Откроются параметры экранной заставки. В выпадающем списке выберите «PUSH Video Screensaver» и нажмите «Параметры», чтобы изменить обои.
Перейдите на вкладку «Main» и выберите обои. Программа поддерживает работу с видео, гифками и YouTube-ссылками (требуется подключение к сети интернет).
Нажмите на значок «Add», чтобы добавить пользовательский видеоролик или анимацию.
Укажите к нему путь и нажмите «Add to Playlist». После этого он отобразится на вкладке «Main».
Нажмите «Add URL», чтобы добавить ссылку с Youtube. Укажите адрес ссылки и кликните «Add to playlist».
На вкладке «Settings» можно настроить другие параметры. Например, разрешить программе запускаться вместе с Windows или сворачиваться в трей.
Все изменения вступают в силу автоматически. Чтобы изменить заставку, просто выберите ее из списка доступных на вкладке «Main». Здесь же настраивается громкость (для видео), положение изображения (заполнить, по центру, растянуть).
Способ 2: DeskScapes
Поддерживается операционными системами Windows 7, 8, 10. В отличие от PUSH Video Wallpaper, DeskScapes позволяет редактировать уже существующую заставку (настраивать цветность, добавлять фильтры) и поддерживает работу с несколькими мониторами одновременно.
Порядок установки обоев:
Бесплатная версия программы доступна для загрузки с официального сайта и позволяет установить в качестве фонового изображения рабочего стола гифку, видео.
Способ 3: DisplayFusion
В отличие от PUSH Video Wallpaper и DeskScapes, программа полностью переведена на русский язык. Позволяет выбирать и настраивать хранители экрана, обои рабочего стола.
- Запустите дистрибутив и начните установку программы. Ознакомьтесь с возможностями DisplayFusion и нажмите «Готово».
Откройте программу через меню «Пуск» или ярлык для быстрого доступа и поставьте галочку в поле «Разрешить DisplayFusion управлять обоями рабочего стола» и выберите источник фоновых изображений.
В появившемся окне выберите «Мои изображения», чтобы загрузить картинку с компьютера. По желанию, здесь можно выбрать другой источник. Например, внешний URL-адрес.
Укажите путь к файлу и нажмите «Открыть». Он появится в списке доступных. При необходимости добавьте несколько картинок.
Выберите нужное изображение и нажмите «Применить», чтобы установить его в качестве заставки.
Программа поддерживает работу не только с живыми обоями, но и видеофайлами. По желанию пользователь может настроить слайд-шоу. Тогда заставка будут сменяться по таймеру.
Установить на рабочий стол анимированное изображение можно только с помощью специального софта. DeskScape отличается простым интерфейсом и встроенной библиотекой готовых картинок. PUSH Video Wallpaper позволяет устанавливать в качестве заставки не только гифки, но и видео. DisplayFusion отличается широким набором инструментов и позволяет управлять не только обоями, но и другими параметрами монитора.
Опишите, что у вас не получилось.
Наши специалисты постараются ответить максимально быстро.
Могу ли я установить GIF в качестве фона моего ПК?
Windows 10, без сомнения, лучшая из когда-либо созданных Windows, яркая, настраиваемая, словом, не на что жаловаться. Но что, если мы хотим раздвинуть границы с точки зрения персонализации? Говоря о персонализации, было бы неплохо установить анимированный GIF в качестве фона?
По умолчанию Windows 10 не поддерживает изображения GIF в качестве обоев рабочего стола. Чтобы обойти это ограничение, мы должны полагаться на сторонние программы. Есть несколько инструментов, которые могут вам помочь, но лучшими являются Stardock DeskScapes и BioniX. Хотя DeskScapes является платным программным обеспечением, мы можем использовать BioniX, который является бесплатным и работает очень хорошо.
Как установить GIF в качестве фона Windows 10?
- Прежде всего, скачайте BioniX Wallpaper и установите его.
Перед запуском программного обеспечения убедитесь, что вы загрузили или создали изображения GIF хорошего качества.
Откройте программное обеспечение BioniX и откройте меню Инструменты .
Теперь выберите параметр Аниматор обоев , и откроется окно, как показано ниже:
Найдите папку, где хранятся ваши изображения GIF. Выберите тот, который вы хотите применить, изменив настройки, такие как Скорость анимации, Увеличение и т. Д.
Теперь вы можете увидеть эффект с помощью кнопки «Просмотреть демонстрационные изображения» .
Примечание. . Для использования фонов GIF необходимо, чтобы программа BioniX была запущена. Вы также можете настроить приложение на автоматический запуск Windows.
Другие программы для установки живых обоев в windows 10
Теперь вы знаете: какие есть живые обои на рабочий стол для Windows 10, как установить их быстро, и найти необходимые инструменты для задания личных параметров. Осталось подобрать оптимальное приложение, если появиться желание подробнее познакомиться с новыми программами похожего типа.
- Картинки с анимацией от компании DeskScapes. Программа предложит 40 специальных эффектов, использует формат «Dream», который разработан для работы с интерактивными картинками различных типов, в том числе, гибридными – составленными лично пользователем. Стоимость приложения 5 долларов США, однако, присутствует ознакомительная версия на 30 дней.
- Абстрактные 3D изображения от производителя Wallpaper Engine. Программа отличается щадящим расходованием ресурсов физической памяти и загрузки ЦП компьютера. Рекомендуется к использованию на windows 10 и отлично «ладит» с этой операционной системой. Создателем является немецкий инженер, а стоимость приложения составит 100 рублей.
- Альтернативная утилита VideoWallpaper. C помощью представленных инструментов этой программы можно легко создавать индивидуальные плейлисты. Компактный и функциональный интерфейс будет понятен любому пользователю. Приложение быстро адаптирует видео или анимационное изображение под размер экрана. Также доступна условно бесплатная версия на один месяц.
Как сменить обои на Айфоне через Настройки
В последних версиях iOS появились динамичные заставки, а также остались привычные для пользователей статичные варианты фонов.
Для того чтобы поменять надоевшую заставку, нужно:
- Открыть «Настройки».
- Кликнуть на «Обои», в той же категории «Выбрать новые обои».
- Выбрать предложенные изображения.
- Коснуться на клавишу «Установить», определив желаемый вариант «Экран блокировки / «Домой» / Оба».
Также в последних версиях iOS используется Темный режим, щадящий аккумулятор и зрение. Для обычной темы система предлагает один набор изображений, для темной – другой. Это следует учитывать при выборе обычных картинок на фон.
Как добавить музыку
Начнем с того, что добавить музыку можно не только в свой проект, но и в проект другого пользователя, который разрешил возможность воспроизведения треков. В случае, когда обои имеют такую функцию, то просто замените трек в мастерской редактора Wallpaper Engine. Для этого выберите готовое изображение и кликните на кнопку «Добавить» или «Добавить предустановку» (зависит от версии программы) в левом нижнем углу. Помимо различных эффектов в открывшемся окне вы можете выбрать вкладку «Sound» и загрузить собственную звуковую дорожку.
В некоторых случаях готовые живые обои представляют собой видеофайл с расширением «mp4». В этом случае для редактирования вам нужно воспользоваться специальным программным обеспечением, таким как Sony Vegas Pro или Adobe Premiere Pro.
Как поставить на рабочий стол анимацию
Существует несколько программ для работы с живыми обоями. Некоторые поддерживают только анимированные гифки (файлы формата GIF), другие могут работать и с видеороликами (AVI, MP4). Далее мы рассмотрим самый популярный софт, который поможет анимировать заставку на компьютере.
Способ 1: PUSH Video Wallpaper
Программа доступна для бесплатной загрузки с официального сайта разработчика. Поддерживается операционными системами Windows начиная с «семерки». Позволяет использовать в качестве заставки для рабочего стола анимированные изображения и видеоролики (с YouTube или компьютера).
Инструкция по установке обоев:
- Запустите дистрибутив и следуйте советам мастера по установке. Согласитесь с условиями лицензионного соглашения и продолжайте инсталляцию в штатном режиме. После окончания установки отметьте пункты «Set as Screensaver» и «Launch Video Wallpaper», и нажмите «Finish».
Откроются параметры экранной заставки. В выпадающем списке выберите «PUSH Video Screensaver» и нажмите «Параметры», чтобы изменить обои.
Перейдите на вкладку «Main» и выберите обои. Программа поддерживает работу с видео, гифками и YouTube-ссылками (требуется подключение к сети интернет).
Нажмите на значок «Add», чтобы добавить пользовательский видеоролик или анимацию.
Нажмите «Add URL», чтобы добавить ссылку с Youtube. Укажите адрес ссылки и кликните «Add to playlist».
На вкладке «Settings» можно настроить другие параметры. Например, разрешить программе запускаться вместе с Windows или сворачиваться в трей.
Все изменения вступают в силу автоматически. Чтобы изменить заставку, просто выберите ее из списка доступных на вкладке «Main». Здесь же настраивается громкость (для видео), положение изображения (заполнить, по центру, растянуть).
Способ 2: DeskScapes
Поддерживается операционными системами Windows 7, 8, 10. В отличие от PUSH Video Wallpaper, DeskScapes позволяет редактировать уже существующую заставку (настраивать цветность, добавлять фильтры) и поддерживает работу с несколькими мониторами одновременно.
Порядок установки обоев:
- Запустите дистрибутив и ознакомьтесь с условиями лицензионного соглашения. Укажите директорию, в которую будут распакованы файлы программы и дождитесь окончания установки.
Программа автоматически запустится. Нажмите «Start 30 Day Trial», чтобы активировать триал-версию на 30 дней.
Введите реальный адрес электронной почты и нажмите «Continue». На указанный email будет отправлено подтверждение.
Появится список доступных директорий. Нажмите «Add», чтобы указать путь к видео или анимации, которую хотите использовать в качестве фонового изображения для рабочего стола. После этого картинки появятся в галерее.
Живые обои на рабочий стол — Lively Wallpaper 1.1.8.0
Вопрос о том, как установить живые обои рабочего стола Windows 10 очень популярен среди пользователей, однако сделать это системные средствами не получится. Бесплатных программ для этих целей не так много, но они существуют.Lively Wallpaper — сравнительно простая, полностью бесплатная программа с открытым исходным кодом и на русском языке, позволяющая поставить живые обои на рабочий стол Windows 10, возможно, одна из лучших для этих целей. Lively Wallpaper работает на удивление гладко, быстро (используется аппаратное ускорение), а при запуске любого полноэкранного приложения (например, игры), живые обои Lively полностью останавливаются, чтобы не использовать ресурсы компьютера.Системные требования:OS: Windows 10 (1903) or aboveProcessor: Intel i3 or equivalentMemory: 2048 MB RAMGraphics: HD Graphics 3000 or aboveDirectX: Version 10 or aboveStorage: 1GB available spaceТоррент Живые обои на рабочий стол — Lively Wallpaper 1.1.8.0 подробно:Особенности:Установка не должна вызвать каких-либо проблем, а после первого запуска программы запустится мастер настройки, в котором в текущей версии доступна лишь одна опция: запускать ли Lively Wallpaper вместе с Windows (добавлять ли программу в автозагрузку).После этого откроется главное окно программы с набором уже готовых живых обоев для Windows 10.Среди них представлены:- Экран из «Мартицы»- Периодическая система элементов Менделеева- Различные графические эффекты- Рассветы-закаты, морская поверхность на закате.Но возможности установки живых обоев не ограничиваются предустановленным набором, вы можете добавлять свои обои:1. Нажмите по кнопке «Плюс» в панели слева.2. Укажите файл с видео либо анимированным Gif, ссылку на YouTube, страницу HTML5 с нужным графическим эффектом, шейдер с shadertoy.com3.После выбора нужных живых обоев (могут применяться не сразу, а через какой-то промежуток времени), некоторые из них можно настроить, для этого нажмите по кнопке настройки (кнопка с изображением экрана и цифрой) в заголовке программы.4. Настройки могут быть разными для разных обоев: например, для видео можно включить или отключить звук, где-то доступно изменение цветов и других параметров, как правило, разобраться не сложно. При наличии нескольких мониторов можно выбрать, для каких экранов будут применяться выбранные обои.5. В последней версии программы появилась опция «записи обоев». Суть работы: нажимаем правой кнопкой мыши по обоям в списке, анимация которых зависит от действий пользователя (например, Fluids), выбираем пункт «Предпросмотр обоев». Нажимаем по кнопке записи в строке заголовка и записываем видео, в котором будет сохранено ваше взаимодействие с живыми обоями. Затем это видео можно будет установить в виде записанных обоев.6. Также рекомендую зайти в настройки программы (кнопка с изображением шестеренки слева внизу). Там вы найдете параметры для поведения программы в различных ситуациях (например, отключение живых обоев при работе ноутбука от батареи), и другие опции, которые могут оказаться полезными для вашего сценария использования.УстановкаВо время установки вам будет предложено установить дополнительные компоненты(Microsoft Visual C++ 2015-2019 и Microsoft .NET Core Runtime). Если они у вас не установлены — установить.
Скриншоты Живые обои на рабочий стол — Lively Wallpaper 1.1.8.0 торрент:
Скачать Живые обои на рабочий стол — Lively Wallpaper 1.1.8.0 через торрент:
lively-wallpaper-1_1_8_0_exe.torrent (cкачиваний: 368)
Альтернативы видео фонам в Windows 10
Если вы не хотите использовать видео в качестве обоев на ПК с Windows 10, у вас есть альтернативы. Вместо этого вы можете использовать обои высокого разрешения 4K на своем ПК, обеспечивая яркий и красочный рабочий стол, не беспокоясь о времени автономной работы (для ноутбуков) или использовании ресурсов при непрерывном воспроизведении видео.
Вы можете персонализировать свой рабочий стол так, как вы хотите, с миллионами изображений, готовых к использованию в качестве фона для оживления вашего рабочего стола. Если вы поклонник аниме, вы можете отправиться на некоторые из лучшие аниме обои искать свои фоны, с подобными сайтами, доступными почти для каждой ниши и интереса, о котором Вы можете думать.
Что такое живые и анимированные обои
Различают живые, анимированные и видеообои.
Живые обои представляют собой движущееся изображение на «Рабочем столе». Устанавливаются такие обои на Windows 10 с помощью различных сторонних программ. Живые обои и видеообои создают из полноценных зацикленных видеофайлов, включающих, как правило, кадры из реальной жизни. Такие обои выглядят впечатляюще, но отбирают много системных ресурсов, т.к. устанавливаются в качестве фона на «Рабочий стол».
Анимированные обои — объединение нескольких обычных изображений для создания движения в одном файле в формате gif. Анимированными могут быть как изображения на «Рабочем столе», так и заставки, которые появляются после определённого времени бездействия на компьютере. Такие обои создаются с помощью компьютерной графики.
Живая заставка из анимированного файла
У “живых” или анимированных обоев существует возможность наблюдения на рабочем столе вместо постоянного изображения всевозможных визуальных или мультипликационных эффектов. Некоторые из них даже способны реагировать на играющее в этот момент музыкальное сопровождение.
Важно! Для “живой” заставки на рабочем столе компьютер должен быть сравнительно новой модели, поскольку программа затрачивает достаточно много ресурсов. Анимированная заставка сразу же способна активироваться, и происходит отображение на рабочем столе компьютера
Однако не все анимационные картинки фигурируют на втором экране, для некоторых характерно только функционирование на основном экране
Анимированная заставка сразу же способна активироваться, и происходит отображение на рабочем столе компьютера. Однако не все анимационные картинки фигурируют на втором экране, для некоторых характерно только функционирование на основном экране.
Важно! При отсутствии дополнительного программного обеспечения не удается установить “живую” картинку. Причина этому — операционная система Windows не обладает функцией поддержки анимированных GIF файлов для использования в качестве фоновых заставок рабочего стола
Плюсы и минусы решения:
Конечно, анимированный GIF установить на десктоп можно, но отображаться он будет в качестве статической картинки, поскольку система способна воспринимать только первый кадр анимационного изображения. Это является существенным минусом.
Важно! Существуют платные программки, например, Stardock DeskScapes. Функционирование данного приложения в течении 30 дней бесплатно, а потом, если вас устраивает данная программка, то вам придется заплатить около $10
Но также на рынке программного обеспечения можно приобрести и бесплатные программные продукты, такие как: BioniX Animated Wallpaper, DreamScene Activator, Video Wallpaper и DeskScapes 8.
Скачивая любой софт из разных источников, обязательно пользуйтесь антивирусной программой.
Программный продукт BioniX имеет огромное преимущество — это полная совместимость абсолютно со всеми версиями операционной системы Windows. Также присутствует и недостаток — данное приложение размещает анимированное изображение или видео поверх всех иконок на рабочем столе. Именно поэтому программу BioniX можно использовать, только если для живой заставки используется файл, который весит очень мало и не требует растягивания во весь экран.
Важно! В данном приложении существует специальная опция “Отображать под иконками рабочего стола” (в англоязычной версии — “Paint below desktop icons”), но на практике очевидно, что она требует очень много ресурсов оперативной памяти. В результате — компьютерное устройство начинает тормозить, значительно снижается уровень его производительности
Как сделать анимированную заставку на рабочий стол с помощью BioniX:
- Установить приложение на компьютер или ноутбук. После этого функционирование рассмотренной программы осуществляется отдельно от стандартного инструмента для установки обоев.
- Запустить BioniX, зайти в меню Tools, выбрать пункт Wallpaper animator.
- Указать путь к папке, в которой сохранены файлы для анимированной заставки.
- Выбрать необходимый файл. После данных действий на рабочем столе активируется живая заставка.
Важно! Не все анимированные изображения или видео отображаются в качестве обоев на втором экране. Некоторые из них функционируют только на главном десктопе
- Настроить все параметры анимированной заставки. Программа BioniX предоставляет возможность самостоятельно настроить скорость, качество и размеры живых обоев.
- По завершении настройки параметров анимированного фона десктопа окно приложения можно свернуть. Оно автоматически переместится в трей.
- Для того чтобы изменить или удалить анимированные обои с десктопа, необходимо нажать на иконку с изображением красного дракона.
Важно! Бывают ситуации, когда надо спрятать от других пользователей домашнего или рабочего ПК какую-то информацию. Сделать это довольно просто
Читайте пошаговые инструкции в отдельной публикации «Как сделать прозрачную папку на рабочем столе?».
Wallpaper engine
В отличие от двух предыдущих программ, эта утилита доступна на русском языке. Отличительная особенность Wallpaper Engine заключается в ее направленности на пользователей Steam, где она продается примерно за 100 рублей. Функционал приложения ограничен установкой только собственных вариантов обоев и картинок из предложенных шаблонов. То есть живое фото нужно будет подобрать заранее.
Меню Wallpaper Engine состоит из четырех пунктов:
Мастерская. Здесь представлены шаблоны, придуманные другими пользователями.
Магазин. Набор фонов от разработчиков.
После выбора интересующего шаблона останется нажать кнопку «ОК», и фон автоматически появится на Рабочем столе. Также внутри Wallpaper Engine предлагается изменить цвет фона, если это вдруг потребуется.
Подводим итоги
Перед тем, как начать пользоваться приложением и обновить рабочий стол, нужно проверить производительность компьютера, а затем соответствие его возможностей для работы с ним.
Разобравшись в одной программе, вы без труда научитесь, как поставить живые обои на Windows 10, и, освоите новые полезные возможности других приложений. Обязательно пользуйтесь возможностью, – берите тестовые варианты указанных программ. За тридцатидневный период «откроются» минусы и плюсы утилиты, а также появится уверенность в том, стоит ли отдавать деньги за лицензионный софт.
Источник








![Интерактивные живые обои для windows - lively wallpaper [обзор]](http://myeditor.ru/wp-content/uploads/2/c/3/2c32953e0697c106cf6eb9946af57f3e.jpeg)










![Динамические обои на пк - windynamicdesktop [обзор]](http://myeditor.ru/wp-content/uploads/f/4/7/f477a3ceac199a18aabca0f21e27c764.gif)