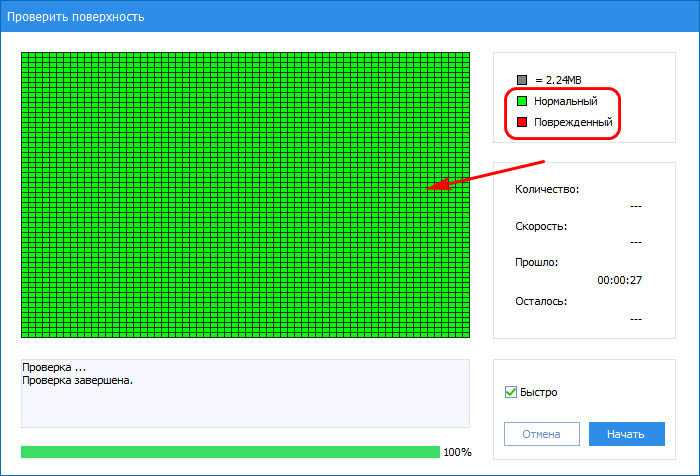AOMEI Partition Assistant: как пользоваться, возможности программы, ключ активации
У многих пользователей часто возникают проблемы, связанные с некоторыми важными действиями, которые требовалось выполнить с жестким диском и флешкой. Приходится, что называется, «перелопатить» весь интернет в поисках оптимального приложения, которое и требуемые операции производило бы максимально быстро (и безопасно), и было простым в использовании, и являлось бесплатным. В итоге выбор часто падает на программный продукт под названием AOMEI Partition Assistant Standard Edition, несмотря на то что к загрузке и установке предлагаются версии Home, Pro и Server (есть даже портативная версия).
Почему предпочтение было отдано именно этой модификации пакета, попытаемся разобраться. Заодно на некоторых примерах поясним, для чего нужна эта программа и как пользоваться AOMEI Partition Assistant. Сразу же можно добавить, что рядовым пользователям это приложение очень понравится, поскольку даже средства операционных систем, предназначенные для работы с жесткими дисками, многим могут показаться достаточно сложными.
Приверженцы программных продуктов Acronis могут возразить по поводу выбора инструментария от AOMEI. Но они выглядят несколько более сложными для освоения рядовыми юзерами, и к тому же их использование оправдано далеко не всегда.
Featured On
Scott Lowe describes how his IT team used the AOMEI Partition
Assistant utility to extend a system volume. See why he calls the utility fantastic. Partition
Assistant is a fantastic tool that quickly and easily solved our IT department’s problem.
As partitioning software, AOMEI Partition Assistant is as goog as any problem I’ve
seen. The standard version is more than adequate for most users, and the pro version is as good as
it gets. I have some nits concerning, but the Windows To Go trick trumps those gripes big time.
AOMEI Partition Assistant Standard is an easy-to-use tool to help you set up and
manage partitions on your PC’s hard drive. The program provides all the functionality you’d expect,
and some you might not.
Вопросы активации профессиональной версии
Если же вам нужно профессиональная версия, ее можно скачать изначально или выполнить апгрейд существующей бесплатной модификации. Лицензионный ключ активации AOMEI Partition Assistant Pro, естественно, придется оплачивать.
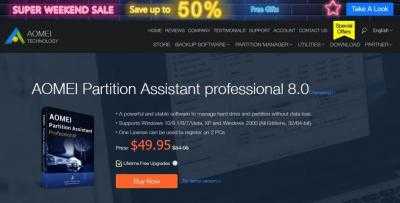
Стоит он чуть менее 50 долларов США. Но если разобраться, большинство функций рядовым пользователям окажутся совершенно ненужными, а аналогичные взломанные модификации с кодом активации AOMEI Partition Assistant совершенно элементарно можно найти на просторах Рунета, хотя такая установка и использование будут считаться противоправными действиями. Впрочем, когда наш народ это смущало?
AOMEI Partition Assistant 6.6 — управление разделами HDD » Скачать Partition Assistant » Программы » Офис Программы » Лучшее 2017
AOMEI Partition Assistant 6.6 — управление разделами HDD
Категории: Программы » Офис Программы
UltraEdit 26.00.0.72 — универсальный редактор
Сжигаем жир на животе за 30 дней 1.1.5 — эфективное фитнес приложение
FreeCAD 0.18.16093 RC — отличный бесплатный САПР пакет
doPDF 10.0.104 — отличный конвертер в PDF
AOMEI Partition Assistant 6.6 — выполняет полный спектр стандартных операций над партициями: объединение, разделение, копирование, удаление, изменение размера, форматирование и т. д. Кроме того, присутствуют такие функции, как конвертация FAT в NTFS, миграция операционной системы на SSD или другой HDD, создание загрузочного CD, мастер восстановления удаленных разделов и другие. В программе реализована поддержка GPT-дисков и последних ОС, включая Windows 8. Примечательно, что она может работать без установки непосредственно с флешки или внешнего винчестера. Aomei Partition Assistant имеет несколько встроенных мастеров, позволяющих увеличивать размер разделов, копировать диск и разделы, переносить операционную систему на новый жесткий диск и загружаться с него, восстанавливать разделы, восстанавливать записи MBR и создавать загрузочные диски.
Основные возможности:
- • Поддержка Windows 8.1 • Возможность расширять системный раздел, не осуществляя при этом перезагрузку ПК. С помощью этого, можно максимизировать производительность компьютера и минимизировать его простой; • Объединение нескольких смежных разделов в один, без потери каких-либо данных; • Слияние незанятого пространства в одну область; • Разделение одного большого раздела на несколько меньших; • Также утилита позволит вам удалять, перемещать, копировать, форматировать, а также изменять размер ваших жестких дисков. • Создание динамических разделов диска: установка зеркальных томов на Windows 7 и Windows 8.1 для устойчивости к ошибкам. • Удаление и форматирование разделов с файловыми системами FAT или NTFS. • Изменение размеров и местоположения динамических дисков, без потери данных. • Сокращение динамических разделов для использования максимального пространства на диске. • Расширение динамической системы/ объема загрузок для оптимальной работы компьютера.
Новые возможности Partition:
- • Fully support exFAT file system, including create, delete, format, move, and copy exFAT partition. • The Windows PE bootable media created on 64-bit system support both UEFI and Legacy BIOS boot modes. • Remove the limitation to resize/move system boot partition in Windows 10, version 1703 and later.
(EXE)
Теги: Скачать, Partition Assistant, Раздел, Жесткий диск, HDD, Linux, Windows
UltraEdit 26.00.0.72 — универсальный редактор
Сжигаем жир на животе за 30 дней 1.1.5 — эфективное фитнес приложение
FreeCAD 0.18.16093 RC — отличный бесплатный САПР пакет
doPDF 10.0.104 — отличный конвертер в PDF
Partition Assistant 5.6.2 — управление разделами HDD
Partition Assistant 5.5.8 — управление разделами HDD
Partition Wizard Free 10.1 — продвинутый менеджер разделов H…
EASEUS Partition Master 11.8 — понятное управление разделами…
Категория: Программы » Офис Программы | 25-11-2017, 00:25 | Просмотров: 4986 |
Aomei Partition assistant standard edition

Aomei Partition assistant – это бесплатная утилита, которая позволяет управлять жестким диском и логическими разделами ПК. Мощный функционал включает в себя более 30 полезных функций, которые могут решить проблему «нехватки места на диске», исправить неправильное разбиение диска, переразбить жесткий диск без потери данных, отформатировать диск.
Утилита Партишен ассистент поддерживает миграцию операционных систем Windows с HDD на SSD, копирование и клонирования жесткого диска на другой HDD / SSD, преобразование диска между MBR и GPT.
Высокая надежность и наличие русского языка делают программу лидером в своей области.
Функционал программы
- Диспетчер логических разделов: изменение размера, перемещение, создание, удаление, форматирование, разделение, выравнивание, объединение разделов без потери данных.
- Мастер создания разделов: мастер увеличения раздела, мастер копирования всего диска, мастер копирования раздела, мастер восстановления раздела, мастер создания загрузочного компакт-диска или USB.
- Проверка поверхности диска на наличие Bad секторов.
- Клонирование дисков.
- Перенос Windows на SSD или HDD, Wipe Hard Drive, восстановление MBR, создание переносной ос Windows на USB носителе, конвертер файловой системы NTFS в FAT32 и обратно.
- Поддержка систем Windows 7, 8, 8.1, 10, XP, Vista (32bit and x64).
Как пользоваться
- Скачайте и установите Partition assistant standard edition с официального сайта по ссылкам ниже.
- Запустите загруженный файл и нажмите несколько раз «Далее» (Next), дождитесь окончания установки.
- Теперь выберите раздел диска и запустите нужный мастер, например, «Копирование диска». Далее следуйте подсказкам мастера. Выбираете исходный диск (откуда копируем), затем конечный (куда копируем) и запускаете процесс.
Все операции сопровождаются пояснениями на русском языке.
Внимание! Операции необратимы, поэтому во избежание потери информации внимательно читайте, что вы собираетесь запускать. Если не уверены — посоветуйтесь со специалистом
Ещё не задано ни одного вопроса.
Программа AOMEI Partition Assistant на русском языке: краткий анонс
Изначально, как уже можно было догадаться по общему названию приложения, оно разрабатывалось именно как средство для выполнения операций по разбиению, объединению или удалению существующих разделов жесткого диска, что очень часто требовалось при установке операционных систем, для которых аналогичные утилиты, которые можно было использовать даже при старте с обычных оптических дисков и флешек, можно было найти только в пользовательских сборках. В официальных установочных дистрибутивах от Microsoft такие инструменты не были предусмотрены вообще.
Даже несмотря на то, что многие юзеры довольно часто используют инструментарий командной строки, который считается наиболее действенным и максимально эффективным из всего того, что имеется в Windows (не говоря, правда, о консоли PowerShell), применение апплета DISKPART все равно выглядит намного более сложным. Без специальных знаний рядовой пользователь с ним не разберется. А если в дополнение ко всему выполнить какие-то действия неправильно, потом исправить ситуацию будет достаточно трудно. Именно по этой причине и рекомендуется установить версию AOMEI Partition Assistant Standard Edition, поскольку она является бесплатной и поддерживает русскоязычный интерфейс, а по функционалу от профессиональной или серверной модификаций практически не отличается. Разумеется, активировать ее тоже не нужно (о действиях с другими версиями будет сказано чуть позже).
Тестирование поверхности отдельных разделов диска
Примечательная особенность AOMEI Partition Assistant – возможность проведения тестирования поверхности не всего диска, а отдельных его разделов. Очень удобно для случаев, когда диск большого объёма, а системные или программные тормоза мы отмечаем только при работе с данными на определённых разделах. В таком случае в окне программы мы кликом мыши отмечаем проблемный раздел и запускаем операцию его проверки.
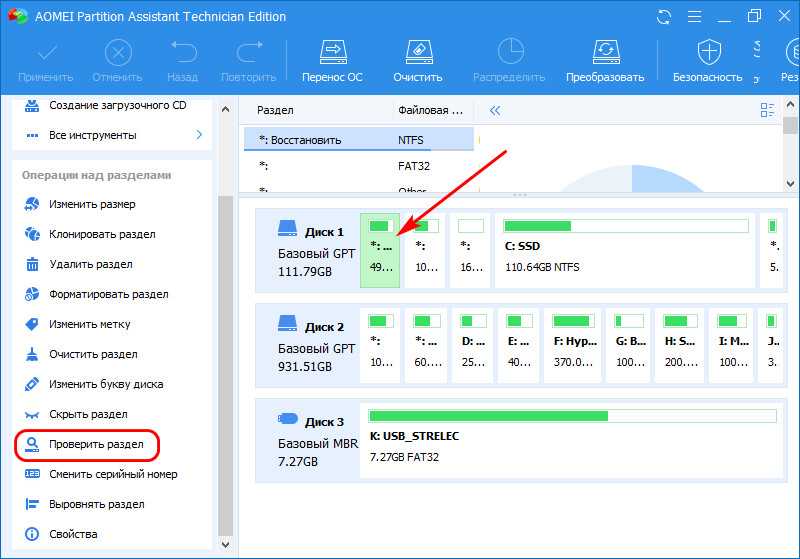
Далее в числе параметров проверки выбираем таковую на предмет обнаружения плохих секторов.
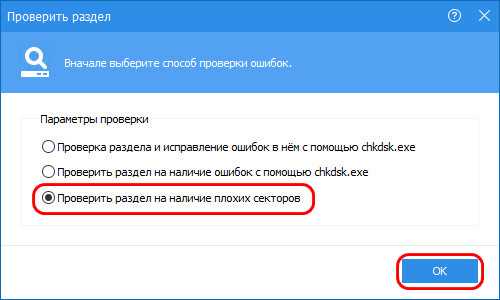
Здесь также при необходимости можем установить галочку «Быстро». И жмём «Начать».
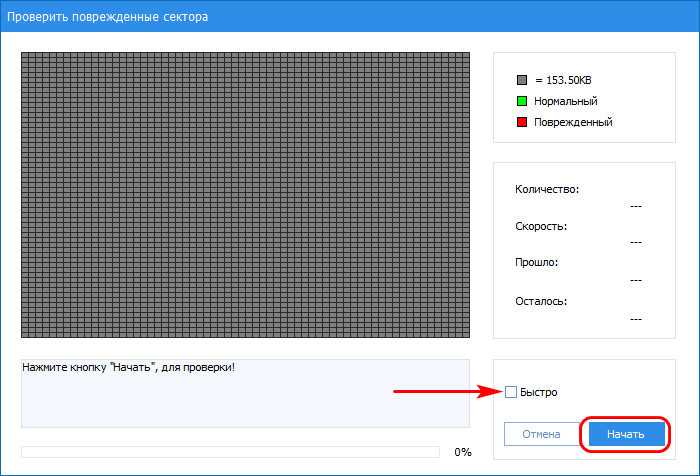
Результаты проверки поверхности отдельных разделов получаем в точно таком же формате, что и результаты проверки всей поверхности носителя информации.
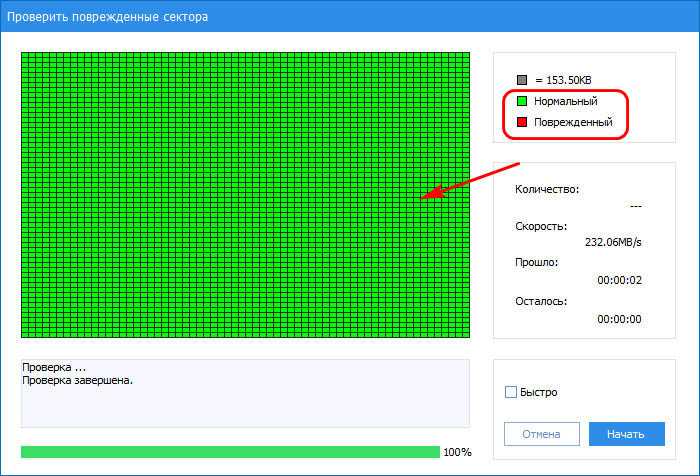
Что такое шарарам чит и какие у него функции?
Программа для зачисления румбиков, смешинок и получения бесплатных карт, называется чит на шарарам, название простое и говорит о ее прямом назначении. Используя эту специальную программу вам больше не придется тратить настоящие деньги на покупку карт или румбиков так как все это вы получите бесплатно и в нужных вам количествах.
Наши программисты постарались сделать его максимально простым в использовании и конечно на русском языке, что бы любой из вас мог ей воспользоваться быстро и без трудностей. Несколько понятных функций для активации которых вы потратите не более минуты дадут вам огромное преимущество и возможности в игровом мире шарарам.
О программе
Для многих пользователей ПК AOMEI Partition Assistant не нуждается в представлении, это функциональный менеджер по работе с дисковым пространством. В довесок к функциям по разметке дискового пространства программа умеет проводить тестирование поверхности дисков на предмет выявления повреждённых секторов, т.е. секторов с большим временем отклика при обращении к ним. Но кроме тестирования всей поверхности диска программа также может проводить тесты на предмет обнаружения бэд-блоков отдельных разделов диска. Тесты у этой программы не разрушительные, они не приводят к стиранию данных и уничтожению структуры диска, секторы просто проверяются на предмет их отклика.
AOMEI Partition Assistant является условно-бесплатной программой с поставкой в редакции Standard бесплатно только базовых возможностей, куда входит и тестирование поверхности диска.
Качаем программу на её официальном сайте:
Устанавливаем и приступаем к тестированию.
Дополнительные модули
Среди дополнительно встраиваемых в программу апплетов отдельно можно выделить инструмент быстрого создания копий разделов (Free Backup). Его, правда, после нажатия соответствующей кнопки на панели придется скачать с официального сайта и установить.
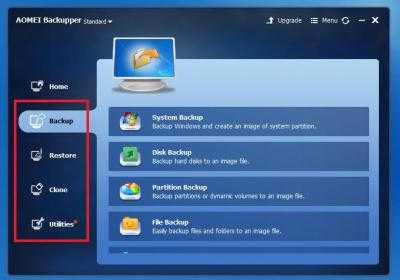
Зато результат превзойдет все ожидания. Кстати сказать, некоторые такие модули действительно изначально в программу не встроены (тот же инструмент Safely Partition), хотя соответствующие им кнопки на панели есть. Впрочем, если есть желание, путем их подключения к основной программе можно добиться даже того, что она ничуть не будет уступать профессиональной модификации, оставаясь при этом бесплатной. Иными словами, из стандартного приложения можно сделать цельный пакет класса «все в одном».
Функция Quick Partition
Теперь запускаем AOMEI Partition Assistant. В окне программы кликаем наш виртуальный диск и жмём функцию Quick Partition.
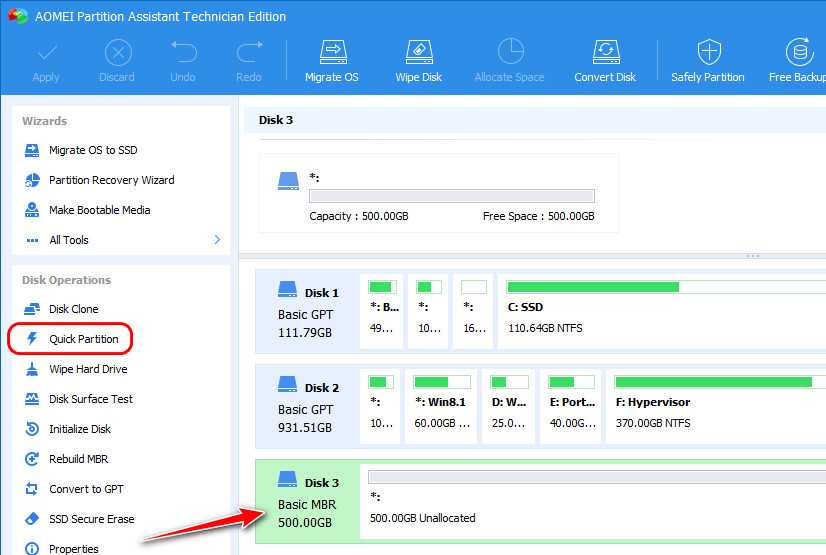
И вот перед нами то самое единственное окно, где мы можем одним махом сделать разметку диска. Первым делом на левой панели окна в графе «Partition Count» выбираем число разделов, на которые мы хотим разбить пространство диска. В это число не входят вспомогательные системные разделы Windows типа загрузочного или MSR-раздела (для EFI-систем). Под Windows, если она будет устанавливаться на оперируемый диск, мы выделяем один раздел. В нашем случае укажем 3 раздела. Далее в графе «Disk Type» указываем стиль разметки – MBR или GPT, мы выберем сначала стиль MBR. Ниже при необходимости можем выбрать предпочитаемый размер кластера, он будет применён для всех разделов. Опцию выравнивания разделов выбирать не нужно, она отмечена по умолчанию. И затем переходим на правую панель окна, здесь, собственно, и делается разметка диска. При заданном условии 3 раздела диска функция Quick Partition предлагает нам создать первый раздел системный на 60 Гб с соответствующей меткой, остальное пространство она поделила поровну между двумя разделами и автоматически присвоила им метки из числа имеющихся шаблонов. Файловые системы для всех разделов выбраны NTFS.
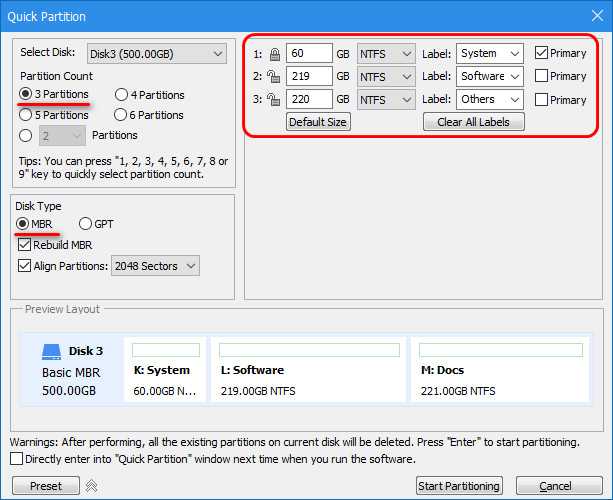
Допустим, нас такая разметка не устраивает. Под Windows мы выделим раздел на 100 Гб, перераспределим размеры второго и третьего разделов и дадим им иные метки из выпадающего списка шаблонов. Всю эту планируемую разметку можем в реальном времени наблюдать внизу окна на карте диска. По итогу нажимаем «Start Partitioning».
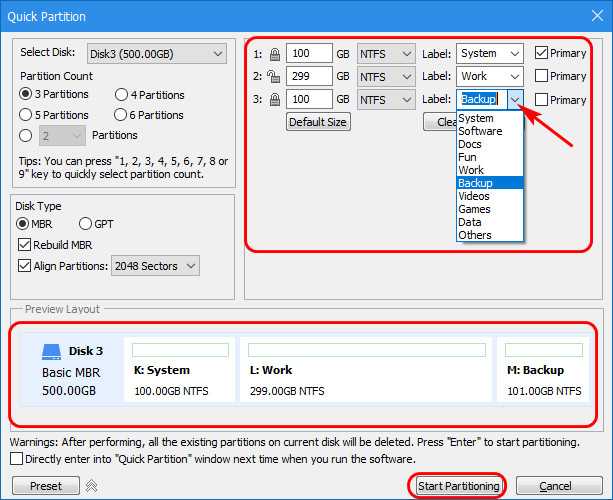
И можем наблюдать уже выполненную разметку уже в главном программном окне на карте и в таблице диска. Программа автоматически присвоила системному разделу на MBR-диске атрибут активности, остальные разделы сделала логическими.
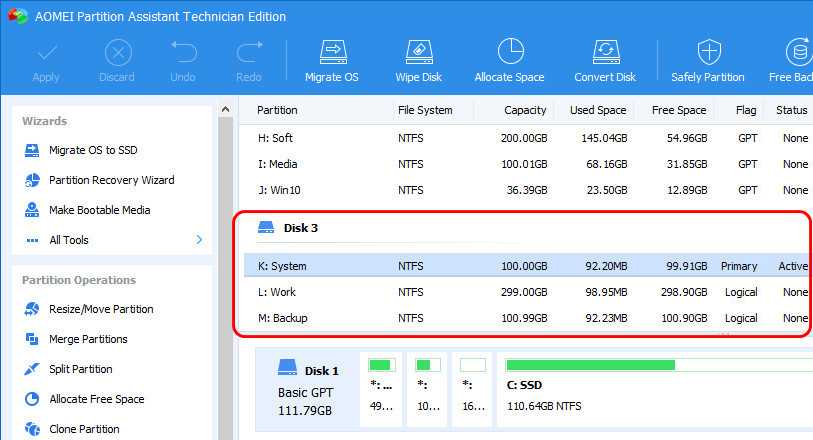
Заметим, что в условиях MBR-стиля функция Quick Partition не создаёт отдельного загрузочного раздела Windows. Но это не беда, при традиционной установке с загрузочного носителя Windows сама себе создаст этот раздел и сделает его активным. При необходимости же выполнить развёртывание Windows средствами типа Dism или программами типа WinNTSetup можно далее с использованием функционала AOMEI Partition Assistant разделить системный раздел на два и создать в начале диска небольшой активный NTFS-раздел для загрузчика. Либо же можно загрузчик установить на единственный активный системный раздел. Тут уже кому как более подходит.
Если же мы делаем разметку на GPT-диске, то указываем, соответственно, этот стиль диска в графе «Disk Type». И если мы на оперируемый диск не будем устанавливать Windows, то нам тогда нужно убрать галочку создания загрузочного ESP и MSR-разделов EFI-системы Windows. По умолчанию эта галочка будет стоять, и эти разделы, соответственно, будут созданы. Загрузчик EFI-системы Windows не может альтернативно прописываться на непосредственно системный раздел, как в случае с Windows на MBR-диске. И как в случае с последней, для создания раздела загрузчика недостаточно просто создать раздел с нужной файловой системой на 100-350 Мб и сделать его активным. У загрузочного и MSR-разделов EFI-системы Windows должна быть специфическая атрибутика, дабы можно было воспользоваться средствами развёртывания операционной системы. Собственно, поэтому Quick Partition и предусматривает автоматическое создание этих двух разделов на GPT-дисках.
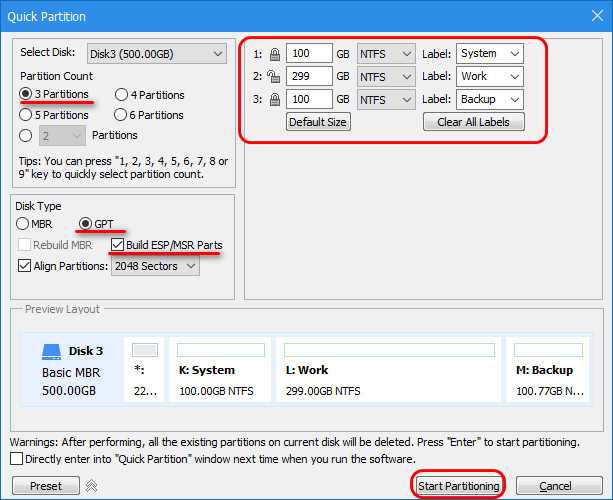
Ну и вот так по итогу выглядит быстрая разметка на диске с GPT-стилем.
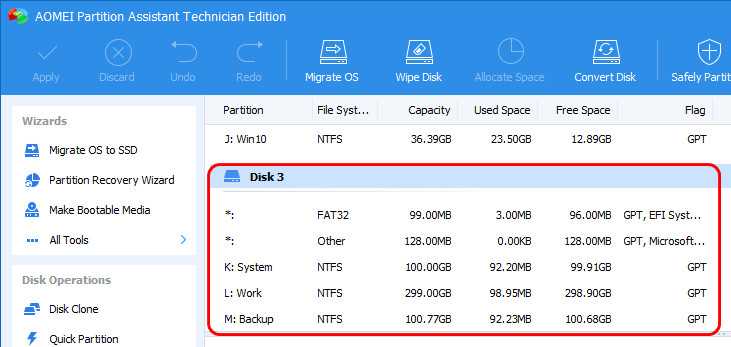
***
Как видим, с Quick Partition разметка диска производится не только быстро и просто, но ещё и удобно. AOMEI Partition Assistant способна работать в среде WinPE, загрузочный образ можно создать средствами самой программы (в Pro-версии) и записать его на мультизагрузочную флешку вместе с процессом установки Windows. Ну и также программа входит в число многих комплексных LiveDisk’ов, где предусматриваются альтернативные способы установки Windows, в частности, средства её развёртывания.
Предлагаю Aomei Partition Assistant Free скачать на русском

Aomei Partition Assistant Standard Edition 8.5 – бесплатная программа для управления разделами жёсткого диска. Умеет выполнять все необходимые манипуляции над логическими дисками винчестера вашего компьютера, которые необходимы. Продукт способен создавать их, объединять, удалять, изменять размер, делить физический диск на несколько логических, менять активные разделы, букву диска.
Помимо этого Aomei Partition Assistant способен:
Изменить уникальный алфавитно-цифровой идентификатор ID логического диска.
Выполнить конверсию логического стандарта разделов винчестера с MBR на GPT
Умеет форматировать разделы без потери данных в FAT32 и NTFS.
Способен создавать загрузочный оптический диск, если манипуляции требуется провести до загрузки ОС (обратите внимание, что мастер «Сделать загрузочный CD» умеет работать не только с CD и DVD, но и с флеш-накопителями).
Умеет копировать диск, осуществляется как посекторно (может пригодиться при восстановлении данных или при механических повреждениях винчестера), так и только из пространства занятого какими-либо файлами.
Умеет проверять диск на ошибки встроенной в Windows утилитой или через собственный модуль.
Поддерживается технологии Windows To Go (WTG), позволяющей создавать образ вашей ОС, запускаемой с USB-носителя.
Можно интегрировать вызов программы из среды восстановления ОС.
Программа имеет защиту от случайных ошибочных действий – например нельзя объединить 100 Мб «загрузочный» раздел Windows 7/10 c следующим логическим диском.
Читатель, а ты знаешь, что можно зарабатывать на файлообменниках?
Плюс любые изменения активируются только если нажмёте кнопку «Применить» и выберете вариант – внести изменения при обычной перезагрузке (Restart into Windows PE mode) или при входе через загрузочный диск (Restart into PreOS mode). Исключение составляет лишь проверка диска на ошибки и запуск интеграции в среду восстановления – эти опции запускаются сразу же.
Некоторые пункты меню ведут к вызову других программ от компании разработчика – например кнопка «System Backup» предлагает вызвать программу для создания резервных копий файлов или ОС, которую нужно устанавливать отдельно. Кроме того – некоторые функции можно выполнить только в том случае, если вы проапрейдились до версии программы Professional, которая уже платная.
К ним относятся возможность выровнять размер кластера на винчестере (если он не соответствует размеру сектора), безвозвратное удаление данных (заполняя пространство нулями, случайными данными, псевдослучайными числами по стандарту министерства обороны США DoD 5220.22-М, методикой безопасного удаления данных Gutmann), изменение серийного номера диска и некоторые другие опции (часть из них помечена значком Pro).
К сожалению, справка к Aomei Partition Assistant не переведена от слова совсем (хотя только там можно узнать, что удерживая Shift во время загрузки ОС для внесения изменений можно переключиться между режимами Windows PE и PreOS). Но интерфейс и все подменю русифицированы процентов на 80-90, а этого вполне достаточно, чтобы эффективно взаимодействовать со всеми настройками. Их, кстати, можно вызвать нажав на три горизонтальные полоски в левом верхнем углу.
В новой версии программы все элементы меню очень лаконичны и выполнены в стиле Windows 10. Поддерживаются ОС начиная с Microsoft Windows XP 32/64-бит, работать можно с любыми накопителями, подключёнными не только через интерфейсы IDE/SATA, но и по FireWire, iSCSI, собранными в RAID.
Первое знакомство с интерфейсом
Итак, программа установлена. Теперь остановимся на том, как пользоваться AOMEI Partition Assistant.

При первом взгляде на интерфейс можно заметить, что главное окно разделено на три основные области. Слева вверху расположены все разделы с «Мастерами», а чуть ниже находится список основных действий, которые можно применять к жестким дискам или съемным носителям. Все команды дублируются в меню верхней горизонтальной панели. Основное место отведено для отображения дисков и разделов.

Если выбрать один из них, меню слева внизу поменяется, а в нем уже будут представлены только операции для разделов. Как уже говорилось выше, эти меню предназначены исключительно для быстрого доступа, а все команды можно выбрать из верхней панели.
Основные возможности программы AOMEI Partition Assistant
Несмотря на свое начальное предназначение, по мере развития и совершенствования пакета, он обзавелся множеством дополнительных функций. Но самое основное преимущество состоит в том, что в любой ситуации выбранное действие выполняется только после нескольких этапов подтверждения, а в самом конце выставления нужных опций для каждой конкретной операции нажимается кнопка «Применить». Это позволяет избежать случайных действий, которые могли бы привести к нежелательным последствиям.
Кроме того, некоторые базовые операции, например, при выборе какого-то действия с разделами (разбиение, объединение удаление, выравнивание размера и т. д.) осуществляются исключительно при перезагрузке. Некоторые видят в этом минус, ведь средства Windows для того же создания раздела перезагружать систему не требуют. Но многие специалисты отмечают, что это скорее плюс.
Что же касается наиболее интересных инструментов любой версии пакета AOMEI Partition Assistant на русском языке, среди них особо можно выделить такие:
- наличие специальных «Мастеров» для выполнения любых операций;
- упрощенные инструменты для основных операций с разделами;
- возможность клонирования и восстановления дисков и разделов;
- конвертирование стилей разделов;
- преобразование дисков в логические разделы и наоборот;
- создание из обычных разделов активных загрузочных;
- проверка любых дисков;
- быстрое изменение файловой системы без необходимости форматирования;
- полное затирание разделов без возможности восстановления информации;
- перенос рабочих систем на другие носители;
- создание на основе программы загрузочных носителей и интегрирование ее инструментов в среду восстановления Windows;
- создание бэкапов и т. д.
Конечно, многие из представленных возможностей рядовым пользователям никогда особо не пригодятся, а в AOMEI Partition Assistant Home отсутствуют вообще. Тем не менее иметь их под рукой не помешает.
Как увеличить объем диска C или системного диска без потери данных – этот вопрос рассмотрим ниже.
Работа с разделами жёсткого диска – их создание, перераспределение объёмов, удаление – это на самом деле процесс несложный, просто рискованный. Один неверный шаг, одна, казалось бы, безобидная опция, выставленная наугад, может уничтожить и систему, и всё данные, содержащие на жёстком диске. Для работы с разделами диска существует специальный софт, многие наверняка слышали или даже сталкивались с такими функциональными программными пакетами для работы с жёстким диском, как Acronis Disk Director или Paragon Hard Disk Manager. Но расширять системный раздел диска мы будем не с их помощью, а пойдём более простым путём.
AOMEI Partition Assistant – это аналог названных выше программных продуктов для работы с жёстким диском. В отличие от последних, AOMEI Partition Assistant менее известна, но это ничуть не умаляет её преимуществ – функционал в ней реализован без лишних заморочек, которые можно часто наблюдать в профессиональном софте для системщиков. Её недостатком можно отметить разве что несовершенный перевод на русский язык – местами механический, местами не полный. Тем не менее, сделать работу по расширению системного раздела жёсткого диска без потери данных нам этот недостаток не помешает. Более того, программа позволяет провести эту операцию относительно быстро (зависит от добавляемого системному разделу объёма), даже без перезагрузки компьютера.
Вам необходимо скачать и установить программу AOMEI Partition Assistant. В нашем случае будет использоваться версия Professional Edition 5.5, её и рекомендуем.
Запустите программу и увидите картину своего жёсткого диска, в частности, какие разделы сколько места занимают. Чётко для себя определите, на сколько гигабайт вы хотите увеличить системный раздел диска и за счёт какого из других разделов это увеличение будет происходить, если разделов диска на компьютере у вас больше двух. В левой части окна программы AOMEI Partition Assistant будут отображены так называемые мастера для работы с теми или иными задачами, жмите первый – «Расширение мастера разделителя» (знакомьтесь, один из «шедевров» механического перевода программы).
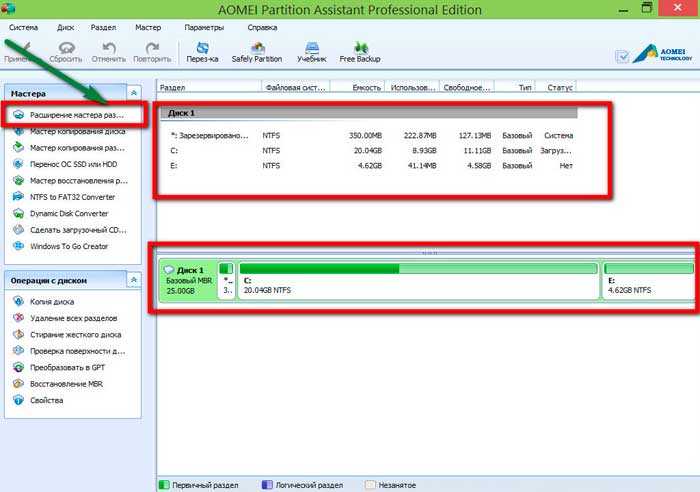
Запустится окно мастера. Здесь вам нужна опция «Расширение системного раздела». Жмите «Далее».
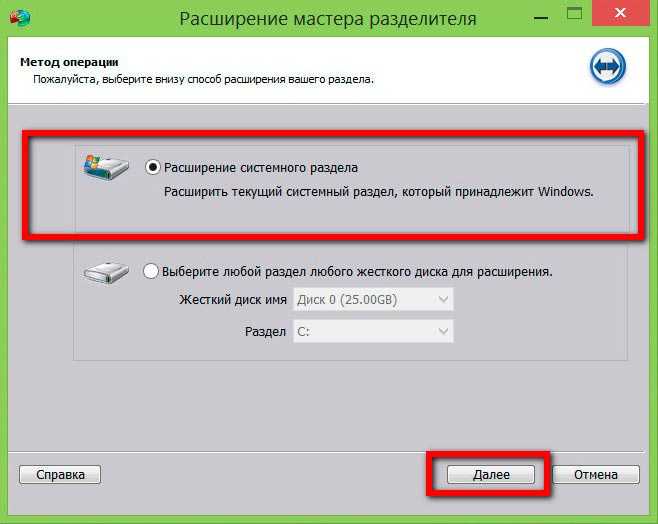
Появится приветственное окно мастера, в котором будет говориться, что выбранный вами раздел диска будет увеличен без потери данных и даже без перезагрузки. Жмите «Далее».
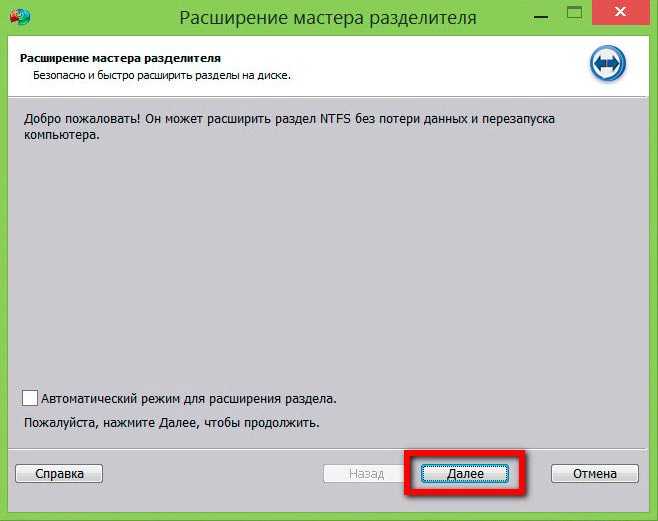
Затем вы увидите окошко выбора раздела диска, за счёт которого будет расширен системный раздел, если разделов диска на компьютере у вас более двух. Соответственно, ровно на столько, на сколько вы увеличите системный раздел, выбранный вами раздел будет уменьшен. Выберите этот раздел и жмите «Далее».
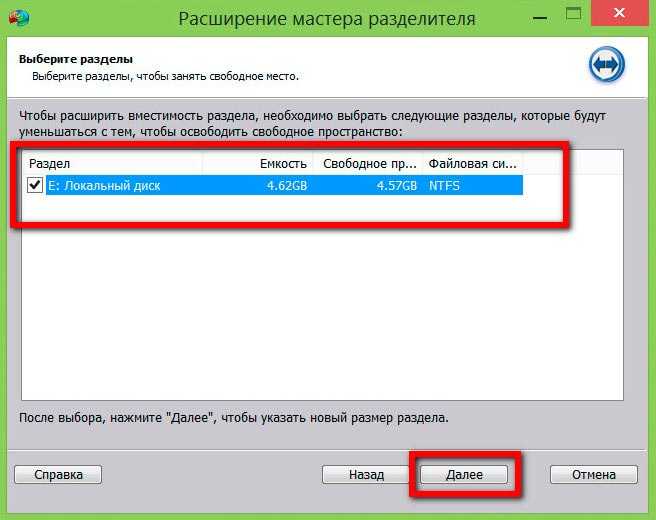
Вы попадёте в настройки, где необходимо указать новый размер системного раздела. Перетащите ползунок до приблизительно нужного вам объёма и уточните цифру (при необходимости) в таблице ниже. Жмите «Далее».

Появится окно с полной информацией о проводимой операции. Жмите «Перейти», если не желаете что-либо менять.
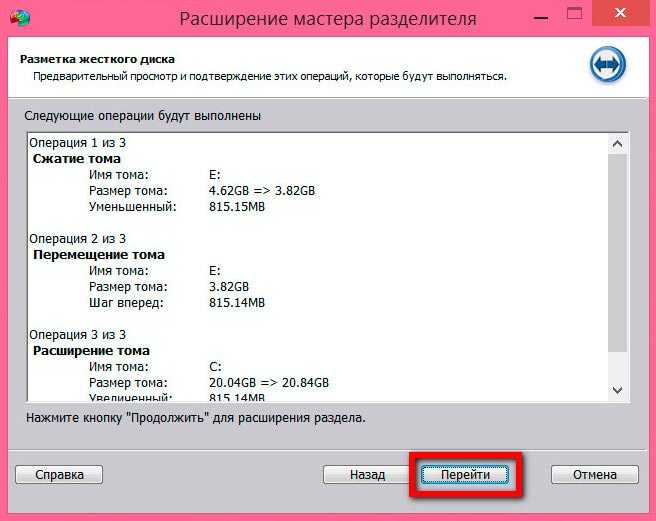
Далее появится окно-предупреждение, что операция по расширению системного раздела может занять некоторое время. В это время желательно не пользоваться компьютером. Жмите «Да».
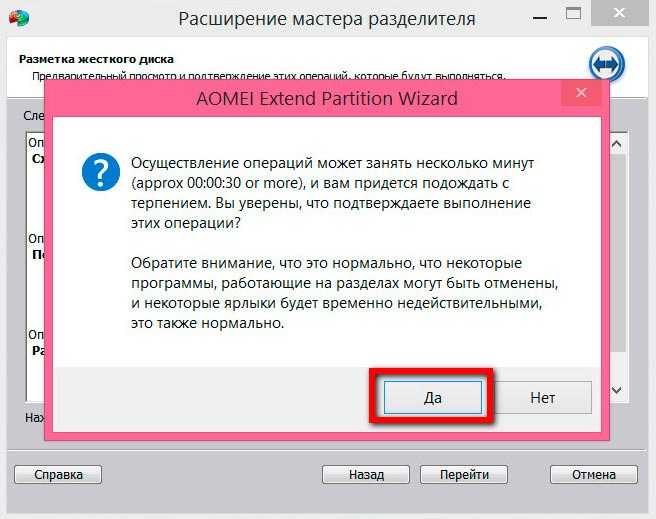
Состояние проводимой операции по расширению системного диска будет отображаться в следующем окне программы. Здесь вы можете выставить опцию выключения компьютера, если вы ложитесь спать или куда-то уходите. И программа AOMEI Partition Assistant после завершения своей работы выключит компьютер.

Когда операция по расширению системного раздела диска будет завершена, AOMEI Partition Assistant выдаст об этом соответствующее уведомление. Жмите «Ок».
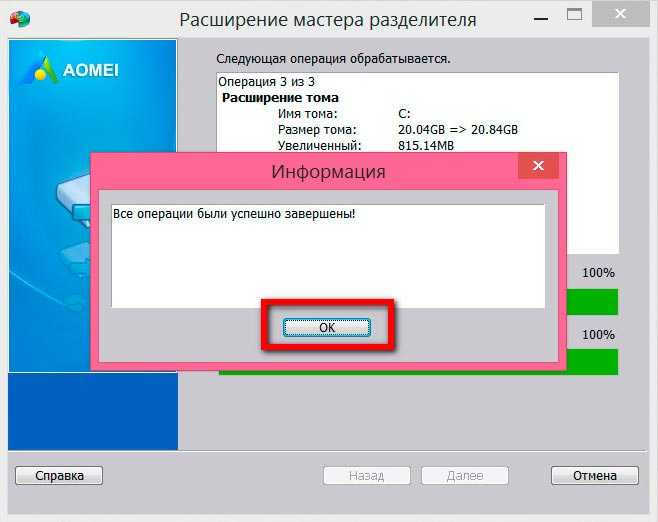
Когда вы вернётесь в главное окно AOMEI Partition Assistant, вы снова увидите картину разделов жёсткого диска. Но системный раздел диска уже будет увеличен.
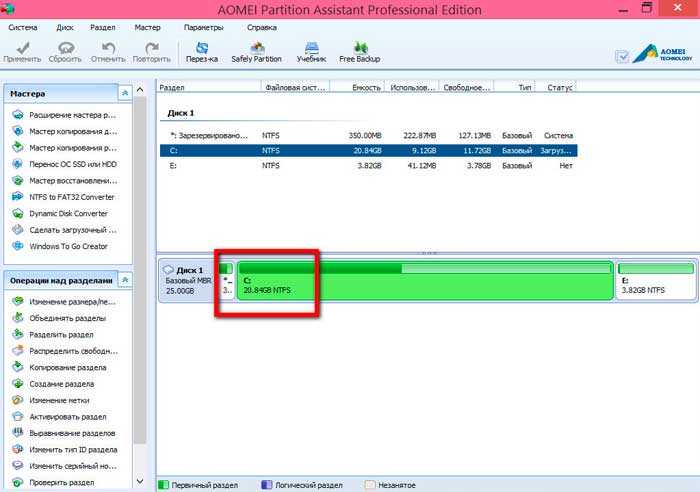
Всё – теперь вы можете свободно располагать пространством на системном разделе диска и не бояться, что лишняя установленная программа, требующая инсталляции только на системный диск, будет стоять на пути у производительности Windows в целом.
Тестирование всей поверхности диска
Чтобы протестировать весь жёсткий диск, в окне AOMEI Partition Assistant кликаем интересующий нас диск, это могут быть как внутренние носители, так и внешние, включая флешки. И запускаем операцию проверки поверхности.
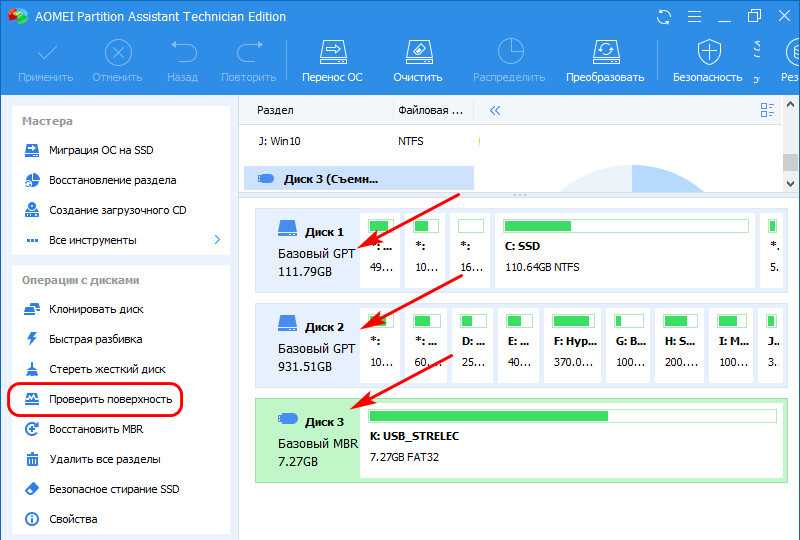
Непосредственно в окошке проверки поверхности жмём кнопку запуска этой операции «Начать». Если у нас нет времени на обычное углублённое тестирование диска, перед запуском можем установить галочку опции «Быстро», и таким образом будет проведено быстрое поверхностное тестирование. Если ситуация с бэд-блоками критическая, то её выявит даже быстрая проверка. Но, конечно, заняться таким делом лучше при наличии свободного времени и выполнить обычное тестирование, дабы видеть точную картину состояния секторов диска.
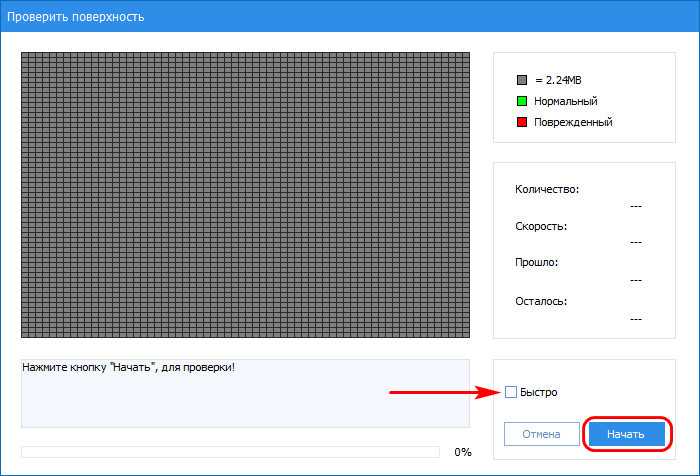
По итогам проверки нам представится карта поверхности диска с отмеченными соответствующим цветом секторами, где зелёным цветом нам будут показаны исправные секторы, а красным – повреждённые. В нашем случае тест выявил хорошее состояние диска, и, соответственно, вся карта поверхности усыпана зелёными квадратами. Ежели бы диск был с бэд-блоками, то, соответственно, на карте поверхности эти блоки были бы отмечены красными квадратами.